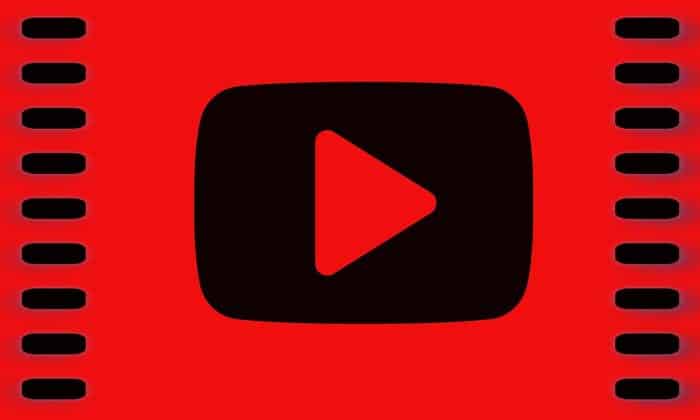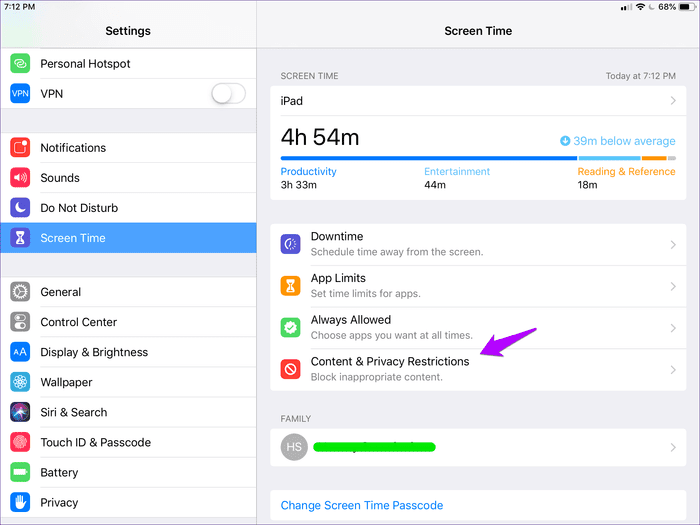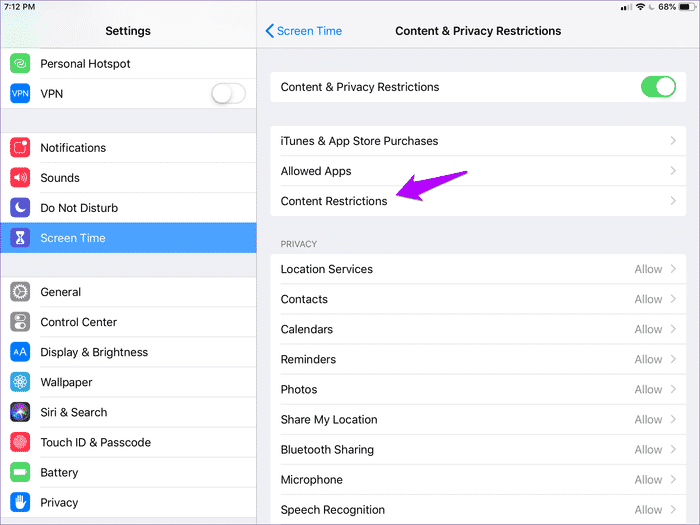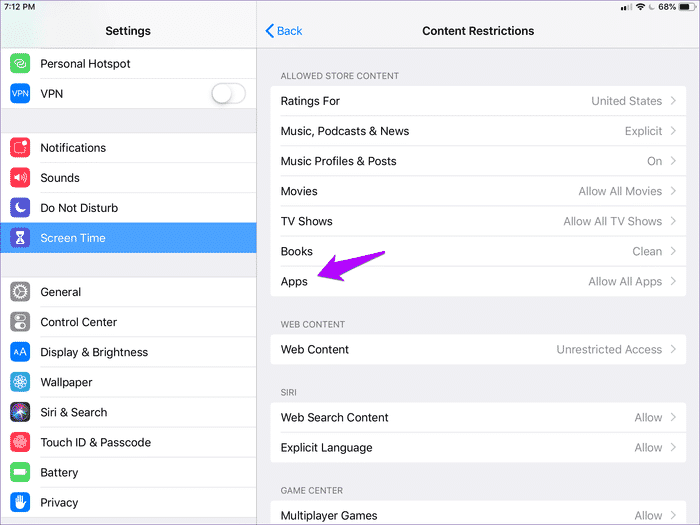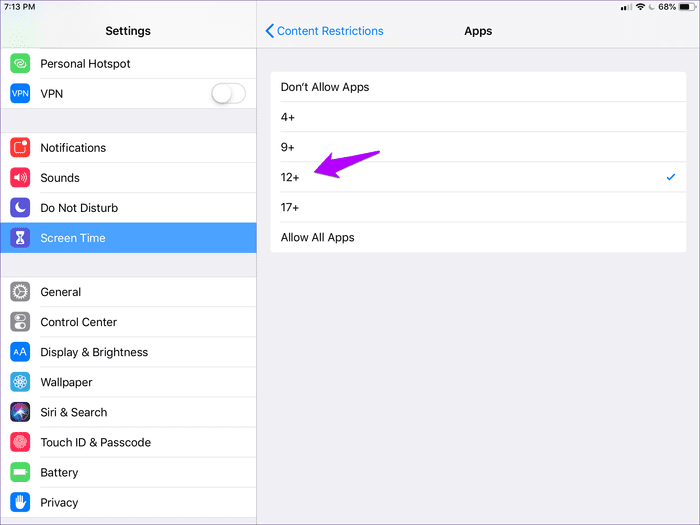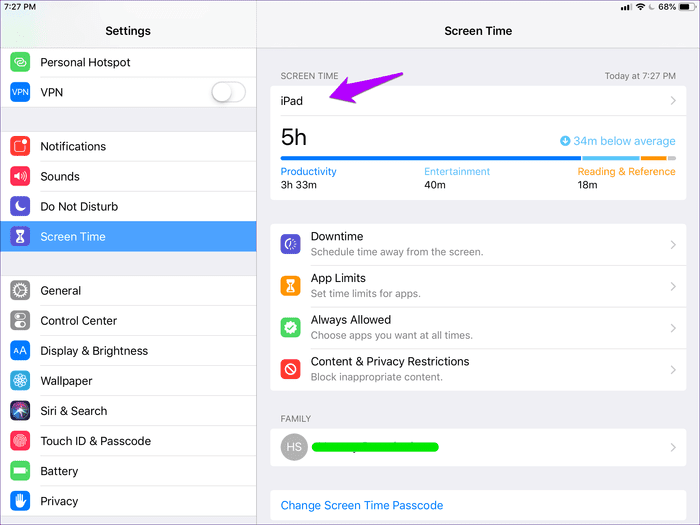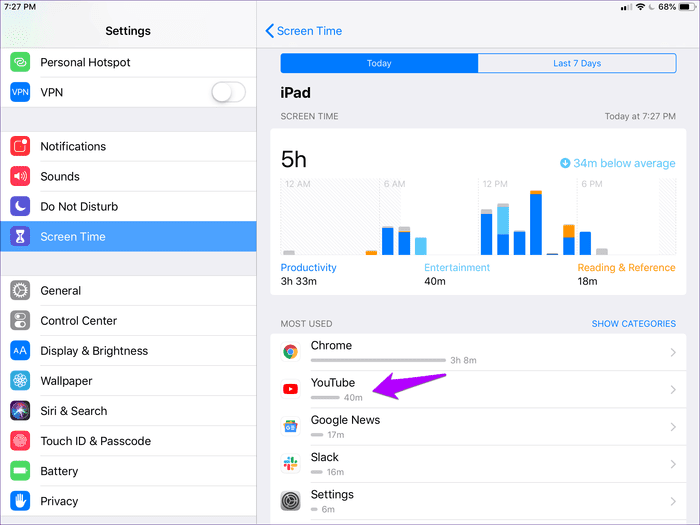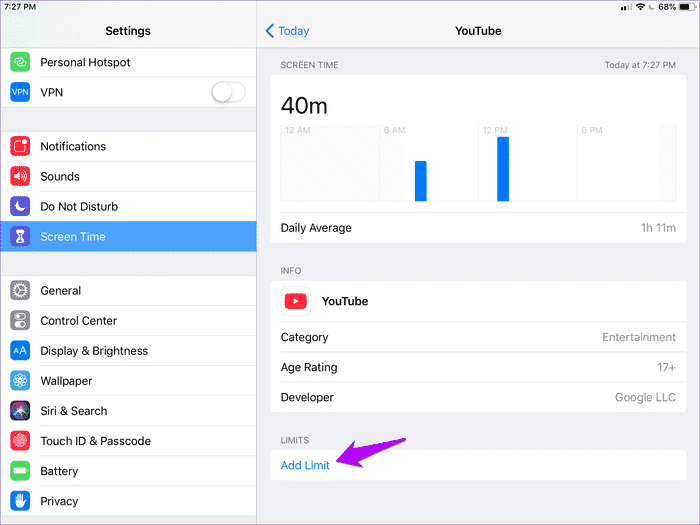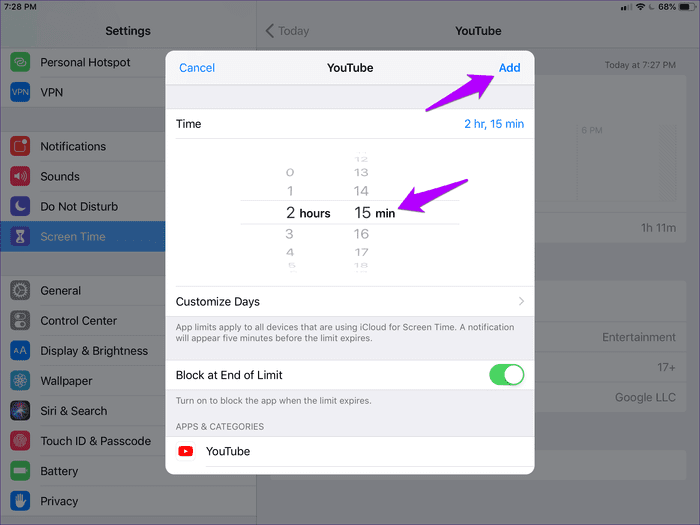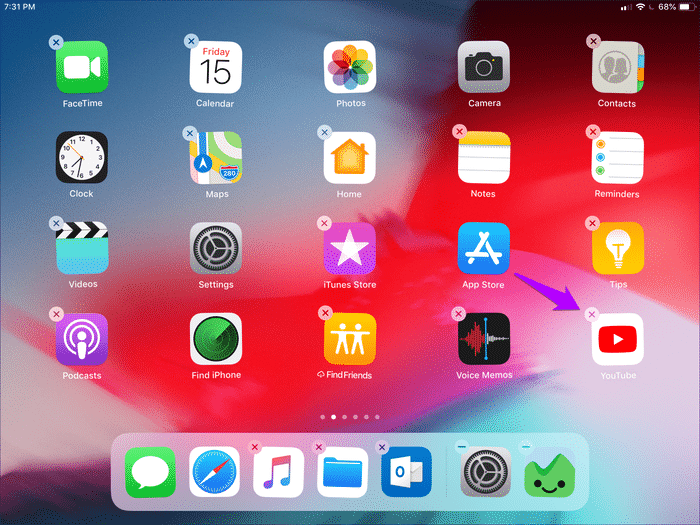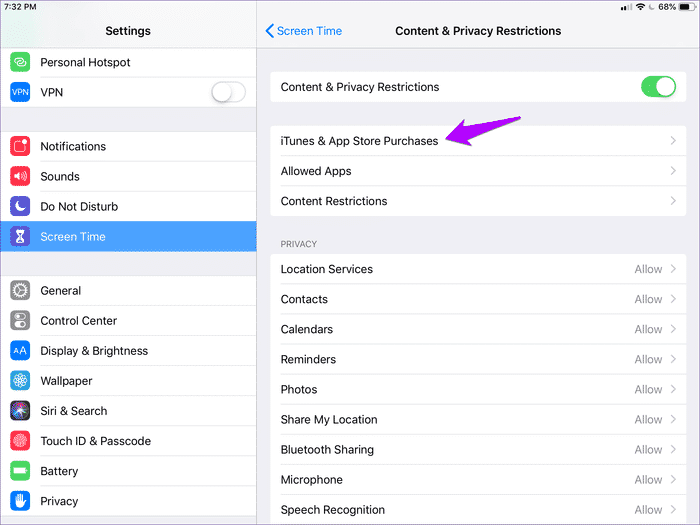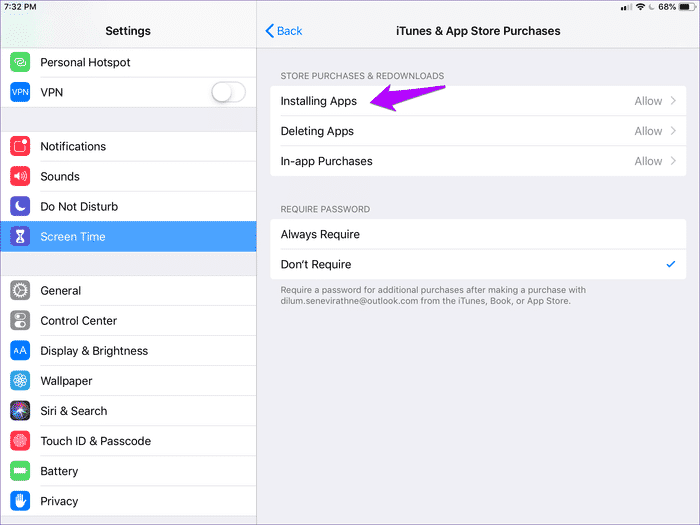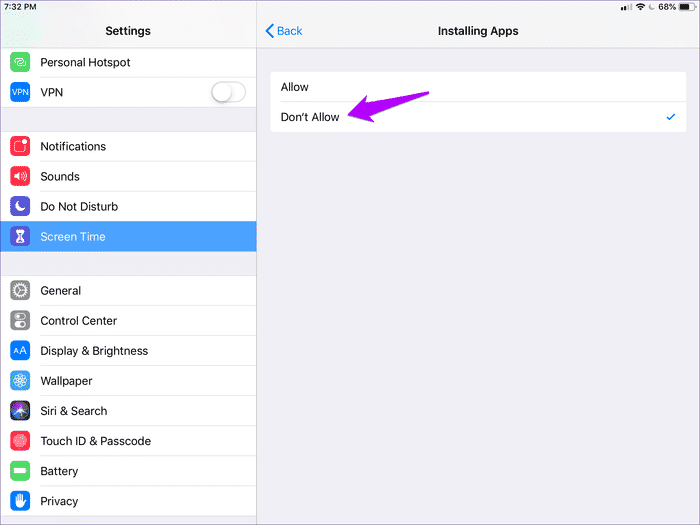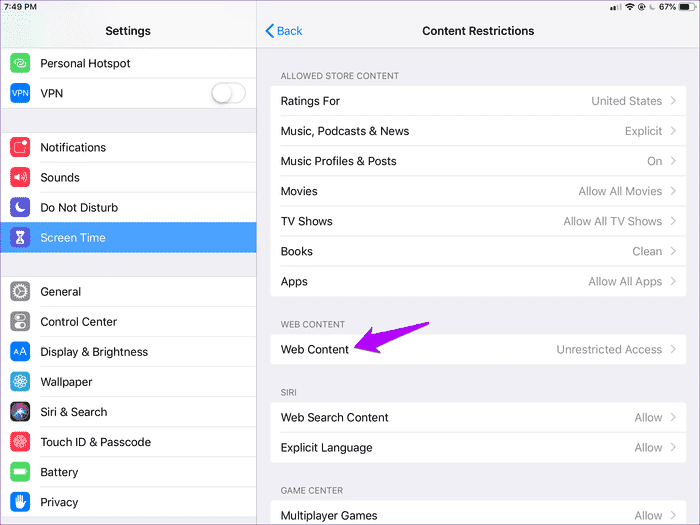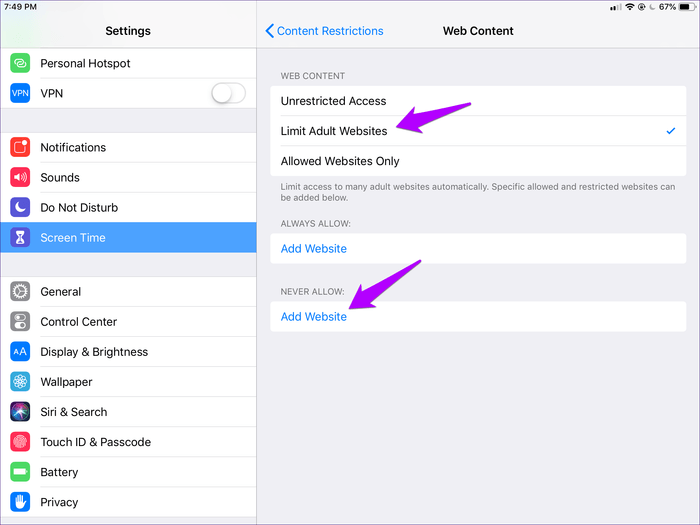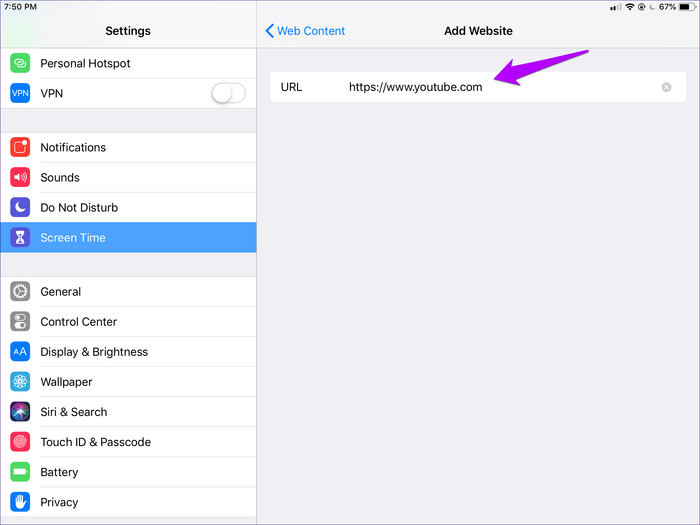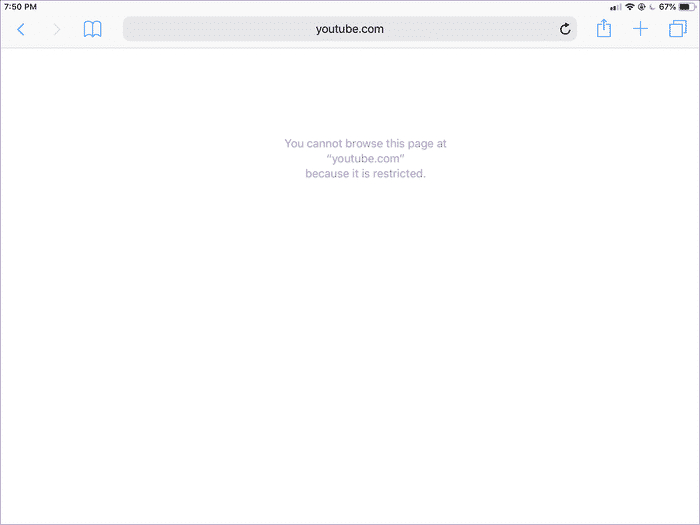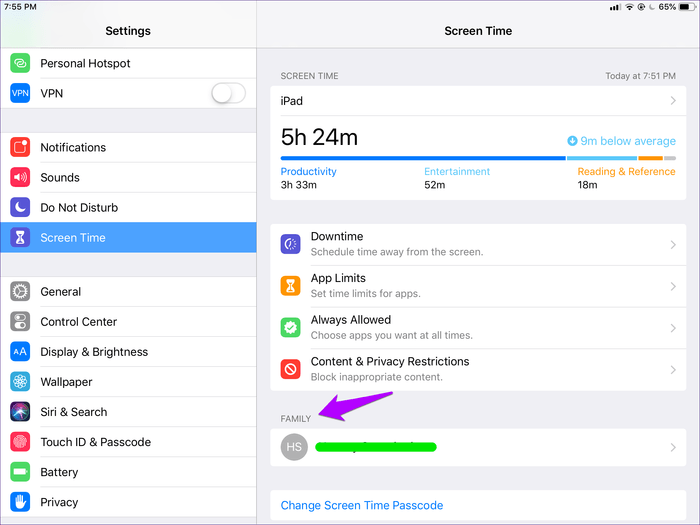如何在 iPhone 和 iPad 上使用屏幕時間來阻止 YouTube
YouTube 是一個娛樂性和教育性的應用程序。 但它也可能是一個真正的威脅。 將您的 iPhone 或 iPad 交給某人,他們很可能最終會在 YouTube 上被篡改。 或者,您可能會發現自己盯著屏幕看比您想要的更多可愛的貓視頻。
如果這是一個問題,有多種方法可以在 iOS 上阻止 YouTube,由 Screen Time 提供。 如果您缺乏遵守紀律的紀律,這些限制可能並不重要。 然而,在共享設備場景或遠程設備管理方面,同樣的限制令人驚訝。
因此,事不宜遲,讓我們回顧並檢查您可以使用屏幕時間限製或限制訪問 YouTube 的所有可能方法。
有年齡限制的 Youtube 禁令
通過屏幕時間阻止 YouTube 的最簡單、最快的方法是使用年齡限制。 但是,這也會禁用超過類似年齡等級的其他應用程序。 對孩子很有幫助。 但是,如果您只是想為自己或其他青少年屏蔽 YouTube,那就很不方便了。
相片1: 在 iPhone 或 iPad 上打開“設置”應用,輕點“屏幕使用時間”,然後輕點“內容和隱私限制”。
- 注意:如果您沒有設置屏幕時間密碼,請考慮設置一個以防止其他人修改您的屏幕時間首選項。 點擊設置屏幕時間密碼以執行此操作。
相片2: 單擊內容限制。
- 注意:如果您沒有看到“內容限制”選項,請打開“內容和隱私限制”旁邊的開關。
相片3: 單擊應用程序。
相片4: 將年齡等級設置為 12 歲以上(或更小),然後向後退。
您不會再在主屏幕上找到 YouTube 以及 12 歲以上年齡分級以外的任何其他應用程序。
如果您改變主意,請返回至少 17 歲以上的年齡限制以解除對 YouTube 的屏蔽。 要取消阻止除 YouTube 之外的所有應用程序,您可能必須選擇允許所有應用程序選項。
施加時間限制
屏幕時間的最佳功能之一是它能夠施加時間限制,以限制應用程序的使用。 這是比使用年齡限制更好的選擇,特別是如果您想限制您或其他人每天停留在 YouTube 上的時間。
相片1: 從“屏幕時間”面板中選擇您的設備。
相片2: 在最常用列表下,點擊 YouTube。
- 注意:如果您沒有看到 YouTube 列出,請切換到“過去 7 天”選項卡(屏幕頂部)或只需使用 YouTube 應用幾分鐘然後再回來。
相片3: 在邊框下,點擊添加邊框。
相片4: 設置時間限制,然後單擊添加。
- 提示:如果您想盡快阻止 YouTube,請至少添加 XNUMX 分鐘。
一旦達到指定的時間限制,YouTube 將被阻止。
移除 YouTube 並限制應用商店
另一種方法是刪除 YouTube,然後限制從 App Store 安裝。 如果您不想控制年齡限製或時間限制,這是一種非常方便的方法。 但是,每當您想安裝另一個應用程序時,您都必須暫時解除限制。
相片1: 刪除優酷。 為此,點擊並按住 YouTube 圖標,等待菜單出現,然後點擊 YouTube 應用圖標右上角的小“x”圖標。
相片2: 在屏幕時間面板中,點擊隱私和內容限制,然後點擊 iTunes 和 App Store 購買。
相片3: 單擊安裝應用程序。
相片4: 單擊“不允許”。
除非您明確選擇取消對 App Store 安裝的限制,否則您或其他任何人都無法安裝 YouTube(或任何其他應用程序)。
Youtube 禁令
使用上述方法阻止 YouTube 應用程序不會阻止您或其他任何人使用網絡瀏覽器訪問 YouTube。 這也是你應該如何阻止它。
相片1: 在屏幕時間面板中,點擊內容和隱私限制,點擊內容限制,然後點擊 Web 內容。
相片2: 單擊“限製成人網站”,然後單擊“不允許”下的“添加網站”。
相片3: 輸入 YouTube 網址:https://www.youtube.com
相片4: 返回,然後嘗試訪問 YouTube。 無論您使用哪種瀏覽器,您都會發現它被阻止。
當然,所有顯示成人內容的網站都會被屏蔽。
遠程管理屏幕時間
如您所見,在管理孩子的視頻消費習慣時,您可以使用多種阻止 YouTube 的方法派上用場。 如果您的孩子有自己的 iOS 設備,您可以使用 Apple 的家庭共享功能遠程控制它。
在“設置”應用中輕點您的個人資料,然後輕點“家庭共享”以將您的孩子添加為家庭成員。 接下來,轉到“屏幕時間”面板。
從“家庭”部分點擊您孩子的名字,您會看到一個屏幕時間面板,讓人想起您的設備。 然後,您可以使用它直接阻止訪問 YouTube。 或者,您可以使用時間限制來限制 YouTube 的曝光量。 幾乎所有事情都遵循相同的程序。
優酷禁令
因此,這就是您應該阻止阻止 YouTube 的原因。 你終於可以得到急需的安心,尤其是如果你有孩子的話。 並且不要忘記您也可以在其他設備上遠程使用這些技術。