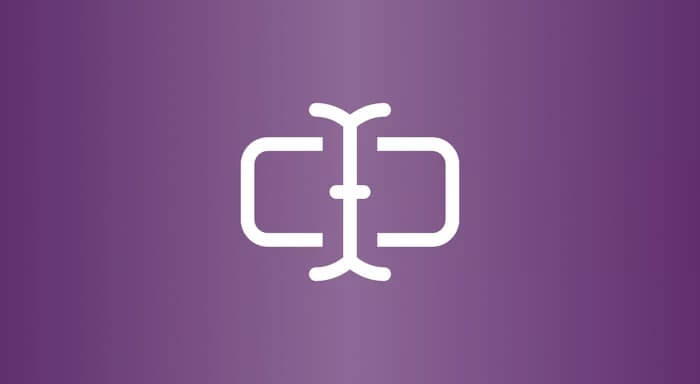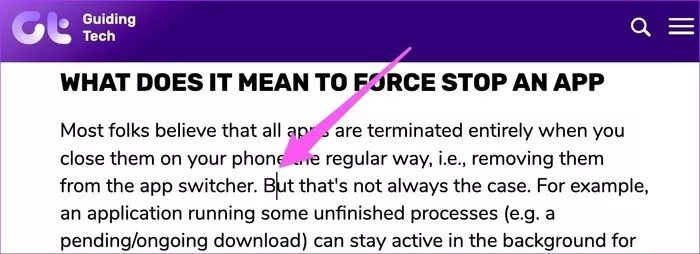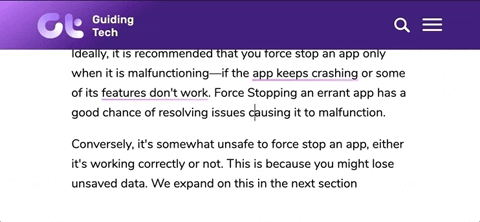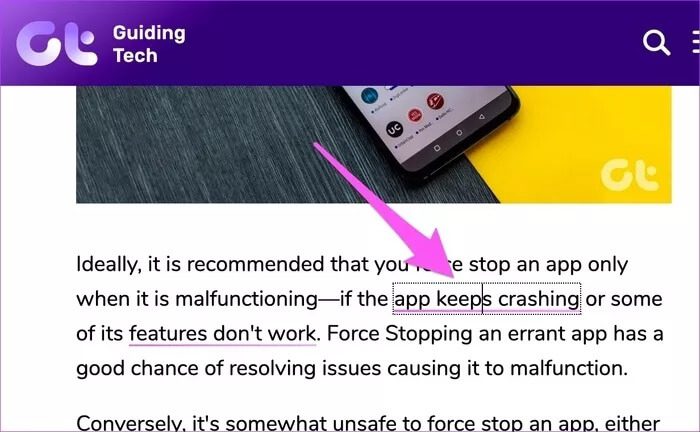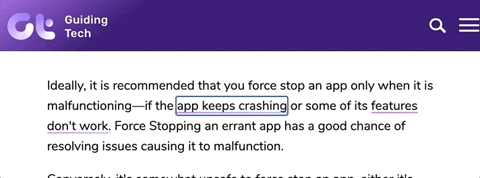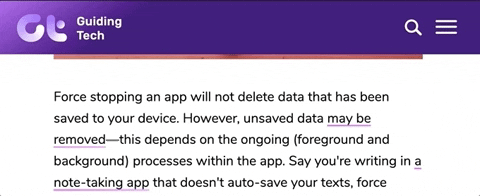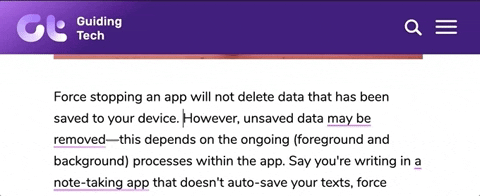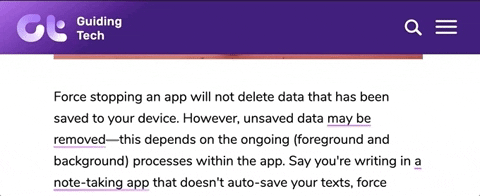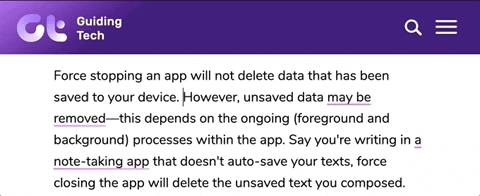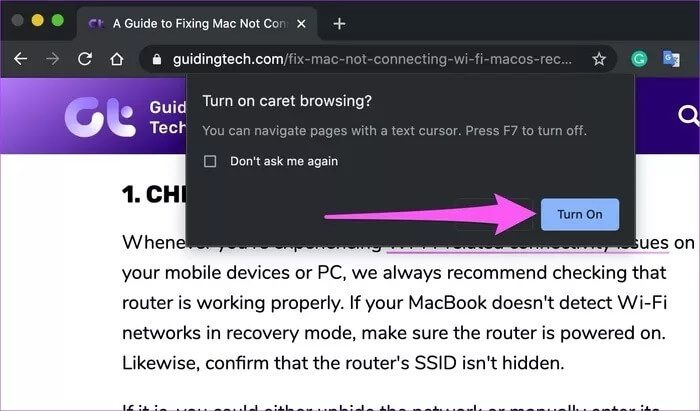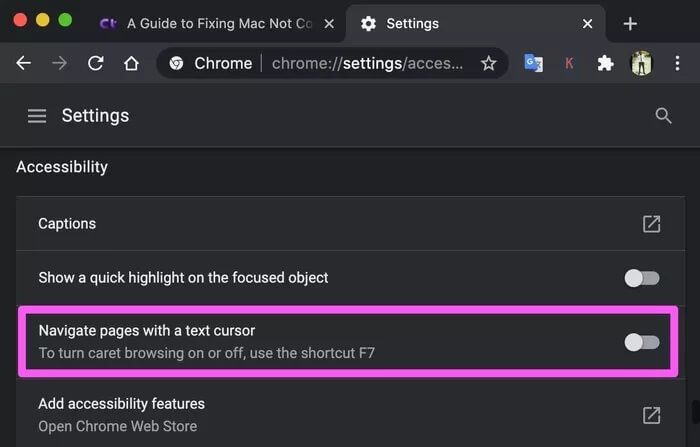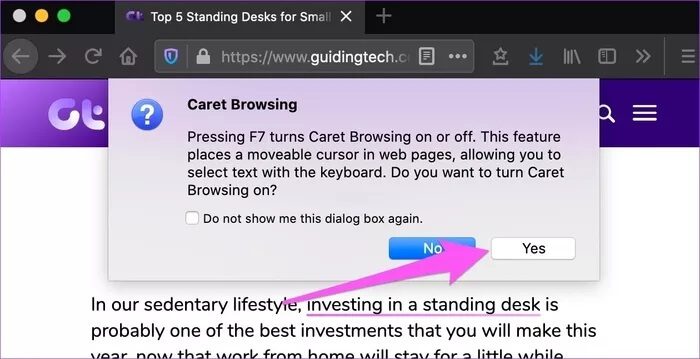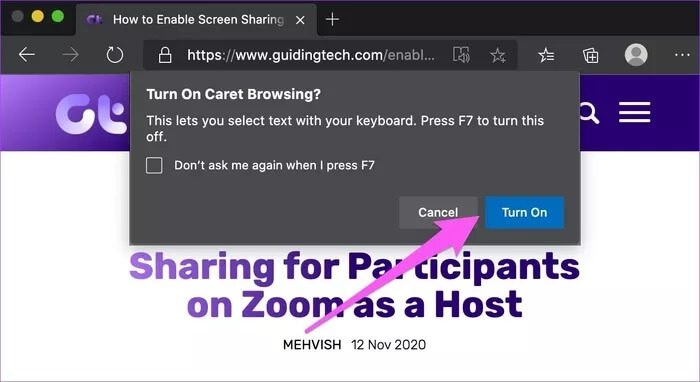什麼是 Chrome、Firefox 和 Edge 中的指針文本瀏覽以及如何使用它
除了使用鼠標或觸控板之外,您還可以使用多種方法突出顯示和復制瀏覽器頁面中的文本。 如果您的計算機有觸摸屏,則可以使用手指。 對於沒有觸摸屏的計算機,您可以使用“光標文本瀏覽– 允許您使用計算機鍵盤導航和突出顯示網頁上的文本的功能。 讓我們快速瀏覽一下 Browse Caret 以及如何充分利用它來瀏覽網頁。
我們將解釋光標文本瀏覽的作用以及如何在一些流行的網絡瀏覽器(Google Chrome、Mozilla Firefox 和 Microsoft Edge)上使用它。
什麼是光標文本瀏覽
選項卡瀏覽(也稱為插入符號導航)允許您僅使用鍵盤上的導航鍵來瀏覽網頁。 這種類型的導航通常用於文字處理器(例如 微軟Word 和 Google 文檔)和文本編輯器(例如記事本和寫字板)。 通過插入符號瀏覽,您可以比使用計算機鼠標或觸控板更準確地選擇網頁上的大部分文本。
與使用光標突出顯示文本(有時需要在觸控板的整個長度或寬度上拖動)相比,選項卡瀏覽更加微妙。
讓我們看看 Caret 瀏覽在市場上一些流行的網絡瀏覽器(Google Chrome、Mozilla Firefox 和 Microsoft Edge)上的表現如何。
如何使用光標文本瀏覽功能
當插入符號瀏覽被激活時,箭頭光標會消失,並且插入符號(閃爍的垂直線)會隨機放置在網頁上的文本之間。
您知道嗎:插入符號也通俗地稱為“文本選擇光標”、“文本插入光標”或簡稱為“文本光標”。
應該注意的是,使用插入符號評論不會破壞正常的鼠標/光標導航。 計算機鼠標或觸控板可用於在文本之間移動插入符號或將插入符號移動到頁面上的特定位置。
但是,插入符號瀏覽主要針對使用方向鍵(即上、下、左、右)和鍵盤上的其他一些鍵進行了優化。
使用光標在文本瀏覽選項卡之間移動
打開鏈接
當您將插入符號移至鏈接時,鏈接文本將以小邊框突出顯示。 這有助於區分鏈接和普通文本。
當插入符號位於鏈接上時,單擊 Enter (Windows) 或 Return (Mac) 以在同一選項卡中打開該鏈接。 要在新選項卡中打開鏈接,請按 Command + Return (Mac) 或 Control + Enter (Windows)。 如果要使用插入符號導航在新窗口中打開鏈接,請使用 Shift + Enter 熱鍵。
文字導航
使用向左或向右箭頭鍵只能將插入符號移動一個字符。 要更快地穿過線(水平),請按住“Option + 向左/向右”鍵。 對於 Windows,請使用“Alt + 左/右”鍵。
突出顯示文本
要突出顯示文本,請按住 Shift + 方向鍵(沿文本方向) 您想要復制的內容。 這將逐個字符地複製文本。
您可以使用“Option + Shift + Left / Right”鍵逐字突出顯示文本。 如果您在 Windows 計算機上瀏覽插入符號,則可以使用“Alt + Shift + 左/右”快捷方式。 這是在句子中水平復製文本的更好(更快)的方法。
要突出顯示不同句子、行和段落中的文本,請使用“Shift + 向上/向下”鍵。
相反,將插入符號移至行尾,然後單擊“Shift + Option + Up”(或 Windows 中的“Shift + Alt + Up”)以突出顯示該特定行上的文本。
注意:在插入符號瀏覽中,您只能突出顯示(並複制)超鏈接的文本,而不能突出顯示鏈接 URL。 要復制鏈接URL,您必須使用鼠標或觸控板右鍵單擊該鏈接,然後選擇“複製鏈接位置”(對於Firefox)、“複製鏈接地址”(對於Chrome)或“複製鏈接”(對於Microsft Edge) 。
Chrome 中的光標文本瀏覽
在 Chrome 中激活插入符標籤瀏覽有兩種方法:
1. 使用 鍵盤快捷鍵: 點擊 F7 . 鍵 並單擊鍵盤上的按鈕就業在確認消息中。
2. 從 Chrome 設置: 去 設置 > 輔助功能(或粘貼 chrome://settings/accessibility 並按 Enter/Return)並切換到“使用文本光標在頁面之間移動“。
您始終可以使用 F7 熱鍵或從 Chrome 設置菜單停用該功能。
使用 Firefox 光標瀏覽文本
在 Firefox 中,您只能使用熱鍵啟用插入符號瀏覽。 按 F7 並單擊是以打開插入符號瀏覽。 執行相同的操作以禁用該功能。
Microsoft Edge 中的光標文本瀏覽
在 Microsoft Edge 上激活光標文本瀏覽的過程與 Firefox 相同。
您必須依靠 F7 熱鍵來打開和關閉 Microsoft Edge 中的插入瀏覽。
光標文本瀏覽已卸載
這就是您需要了解的有關使用插入符號瀏覽器的全部信息。 一些流行的瀏覽器,例如 Safari 和 Opera,不支持插入符號導航。 令人驚訝的是,Internet Explorer 確實如此。 如果您有任何疑問或在使用該功能時遇到困難,請在下面發表評論。