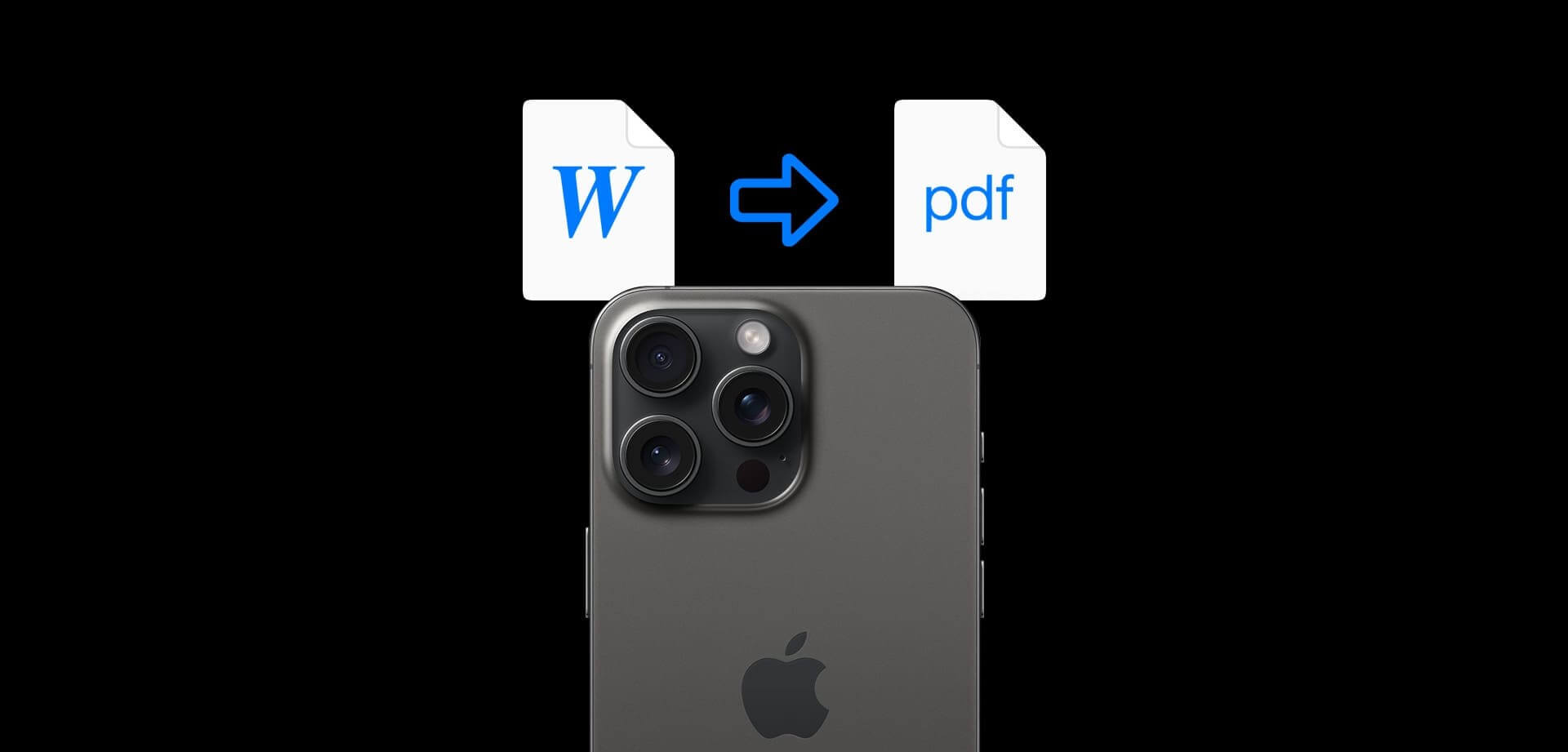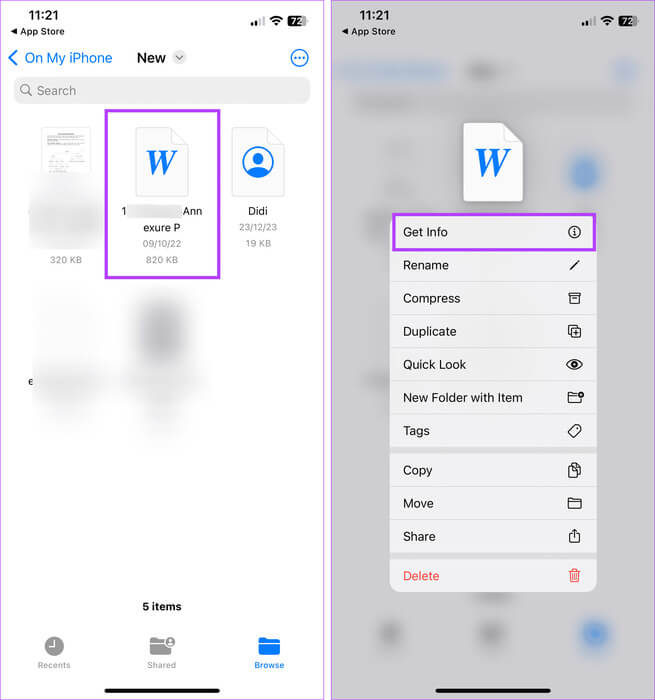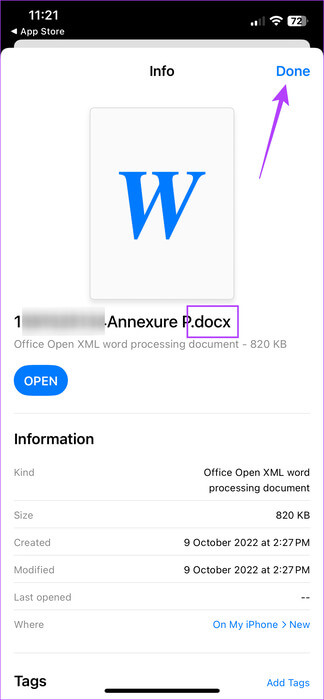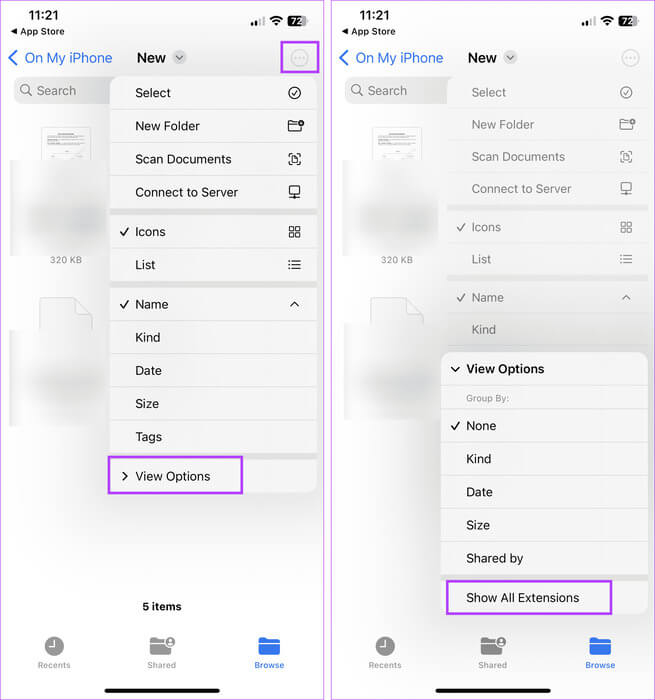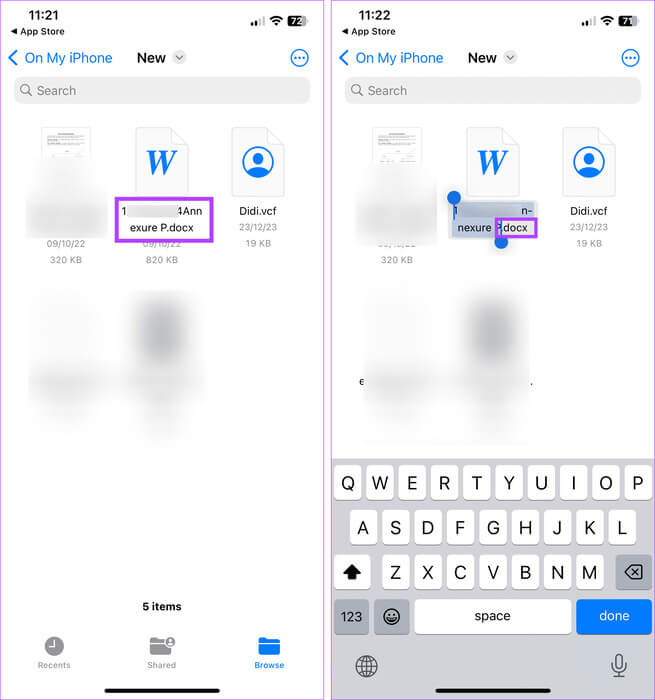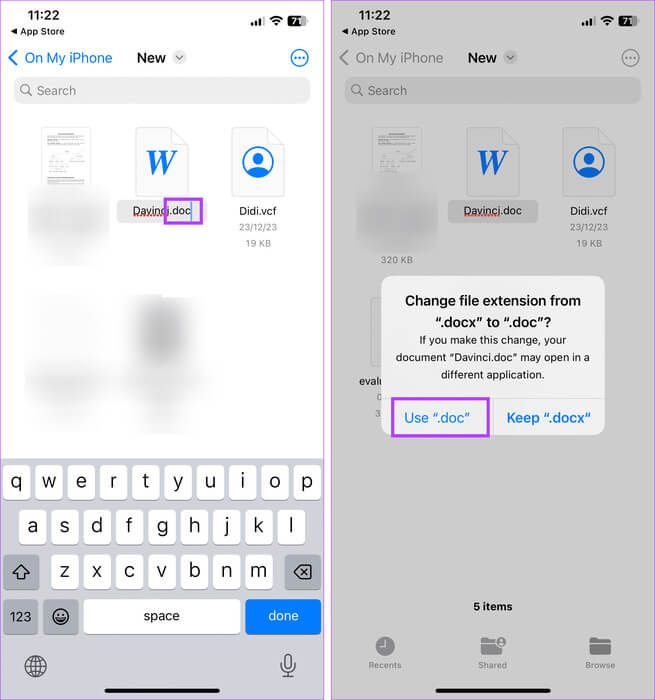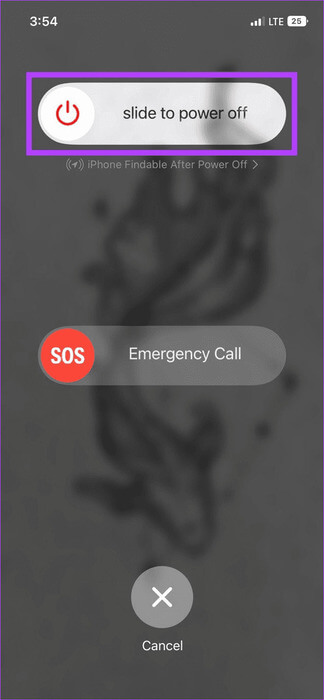如何更改 iPhone 上的檔案類型(副檔名)
無論您的 iPhone 目前有什麼文件,它們都帶有一個擴展名。這可以幫助您確定在開啟所述文件時使用哪個應用程式。但是如果您沒有可用的配套應用程式怎麼辦?您可以更改 iPhone 上的檔案類型(副檔名)嗎?讓我們來看看。
變更 iPhone 上的檔案類型(副檔名)時,請確保變更的副檔名與先前列出的檔案類型相容且相似。此外,您使用的任何擴充功能都必須與 iOS 相容。否則,您可能無法開啟具有新副檔名的檔案。關於這一點,讓我們開始吧。
如何在 iPhone 上查看目前檔案副檔名
在更改 iPhone 上的檔案副檔名之前,讓我們先來看看目前的檔案副檔名。基於此,您可以確定應對文件類型進行哪些變更。雖然您可以對任何資料夾執行此操作,但我們將使用目前儲存在 iPhone 上的檔案進行說明。以下是具體操作方法。
相片1: 打開一個應用程序 檔案 在你的 iPhone 上。還有誰 選項 列表 點擊 瀏覽。
相片2: 在這裡,點擊 在我的iPhone上 查看目前 iPhone 儲存空間上的所有檔案。
意見3: 點擊 文件夾 有關的。
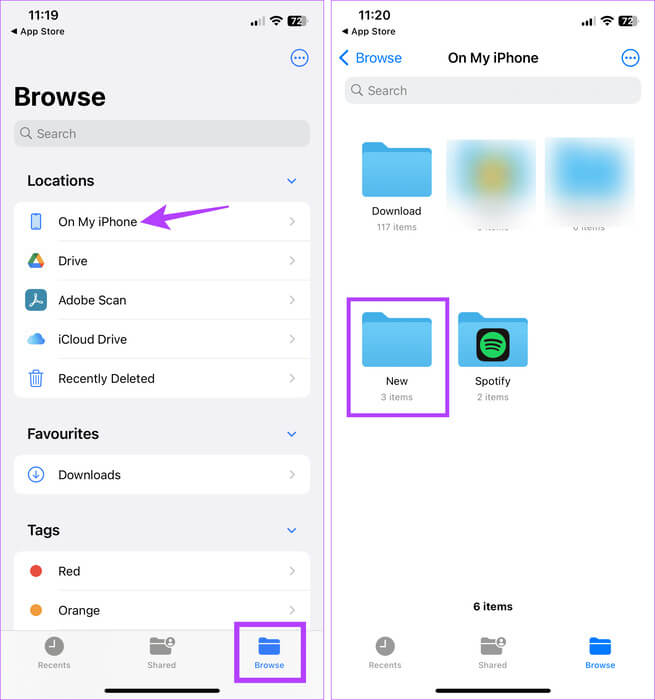
相片5: 點擊 獲取信息.
意見6: 在這裡,檢查擴展名。然後點選完成關閉 文件資訊視窗。
雖然這只會顯示選定的檔案副檔名,但您可以使用「設定」選單查看 iPhone 上「檔案」應用程式中儲存的所有檔案的副檔名。這將為您省去手動查看每個檔案副檔名的麻煩,同時確保您在更改檔案副檔名時可以看到它。就是這樣。
啟用始終顯示擴充名
相片1: 在相關資料夾中,點選右上角的三點圖示。
相片2: 然後按 顯示選項.
意見3: 現在,點擊 “顯示所有擴展名。”
如何更改 iPhone 上的檔案副檔名
現在我們知道了所選檔案的當前擴展名,讓我們看看如何在 iPhone 上更改它。請按照以下步驟執行此操作。
相片1: 在您的 iPhone 上,打開應用程式 文件。 然後按 瀏覽。
相片2: 在這裡,開啟相關的文件目的地。
意見3: 點擊 文件夾 其中包含該文件。
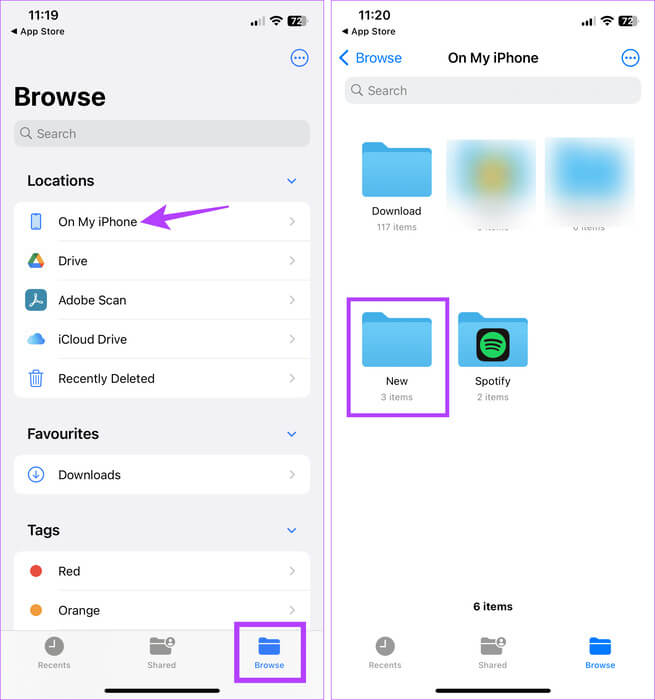
提示:您也可以長按檔案並點擊「重新命名」以開啟所選檔案的編輯選項。
相片5: 在這裡,手動選擇檔案副檔名。或者,如果要重新命名整個文件,請指定完整文件名以及文件副檔名。
意見6: 現在,如果有必要,就站起來 更改檔案名稱 並添加 延期 新的內容在它之後是相關的。
範例:New File.docx 變更為 NewFile.doc。或將Photo.jpg 變更為Photo.png。
相片7: 完成更改後,按 它完成了。
相片8: 出現提示時,點選 使用選項。
這將確保檔案使用新的副檔名並忽略先前的副檔名。您可以重複這些步驟來更改 iPhone 上的照片檔案類型或任何其他檔案類型。
提示:查看我們的指南以了解更多信息 將 iPhone 照片轉換為 JPG.
如果 IPHONE 檔案無法開啟或檔案類型沒有更改該怎麼辦
雖然更改檔案副檔名相對容易,但有時這樣做可能會導致檔案無法開啟或在 iPhone 上開啟檔案時出現問題。這將導致該文件無法存取。這裡有 4 種方法可以幫助解決這個問題。
1.重新掃描新的檔案副檔名
如前所述,檔案副檔名必須與先前的副檔名相容。這意味著將 .jpg 檔案副檔名更改為 .mkv 或 .pdf 等將使該檔案無法使用。因此,如果是圖像文件,請使用相容的圖像檔案副檔名,例如 JPEG、PNG 等。如果是視訊文件,則使用AVI、MOV、MKV等。
2. 重新命名檔案類型副檔名
如果變更為新檔案副檔名導致檔案在開啟時崩潰,請使用上述步驟重新命名並將其還原為原始檔案副檔名。如果您無法更改文件類型,這也可以工作。
3. 重啟你的設備
更改文件類型時可能會出現臨時故障,導致更改後無法開啟或一開始就無法更改。若要解決此問題,請關閉 iPhone,然後重新開啟。所有設備功能重新啟動後,再次檢查問題是否已解決。就是這樣。
相片1: 請依照以下步驟關閉 iPhone:
- 對於 iPhone SE 第 5 代、5s、5c 和 XNUMX: 長按頂部按鈕。
- 對於 iPhone SE 第 7 代及更新機型、8 和 XNUMX: 長按側面按鈕。
- 對於 iPhone X 及更新機型: 同時長按電源按鈕和任何音量控制按鈕。
相片2: 按住滑桿直至結束。等到 iPhone 螢幕變黑。
意見3: 然後按 電源按鈕 直到出現 蘋果標誌。
放開按鈕並等待 iPhone 完成開機。完成後,開啟相關文件位置並嘗試再次開啟檔案或重新命名檔案副檔名。
4.使用第三方應用程式
如果您無法更改檔案副檔名或成功使用「檔案」應用程序,您可以使用任何其他第三方檔案管理應用程序,例如 文件大師。在應用程式中開啟相關檔案後,相應地變更檔案副檔名類型。這些變更也應該反映在您的 iPhone 上。
提示:您也可以檢查 我們適用於 iPhone 和 iPad 的檔案管理應用程式列表.
有關在 iPhone 上更改檔案副檔名的常見問題
Q1.您可以在 iPhone 上更改檔案類型而不顯示檔案副檔名嗎?
回答: 查看檔案通常僅顯示檔案名稱而不顯示檔案副檔名。這意味著您必須首先 顯示文件擴展名 然後在「檔案」應用程式中繼續更改 iPhone 上的檔案副檔名。
Q2。您可以使用線上轉換器應用程式來更改 iPhone 上的檔案類型嗎?
回答: 是的,您可以使用線上轉換器應用程式單獨轉換檔案。這將自動更改檔案副檔名。但是,這樣做可能需要您將文件上傳到第三方應用程序,這對於某些包含敏感資訊的文件可能並不理想。
Q3。 iPhone 上是否有特定格式可以更改檔案類型?
回答: 儘管沒有特定的格式,但您應該確保新擴充功能的命名正確。例如,將 .jpg 檔案命名為 .jps 檔案將導致錯誤且無法開啟。另外,請確保新的擴充與先前的擴充一致。
更改檔案副檔名
在 iPhone 上檢視和開啟檔案非常簡單。因此,如果您想在眾目睽睽之下隱藏任何文件,您可以更改 iPhone 上的文件類型(副檔名)。這樣,當您搜尋特定檔案格式或副檔名時,該檔案將不會開啟或顯示。