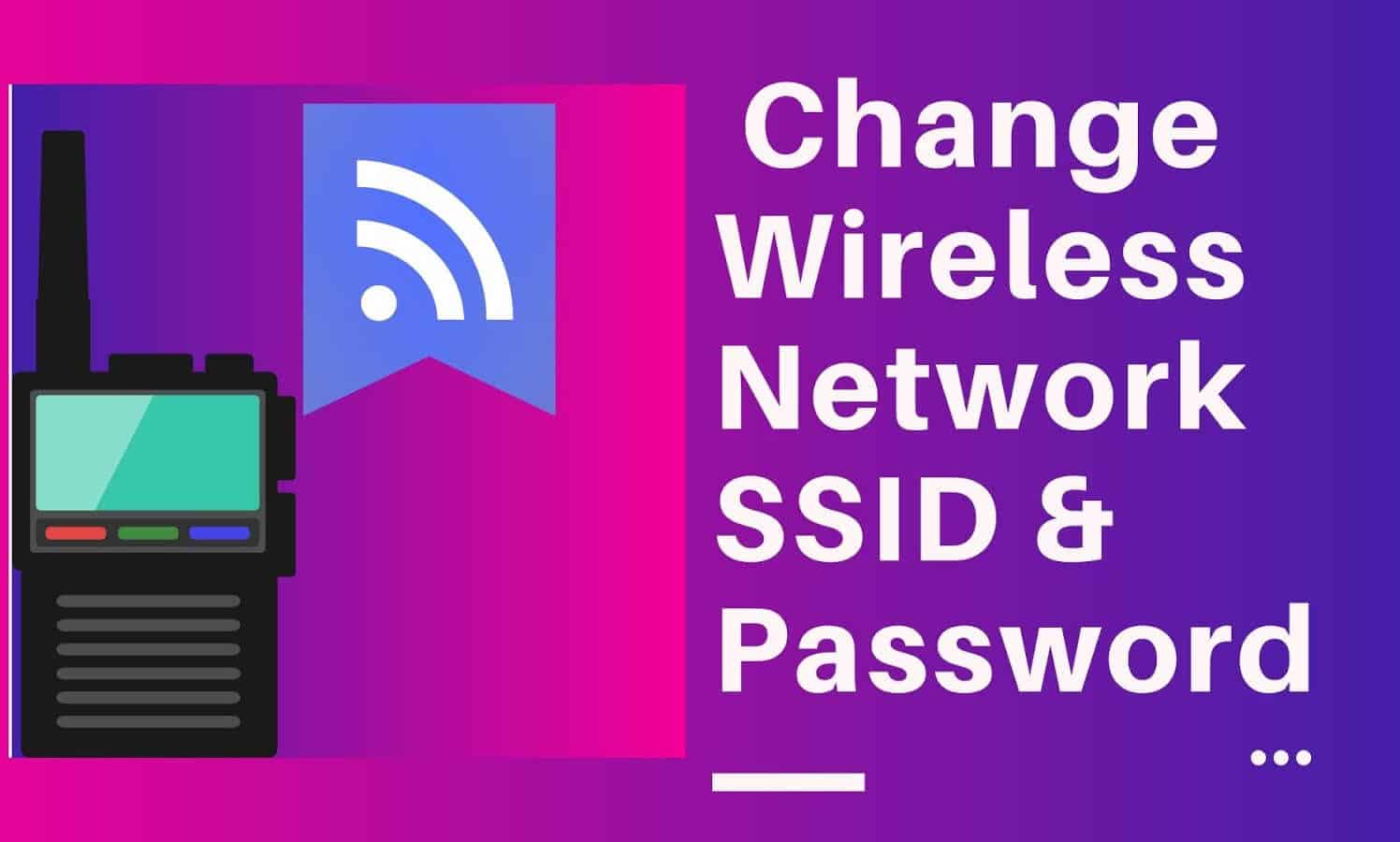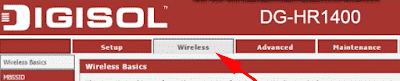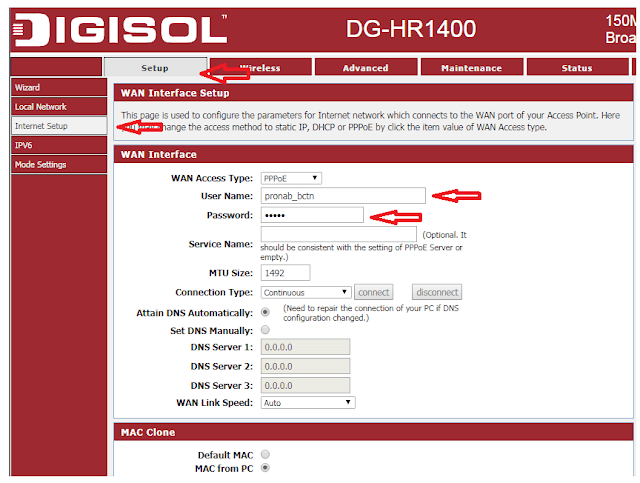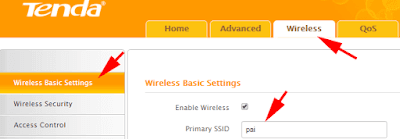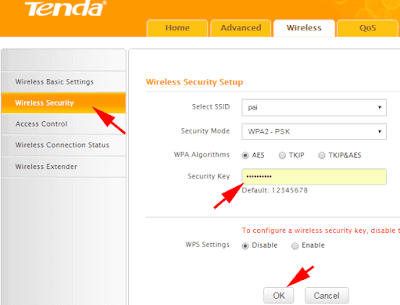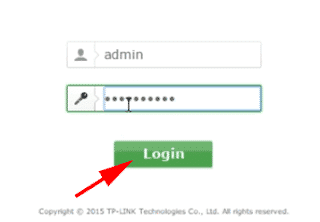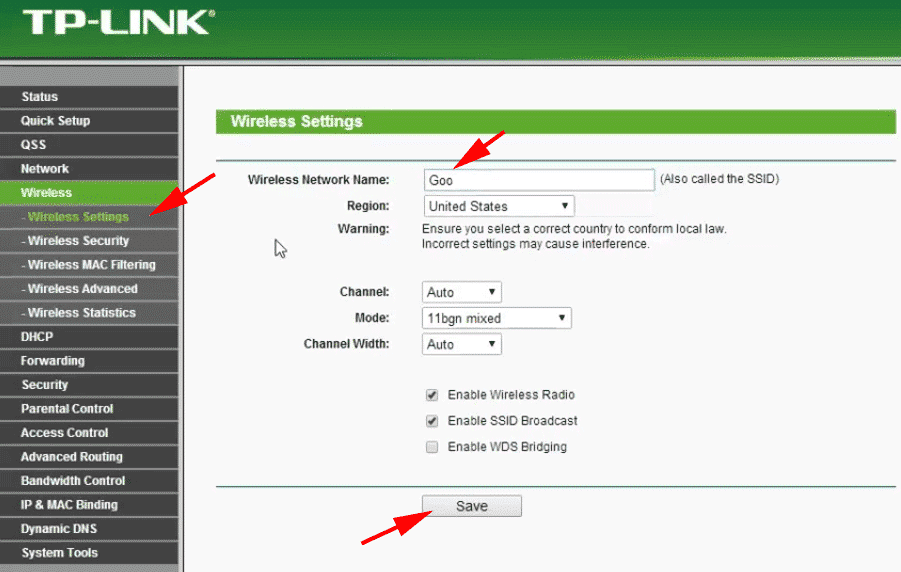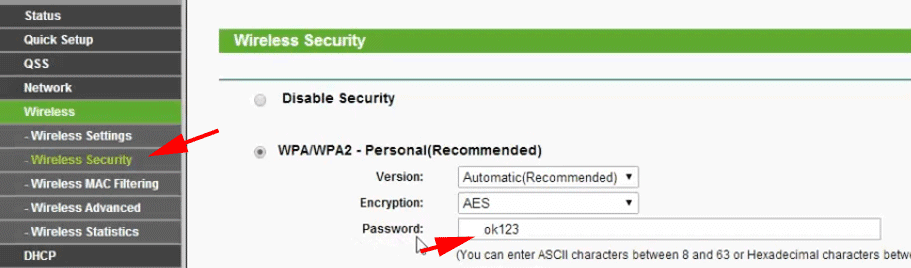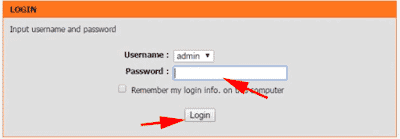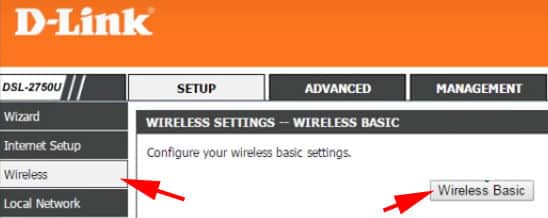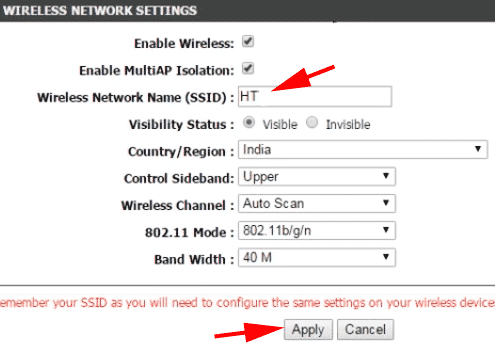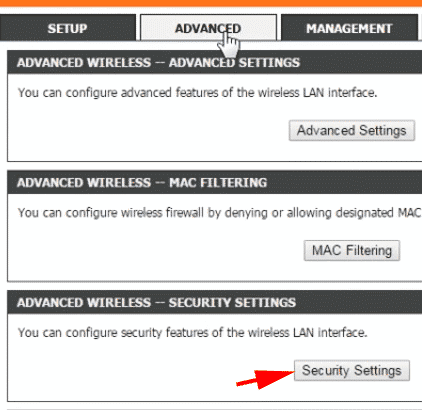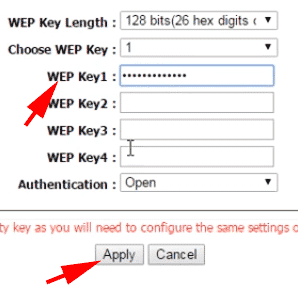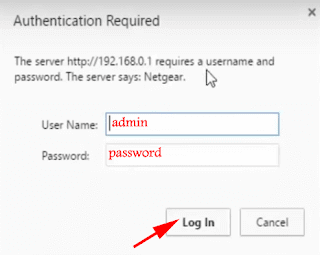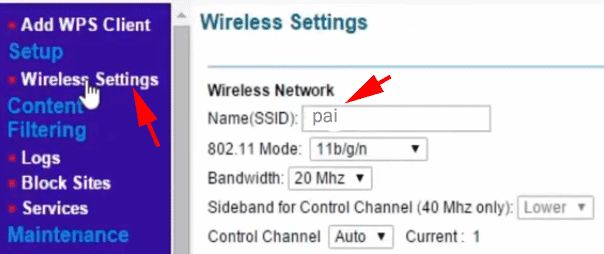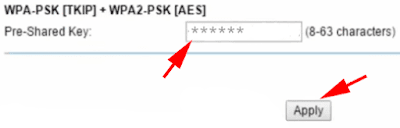在 Netgear、TP-Link、D-Link、Tenda 上輕鬆更改路由器 SSID 和密碼
默認情況下,路由器有自己的基本設置,包括普通 SSID 和弱密碼。
這足以保護您的網絡隱私嗎?
是的,但並非總是如此。最好將路由器的 SSID 和密碼更改為個人使用。
為您的無線連接創建一個簡單的密碼很容易。 但,到了那個時候,從某人的角度來說,是不是也很容易猜到呢。
現在,如果您要更改無線路由器連接的密碼,您還應該命名一個別人無法猜到的強 SSID。
如果您認為 SSID 對所有人都可見,則可以將其隱藏。
此外,為了獲得最佳的無線路由器安全性,您可以限制路由器的速度 無線網絡 對於其他用戶也可以隱藏無線網絡SSID。
更改路由器名稱和密碼後,任何人都將無法輕易連接到您的路由器,您可以毫無壓力地使用該設備。 因此,對於不同的路由器,系統也會有所不同。 只需按照下面的路由器步驟操作即可 -
市場上有該公司的各種路由器,如Netgear、Tp-Link、Digisol、Tenda、D-Link路由器等。
更改 Digisol 路由器上的 WiFi 名稱和密碼
步 1
首先,打開Web瀏覽器並在地址欄中輸入192.168.2.1,然後按Enter鍵。
步 2
然後輸入“管理員在用戶名和密碼框中,然後按按鈕 好的。 [“管理員是 Digisol 路由器的默認用戶名和密碼]
步 3
然後轉到選項“無線的您將在網頁頂部看到它。
一步 4
現在找到用戶名框(SSID 是路由器的名稱)。 然後輸入您要設置的名稱。
一步 5
然後向下滾動頁面並找到密碼字段並輸入您要設置的密碼並點擊應用。
設置現在需要幾秒鐘,您的路由器將斷開連接。 現在,您必須選擇一個新的路由器名稱並輸入密碼才能連接到該網絡。
如何修改騰達路由器WiFi SSID和密碼?
步 1
首先,打開網絡瀏覽器並輸入 192.168.0.1 在地址欄中,然後輕點 Enter.
步 2
然後輸入“管理員在密碼框中,然後按確定按鈕。 [“管理員是騰達路由器的默認密碼]
步 3
現在點擊無線的從路由器頁面頂部。 然後進入選項無線基本設置“。
一步 4
在這裡您將看到主 SSID。 只需輸入一個名字 SSID 到你的路由器你想要什麼。 之後,按確定按鈕。 [SSID是WiFi名稱]
一步 5
然後進入選項 無線網絡安全 您將在頁面左側看到它。 在那裡,你會看到一個盒子安全鑰匙”。 然後輸入您要設置的密碼。 之後,按確定按鈕保存新設置。
保存設置後,您的路由器將斷開連接,然後您必須選擇新的路由器名稱並輸入新密碼才能再次連接。
如何更改TP-Link路由器的WiFi名稱和密碼?
第1步
進入192.168.0.1打開登錄頁面。
第2步
然後輸入“管理員在每個登錄框中,然後按確定按鈕。 [“admin”是TP-Link路由器的默認用戶名和密碼]
第 3 步
進入路由器頁面後,點擊路由器頁面左側的無線選項。
第 4 步
然後您將在這裡看到無線網絡的名稱。 然後輸入路由器的名稱,然後點擊保存按鈕。
第 5 步
之後,單擊“無線網絡安全您會在左側找到它。 在那裡您可以看到密碼框。 您只需填寫您的密碼即可。 然後點擊保存按鈕。
第 6 步
然後重新啟動路由器以激活上次保存的設置。
保存設置後,您的路由器將斷開連接,然後您必須選擇新的路由器名稱並輸入新密碼才能再次連接。
如何更改D-Link路由器中的WiFi名稱和密碼?
第1步
首先,打開網絡瀏覽器並輸入 192.168.1.1 在地址欄中,然後輕點 Enter 訪問路由器的登錄頁面。
第2步
然後輸入“管理員在密碼框中,然後按確定按鈕。 【“admin”是D-Link路由器的默認密碼】
第 3 步
進入路由器的網頁後,單擊該頁面左側您將看到的無線。
第 4 步
然後單擊“主要無線”。
第 5 步
在這裡您將看到無線網絡名稱 (SSID),然後輸入名稱 SSID 無論您想要什麼,都可以連接到您的路由器。 之後按“應用”按鈕。 [SSID是路由器的名稱]
第 6 步
現在點擊該選項 高級 (高級)您可以在網頁頂部找到它,然後單擊“安全設定“。
第 7 步
打開安全設置頁面後,向下滾動頁面即可找到WEP Key1。 這是密碼框。 為此,輸入您要設置的新密碼並單擊“應用”按鈕。
應用設置後,您的 SSID 名稱將會更改。 只是,您必須選擇新名稱並輸入新密碼才能再次連接。
如何更改Netgear路由器中的WiFi名稱和密碼?
第1步
首先,轉到 192.168.0.1 أو 192.168.1.1 進入路由器登錄頁面。
步 2
然後輸入“管理員在登錄框中,輸入كلمةالمرور也在密碼框中輸入,然後按登錄按鈕。 [“admin”是默認登錄名,“password”是 Netgear 路由器的默認密碼]
第 3 步
然後單擊“無線設置”,現在您將看到“名稱(SSID)”選項。 在這裡,輸入您要設置的路由器的名稱。
第 4 步
然後轉到本頁底部的預共享密鑰框。 現在輸入您要設置的密碼,然後單擊“應用”按鈕保存設置。
應用設置後,您的路由器將正常重新啟動以完成。
這些是在任何路由器中更改無線網絡的 SSID 和密碼的簡單方法。 還建議創建一個強 SSID,這樣就沒有人可以猜出路由器的 SSID 名稱和密碼。