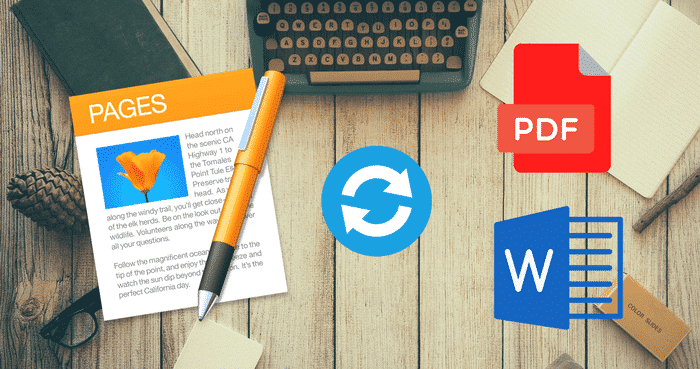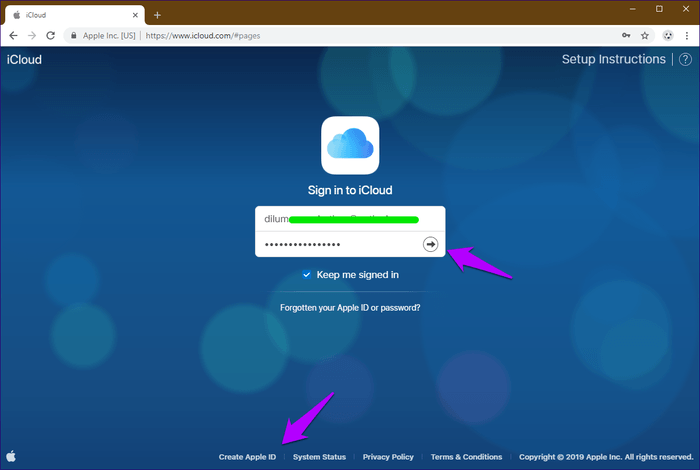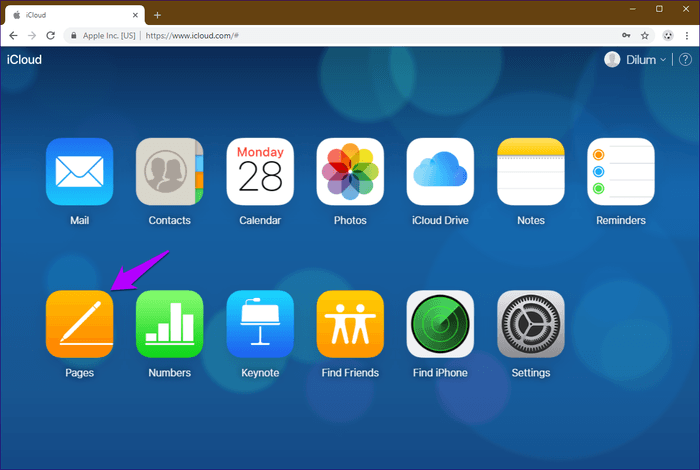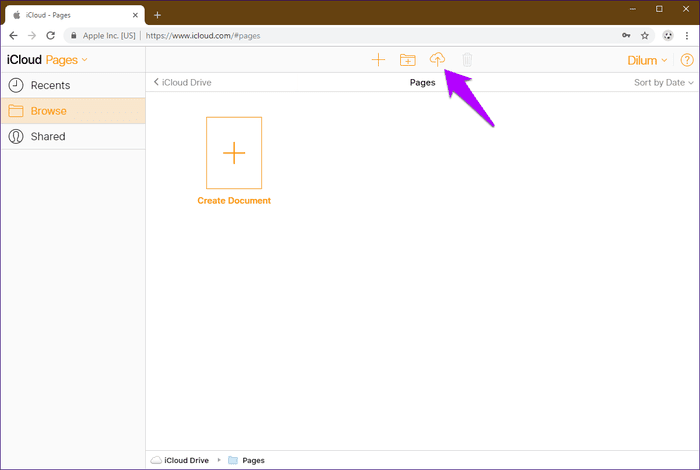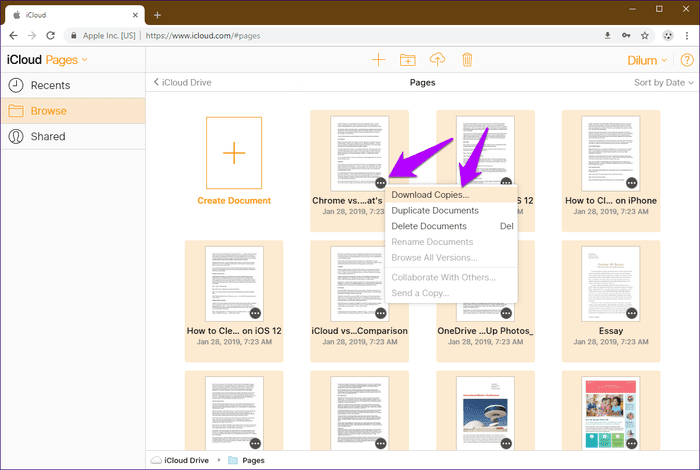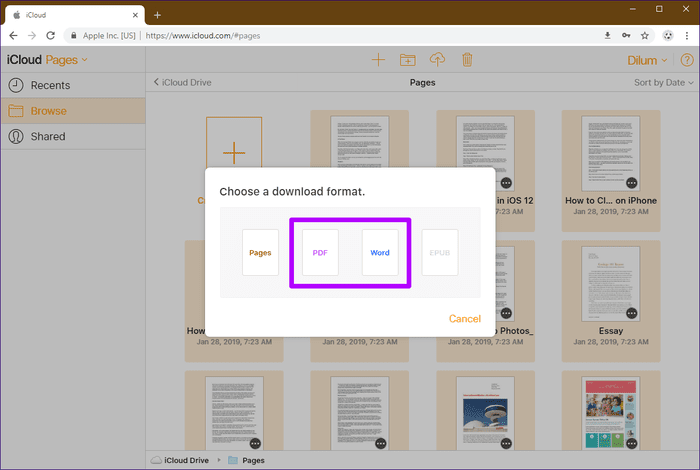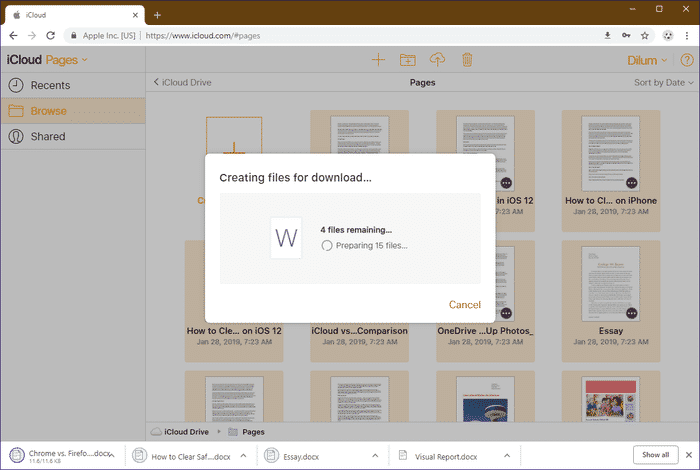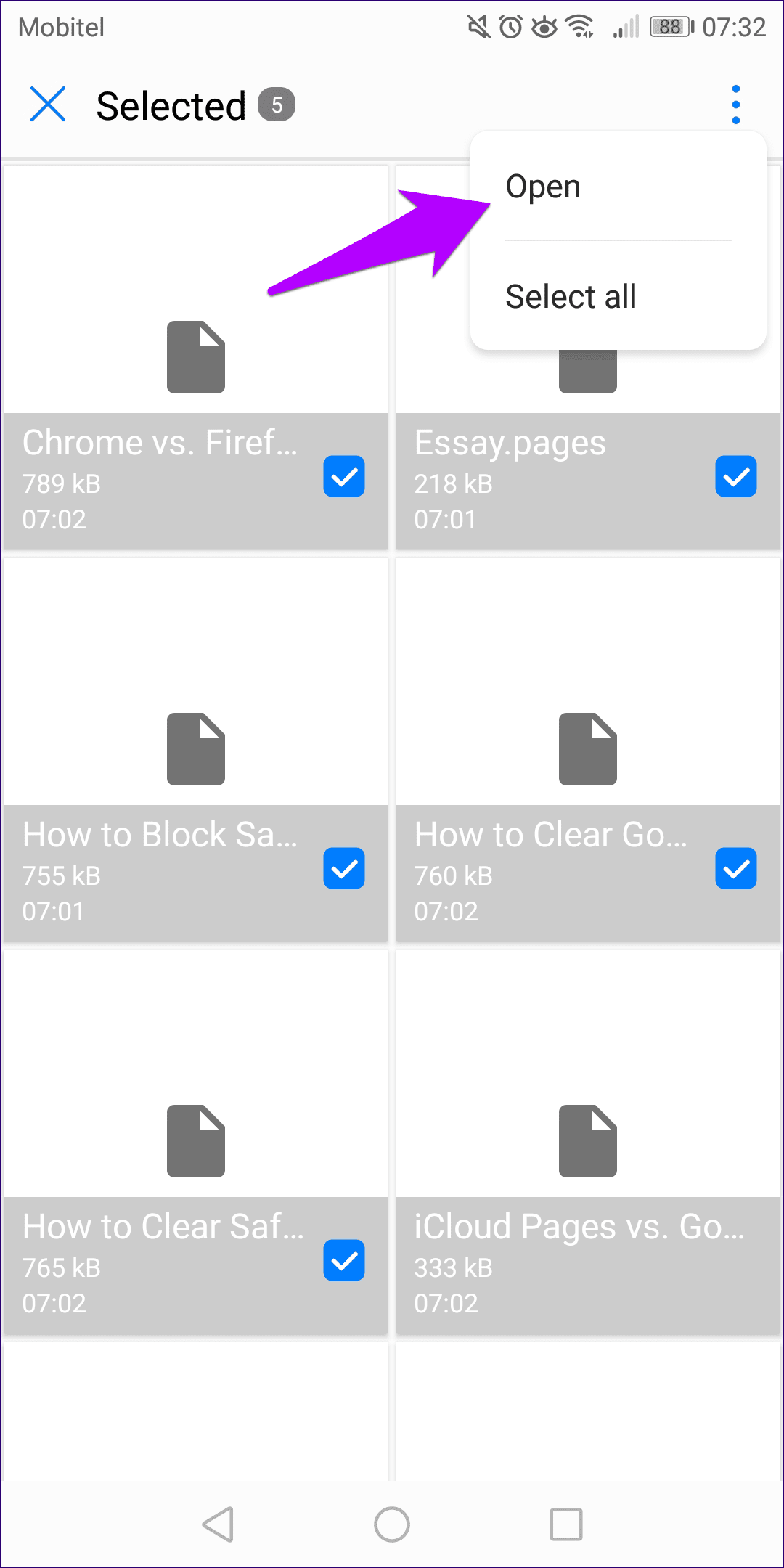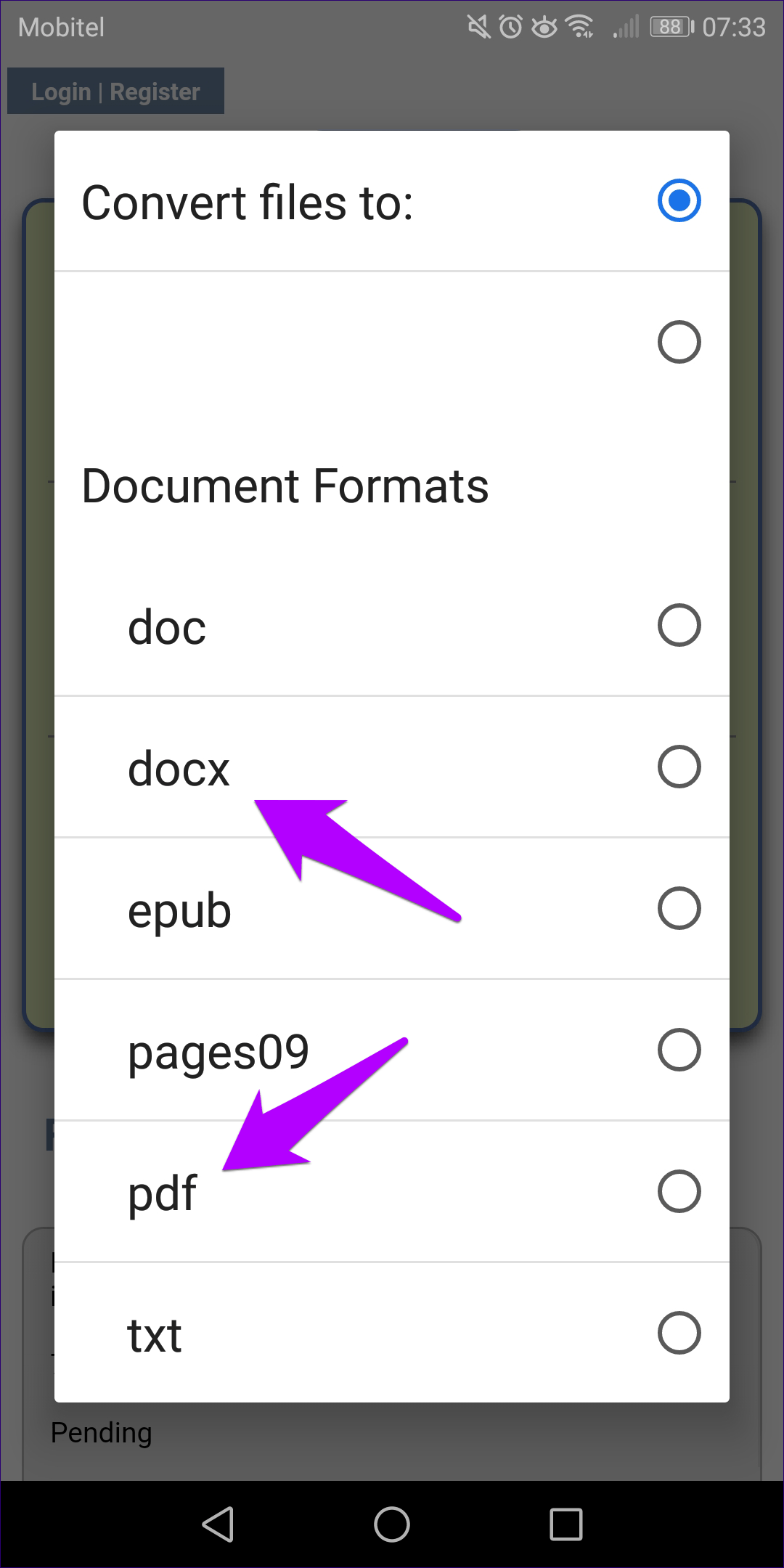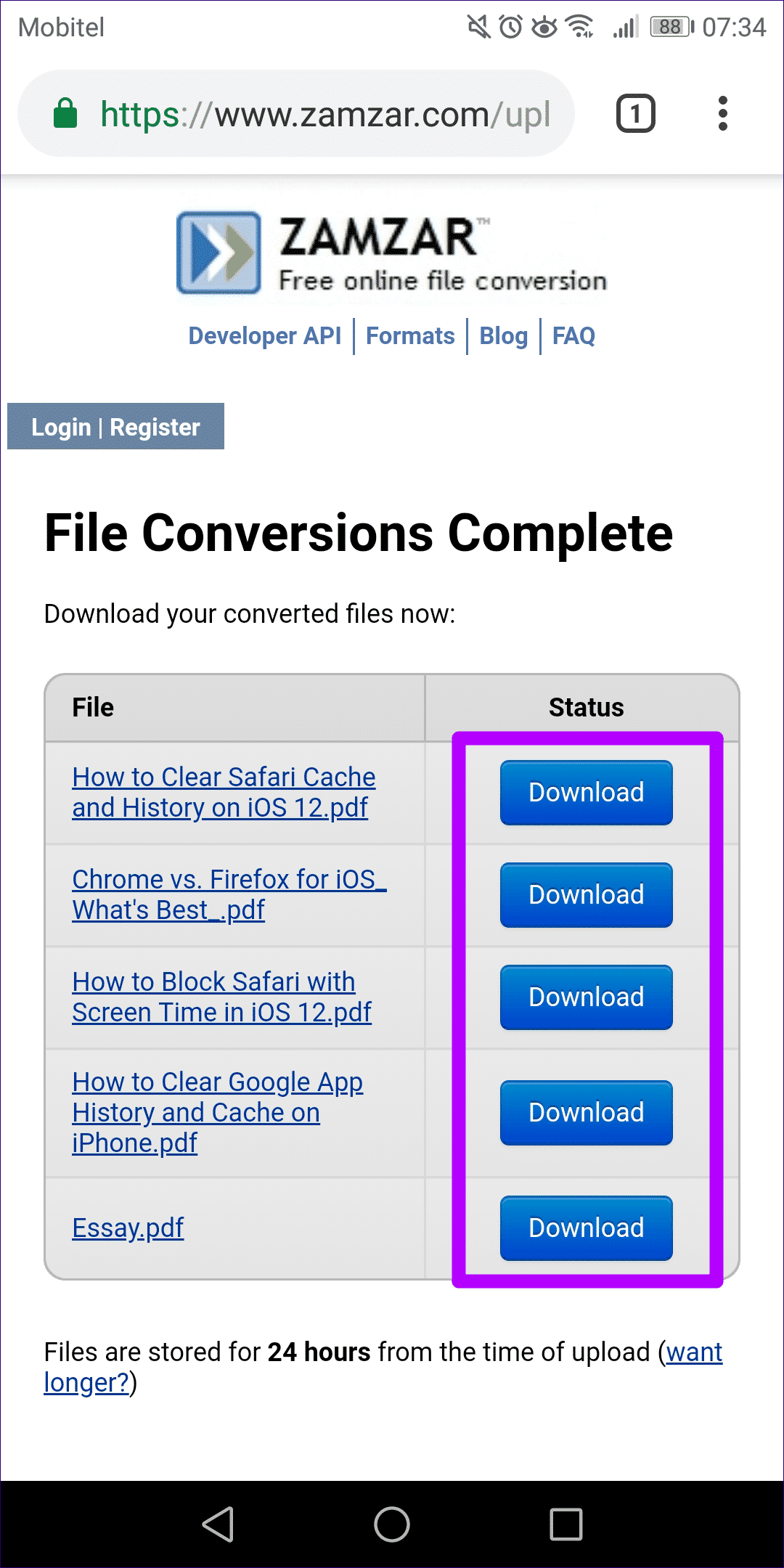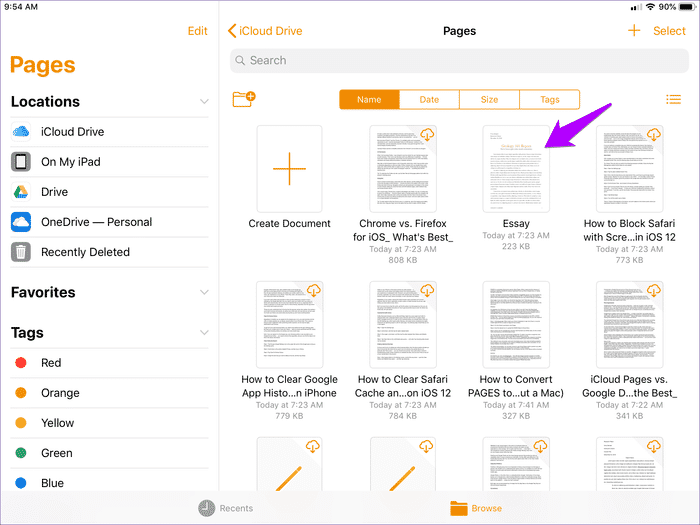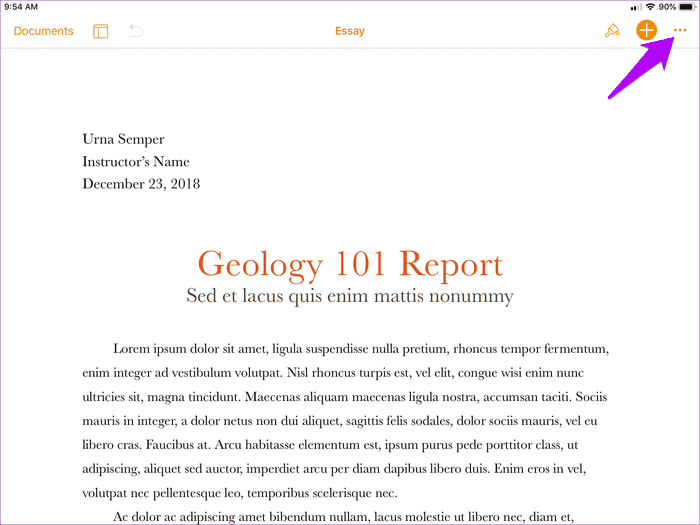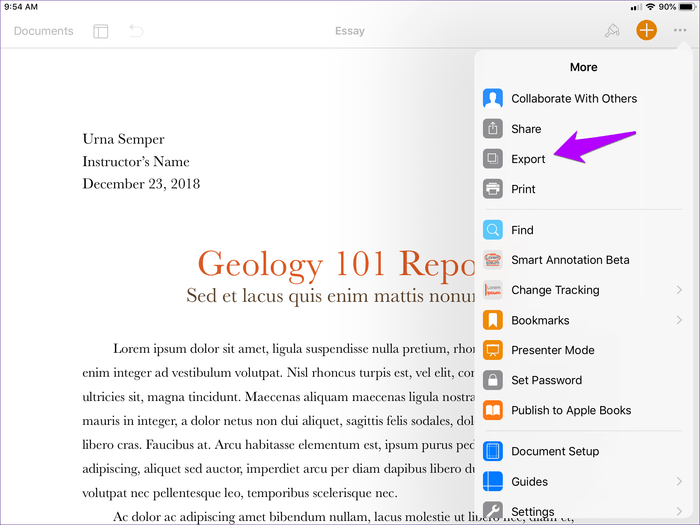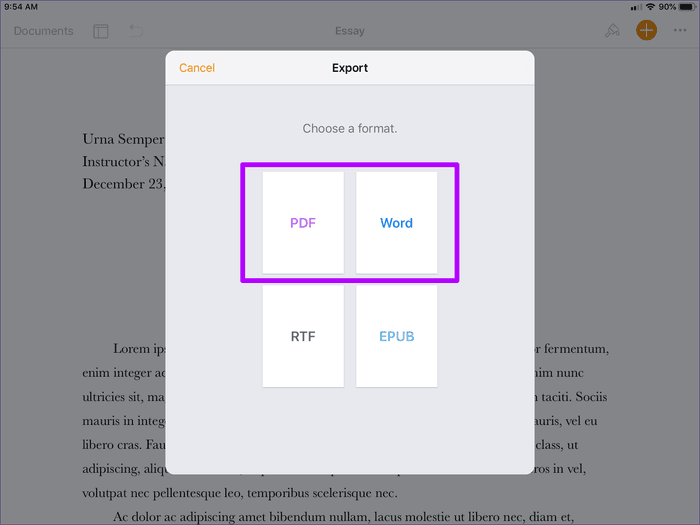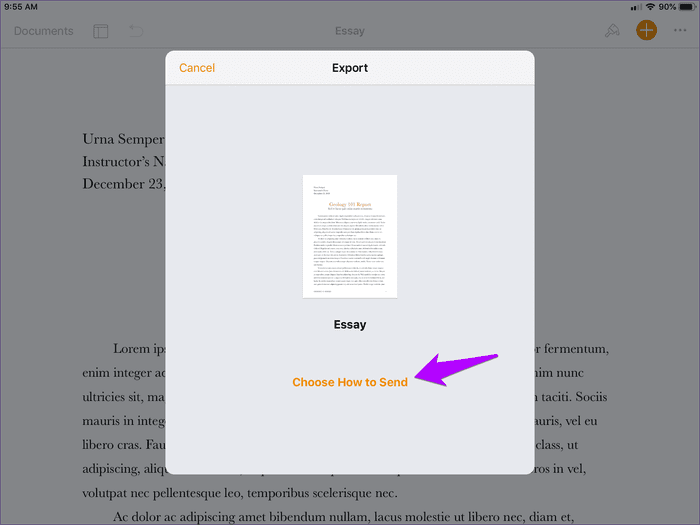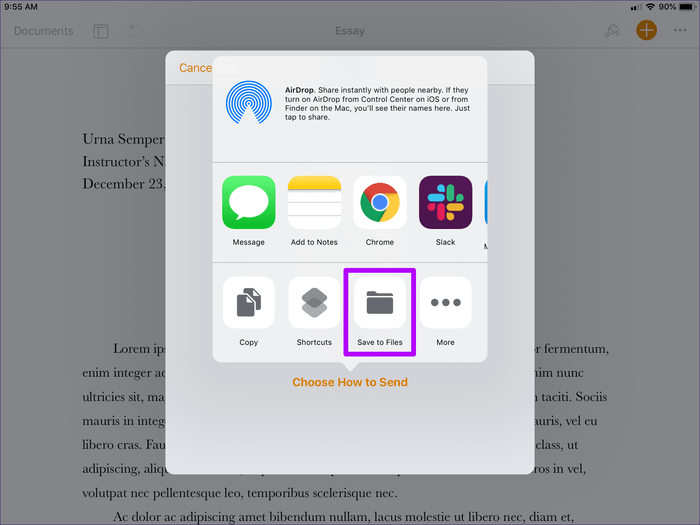如何將頁面轉換為 PDF 或 DOCX(無 Mac)
PAGES 是 iWork Pages 使用的一種特殊文件格式。 您很少會看到這種格式在 Apple 生態系統之外使用。 這是因為無法使用 Word、Google Docs 或 Adobe Acrobat 等應用程序打開或編輯 PAGES 文檔。
在 Mac 上,iWork Pages 可以方便地將文件導出為 PDF 或 DOCX 格式,然後再發送給其他平台上的用戶,從而消除潛在的兼容性問題。 但是,如果有人以您的方式發送了 PAGES 文檔而沒有花時間進行轉換怎麼辦?
當然,如果你擁有一台 Mac,你應該是安全的。 但如果你沒有它,那就是一個問題。 別擔心,讓我們看看它是如何工作的,以及如何在非 Mac 平台上將 PAGES 文件轉換為 PDF 或 DOCX,以便您有機會打開或使用文檔。
在桌面上翻頁
在您的桌面上,無論是 Windows 還是 Linux(如果您沒有安裝 iWork 套件,甚至是 Mac),您都可以使用 iCloud Pages 以非常簡單和安全的方式轉換 PAGES 文件。 如果您不熟悉它,Apple 的大部分服務都可以在 iCloud.com 上作為網絡應用程序在線獲得,其中還包括 Pages(儘管有一些限制)。
將 PDF 或 DOCX 格式的 PAGES 文件上傳到 iCloud Pages 後,您可以輕鬆下載它們。 當然,您需要一個 Apple ID 才能訪問 iCloud.com。 因此,如果您沒有帳戶,您可以創建一個帳戶。
相片1: 打開桌面上的任何瀏覽器並訪問 iCloud.com。
相片2: 輸入您的 iCloud 憑據以登錄 iCloud,或使用創建 Apple ID 鏈接從頭開始創建 Apple ID。
相片3: 在 iCloud Launchpad 上,單擊 Pages。
相片4: 使用上傳圖標將您的 PAGES 文件上傳到 iCloud Drive。
相片5: 將鼠標懸停在上傳的文件上,然後單擊更多圖標(三個點)。 在出現的上下文菜單中,單擊下載副本。
您還可以轉換和下載多個文件。 要選擇多個文件,請按住 Ctrl 鍵,然後單擊要轉換的文件。 或者,您可以使用 Ctrl + A 快捷方式選擇 iCloud Pages 上文件夾中的所有文件。
相片6: 在彈出框中,選擇 PDF 或 DOCX (Word)。 文件應立即以所選格式下載到硬盤驅動器。
- 提示:在下載之前,您還可以選擇使用 iCloud Pages 本身對文檔進行編輯,然後再將其轉換為 PDF 或 DOCX 格式。
這種方法很方便,最重要的是安全。 轉換後的大多數 PAGES 文檔中通常不會出現格式問題。 但是,它並不總是得到保證。 所以記住這一點。
如果您沒有 Apple ID 並且不想費心創建一個,您可以隨時使用在線文件轉換器。 我們將在下一節討論一個。
在 Android 上翻頁
在 Android 上,您無法使用 iCloud.com 網絡應用程序,因為它無法在移動瀏覽器上正常運行。 這使得加載或轉換 PAGES 文件變得困難。 相反,您別無選擇,只能依賴第三方互聯網轉換器,因為 Play 商店也缺乏支持 PAGES 格式的轉換工具。
下面,您可以找到使用 Zamzar 的具體步驟,Zamzar 是一種流行的在線轉換器,已經存在了一段時間,並且在大多數 Android 瀏覽器上運行良好。
但與往常一樣,您的文件有可能在傳輸過程中被截獲或在 Internet 上託管在第三方服務器上時暴露於安全漏洞。 Zamzar 從上傳之日起 24 小時內託管您的文件。 因此,是否要繼續完全由您決定,尤其是在涉及敏感文件時。
- 注意:Zamzam 收取每台設備每天五次傳輸的限制。 您需要升級到付費計劃才能取消限制。
相片1: 在您的 Android 設備上打開瀏覽器(最好是 Chrome),然後訪問 Zamzar 網站。
相片2: 使用“選擇文件”選項從 Android 設備中選擇要轉換的文件。
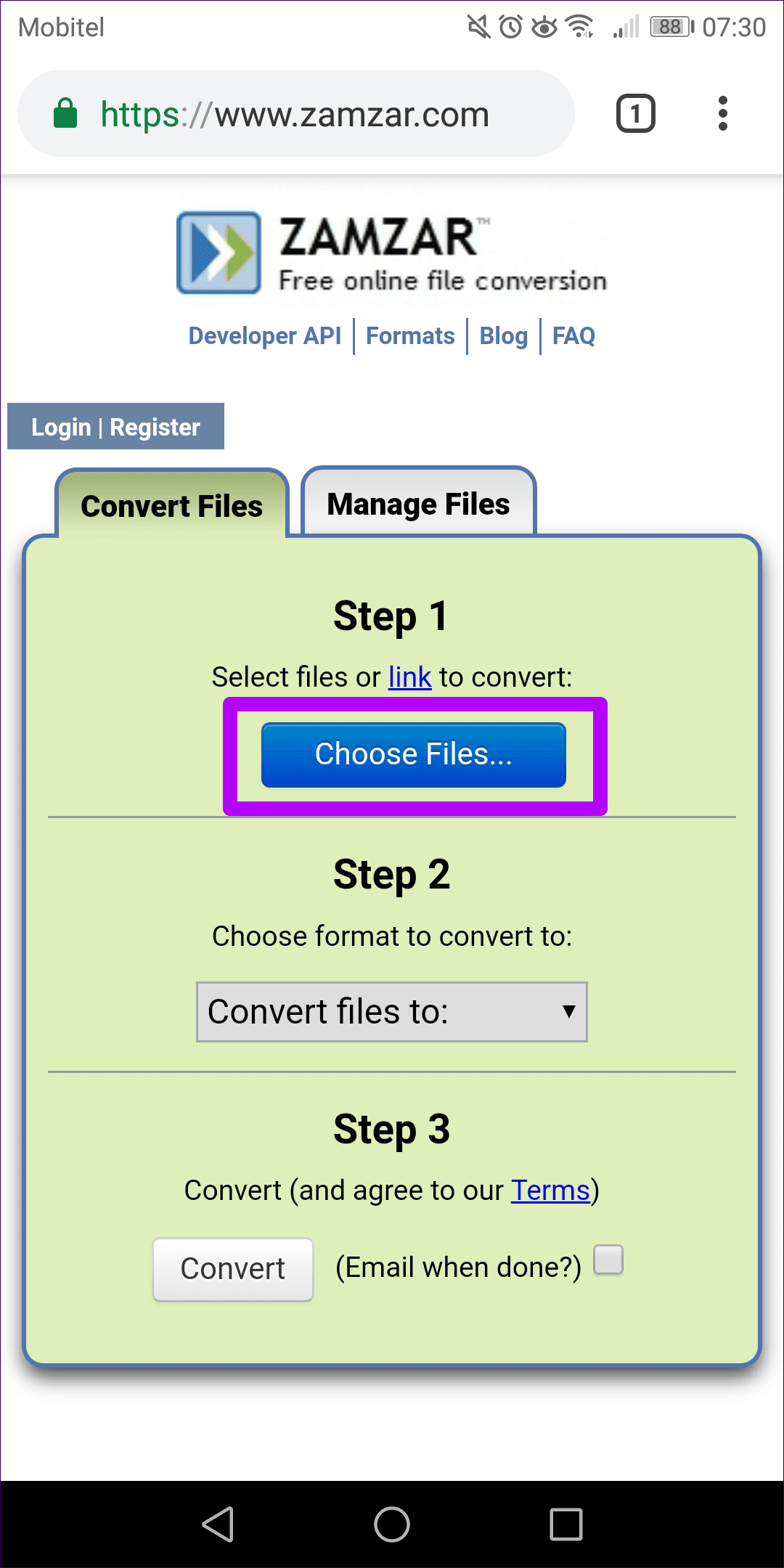
相片3: 使用“將文件轉換為”菜單選擇輸出文件格式。 除了 PDF 和 DOCX 格式,Zamzar 還支持轉換為 DOC、EPUB 和 TXT 格式。
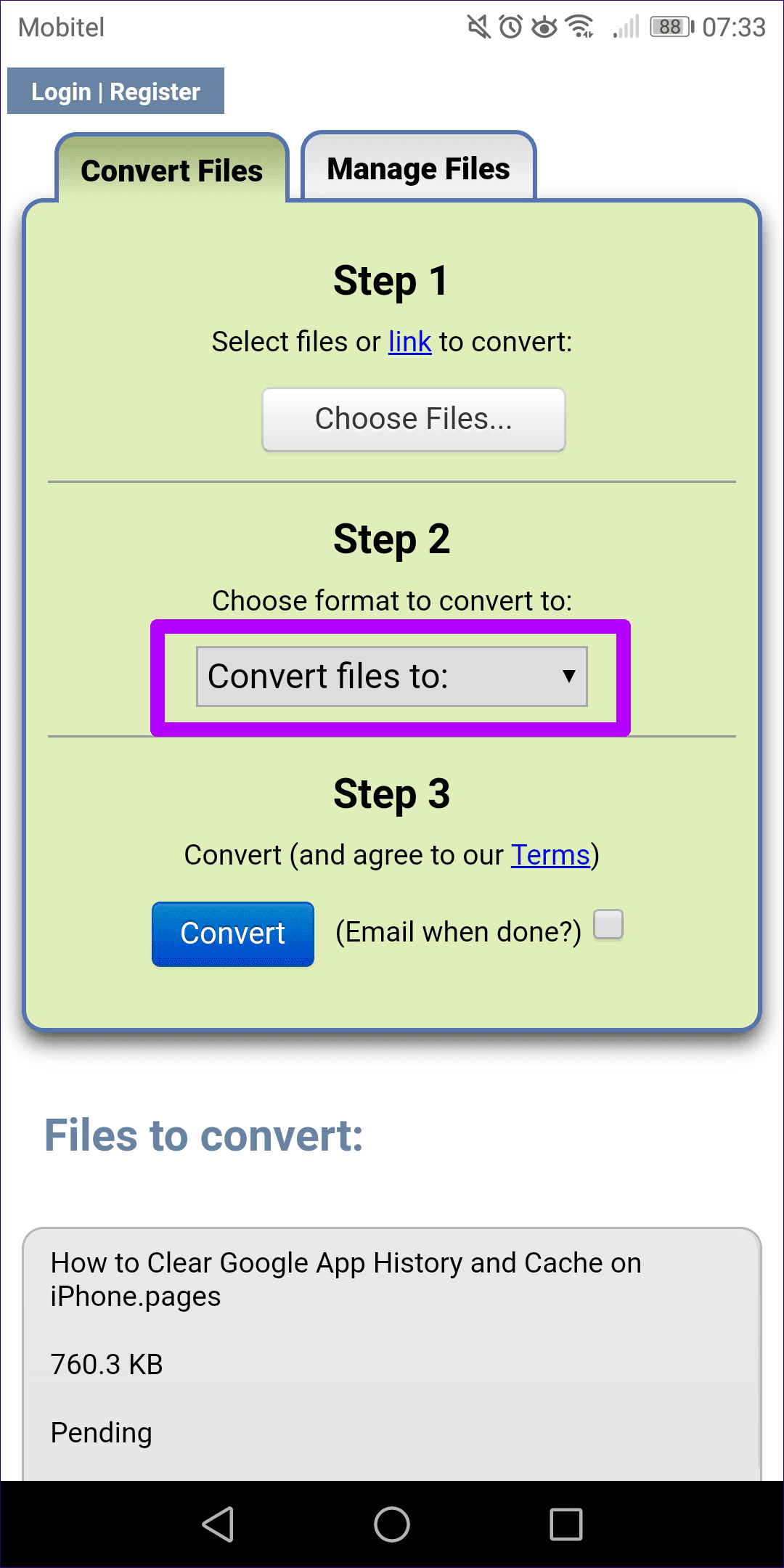
相片4: 單擊轉換。 您的文件應該立即開始轉換。 有時,轉換過程可能需要幾秒鐘才能開始,具體取決於服務器工作負載。 Zamzar 轉換文件後,單擊文件旁邊的“下載”按鈕將其保存在本地。
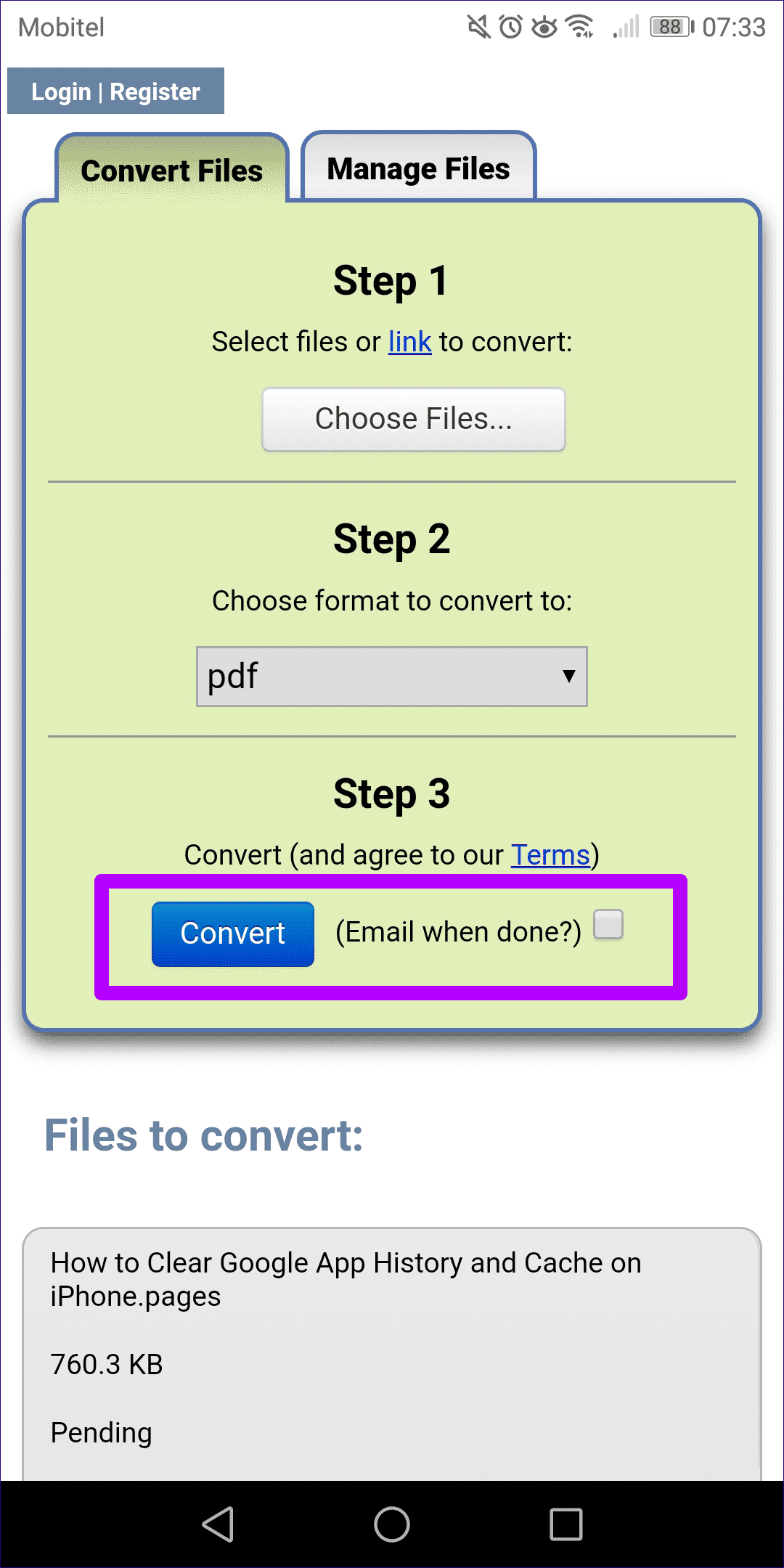
下載的文件將保存到您設備上的“下載”文件夾中。
- 注意:如果您使用的是 Chrome,下載文件後不久將顯示文件預覽。 只需單擊導航欄上的返回圖標即可返回 Zamzar 下載頁面。
其他在線文件轉換器(如 CloudConvert 或 Aconvert)提供將 PAGES 文件轉換為所需格式的能力。 但是,在繼續之前閱讀這些網站上的隱私政策以確定這些網站如何處理您的數據始終是一個好主意。
在 IOS 上轉換頁面
您也不必依賴 iOS 上的第三方轉換器。 或者,您可以使用 iOS 版本的 Pages 應用程序本身將 PAGES 文件轉換為 PDF 或 DOCX 格式。 如果您想知道,iCloud.com 也無法在 Safari 或任何其他 iPhone 或 iPad 瀏覽器上正常運行,因此這不是一個可行的選擇。
相片1: 從 App Store 下載 Pages 應用程序。 如果您已經安裝了一個,請轉到下一步。
相片2: 打開 Pages 應用程序,它會提示您在 Internet 上本地選擇一個 PAGES 文件。 如果您通過電子郵件或其他應用程序收到 PAGES 文件,請點擊附件,它會自動在 Pages 應用程序中打開。
相片3: 打開更多菜單(三點圖標)。
相片4: 單擊標有導出的選項。
相片5: 選擇首選的輸出文件格式。
相片6: PAGES 文件將立即轉換為所選格式。 要繼續,請單擊標有選擇發送方式的選項。
相片7: 在出現的共享表中,選擇一個應用程序(Word、Adobe Acrobat 等)來打開文件。 或者,使用“保存到文件”選項將文件保存到集成的雲存儲服務或通過“文件”應用程序保存到“我的 iPhone/iPad 上”文件夾。
就像在桌面上使用 iCloud.com 一樣,Pages 提供了一種將文件轉換為 PDF 或 DOCX 的安全方式。 但是,該應用程序無法一次導出多個文件。
或者,您可以考慮使用 CloudConvert 應用程序(可通過 App Store 下載)或 Zamzar 等在線轉換器一次轉換多個文件。 請記住,第三方應用程序或在線轉換器並不是最安全的,如果您的 PAGES 文檔包含敏感信息,則應避免使用它們。
對您的文件一絲不苟
因此,您應該在 Mac 以外的設備上將 PAGES 文件轉換為 PDF 或 DOCX 格式。 在我們生氣之前的最後一個提醒。
第三方轉換器很容易轉換您的文件,但請始終記住使用 Apple 提供的解決方案(如果可用)。 如果這不是 Android 上的選項,請記住,將敏感文檔上傳到這些服務可能不是一個好主意。 安全和隱私必須始終高於舒適。