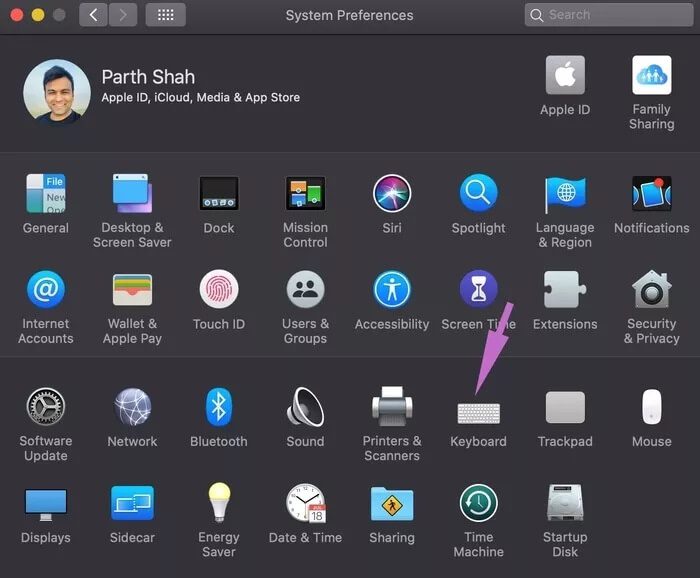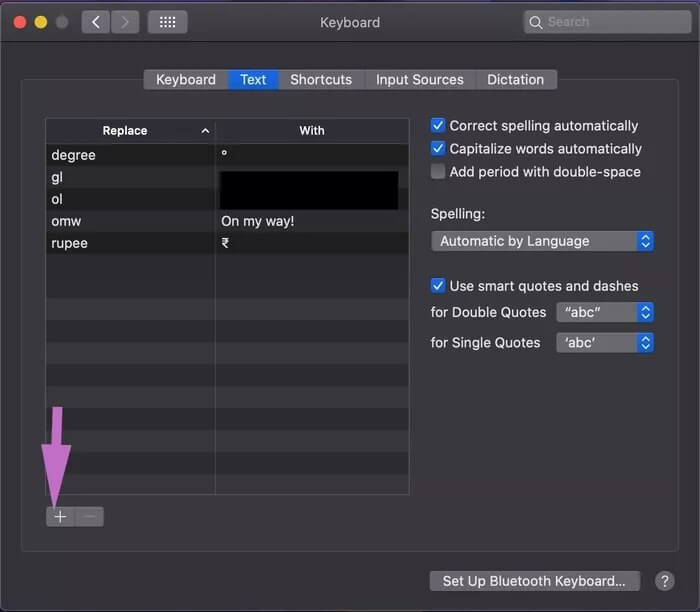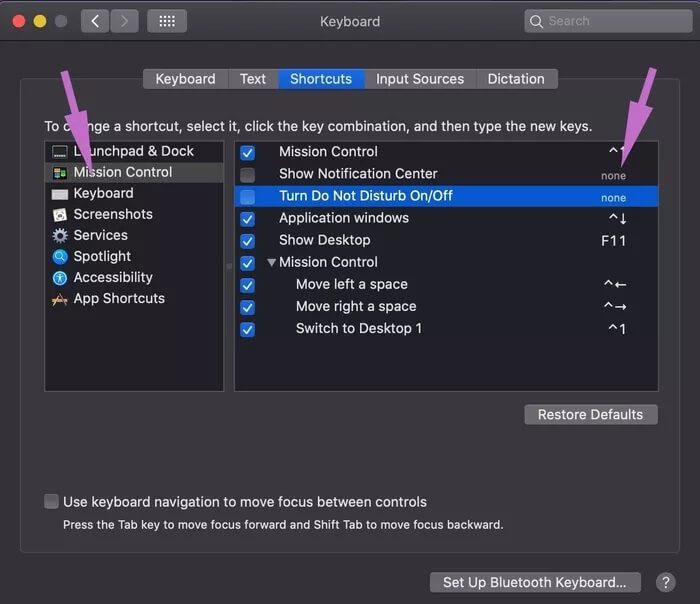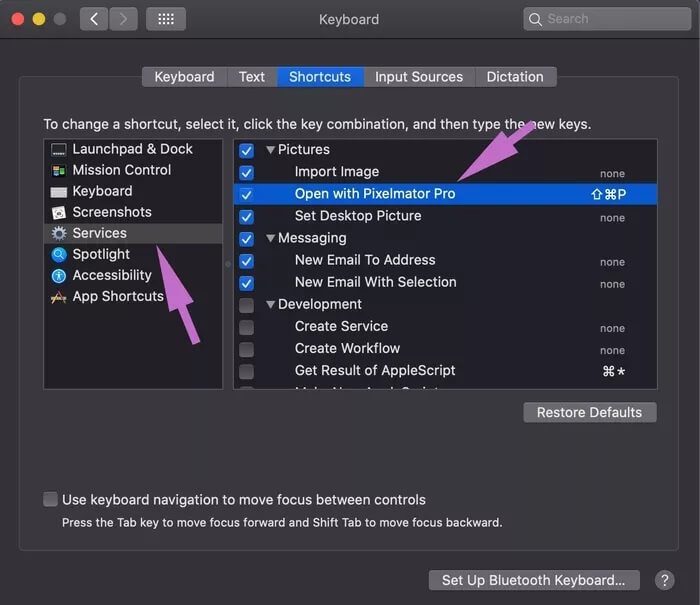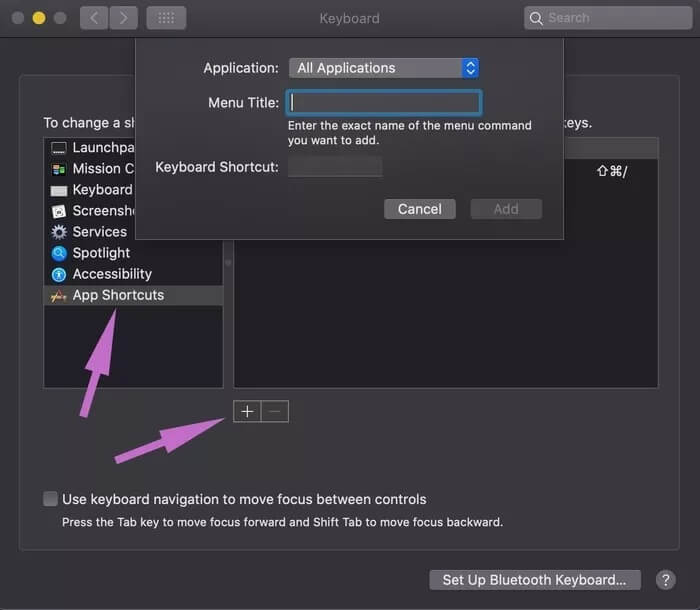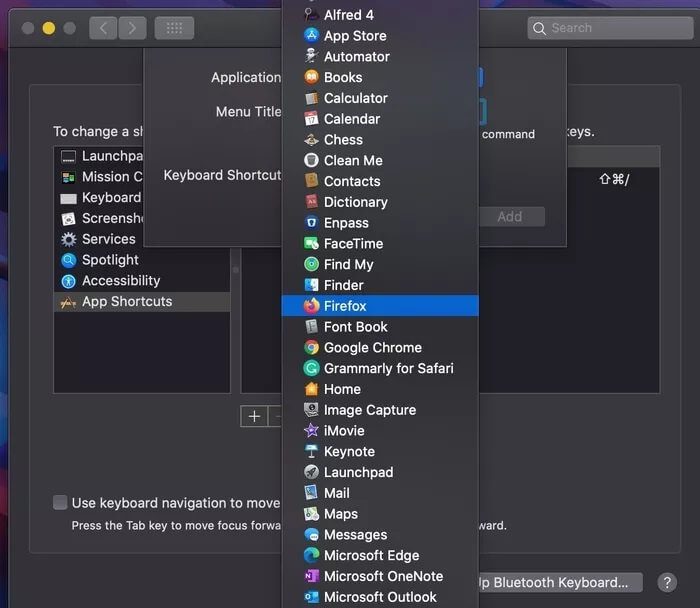如何在 Mac 上創建自定義鍵盤快捷鍵
macOS 是一個很棒的操作系統。 與 iOS 不同,Apple 允許 macOS 上的所有自定義選項。 你可以改變 瀏覽器 郵件應用程序並對您的首選項進行其他更改。 其中,為最常用的 macOS 操作創建自定義鍵盤快捷鍵的功能是我最喜歡的功能。
默認情況下,macOS 附帶最重要的鍵盤快捷鍵來提高您的工作效率。 但有時您可能想要訪問某些菜單或功能,例如通知中心或 請勿打擾模式 經常錯過和錯過這些快速鍵盤快捷鍵。 幸運的是,您始終可以為它們分配自定義鍵盤快捷鍵。
工作並沒有到此結束。 您還可以為 Firefox、Pixelmator 等第三方應用程序創建鍵盤快捷鍵。
在這篇文章中,我們將討論如何在 Mac 上創建自定義鍵盤快捷鍵。 我將解釋如何通過為 macOS 菜單、功能和第三方應用程序設置自定義鍵盤快捷鍵來簡化工作流程。 讓我們開始吧。
為常用單詞和短語創建鍵盤快捷鍵
這與iOS類似。 您可以為常用單詞和短語創建鍵盤快捷鍵。 這些年來你為我節省了多少時間,我怎麼強調都不為過。
您可以為電子郵件 ID、家庭地址和其他常用短語設置鍵盤快捷鍵。 請按照以下步驟進行設置。
相片1: 點擊 蘋果標誌 في 角落 左上角和打開 喜好 系統.
相片2: 去 鍵盤 > 文本。
相片3: 點擊圖標+在左下角並添加 短語縮寫。 例如,您可以輸入 “電子郵件” 並將該短語替換為實際的電子郵件 ID。
您可以在 macOS 中創建任意數量的鍵盤快捷鍵。 您已創建鍵盤快捷鍵 對於特殊字符 包括學位和盧比並添加我的兩個電子郵件地址。 我只需輸入“度”,macOS 就會將其替換為度符號。
注意:您可以為電子郵件創建自定義鍵盤快捷鍵,但不要嘗試對密碼執行相同的操作。 使用 Mac 的任何人都可以訪問鍵盤菜單,無需任何身份驗證。 因此,為密碼創建自定義鍵盤快捷鍵並不明智。
將鍵盤快捷鍵分配給 MACOS 菜單
如前所述,macOS 附帶了多個鍵盤快捷鍵來提高您的工作效率。 但它不支持 Mac 上的所有菜單和功能。 這就是定制選項發揮作用的地方 蘋果電腦鍵盤。 您可以查看默認的 Mac 鍵盤快捷鍵,將其刪除,甚至可以將新的鍵盤快捷鍵分配給其他 macOS 菜單。
經過 腳步 下面來準備吧。
相片1: 打開 Spotlight搜索 (使用 Command + Space 鍵盤快捷鍵) 並輸入 喜好 系統 在裡面。
相片2: 去 鍵盤 > 快捷鍵。
相片3: 你會看到一組 選項 在左側。 你可以 看看快捷鍵 自定義鍵盤。 你可以 禁用快捷方式 他的鍵盤並雙擊它設置新的鍵盤快捷鍵.
在某些選項中,您會看到 “沒有什麼” 兩面都寫著。 這意味著系統尚未為其分配任何鍵盤快捷鍵,但您可以根據自己的喜好添加鍵盤快捷鍵。
例如,您可以轉到任務控制並設置顯示/隱藏通知中心的鍵盤快捷鍵以及打開/關閉“請勿打擾”。
macOS 還允許您添加其他服務的鍵盤快捷鍵,例如照片、消息傳遞、文件和文件夾、搜索、文本和互聯網。 例如,我使用 Pixelmator 來編輯照片。 我可以為它們分配鍵盤快捷鍵,而不是選擇圖像然後從上下文菜單中打開它們。
去 服務 > 照片 > 使用 Pixelmator Pro 打開 並為其分配鍵盤快捷鍵。 下次,只需在應用程序中選擇要編輯的照片,然後使用鍵盤快捷鍵在應用程序中打開它們並開始編輯。
注意:請勿分配 macOS 中已啟用的鍵盤快捷鍵。 嘗試使用不會干擾 Mac 上其他鍵盤快捷鍵的獨特組合鍵。
為應用程序創建鍵盤快捷鍵
大多數 Mac 應用程序都附帶開箱即用的鍵盤快捷鍵支持。 但這對您來說可能還不夠,因為它不支持每個菜單或功能的鍵盤快捷鍵。 在這種情況下,您始終可以為應用程序創建自定義鍵盤快捷鍵。
相片1: 點擊 蘋果標誌 並打開系統偏好設置。
相片2: 去 鍵盤 > 快捷方式 > 應用程序快捷方式,然後單擊“+”圖標 在左下角。
相片3: 你可以 為所有應用程序創建通用鍵盤快捷鍵 或前往 具體應用。
相片4: 現在,您需要輸入 您要添加的菜單命令的確切名稱。 添加菜單標題和鍵盤快捷鍵。
就是這個。 您現在可以使用應用程序中分配的鍵盤快捷鍵來訪問相關菜單。 讓我再次提醒您,請注意,如果分配鍵盤快捷鍵相互衝突或根本無法執行操作,則分配鍵盤快捷鍵可能會重複另一個系統功能或應用程序已在使用的快捷鍵。
您最不想看到的就是遇到設置最終無法執行操作的組合鍵的麻煩。
在 Mac 上快速瀏覽菜單和選項
macOS 可以靈活地自定義鍵盤快捷鍵並將其分配給操作系統中的每個菜單和選項。 完成上述技巧並自定義您想要的鍵盤快捷鍵,並通過屋頂測試您的工作效率。 您是否有任何已創建的特定自定義快捷方式想要與其他人分享? 在下面的評論中提及它們。