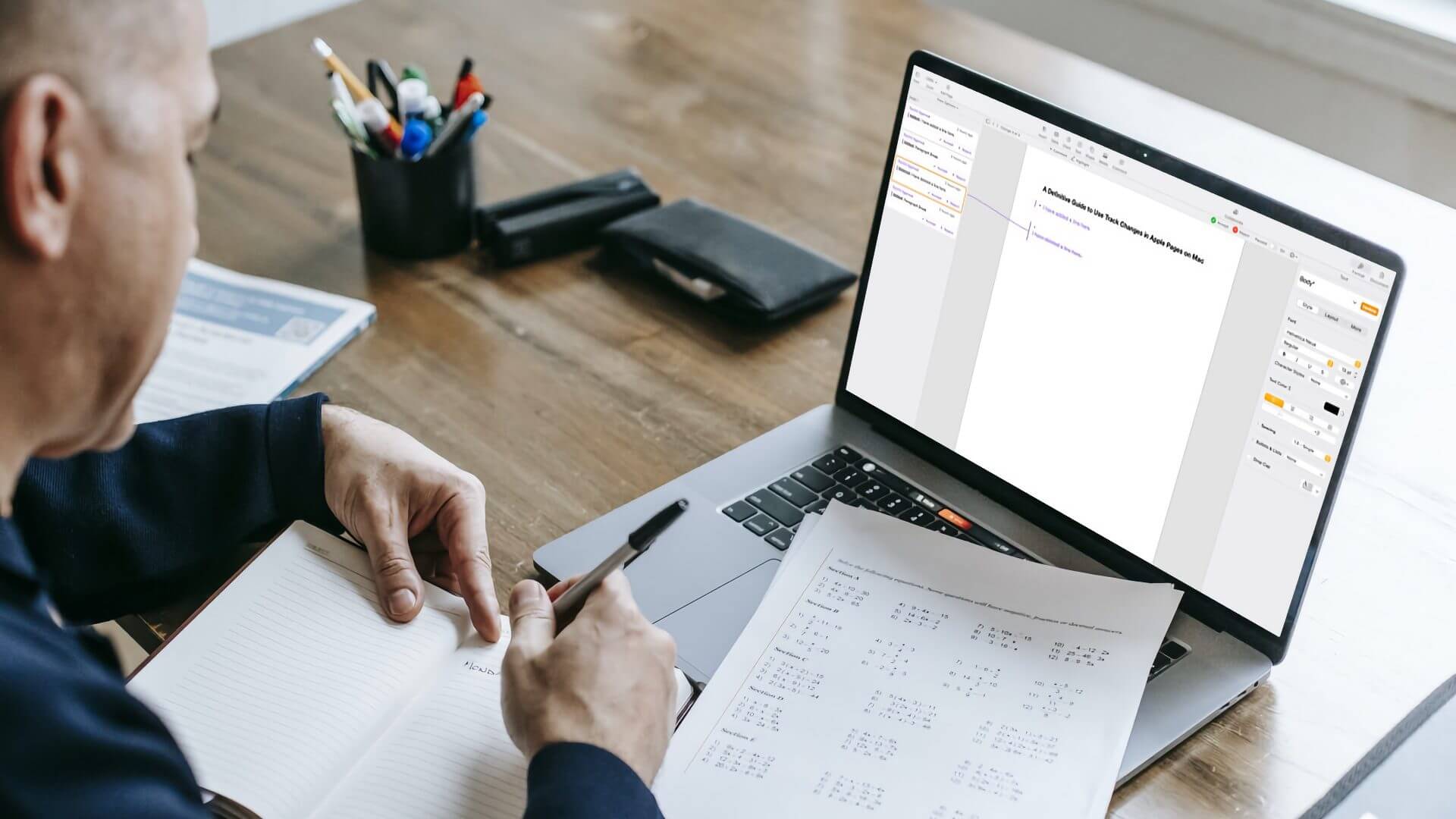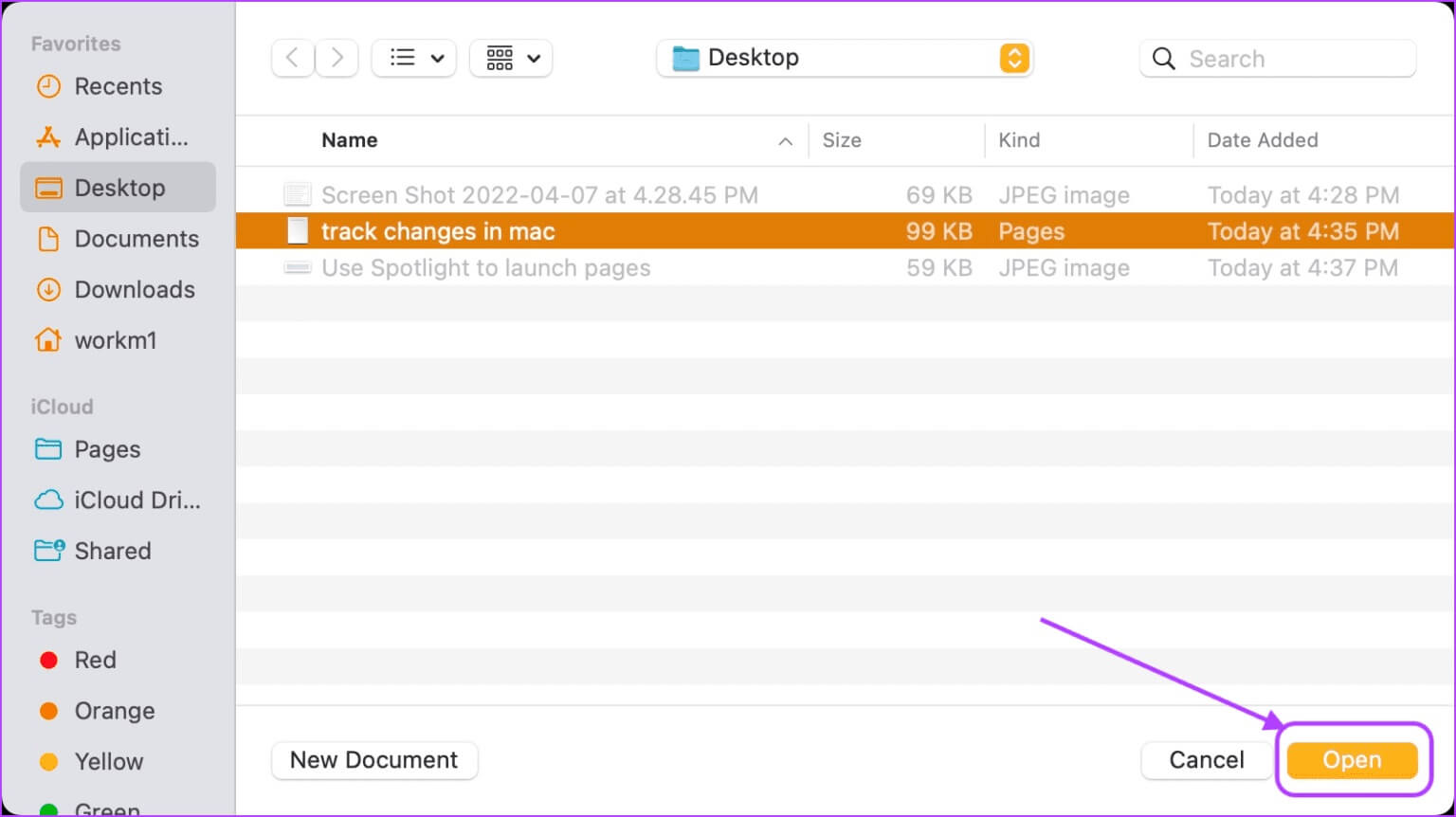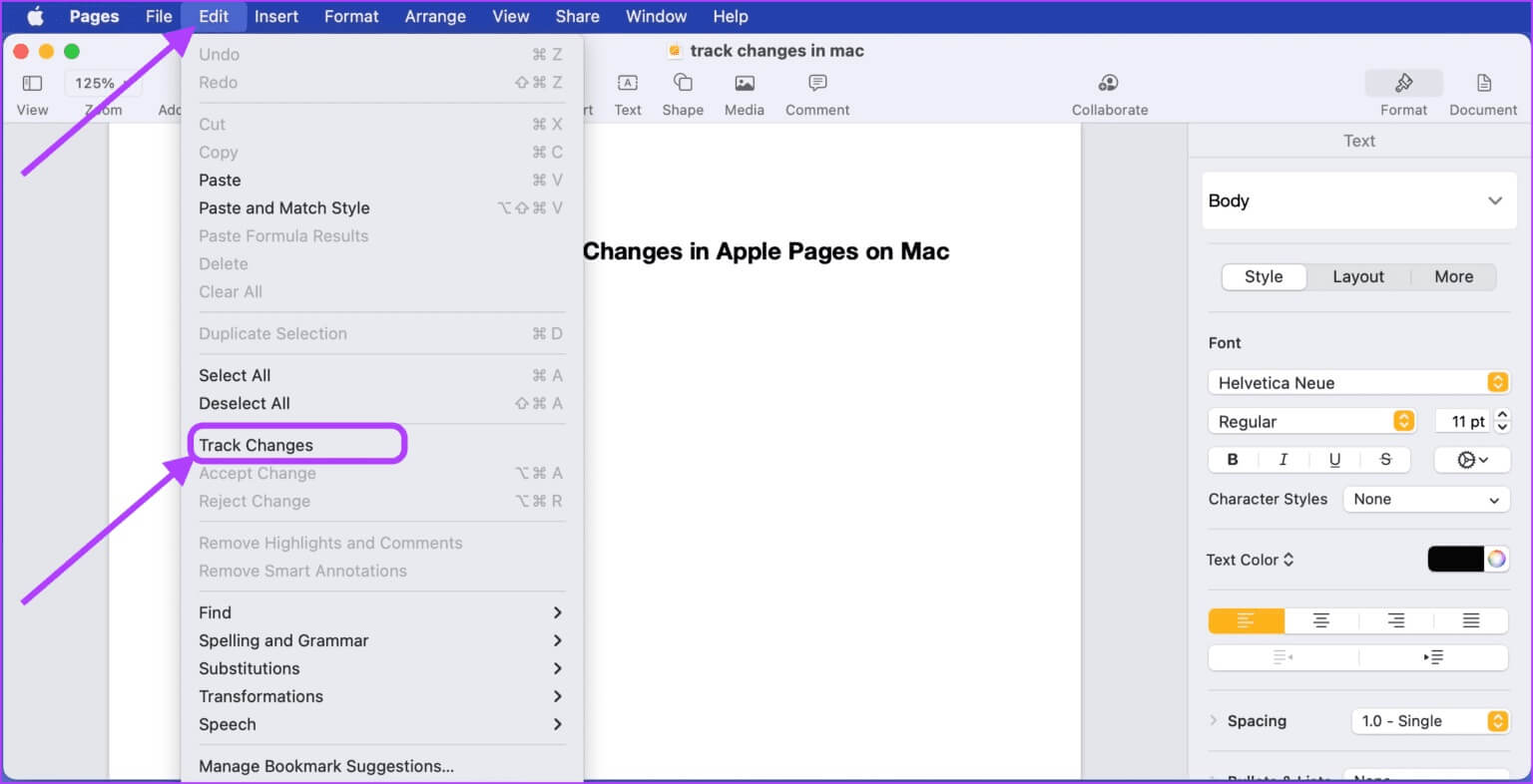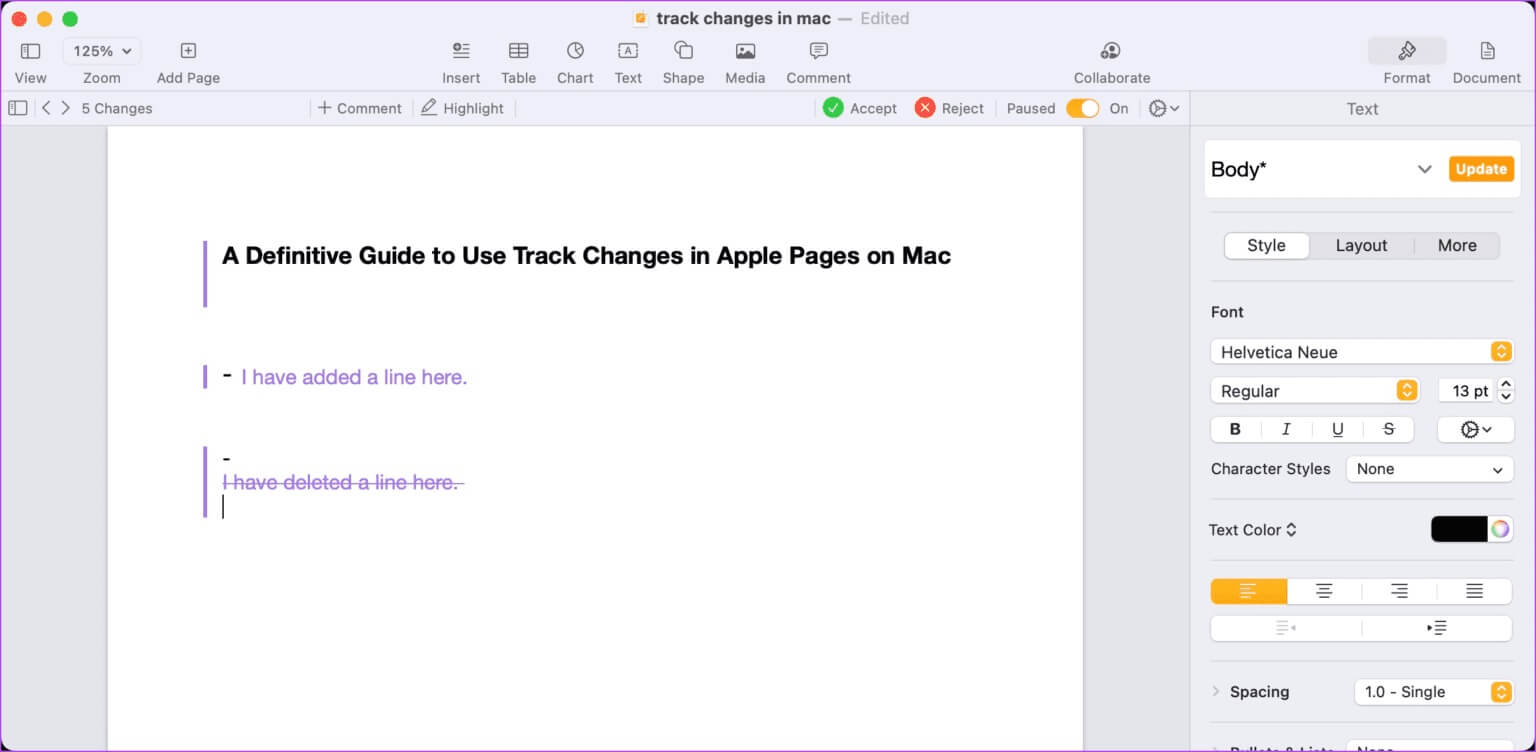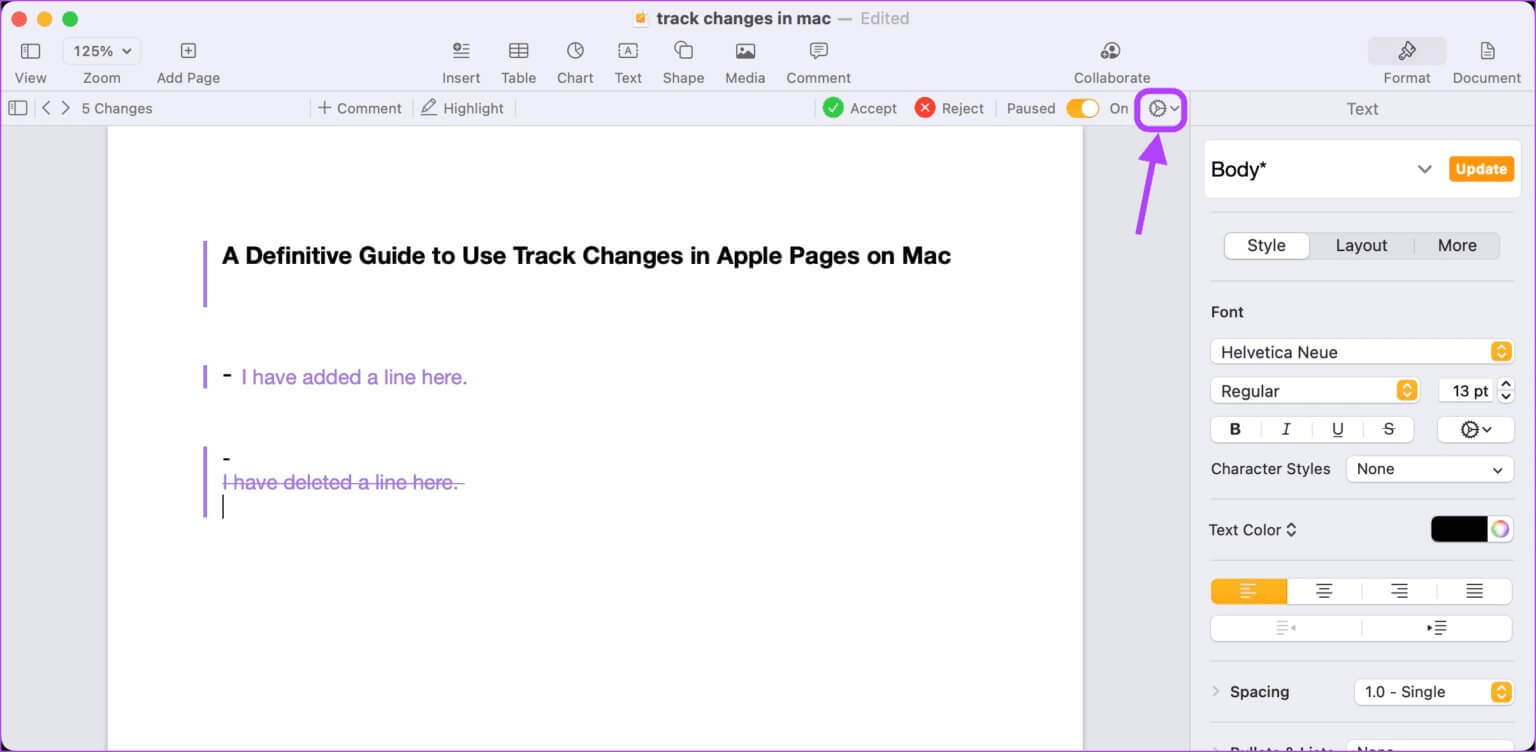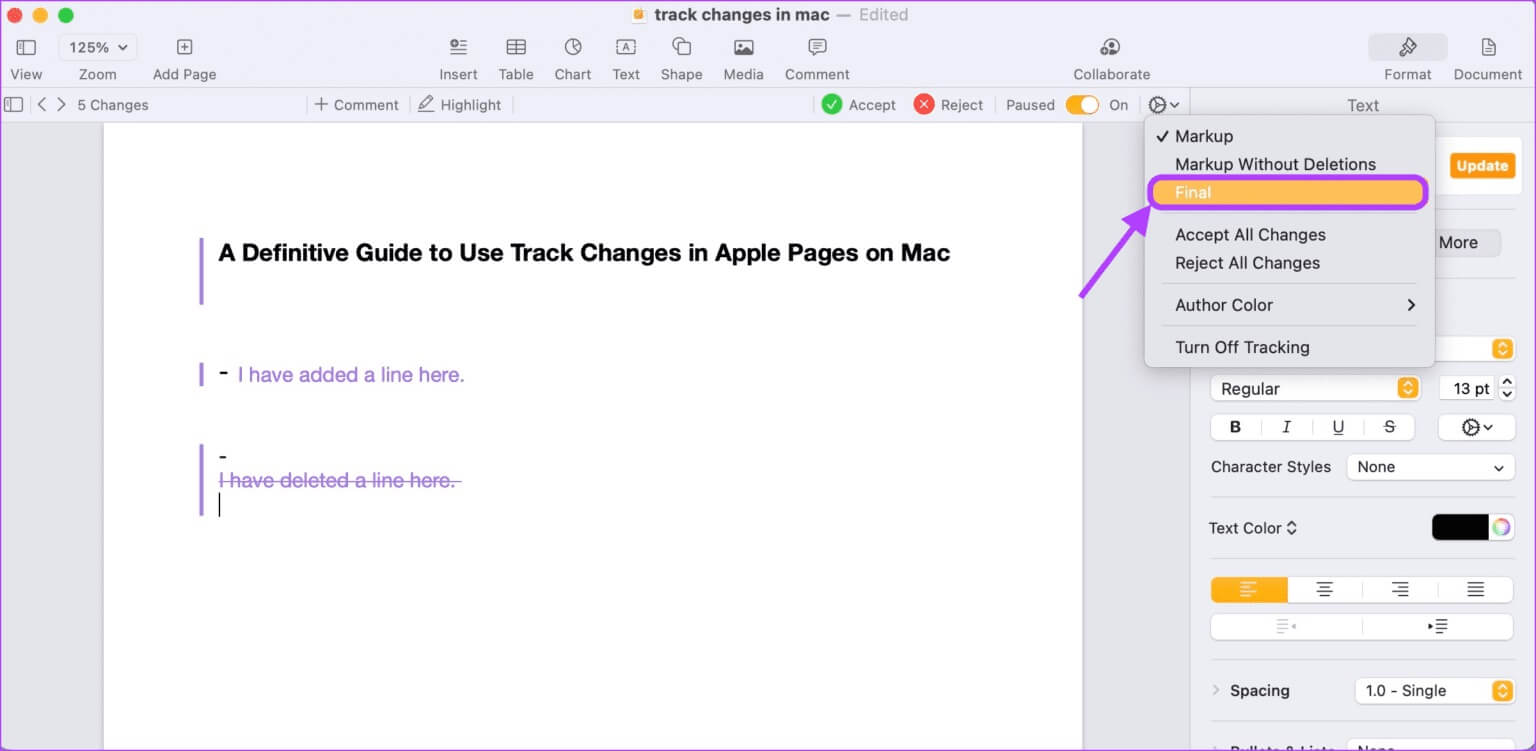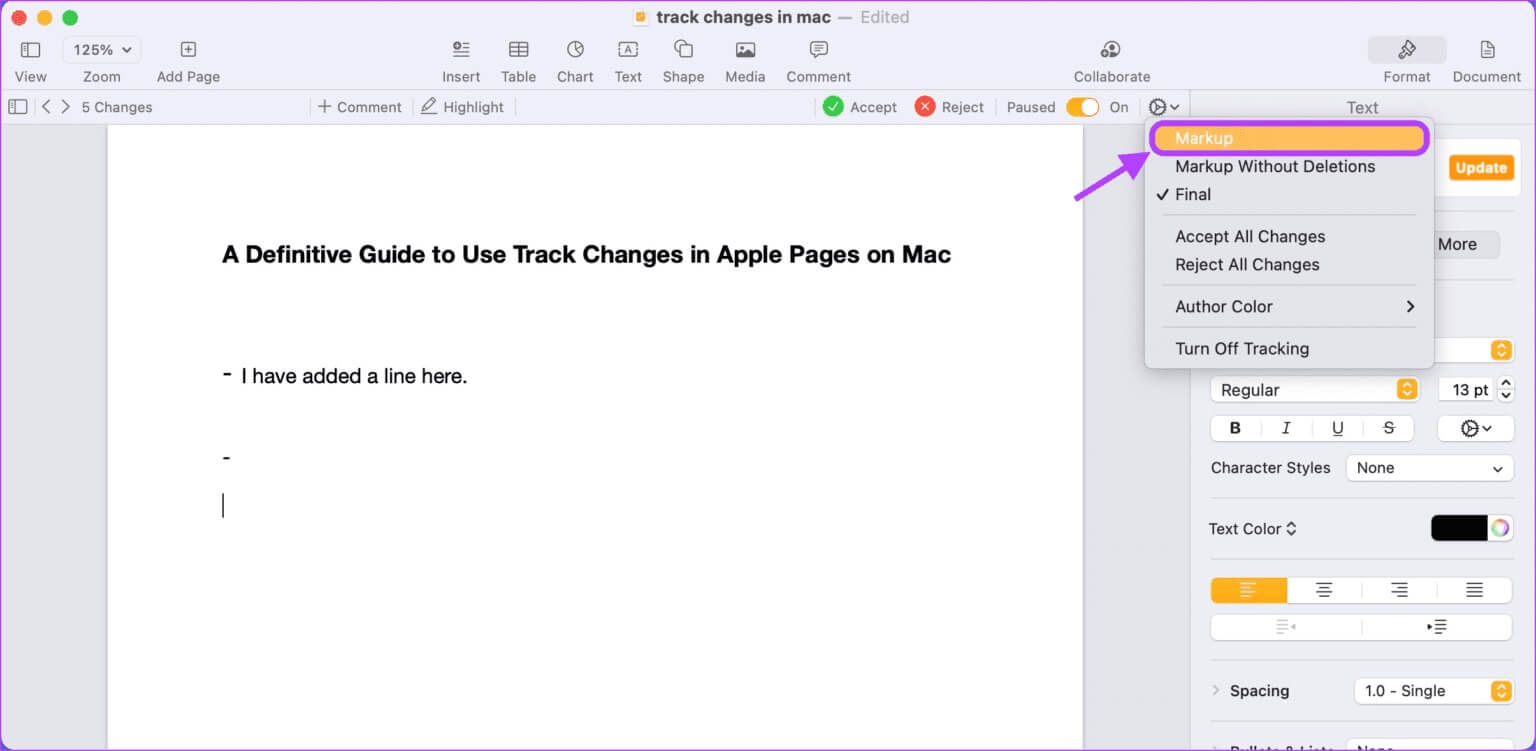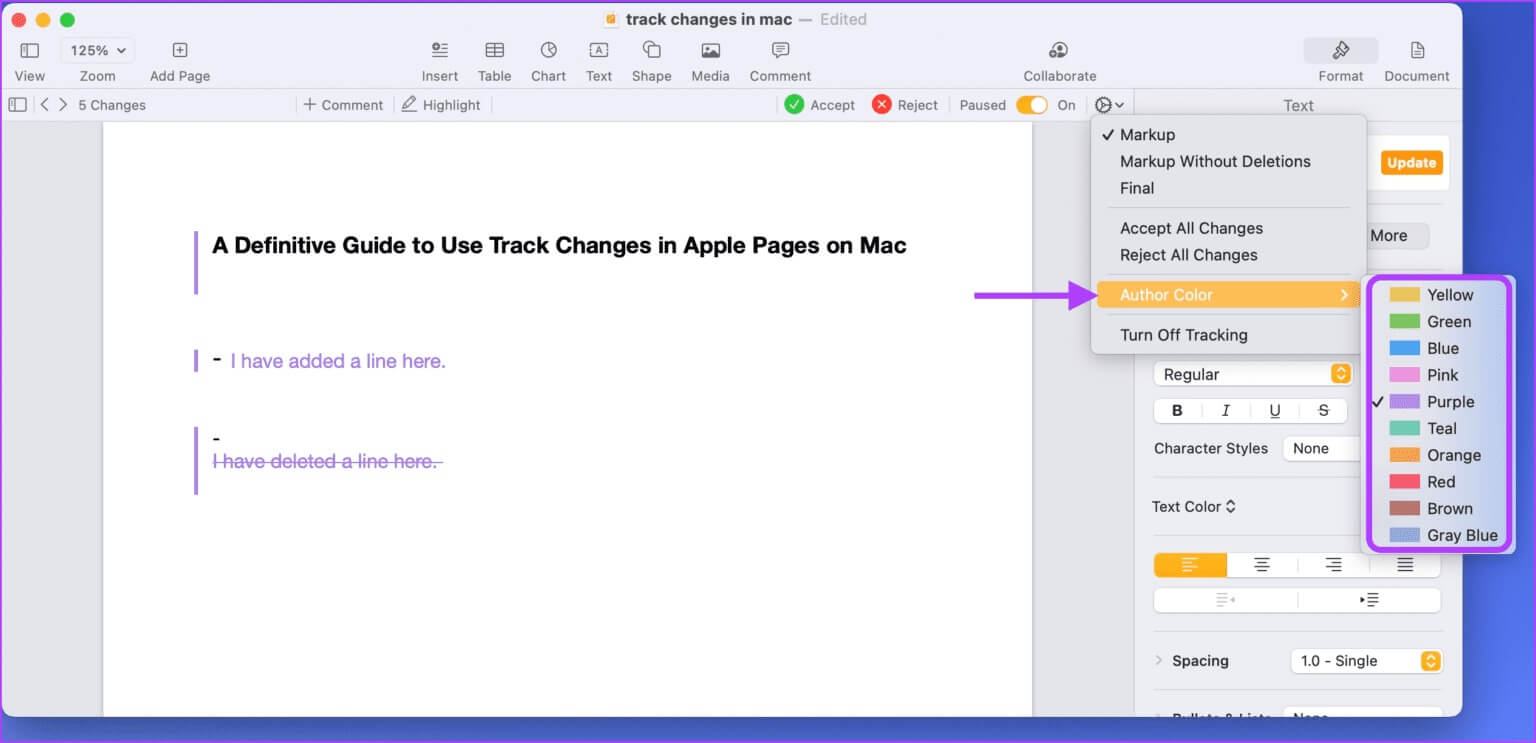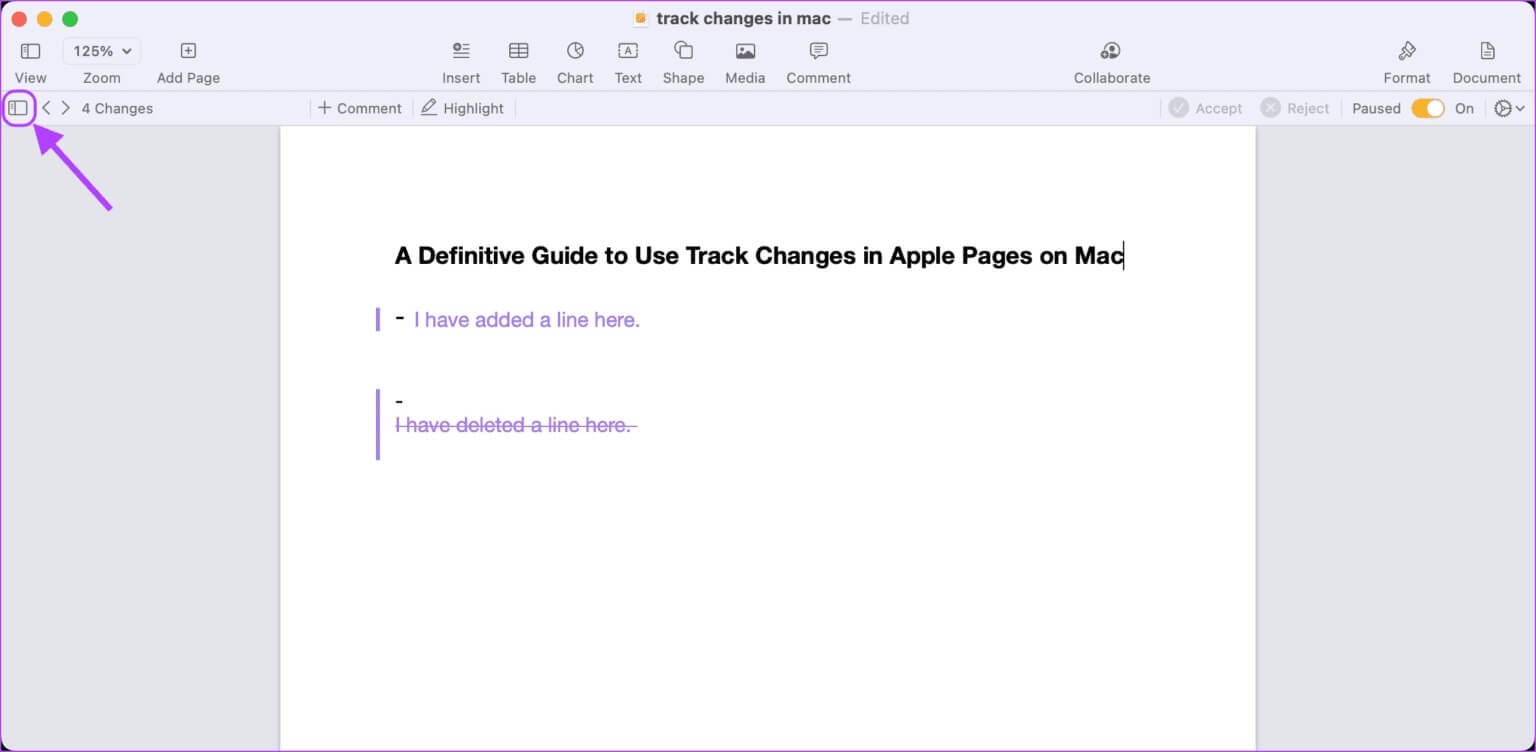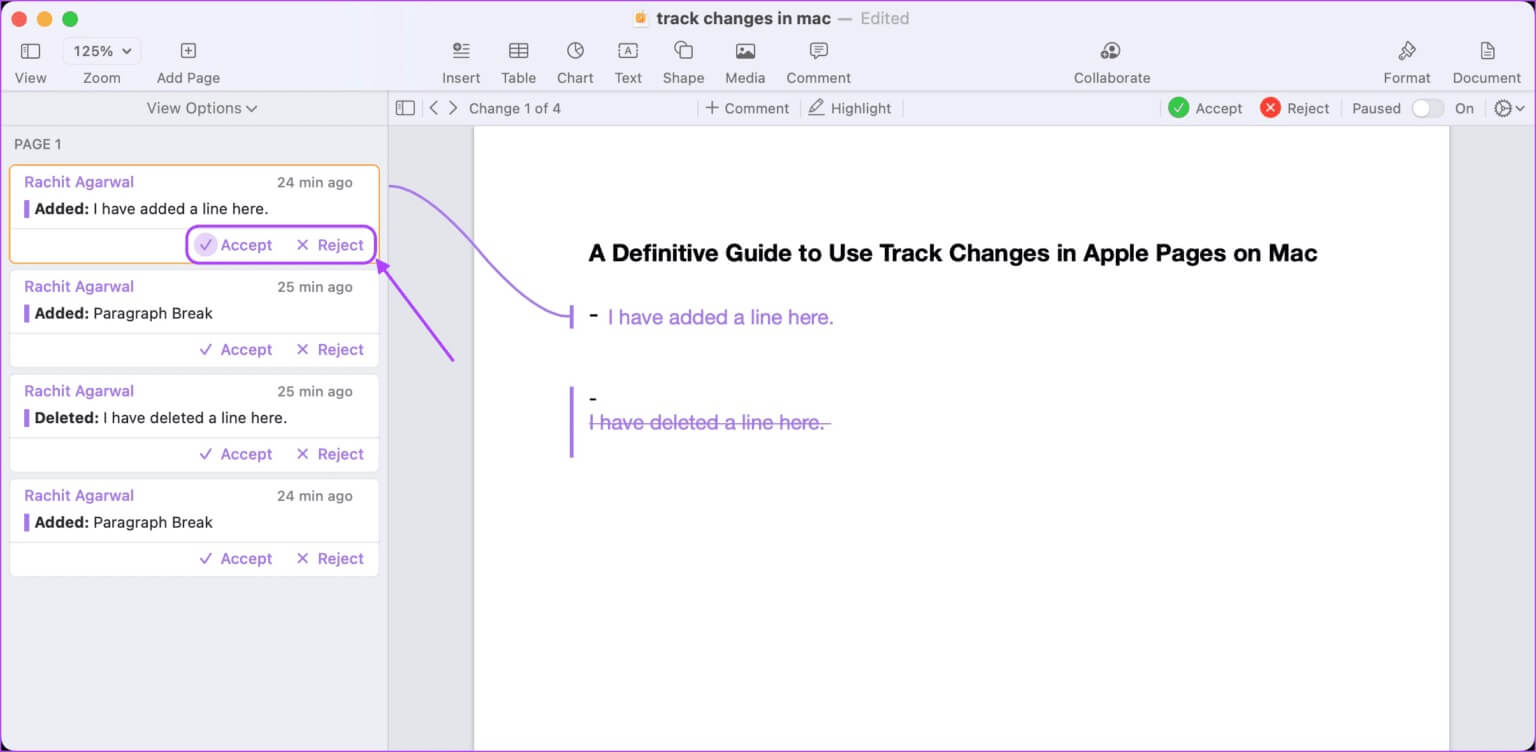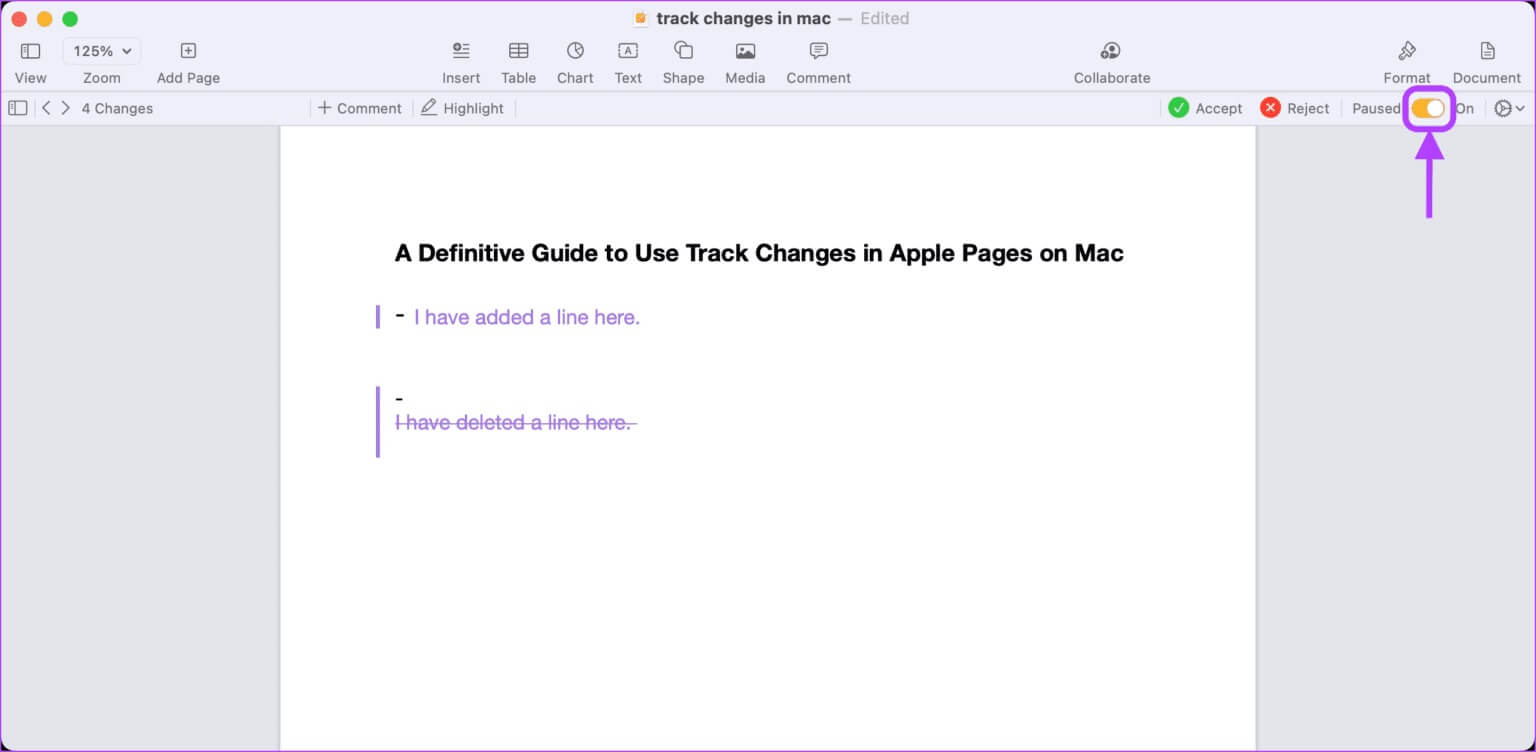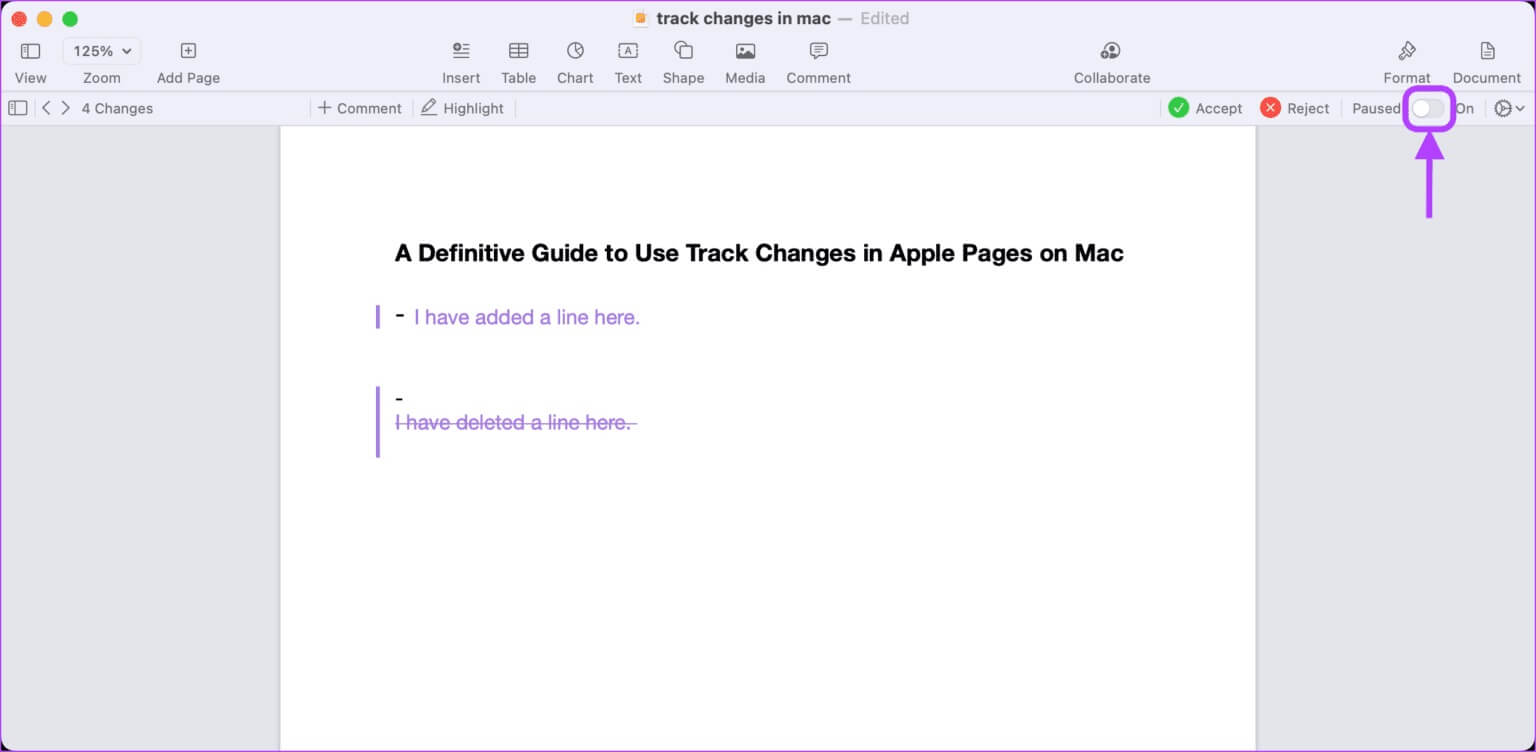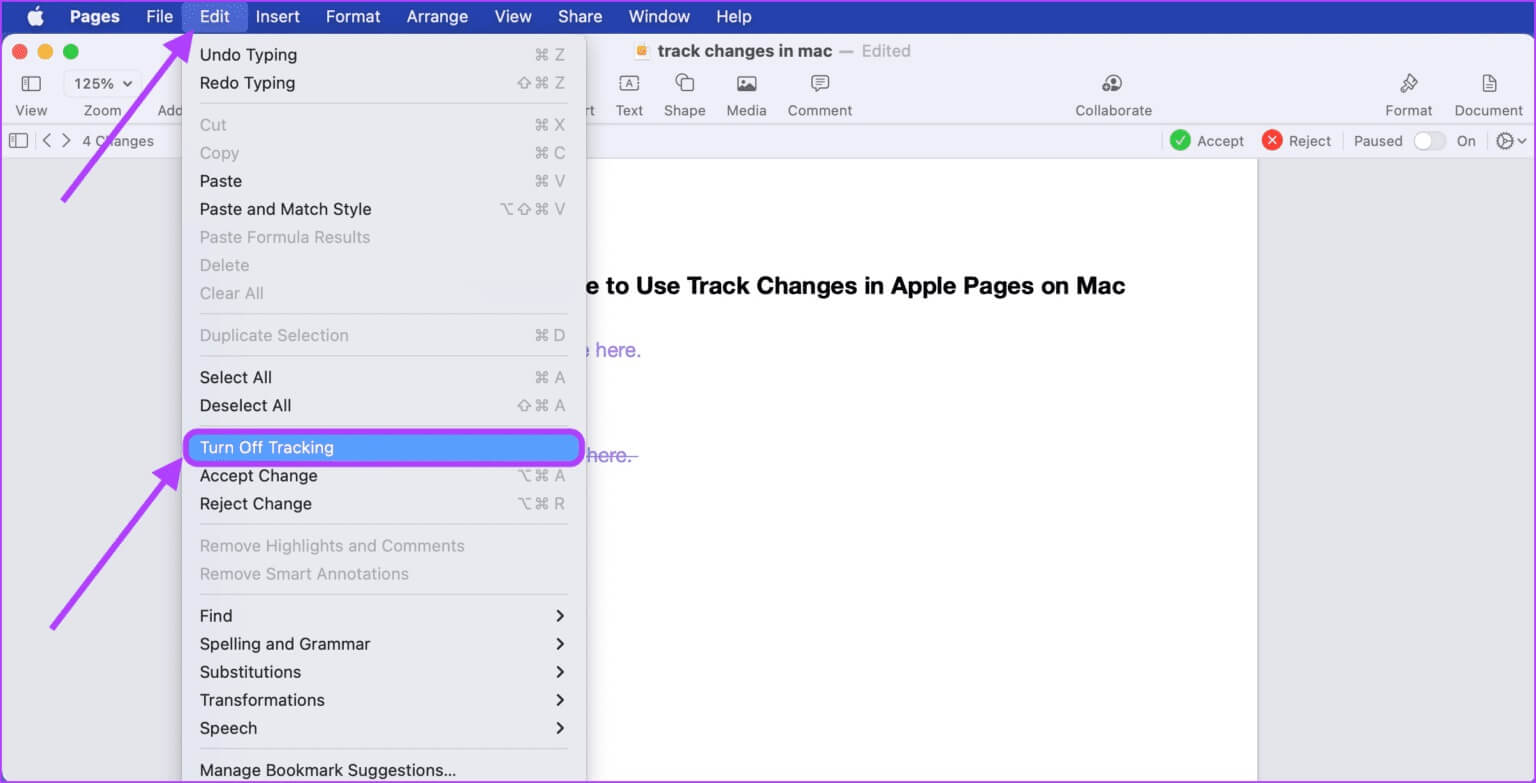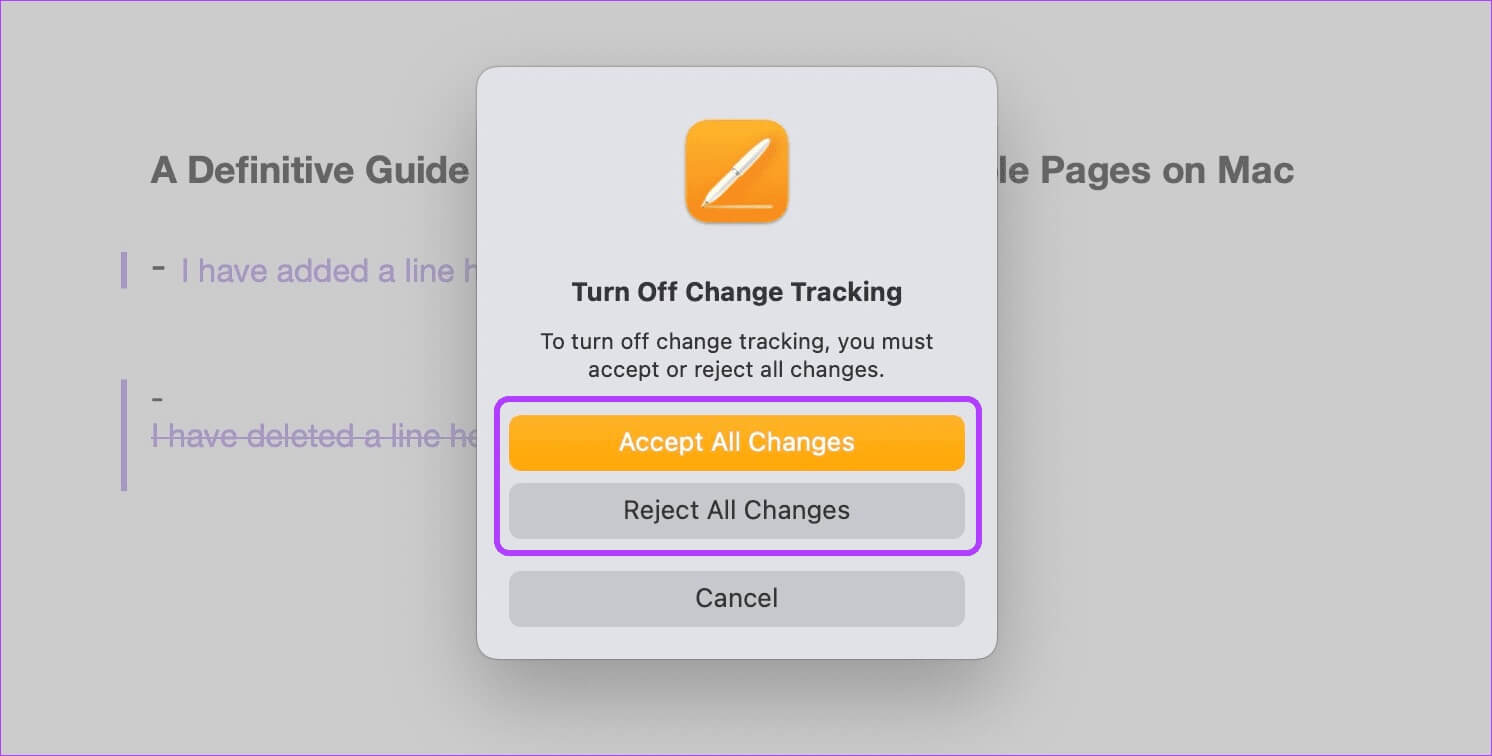在 Mac 上的 Apple Pages 中使用跟踪更改的終極指南
可以協作使用 蘋果頁面 並且很容易記錄每個人所做的更改。 跟踪更改可以幫助您與 Pages 貢獻者所做的更改進行交互。 如果您希望某人在文檔中添加某些信息,您可以給他們留言。 Track Changes 使協作更具交互性,因為您可以留下評論和回复。 此外,如果您對文件的終止負責,您可以接受或拒絕相關更改。 這是在 Mac 上像專業人士一樣使用 Apple Pages 中的 Track Changes 的指南。
在 Apple Pages 中啟用跟踪更改
要使用 Apple Pages 中的 Track Changes 功能,您首先必須在 Mac 上的文檔中啟用該功能。 只有這樣,它才能跟踪您和其他處理文檔的人所做的每一個更改。 以下是在 Apple Pages 中啟用跟踪更改的方法。
相片1: 用 Cmd + Space 鍵盤快捷鍵 打開 聚光燈 並蒐索 頁面。 點擊 Enter 啟動應用程序。
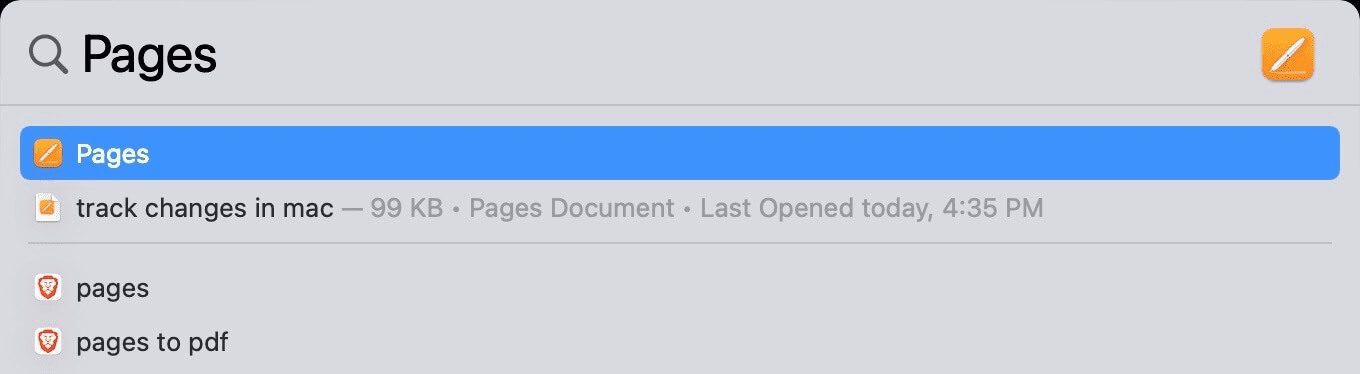
意見3: 打開文檔後,選擇 編輯菜單 在菜單欄中並選擇 “跟踪變化”。
相片4: 這是打開時文檔的外觀 跟踪更改選項。
顯示或隱藏曲目更改
啟用修訂後,Pages 將標記您在文檔中所做的任何編輯。 雖然跟踪更改有助於跟踪文檔,但您可能希望在處理文檔時隱藏更改以避免任何干擾。
相片1: 打開 聚光燈 使用縮寫 Cmd + 空格鍵盤 並蒐索 頁面。 點擊 Enter 啟動應用程序。
相片2: 選擇要打開的文檔並單擊 按鈕 “打開” 在右下角。
意見3: 輕按 齒輪菜單 下拉菜單如下圖所示。
相片4: 點擊 最終選擇 隱藏文檔中的更改。
相片5: 要再次查看更改,請點按 齒輪菜單 下拉並單擊以選擇 標記選項.
自定義標籤顏色
Apple Pages 還允許您從可用於標記文檔更改的顏色編碼列表中進行選擇。 如果您有兩個以上的協作者,他們可以選擇不同的顏色以使更改更容易識別。
相片1: 用 Cmd + Space 鍵盤快捷鍵 打開 聚光燈 並蒐索 頁面。 點擊 Enter 啟動應用程序。
相片2: 選擇要打開的文檔並單擊 按鈕“打開” 在右下角。
意見3: 輕按 齒輪菜單 落下。
相片4: 滾動 作者顏色選項 使用光標並選擇 往事 你想要什麼。
接受或拒絕更改
在處理文檔時或在每個人都完成後,您可能需要查看所做的更改。 幸運的是,您可以接受或拒絕其他作者在 Apple Pages 中所做的更改。 下面是如何做到這一點。
相片1: 打開 聚光燈 使用 Cmd + Space 鍵盤快捷鍵 並蒐索 頁面。 點擊 Enter 啟動應用程序。
相片2: 定位 文件 您要打開並單擊 按鈕“打開” 在右下角。
意見3: 輕按 側邊欄按鈕 在左上方可在一處查看所有更改。
相片4: 輕按 接受按鈕以接受更改 負擔 拒絕 拒絕更改。
關閉曲目更改
Apple Pages 帶有一個易於使用的暫停按鈕,用於暫停跟踪文檔中的更改。 當您想暫時禁用文檔中的跟踪時,它很有用。
相片1: 召喚 聚光燈 使用 Cmd + Space 鍵盤快捷鍵 ,並蒐索 網頁 ,然後按 Enter 運行應用程序。
相片2: 定位 文件 您想要處理並單擊 按鈕打開 在右下角。
意見3: 禁用切換 On إ 暫停 在右上角關閉 跟踪變化.
相片4: 需要時再次啟用相同的切換 重新開始 跟踪文檔中的更改。
禁用曲目更改
處理完更改後,您可以禁用 Track Changes 選項。 請注意,在關閉此功能之前,您必須接受或拒絕所有更改。
相片1: 打開 聚光燈 使用 Cmd + Space 鍵盤快捷鍵 ,並蒐索 網頁 ,然後按 Enter 運行應用程序。
相片2: 定位 文件 您要打開並單擊 按鈕“打開” 在右下角。
意見3: 點擊 編輯按鈕 在菜單欄中然後打開 “關閉跟踪”選項 禁用 跟踪更改功能。
相片4: 如果您不接受或拒絕對文檔所做的更改,您將看到 網頁 提示會提示您一次接受或拒絕所有更改。 選擇 正確的選擇 只有這樣他才會 網頁 離開 跟踪更改功能。
在 Apple Pages 中跟踪您的編輯
無論您是與人合作還是獨自工作,修訂都將幫助您改進 Mac 上 Apple Pages 中的文檔和工作流程。 它使協作更易於管理和組織。 您還可以將有關文檔的評論和回复保存在一個地方,而不是通過電子郵件和消息發布它們。