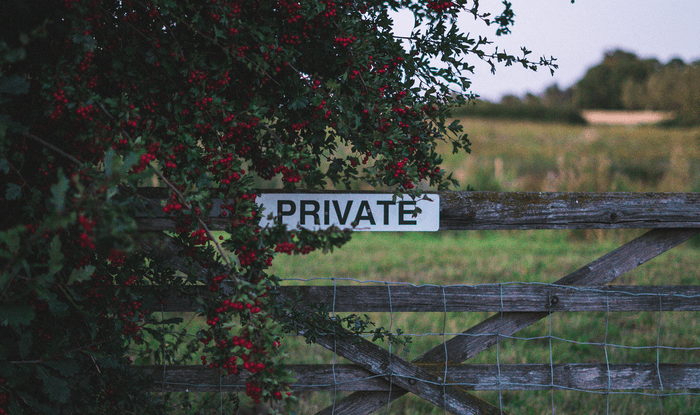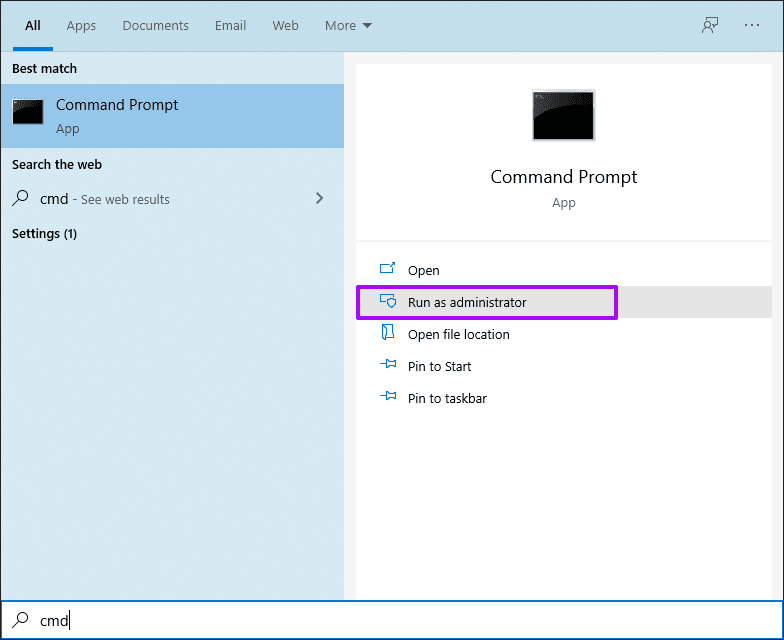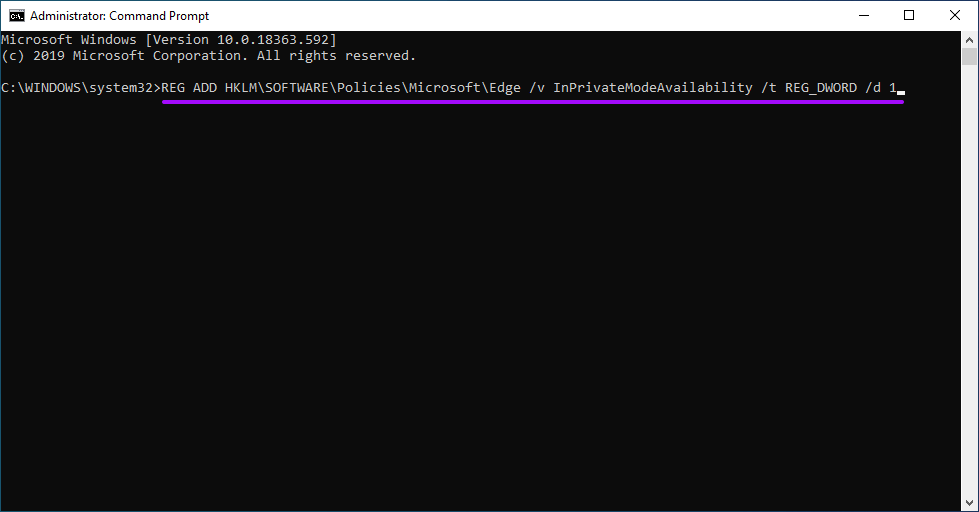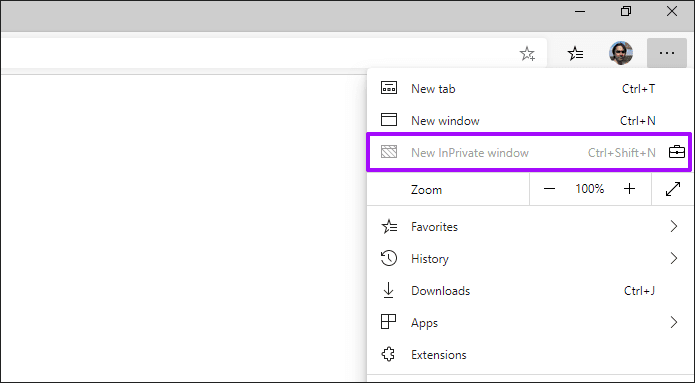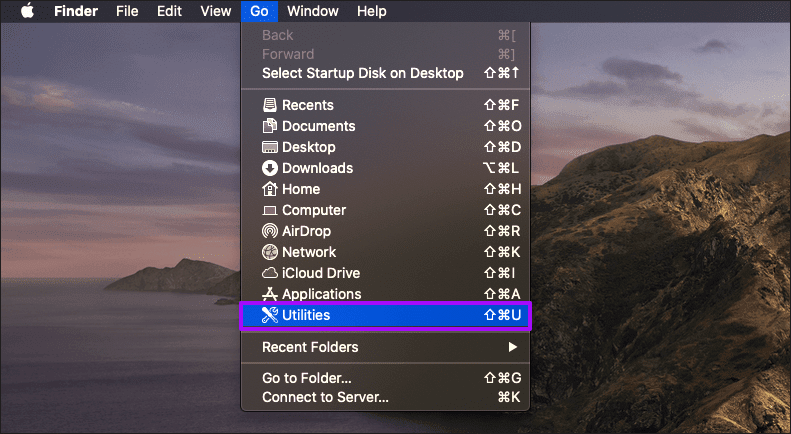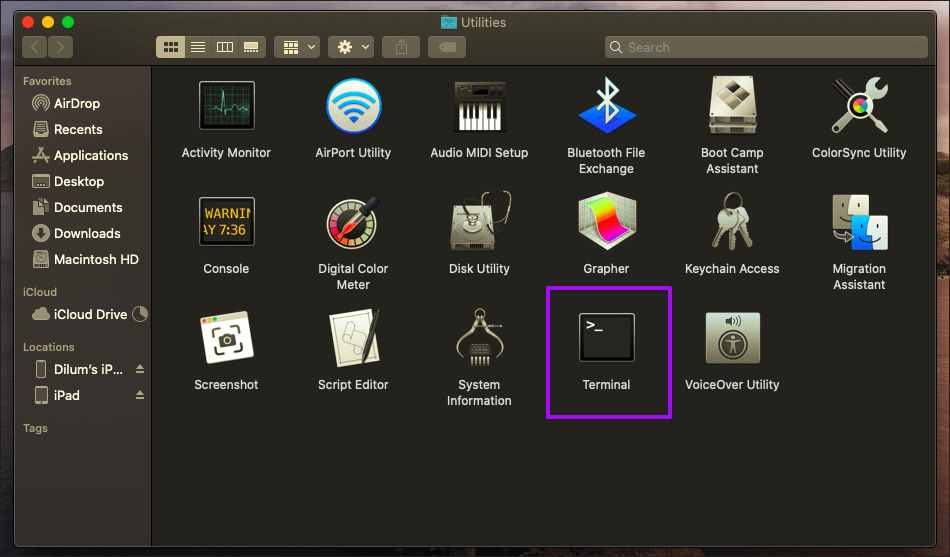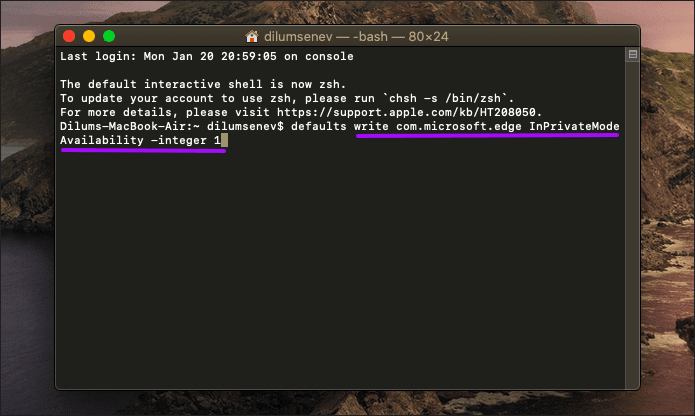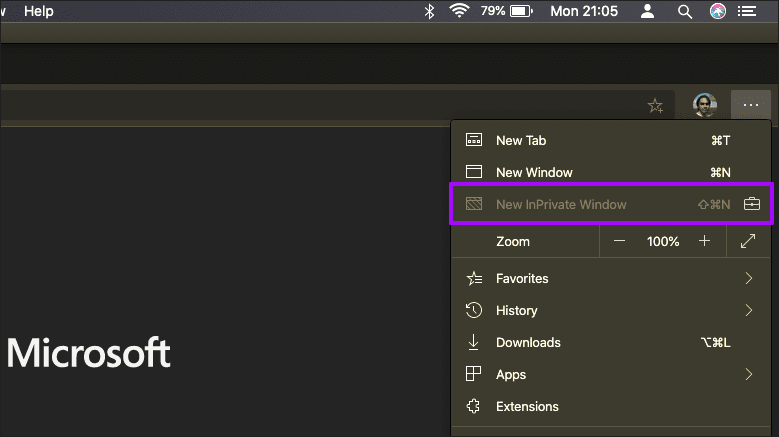如何在 Microsoft Edge Chromium(Windows 和 macOS)中禁用 InPrivate 瀏覽器
工作副本 鉻 像魔法一樣來自 Microsoft Edge。 性能方面(舊的 Edge 瀏覽器很糟糕)要快得多,而且支持廣泛的擴展庫 ,並且它可以輕鬆地跨設備同步您的瀏覽數據。 您使用它一定會很開心。
但讓事情變得更複雜一點的是 Microsoft Edge鉻 它還帶來了 InPrivate 瀏覽模式。 就像 Edge 的 Chromium 版本中的 InPrivate 一樣,它不會保留您的離線瀏覽歷史記錄。 除非您是唯一用戶 Microsoft Edge鉻 在 PC 或 Mac 上,彈出 InPrivate 瀏覽窗口是一個壞主意。
首先,您不知道您的 PC 或 Mac 上的朋友、兄弟或同事是誰。 如果把孩子也納入其中,那就只會釀成災難。 因此,如果您想對 PC 或 Mac 中發生的情況有絕對的監督,那麼您應該考慮禁用 InPrivate 模式 Microsoft Edge Chromium。
過了一會兒,你們討論了該怎麼起床。 關閉 Chrome 中的隱身模式。 自從微軟邊緣 鉻 使用相同的渲染引擎,我們將使用類似的過程來禁用 InPrivate 瀏覽。 我們從 Windows 版本的 Microsoft Edge Chromium 開始,然後轉向 macOS 版本。
在 Windows 中禁用 InPrivate 瀏覽
在 Microsoft Edge Chromium 中禁用 InPrivate 瀏覽需要在 Windows 10 設備的系統註冊表中創建一個簡單的條目。 但我建議不要在註冊表編輯器中亂搞並可能最終破壞某些內容,而是使用 Windows 10 中的命令提示符或 Windows PowerShell 來完成工作。 該過程非常簡單,只需幾秒鐘即可完成。
相片1: 按鍵盤快捷鍵 Windows鍵+ S 打開 Windows搜索. 我寫的 CMD 在搜索欄中,然後單擊以管理員身份運行啟動提升的命令提示符控制台。
如果您更喜歡使用 Windows PowerShell,請在 Windows 搜索中鍵入 powershell,然後單擊 以管理員身份運行.
相片2: 將以下命令複製並粘貼到命令提示符控制台中:
註冊添加 HKLM\SOFTWARE\Policies\Microsoft\Edge /v InPrivateModeAvailability /t REG_DWORD /d 1
如果您打開了 Windows PowerShell,請複制並粘貼以下命令:
cmd.exe /c REG ADD HKLM\SOFTWARE\Policies\Microsoft\Edge /v InPrivateModeAvailability /t REG_DWORD /d 1
點擊進入。 一旦出現一條消息操作成功完成在屏幕上,退出命令提示符或 PowerShell 窗口。
相片3: 退出 微軟邊緣鉻, 重新啟動它,您會發現打開新的 InPrivate 瀏覽窗口的選項在 Edge 菜單中呈灰色顯示。 此外,鍵盤快捷鍵將不起作用 按Ctrl + Shift + N 對於新的 InPrivate 瀏覽。
如果您想稍後重新啟用 InPrivate 瀏覽窗口,請在提升的命令提示符控制台中鍵入以下命令並按 Enter:
註冊刪除 HKLM\SOFTWARE\Policies\Microsoft\Edge /v InPrivateModeAvailability /f
如果您更喜歡使用 Windows PowerShell,請複制並粘貼以下命令:
cmd.exe /c REG 刪除 HKLM\SOFTWARE\Policies\Microsoft\Edge /v InPrivateModeAvailability /f
確保退出並重新啟動 Microsoft Edge Chromium 以使更改生效。
在 macOS 中禁用隱私瀏覽
在 Mac 上的 Microsoft Edge Chromium 中禁用 InPrivate 瀏覽窗口需要通過 macOS 終端運行特定命令。 按照以下步驟操作,您應該會立即完成。
相片1: 打開 研究員 ,單擊繼續 macOS 菜單欄, 然後選擇 公用事業.
相片2: 雙擊名為 終端 打開 macOS 終端。
提示:您還可以使用 Spotlight 更快地到達終端(按 Cmd + Space > 鍵入 Terminal > 按 Enter 鍵)。
相片3: 將以下命令複製並粘貼到終端中:
默認寫入 com.microsoft.edge InPrivateModeAvailability -integer 1
點擊 على Enter 執行命令,然後退出 終端.
相片4: 保存工作,重新啟動 Mac,然後打開 Microsoft Edge Chromium。
打開 Edge 菜單,打開 InPrivate 瀏覽窗口選項應該呈灰色。 此外,與功能相關的鍵盤快捷鍵 Shift + Cmd + N 也將不起作用。
如果您想稍後重新啟用 InPrivate 瀏覽窗口,請在終端窗口中鍵入以下命令並按 Enter 鍵:
默認寫入 com.microsoft.edge InPrivateModeAvailability -integer 0
請記住重新啟動 Mac 以使更改生效。
隱私問題……不
如果您認真對待隱私,它就很重要。 在 Microsoft Edge Chromium 中禁用 InPrivate 模式應該在這方面對您有很大幫助。 當然,任何人都可以通過刪除您的瀏覽歷史記錄來掩蓋自己的踪跡。 但缺少 InPrivate 瀏覽窗口會降低便利性,但至少在一定程度上肯定會有所幫助。
那麼,在 Microsoft Edge Chromium 中關閉 InPrivate 模式的原因是什麼? 別忘了發表評論。