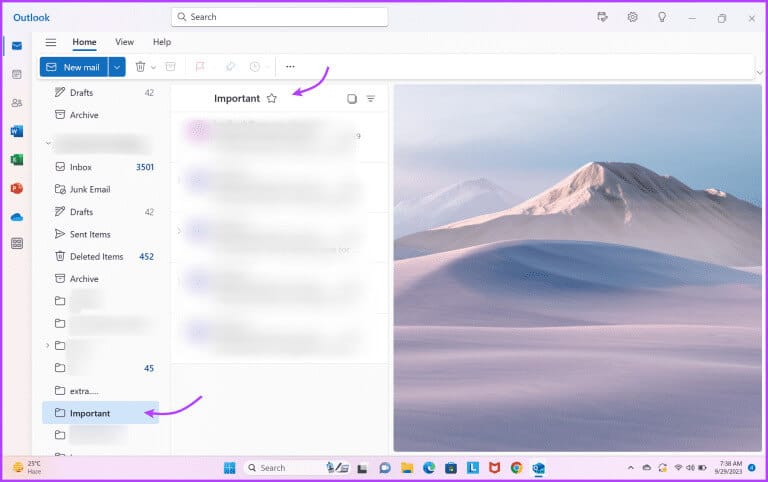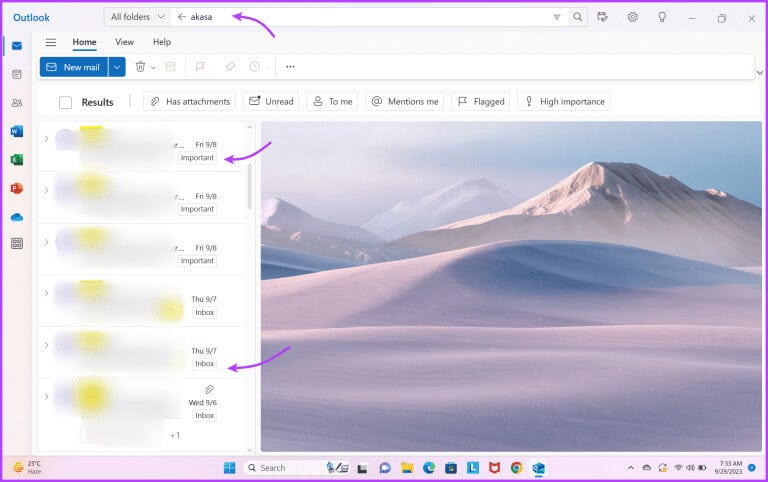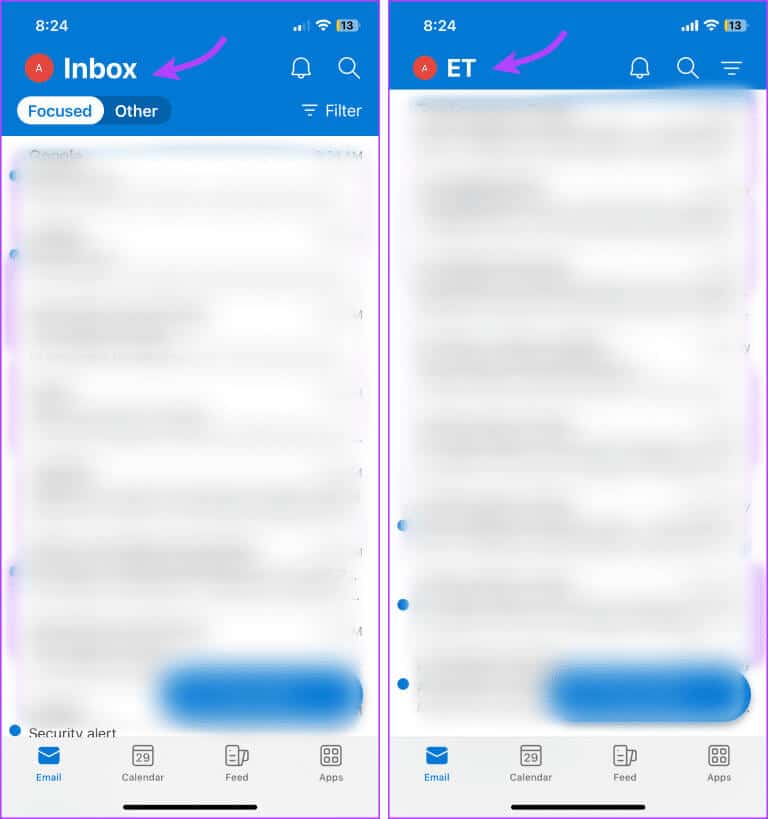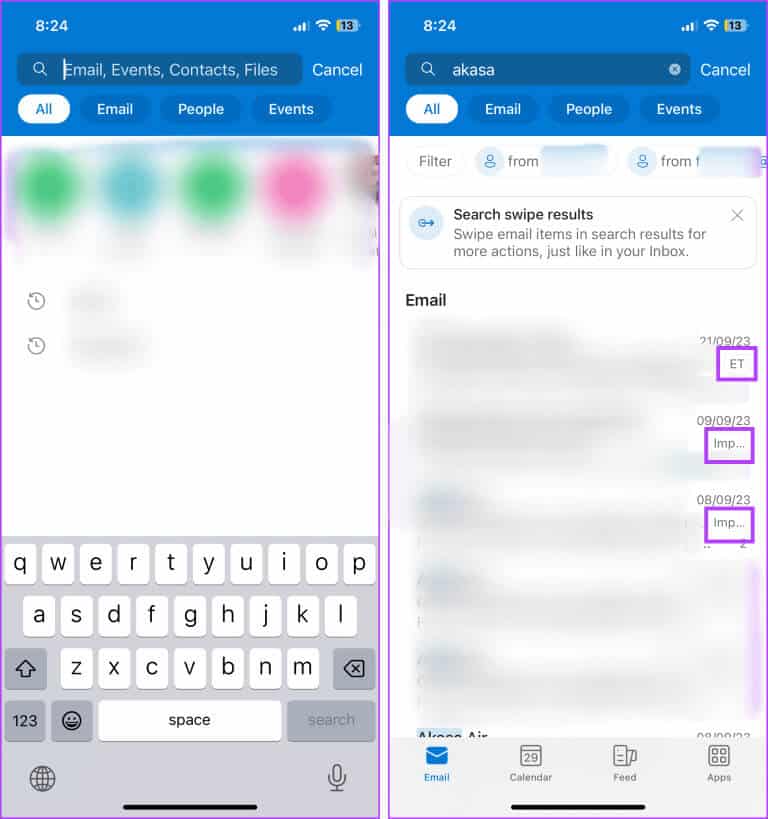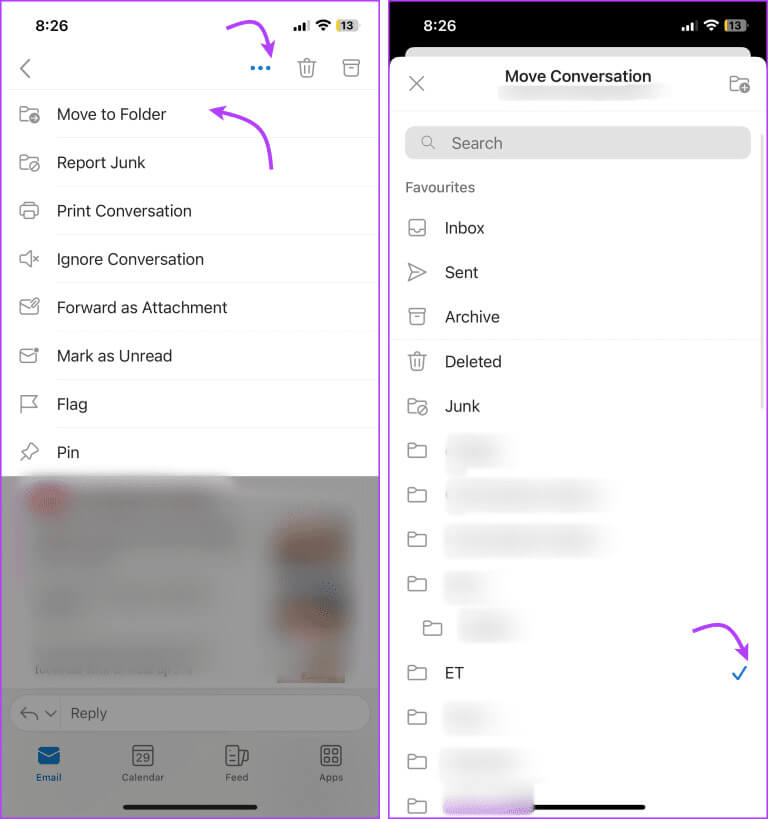如何在 Outlook 中尋找電子郵件資料夾
電子郵件組織是保持生產力和效率的重要組成部分。 Outlook 等電子郵件用戶端可協助您將電子郵件整理到資料夾中。 但是,當您遺失特定電子郵件的儲存位置時,這可能會很煩人。 不過別擔心; 我們可以協助您找到 Outlook 電子郵件資料夾。
Microsoft Outlook 不僅讓事情變得簡單,還讓我們...建立資料夾和單獨的電子郵件,但它還提供了多種查找電子郵件資料夾位置的方法。 在本文中,我們將介紹實現此目的的可能方法; 跟著。
了解 Outlook 電子郵件在 Windows 或 MAC 上的儲存位置
儘管過去在 Outlook 中尋找電子郵件資料夾很常見,但現在事情變得更加順利。 此外,您不必轉到郵件屬性或按照一系列步驟來顯示整個資料夾路徑。
注意:以下方法適用於 Outlook 桌面應用程式(Windows 和 Mac)以及從您選擇的任何瀏覽器存取 Outlook Web 時。
從 Outlook 主視窗中尋找電子郵件資料夾的位置
查看電子郵件清單時,您可以輕鬆選擇清單頂部的資料夾名稱。 您也可以看到導覽窗格。 該資料夾將以藍色突出顯示。
如果您可以看到導覽窗格,只需點擊左上角的三行圖示即可查看。 此外,當您單擊視窗頂部的搜尋欄時,會出現一個資料夾下拉清單。 您可以在這裡清楚地看到郵件資料夾的名稱。
提示:如果您看到 錯誤 無法開啟資料夾 在 Outlook 中,請參閱協助您解決問題的指南。
尋找 Outlook 電子郵件搜尋結果的完整資料夾路徑
您也可以搜尋電子郵件,然後找到它所在的資料夾。 最好的部分是
Outlook 透過在郵件說明中新增資料夾標籤簡化了此任務。
若要在 Outlook 中尋找電子郵件資料夾的位置,請按一下頂部的搜尋列並輸入搜尋查詢。 當結果出現時,您可以在電子郵件描述中發現一個有用的標籤,顯示其資料夾名稱。
您也可以點擊此標籤以查看完整資料夾。 有趣的是,即使您關閉訊息預覽,資料夾名稱仍會顯示在電子郵件旁邊。
在 iPhone 或 Android 裝置上尋找 Outlook 電子郵件資料夾的位置
好消息是,Microsoft Outlook 或多或少遵循與其 iOS 和 Android 上的應用程式類似的模式。 因此,即使您使用的是行動設備,尋找 Outlook 電子郵件資料夾也不困難。
- 對於初學者,您可以在頁面頂部查看資料夾名稱。
- 然後,當您搜尋電子郵件時,就像桌面版本一樣,您可以查看電子郵件旁邊的資料夾名稱標籤。
- 在 Outlook 行動應用程式中尋找資料夾的另一個好方法是點擊三點圖示 → 選擇以移動到資料夾。 在這裡,您可以輕鬆選擇當前資料夾,因為它旁邊會有一個複選標記。 偵測到該資料夾後,您可以退出該選項。
不幸的是,這個偉大的功能並不適用於桌面應用程式或網頁版本。 這令人沮喪,因為在單獨的視窗中查看電子郵件時找到 Outlook 資料夾本來是一個很好的方法。
儘管上述在 Outlook 中尋找電子郵件資料夾位置的方法變得比以前容易得多,但仍有改進的空間。 首先,我希望 Microsoft Outlook 在電子郵件頂部的某個位置有一個資料夾標籤。
它們有時會在打開搜尋到的電子郵件後出現(請參閱下面的螢幕截圖)。 然而,如果每封電子郵件都發生這種情況,那就是錦上添花了。
輕鬆找到此 Outlook 資料夾
當您可以看到電子郵件的儲存位置時,整理電子郵件就會變得更加容易。 這使您能夠掌控數位通訊並提高工作效率。 無論您使用的是桌面應用程式、網頁版本還是行動應用程序,在 Outlook 電子郵件中尋找資料夾都可以為您提供很大幫助。
我們希望我們的指南能夠幫助您。 如果您有任何疑問,請在評論部分與我們聯繫。 此外,如果您對 Outlook 有任何疑問,請隨時詢問。