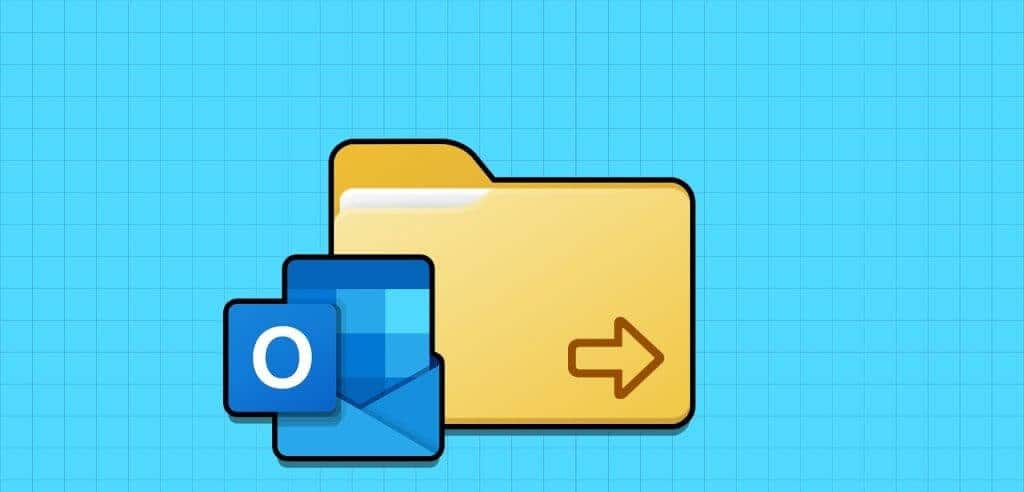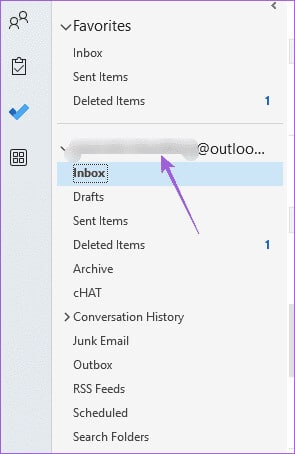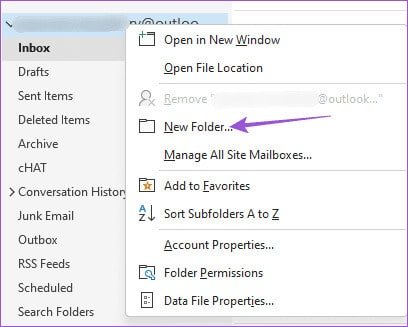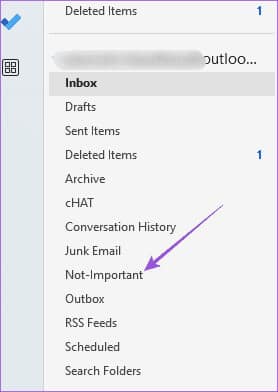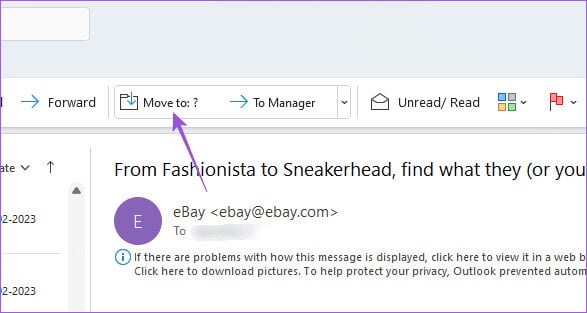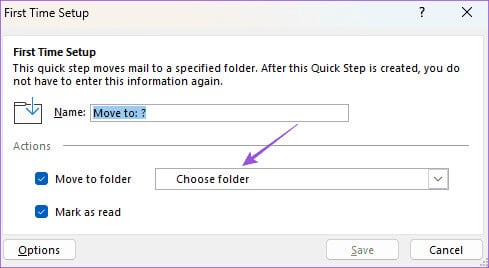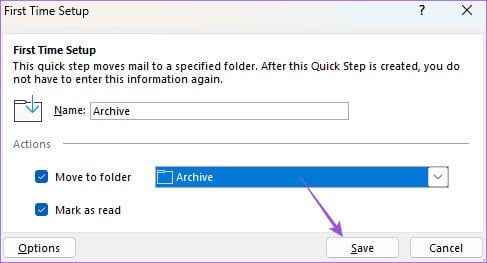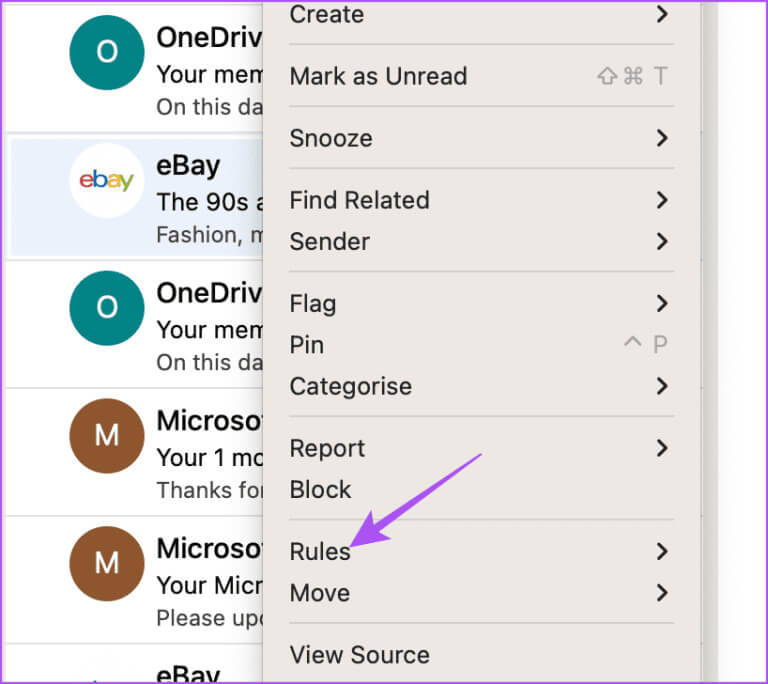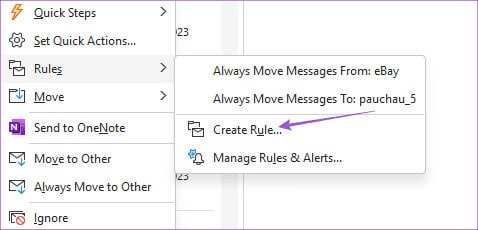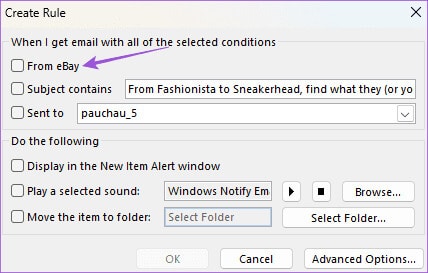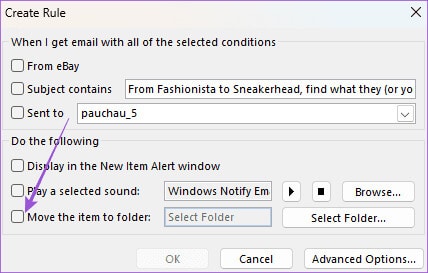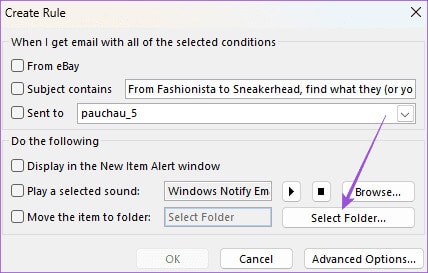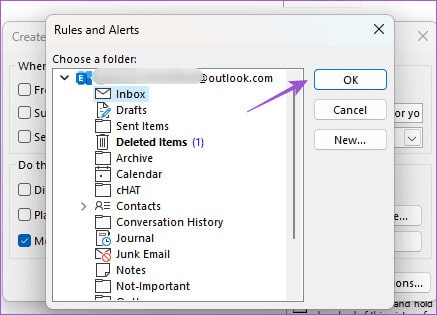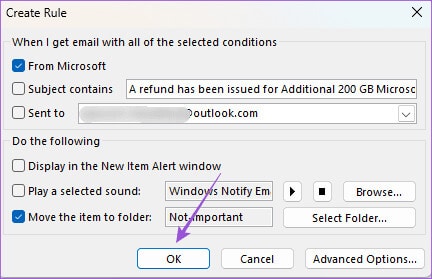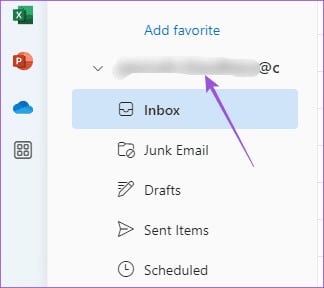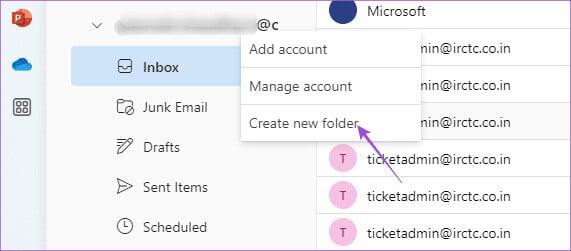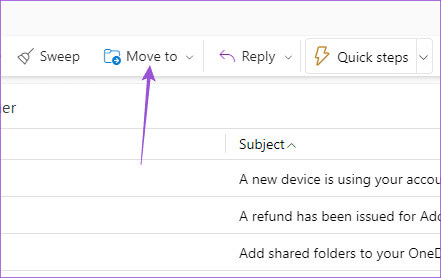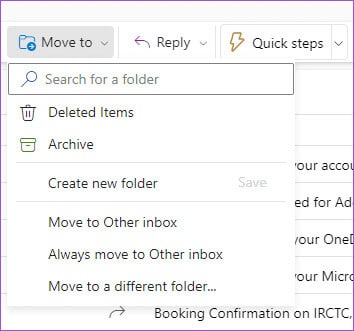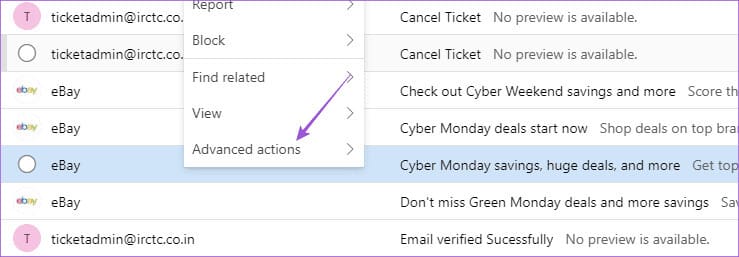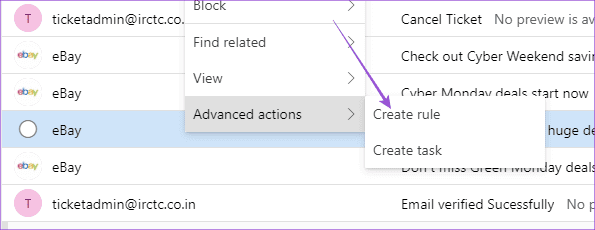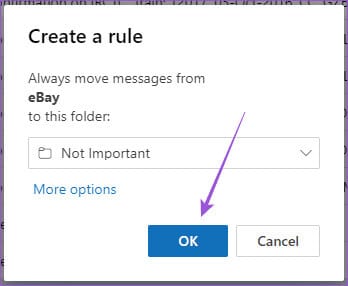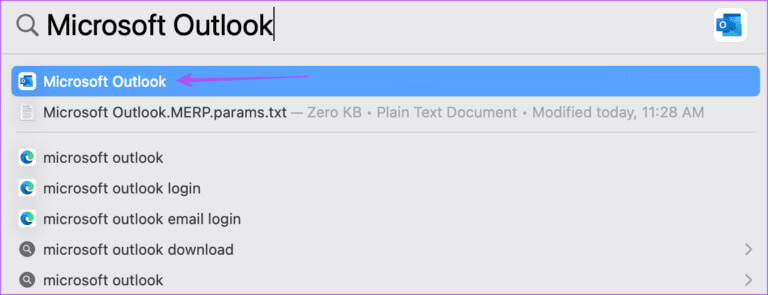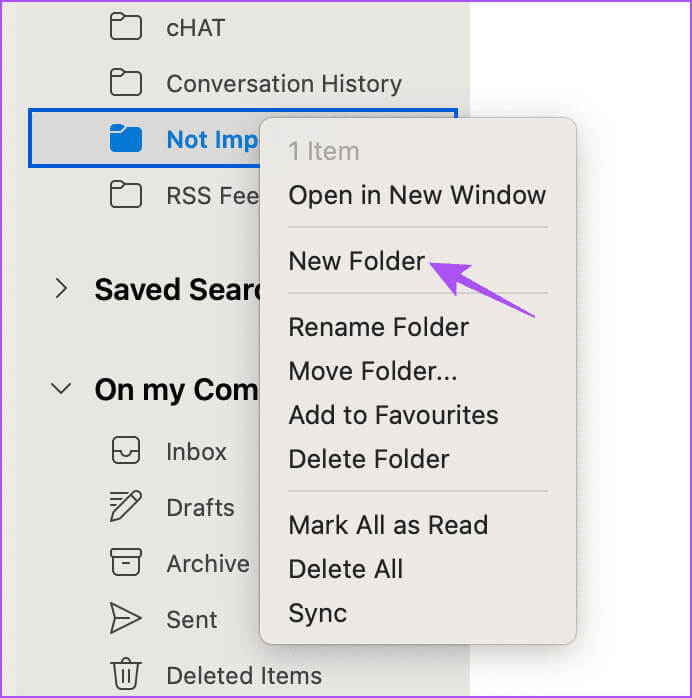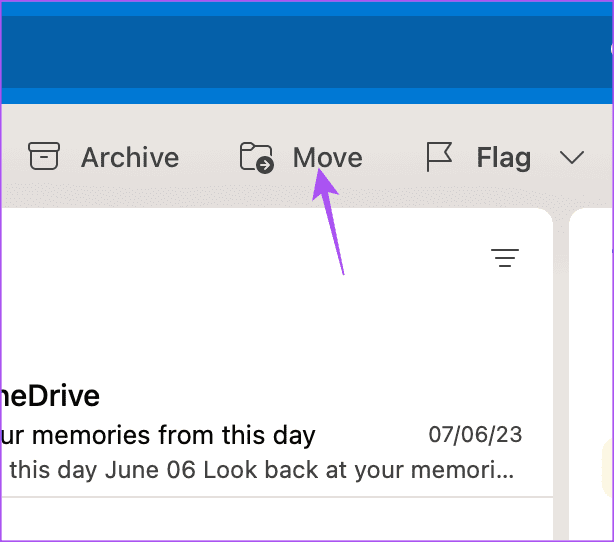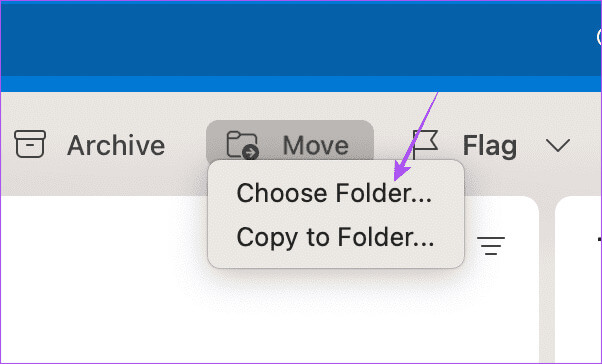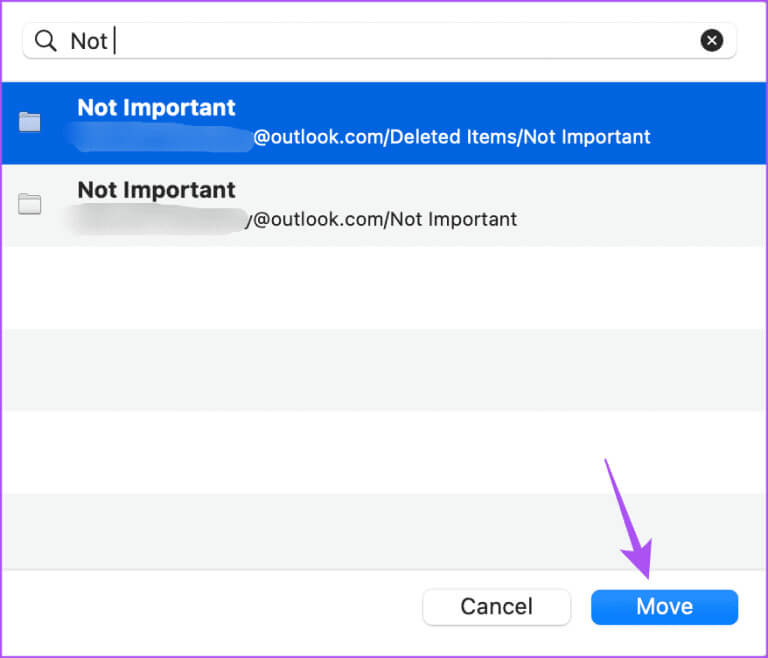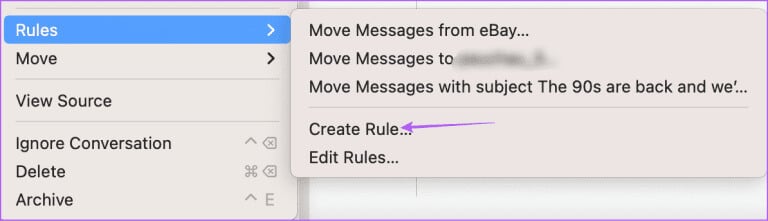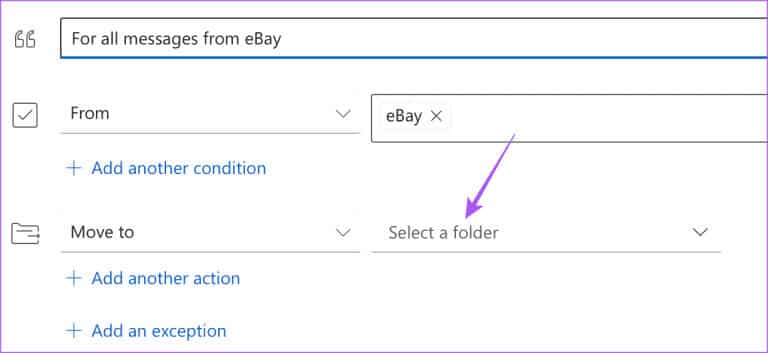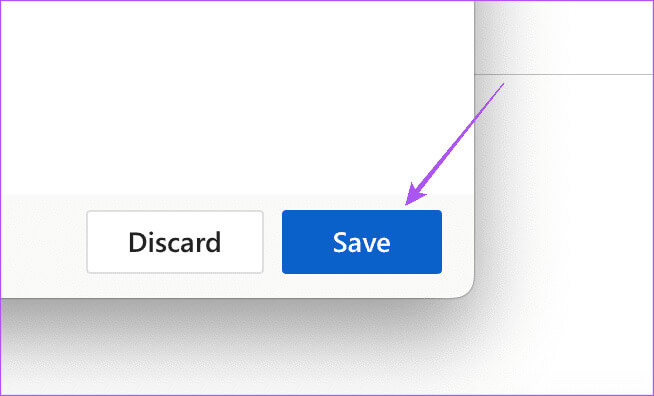如何在 Mac 和 Windows 上的 Outlook 中創建文件夾和移動電子郵件
允許您申請 微軟Outlook 對於 Mac 和 Windows 管理電子郵件對話和日曆事件。 如果您從不同時區訪問 Outlook 帳戶或與不同國家/地區的某人通信,您可以隨時更改更改 Outlook 帳戶的時區。 但是,如果您使用 Outlook 登錄多個電子郵件帳戶,則可能很難快速跟踪所有對話。 這就是為什麼建議在 Outlook 帳戶中自動創建文件夾和移動電子郵件的原因。 這篇文章將解釋如何在 Mac 和 Windows 上的 Outlook 中創建文件夾和移動電子郵件。
如何在 Windows 上的 Outlook 中創建文件夾和移動電子郵件
Outlook 應用程序是 Windows PC 用戶的默認電子郵件客戶端。 首先,我們向您展示創建文件夾並將電子郵件移入其中的步驟。 確保您在 Windows 11 PC 上使用的是最新版本的 Outlook 應用程序。我們使用的是 Microsoft Office 360 帳戶進行 Outlook。
對於 Windows 11 上的經典 Outlook 用戶
如果您更喜歡使用經典 Outlook,以下是如何為特定電子郵件或發件人創建單獨的文件夾。
相片1: 點擊圖標 開始 在 Windows 11 中,鍵入 Outlook 在搜索欄中,然後點按 Enter 打開 Outlook 應用程序。
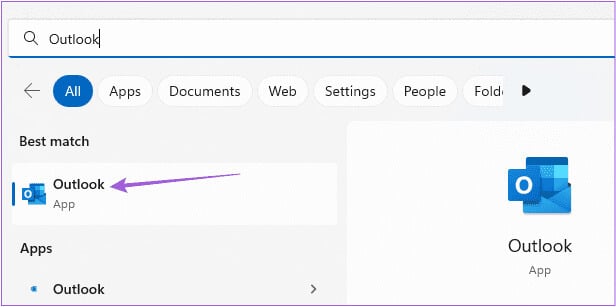
意見3: 定位 新建文件夾。
相片4: 放 اسم 到左側菜單中的新文件夾。
相片5: 定位 電子郵件對話 您要移動到的文件夾。
意見6: 輕按 “傳送到:?” 從頂部菜單欄中。
相片7: 在首次設置窗口中,單擊 選擇一個文件夾。
相片8: 定位 文件夾名稱 然後點擊 節省。
以下是如何自動將電子郵件移至文件夾中。
相片1: في 展望應用 在 Windows 11 電腦上,右鍵單擊要移動的電子郵件。
相片2: 定位 規則。
意見3: 輕按 創建規則。
相片4: 單擊“發件人”(發件人姓名)旁邊的複選框可選擇您從該發件人收到的所有電子郵件。
相片5: 點擊旁邊的複選框 移動項目 到卷。
意見6: 輕按 تحديد 文件夾。
相片7: 選擇文件夾名稱並單擊 好的。
相片8: 點擊 “行” 再次保存您的首選項。
對於 Windows 11 上的 Outlook 新用戶
相片1: 點擊圖標 開始 在 Windows 11 中,在搜索中鍵入 Outlook,然後點擊 Enter 打開 Outlook 應用程序。
相片2: 從左側菜單中右鍵單擊您的電子郵件帳戶。
意見3: 輕按 新建一個文件夾。 然後設置文件夾名稱。
相片4: 接下來,選擇 البريدالإلكتروني 您想要移動到您的文件夾。
相片5: 單擊下拉菜單 “傳送到” 在頂部菜單欄中。
意見6: 搜索 文件夾名稱 你的並選擇它。
要將電子郵件自動移至文件夾中,請執行以下操作。
相片1: 在申請中 Outlook 在 Windows 11 電腦上,右鍵單擊要移動的電子郵件。
相片2: 輕按 高級選項。
意見3: 定位 創建規則。
相片4: 定位 文件夾 從下拉列表中單擊 節省。
您還可以在 Outlook 中添加子文件夾並按照相同的步驟操作。
如何在 MAC 上的 Outlook 中創建文件夾和移動電子郵件
如果您在 Mac 上使用 Outlook 應用,請按照以下步驟創建文件夾和移動電子郵件。
相片1: 按鍵盤快捷鍵 Command +空格鍵 打開 Spotlight搜索, 並鍵入 外表, 然後按 返回。
相片2: 右鍵單擊左側菜單中您的電子郵件帳戶名稱,然後選擇 新建文件夾.
意見3: 放 文件夾名稱 在左側。 然後選擇您要移至文件夾的電子郵件。
相片4: 輕按 نقل 在頂部菜單欄中。
相片5: 定位 選擇一個文件夾.
意見6: 輸入文件夾名稱,選擇它,然後單擊 轉移。
如果您想將電子郵件自動移至 Mac 版 Outlook 中的文件夾,請按以下步驟操作。
相片1: 在申請中 外表, 右鍵單擊您要傳輸的電子郵件。
相片2: 定位 規則 從選項菜單。
意見3: 輕按 創建規則。
相片4: 在“規則”窗口中,單擊 下拉式菜單 選擇您的文件夾。
相片5: 選擇後,點擊 節省。
來自該發件人的所有電子郵件將自動移至指定文件夾。
使用文件夾組織 Outlook
您可以在 Outlook 中自動創建文件夾並移動電子郵件,以有效地組織您的郵箱。 您還可以閱讀我們的帖子 如何向 Outlook 日曆添加提醒.