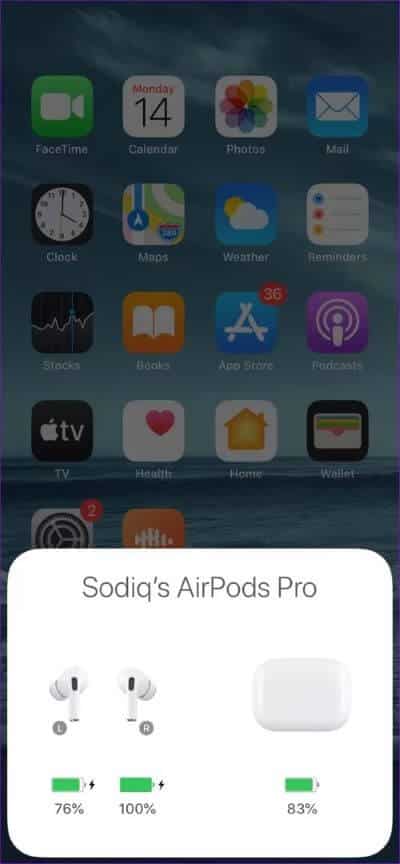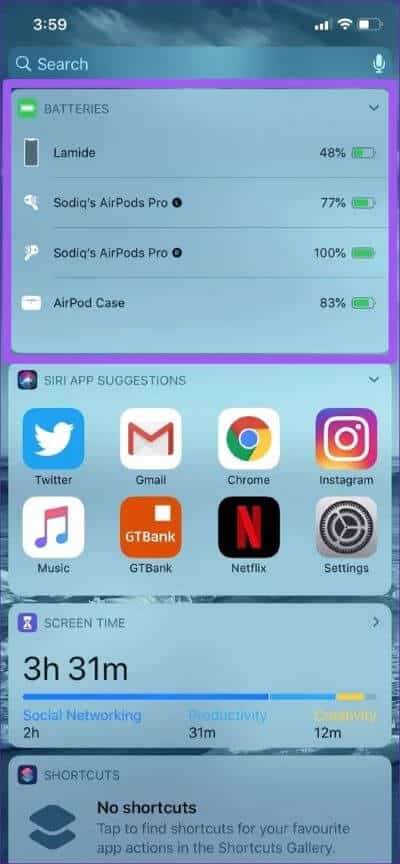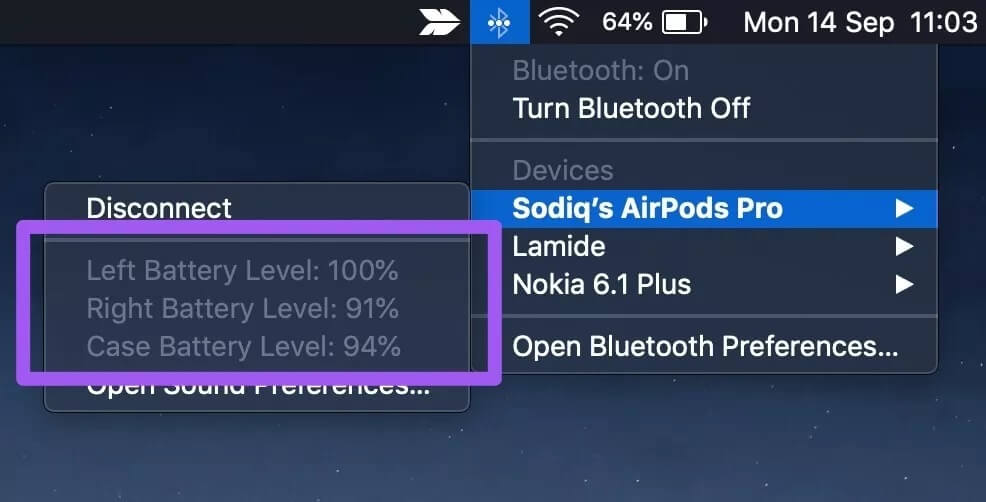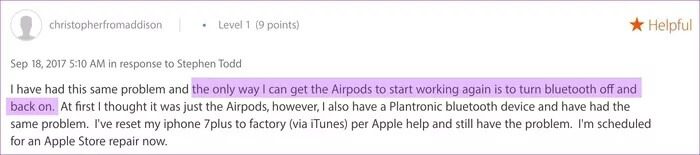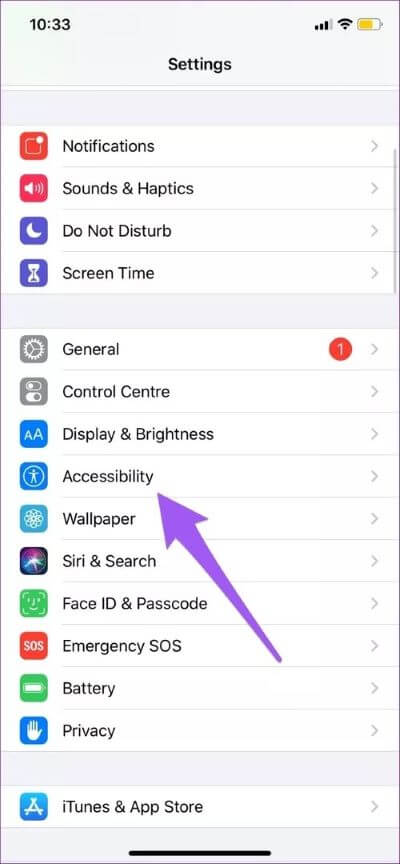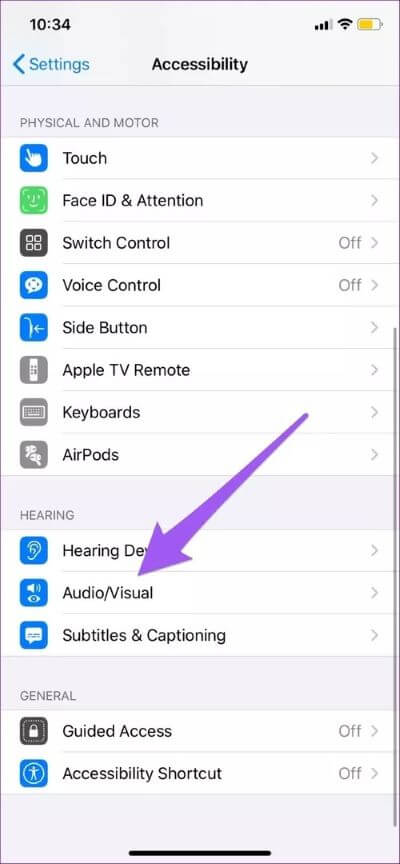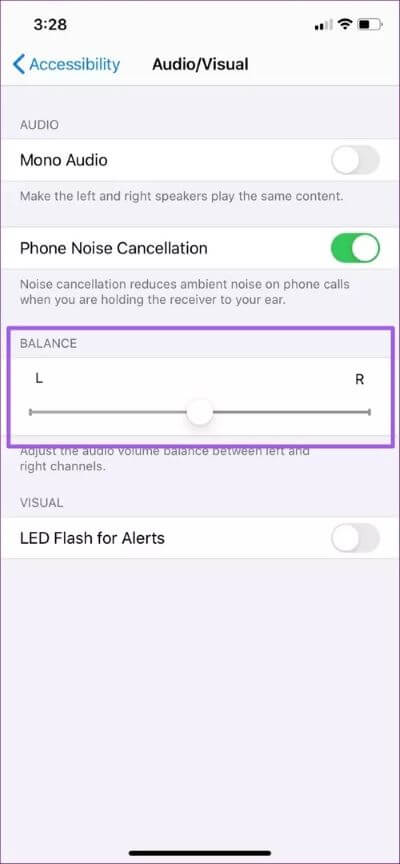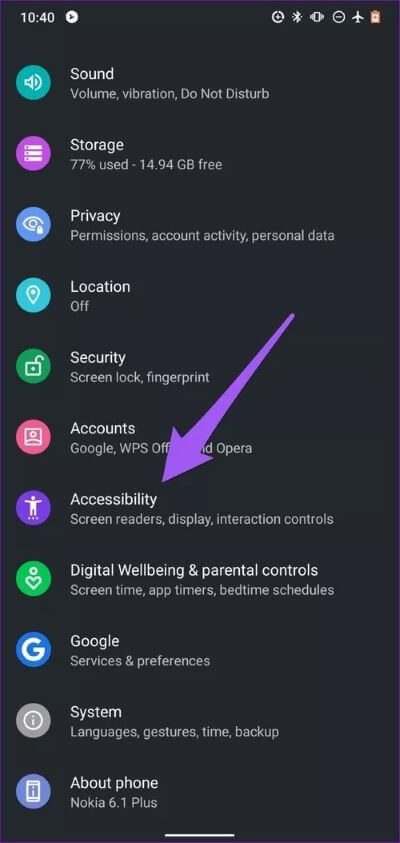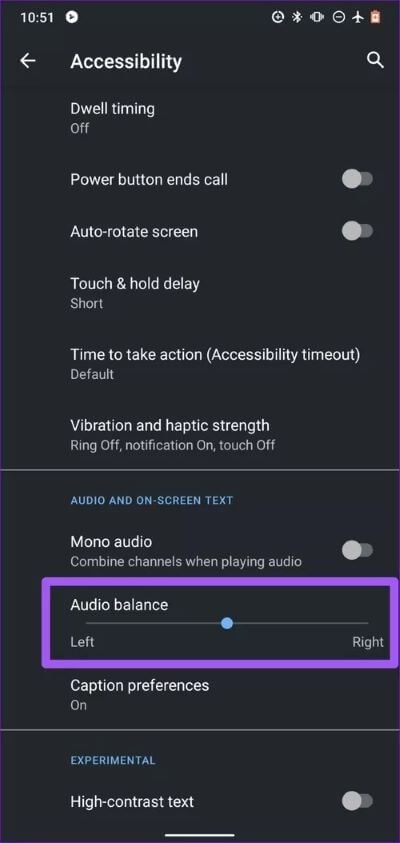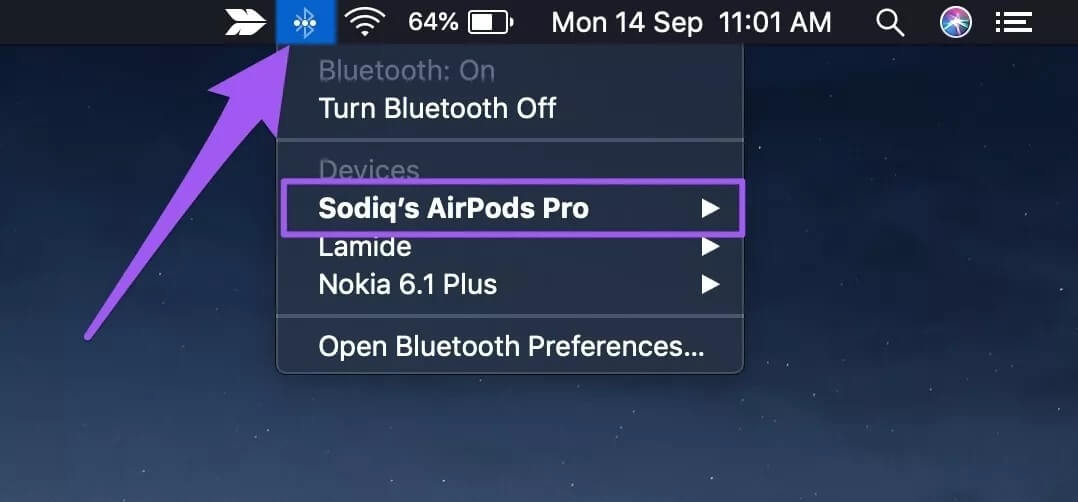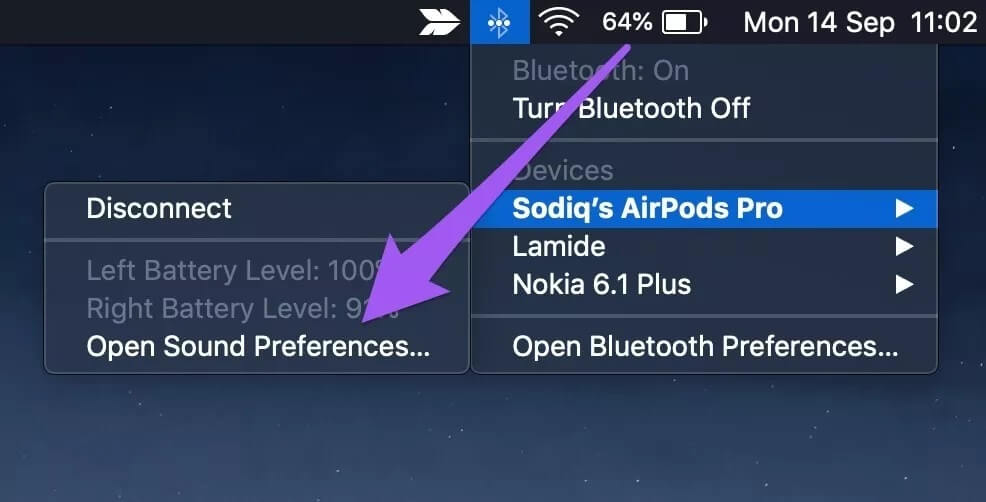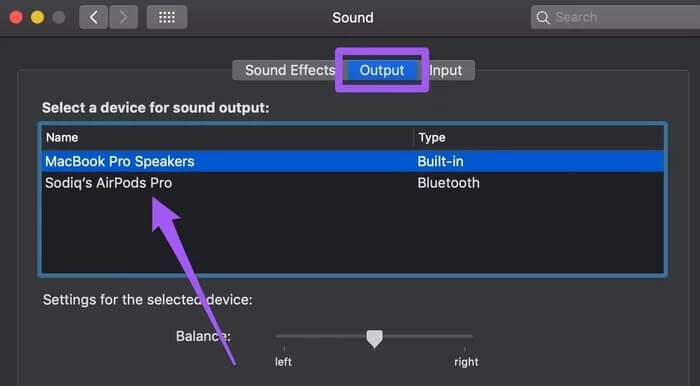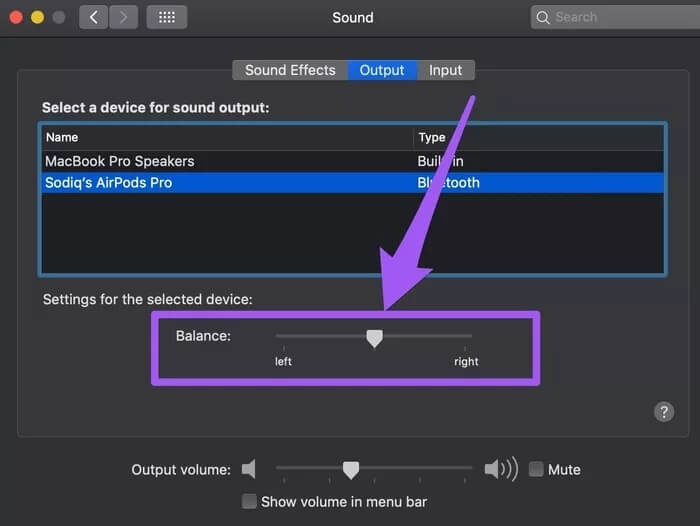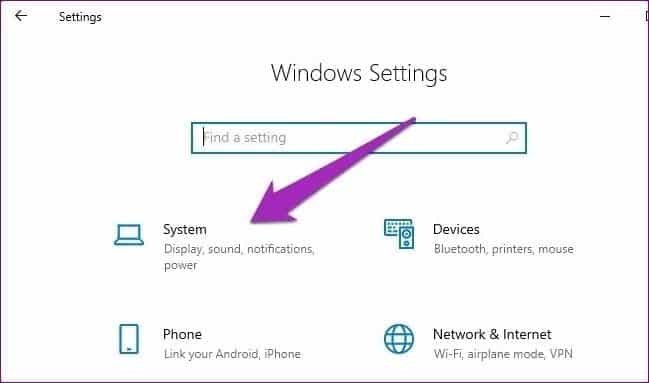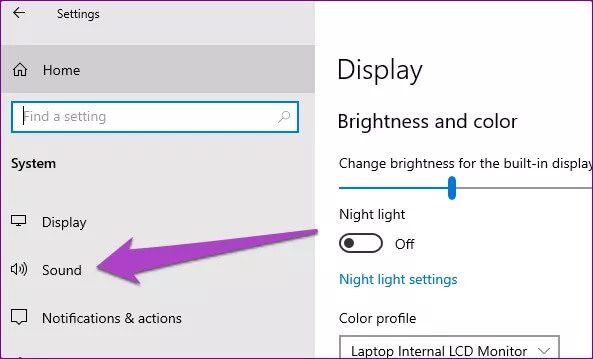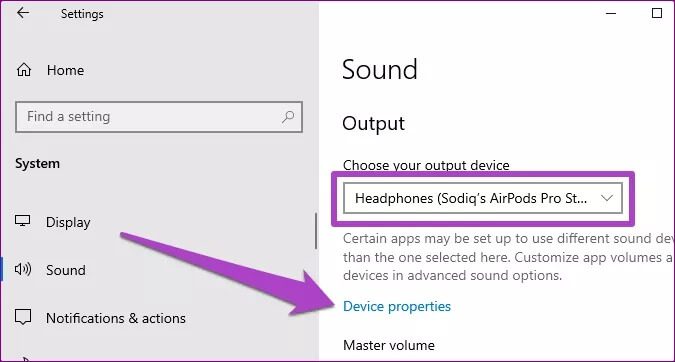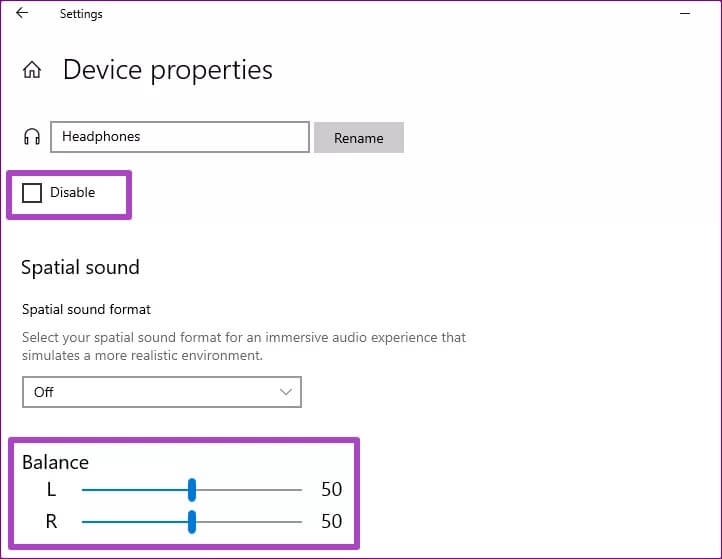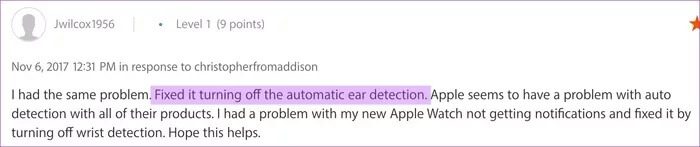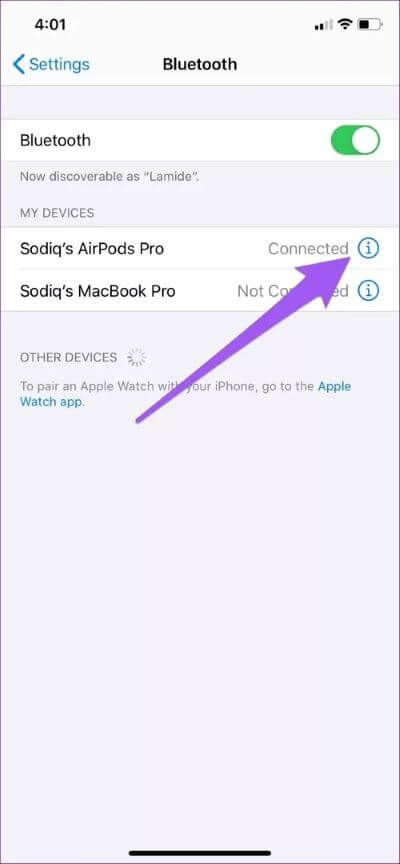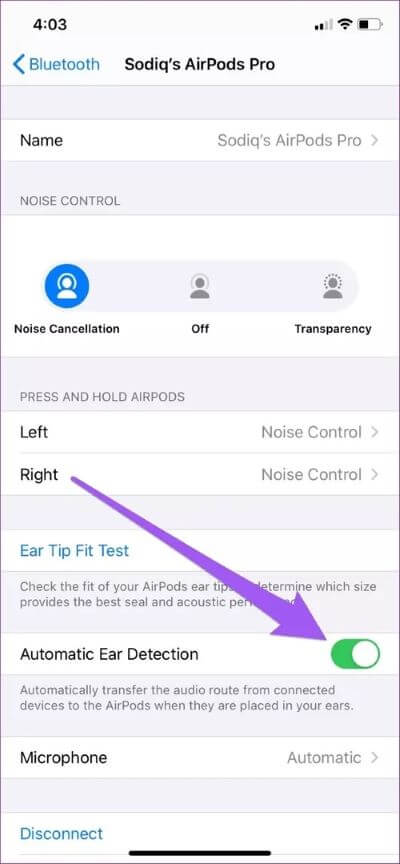AirPods 連接到手機和 PC 但沒有聲音 - 這是解決問題的指南
AirPods 很棒,但遠非完美。 全球用戶面臨 某些問題和錯誤 之前和之後 連接無線耳塞 用他們的設備。 使用 AirPods 時也會出現這些相同的問題。 如果沒有 AirPods 播放聲音 儘管已連接到您的設備,但我們在下面的部分中匯總了一些潛在的解決方案來提供幫助。
在繼續之前,請檢查您的設備是否已靜音。 您還應該檢查您的 AirPods 揚聲器或耳塞,看看是否有灰塵或顆粒阻礙聲音輸出。
注意:本指南中的解決方案適用於所有代或版本的 Apple AirPods - AirPods 1、AirPods 2 和 AirPods Pro。
1.查看電量百分比
接下來你應該檢查的是 AirPods 電池。 對於 iPhone 和 iPad,將兩個 AirPods 都放入充電盒中,合上蓋子並重新打開。 您應該會看到一張卡片,顯示 AirPods 和充電盒的電池狀態(百分比)。
或者,滑動到工具部分並檢查電池工具以查看 AirPods 的充電狀態。 請注意,必須將至少一個 AirPod 放入充電盒中,直至充電盒的電池電量。
對於 Mac,單擊菜單欄中的藍牙圖標並將鼠標懸停在連接的 AirPods 上。 將顯示左右 AirPods 和充電盒的電池狀態。
注意:無法在 Android 和 Windows 設備上本地檢查 AirPods 電池壽命。
如果 AirPods 電池電量為 10% 或更少,請將其留在充電盒中進行充電,然後重試。
2.重新啟用藍牙/拔掉AIRPODS
如您所知,AirPods 通過藍牙連接到移動設備和 PC。 如果它已關閉,請通過關閉設備上的藍牙並從耳朵中取出 AirPods 來禁用連接(您不必將它們放回外殼中)。 重新啟用手機上的藍牙並將 AirPods 重新插入耳朵。 如果您使用的是 iPhone/iPad 或 Mac,兩台設備將自動重新連接。
對於 Windows 和 Android 電腦,您可能需要在設備的“設置”菜單中重新連接到您的 AirPods。
3. 拔掉其他設備
您還需要確保您的設備未連接到有線耳機或其他無線音頻設備。 在多個(或同時)連接的情況下,確保 AirPods 是活動/主要音頻輸出設備。 轉到手機/計算機的藍牙設置菜單並拔下任何導致中斷的未知設備。
4.調整聲音平衡
繼續,檢查 AirPods 的聲音平衡”均衡“ 真的嗎。 如果您無意中將音頻輸出的音量指向一個 AirPod,而不是另一個,則可能會出現與音頻相關的問題。
請按照以下步驟調整設備的聲音平衡。
適用於 iPhone
相片1: 播放列表 設置 並選擇 可訪問性。
相片2: 滾動到該部分聽並選擇音頻/視頻。
相片3: 確保貼上膠帶 在中間通過平衡。
安卓版
將 AirPods 連接到您的 Android 設備並按照以下步驟操作。
相片1: 啟動設置菜單並選擇輔助功能。
相片2: 滾動到屏幕上的音頻和文本部分並檢查音頻平衡滑塊是否在中間。
適用於 Mac
將您的 AirPods 連接到您的 Mac,並將至少一個 AirPod 放入您的耳朵。 然後按照以下步驟檢查音量平衡配置。
相片1: 點擊圖標 藍牙 في 狀態菜單並點擊/移動 AirPods 上的光標。
相片2: 接下來,選擇 “打開聲音首選項”.
相片3: 轉到輸出選項卡並選擇 AirPods。
相片4: 最後,設置 平衡滑塊到中間。
適用於 Windows
將 AirPods 連接到您的 Windows 10 PC 並按照以下說明檢查 AirPods 音頻平衡是否配置正確。
相片1: 播放列表 視窗設置 並選擇 系統.
相片2: 轉到選項卡 聲音.
相片3: 在節 輸出 , 確保 AirPods 它是您首選的輸出設備。 接下來,點按 設備屬性。
相片4: 現在從 調整聲音平衡 左右 AirPods 都有 50 個。
此外,請務必取消選中禁用複選框。 禁用 AirPods 不會發出聲音,即使它已連接到您的計算機。
5.禁用“自動耳朵檢測”功能
當您在 iPhone 和 iPad 上將 AirPods 放入耳朵時,音頻輸出會自動路由到您的 AirPods。 這是一個不錯的功能,但有時會破壞 AirPods 的音頻製作。 一些遇到這些音頻問題的 iPhone 用戶通過禁用自動耳朵檢測來修復它。
將 AirPods 連接到您的設備並按照以下步驟操作。
相片1: 轉到列表 藍牙 您的 iPhone 並輕點 信息圖標 現存的 在 AirPods 旁邊。
相片2: 關掉 “自動耳朵檢測”。
6. 重置 AIRPODS
如果您的 AirPods 在執行上述所有解決方案後仍然沒有發出嗶嗶聲,則應重置它們。 這意味著從連接到您設備的設備列表中刪除 AirPods,然後從頭開始重新配對。 轉到設備的藍牙菜單,忘記 AirPods。 接下來,將您的 AirPods 置於配對模式(請參閱下一段)並將它們重新連接到您的設備。
將兩個 AirPods 放回充電盒中,按住充電盒上的設置按鈕 10 秒鐘,直到狀態指示燈持續閃爍白色。 現在,轉到您設備的藍牙設置菜單並將 AirPods 添加為新設備。
最後的解決方案
如果您的 AirPods 仍然無法播放音頻,您可能需要重新啟動設備或 重置其網絡設置。 查看我們在 Android 和 iOS 上重置網絡設置的指南。 Windows 10 用戶可以遵循 Windows 網絡重置指南以及您應該了解的所有信息。 如果問題仍然存在,請聯繫 在 Apple 支持中心 ; 據我們所知,您的 AirPods 可能有缺陷或損壞。