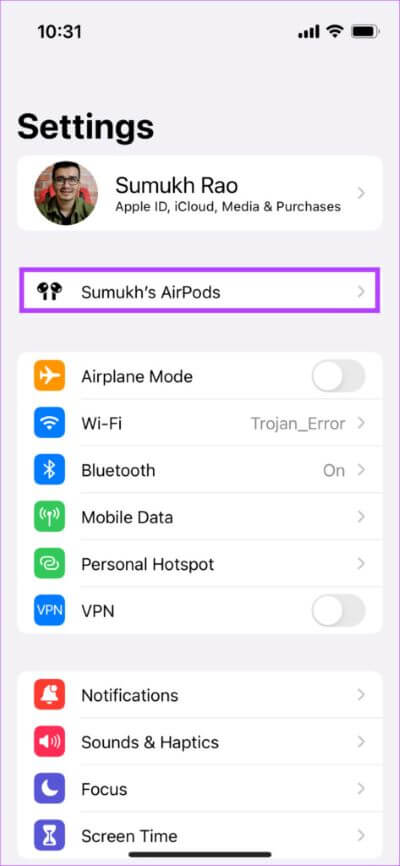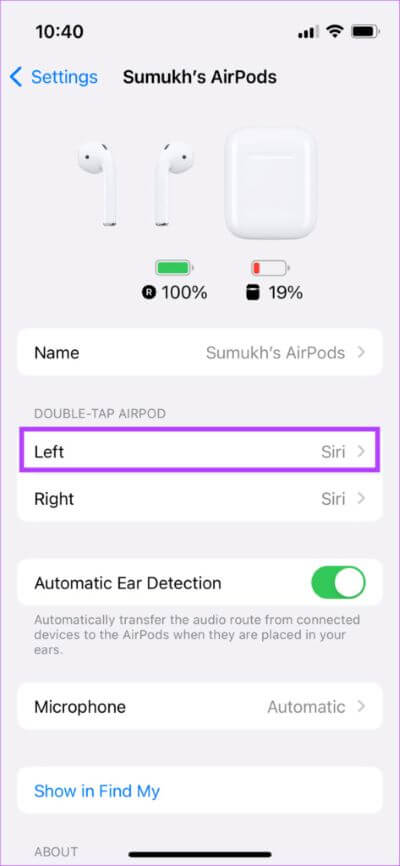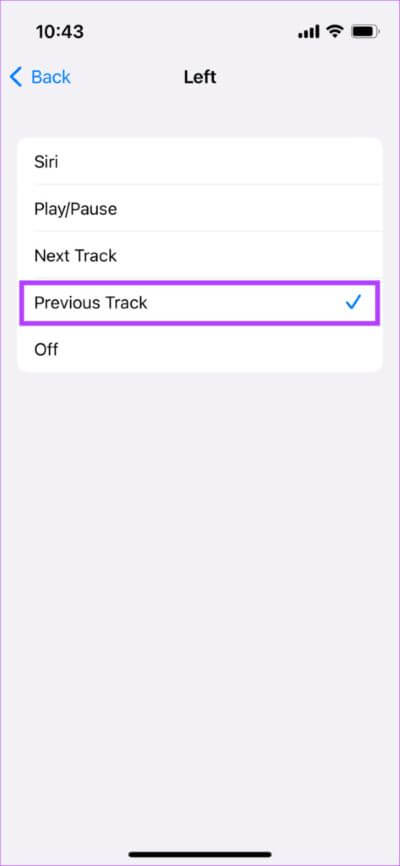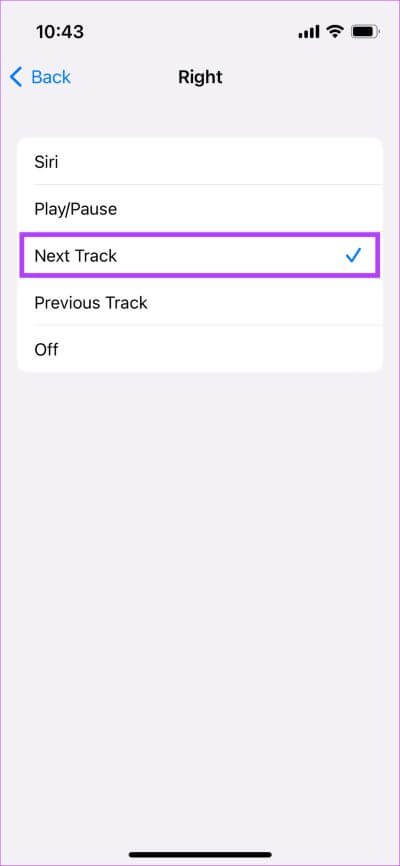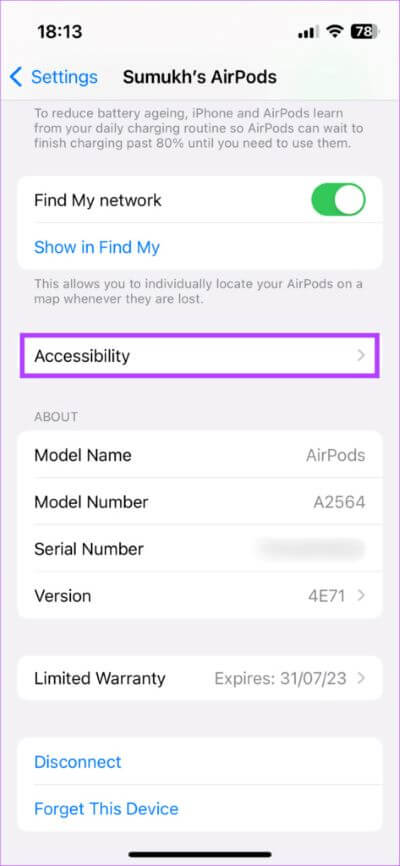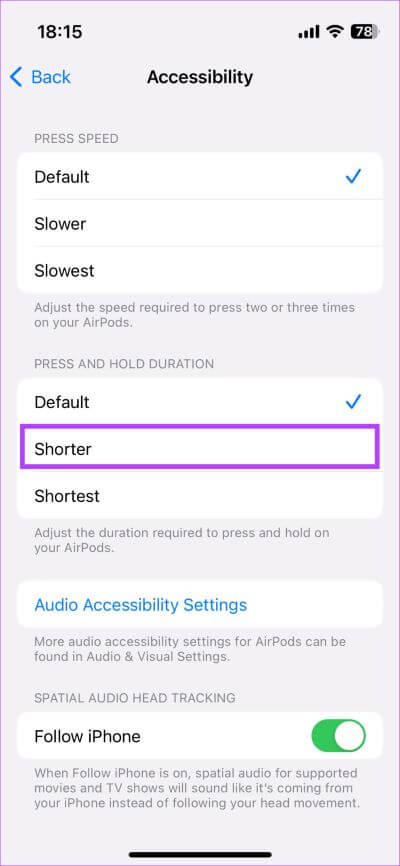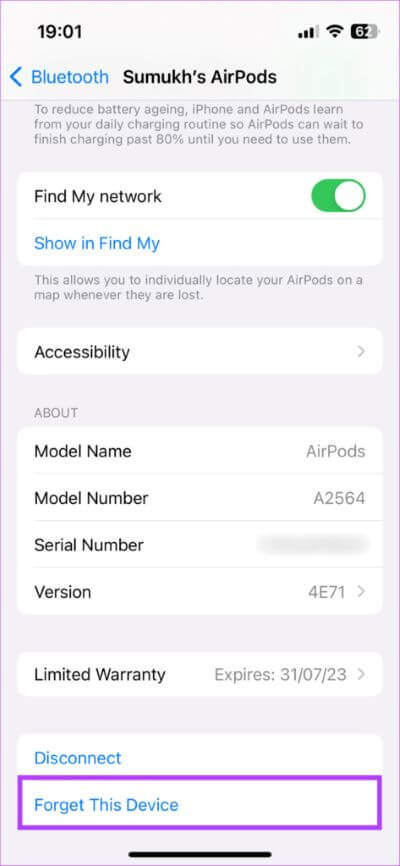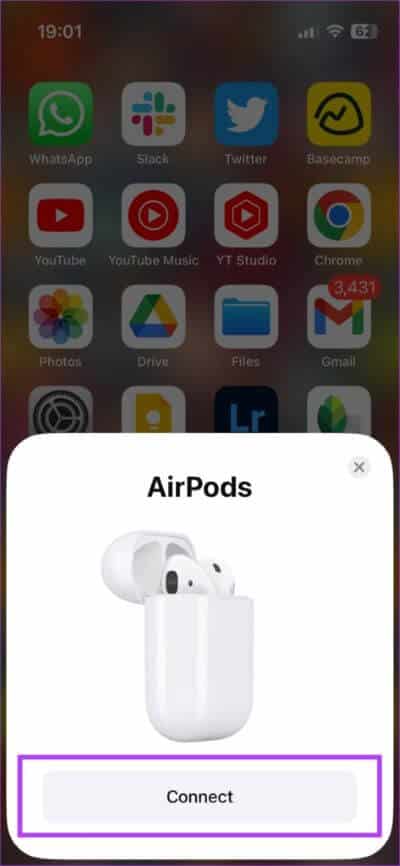觸摸控制在 AirPods 和 AirPods Pro 上不起作用的 6 大修復
Apple 的前兩代 AirPods 依賴於耳塞上的觸敏控件。 和 AirPods Pro Apple 已在閥桿上改用壓敏傳感器,這可以說是一種更好的實施方式。 無論您擁有什麼 AirPods,如果您的 AirPods 觸控無法正常工作,都會很煩人。
如果您的 AirPods 上的觸控無法按預期工作,您將無法跳過曲目或 運行 Siri 這是完全不合適的。 但是,請不要擔心,您可以使用一些簡單的解決方案來解決此問題。 如果您的 AirPods Pro 觸控無法正常工作,請執行以下操作。
1.清潔AirPods的外部
AirPods 上的觸摸傳感器需要檢測手指的正確接觸,以記錄您的觸摸或壓力。 為此,耳塞的外表面必須乾淨,這一點很重要。 如果您的 AirPods 變髒,請使用超細纖維布徹底清潔外表面。
接下來,嘗試使用 AirPods 上的壓力控件,看看它們是否有效。 此外,如果您戴著手套,您可能無法使用觸摸控件,因此請務必在嘗試之前將其取下。
2.在AirPods上設置點擊或觸摸功能
Apple 為您提供了自定義 AirPods 上的觸控控件的選項,這意味著您可以自定義輕按或輕按以觸發某些操作。 在執行輕擊手勢時,您還可以選擇禁用任何功能。
因此,如果您不小心禁用了該功能,觸摸控件將無法工作。 如果您的 AirPods 雙擊不起作用,以下是如何設置輕按或輕按功能。
相片1: 打開一個應用程序 設置 在您的 iPhone 或 iPad 上。 點擊 AirPods 名稱 出現在上面。
嗬嗬:如果您沒有看到此選項,請前往藍牙部分並按下按鈕“i在 AirPods 旁邊。
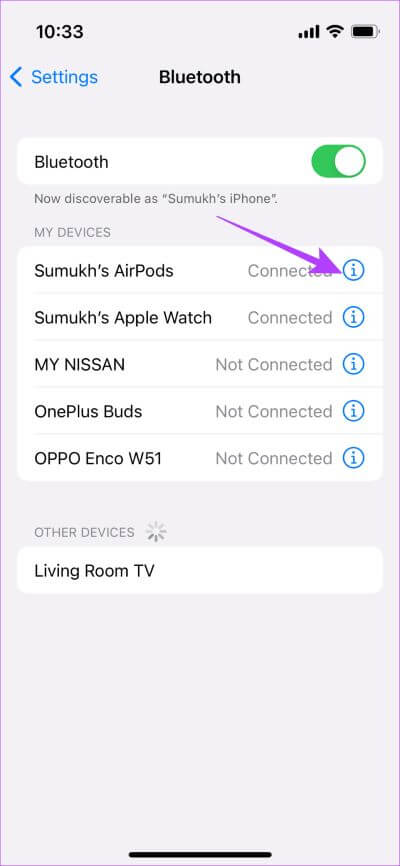
相片2: 之內 “雙擊 AirPod” أو “按住 AirPods” 根據您擁有的 AirPods 版本,首先選擇左側選項。
相片3: 選擇除 關掉. 如果您將其設置為關閉,則觸控控件將被禁用,AirPods Pro 控件將不起作用。
相片4: 返回上一個菜單並選擇右。 在此處執行相同操作並選擇您選擇的任何操作。
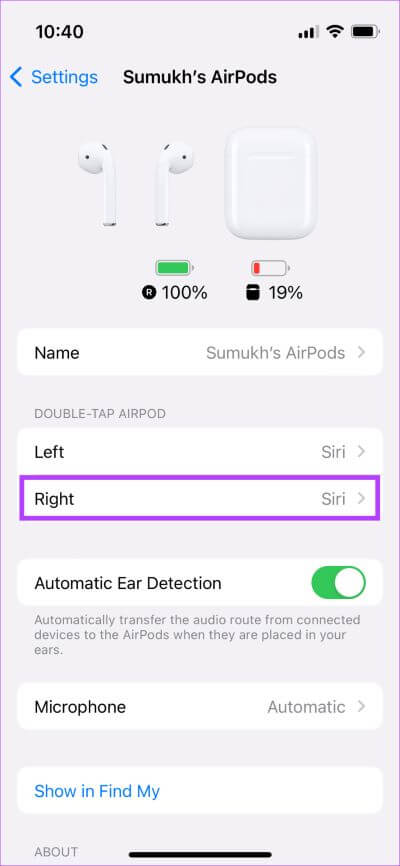
這將確保您的 AirPods 觸控按預期工作。
此外,iOS 16.1 允許您禁用 AirPods Pro 2nd Generation 上的新觸摸音量控制。 禁用此切換也可能是 AirPods Pro 上的觸摸控件不起作用的原因。
3.改變壓力控制和控制的壓力靈敏度
如果您有一對 AirPods Pro(第 XNUMX 代或第 XNUMX 代)或 AirPods 第 XNUMX 代,您就會知道它們具有按住控件而不是觸摸傳感器。 這些控件根據您施加在腿上的壓力起作用。 Apple 為您提供了設置正確壓力以激活操作的選項。 如果壓力太高,控件可能無法按預期工作。
以下是在控制 AirPods Pro 的同時更改壓力靈敏度的方法。
相片1: 打開一個應用程序 設置 在您的 iPhone 或 iPad 上。 輕點頂部右側顯示的 AirPods 名稱。
替代方案:如果您沒有看到此選項,請轉到 . 部分 藍牙 並按下 . 按鈕 “一世” 在 AirPods 旁邊。
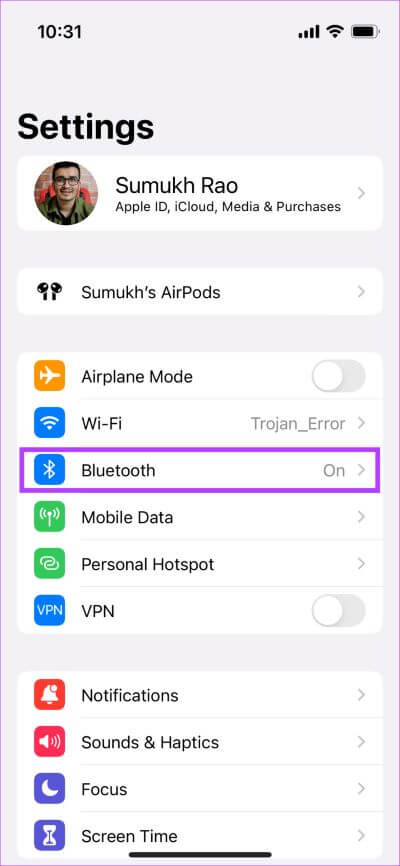
相片2: 向下滾動並選擇 輔助功能選項。
相片3: 之內 點擊 على 速度 , 定位 選擇更慢或更慢。 之內 “點擊並按住持續時間”,選擇更短或更短。
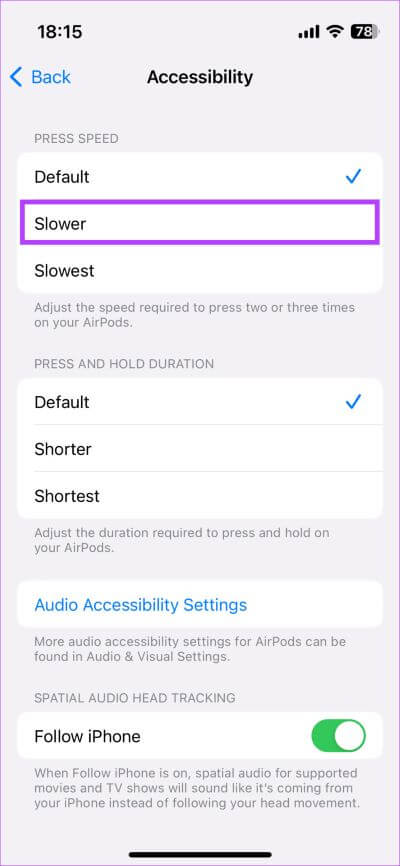
您可以嘗試各種速度組合,看看哪一種最適合您。
4. 取消配對並再次配對您的 AirPods
有時,從 iPhone 取消配對 AirPods 並再次配對可以幫助解決此類小問題。 試試看它是否解決了 AirPods 手勢在您的耳塞上不起作用的問題。
步 1:打開一個應用程序 設置 在 iPhone 上並選擇一個選項 藍牙。
第2步: 按按鈕 “一世” 在 AirPods 旁邊。
相片3: 這將導致 顯示 AirPods 設置 你自己。 定位 “忘記這個設備”。
相片4: 確認選擇。 將會 取消 AirPods 與 iPhone 的配對。
第5步: 現在,關閉罐子 AirPods ,將其靠近您的 iPhone,然後再次打開外殼。 您將在屏幕上看到一個彈出窗口以進行配對 AirPods ..
相片6: 點擊按鈕 聯繫 您的 AirPods 應該再次配對。
5.更新AIRPODS驅動
AirPods 上的所有功能都由嵌入耳塞的固件控制。 就像軟件錯誤或 iPhone 故障一樣,過時的固件也有可能導致 AirPods 觸摸控件崩潰。 因此,請嘗試刷新 AirPods 固件,看看是否有幫助。 這是如何做到的。
為 AirPods Pro 充電
將 AirPods 放入保護殼內,同時連接到手機。 現在,將 Lightning 線纜連接到您的 AirPods 以開始為它們充電。 讓 AirPods 和 iPhone 靠近。 固件更新應在後台自動完成。
6. 恢復出廠設置 AirPods
如果上述解決方案均無效,那麼您最後的手段是完全重置。 下面是如何做到這一點。
相片1: 放 AirPods 裝箱並發貨。
相片2: 打開罐蓋 AirPods。
相片3: 按住托盤背面的按鈕 AirPods 15 秒。 AirPods 外殼正面的 LED 將開始閃爍白色。 發生這種情況時鬆開按鈕。
相片4: 關上盒子 AirPods 並再次打開它。 您將在 iPhone 上收到將 AirPods 連接到它的提示。
相片5: 點擊按鈕 聯繫 你很好。
關於觸摸控件不起作用的問題和解答
1. 我可以禁用 AirPods 上的觸控嗎?
是的你可以。 如果您關閉兩個耳塞上觸控控件的所有操作,您實際上是在禁用 AirPods 上的觸控控件。
2. 我可以使用 AirPods 跳過曲目嗎?
這正是觸摸控件的用途。 在觸摸控件中選擇下一曲目選項作為手勢之一,您可以跳過曲目。
3. 為什麼我無法在 AirPods 3 上配置觸控?
出於他們已知的原因,Apple 沒有為您提供自定義 AirPods 3 上的觸摸控件的選項。 因此,您將不得不求助於使用默認控件。
像專業人士一樣控制你的 AirPods
如果您想快速播放/暫停音樂、更改曲目,甚至觸發語音助手,觸摸控制是一個福音。 如果您的 AirPods 觸摸控件無法正常工作,您將不得不訪問您的手機來執行所有這些有問題的功能。 但是,這些解決方案應該可以幫助您立即解決問題。