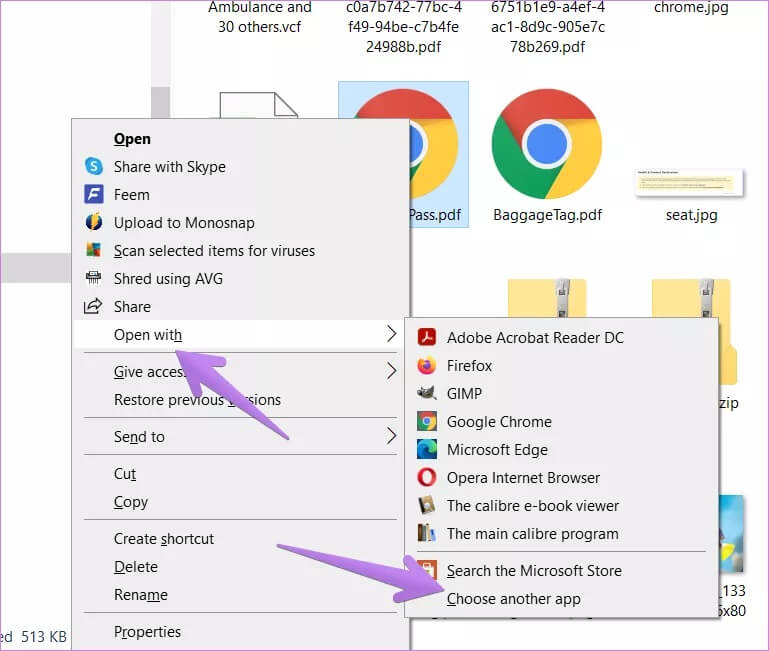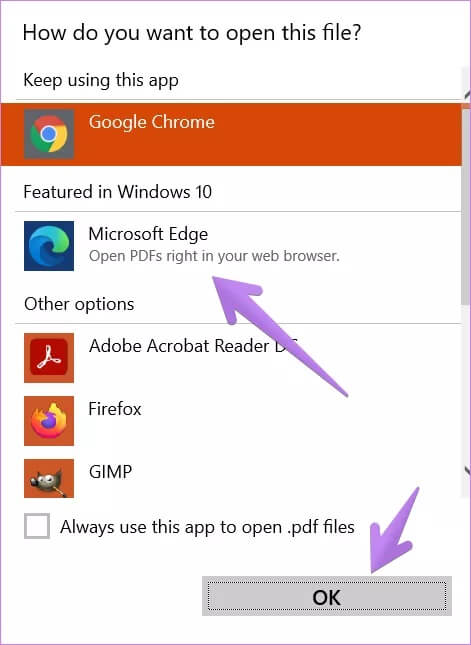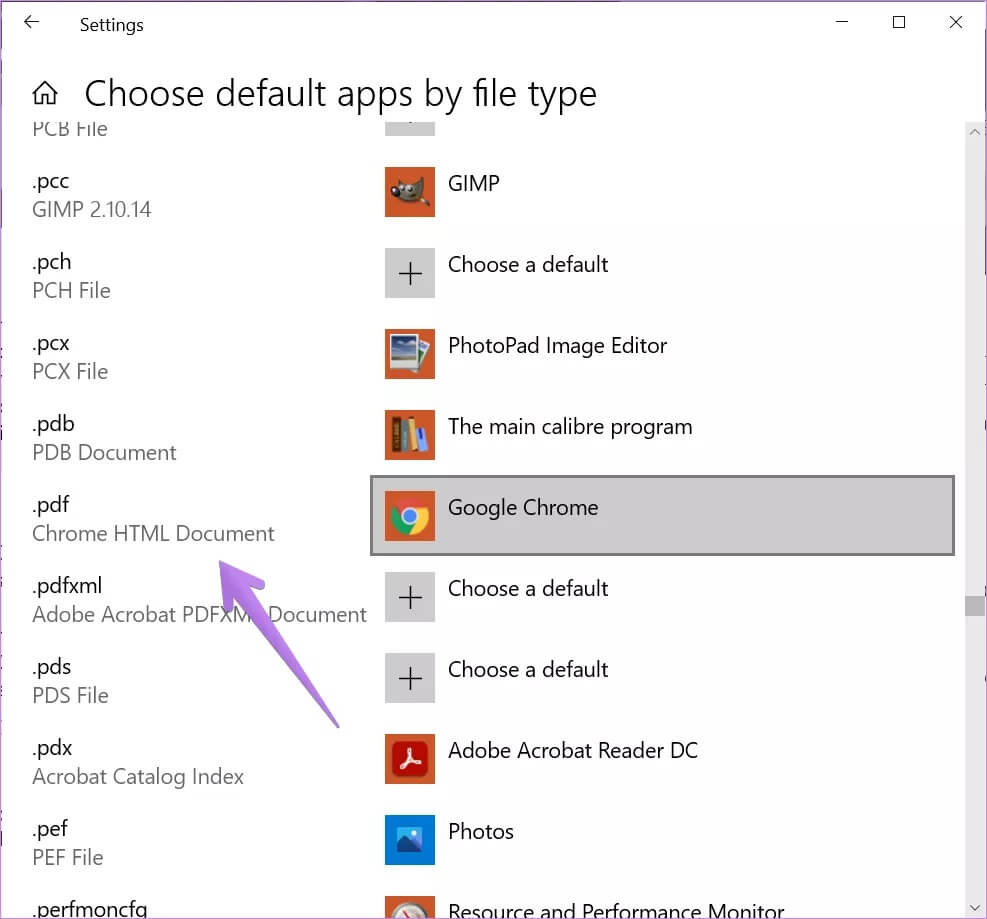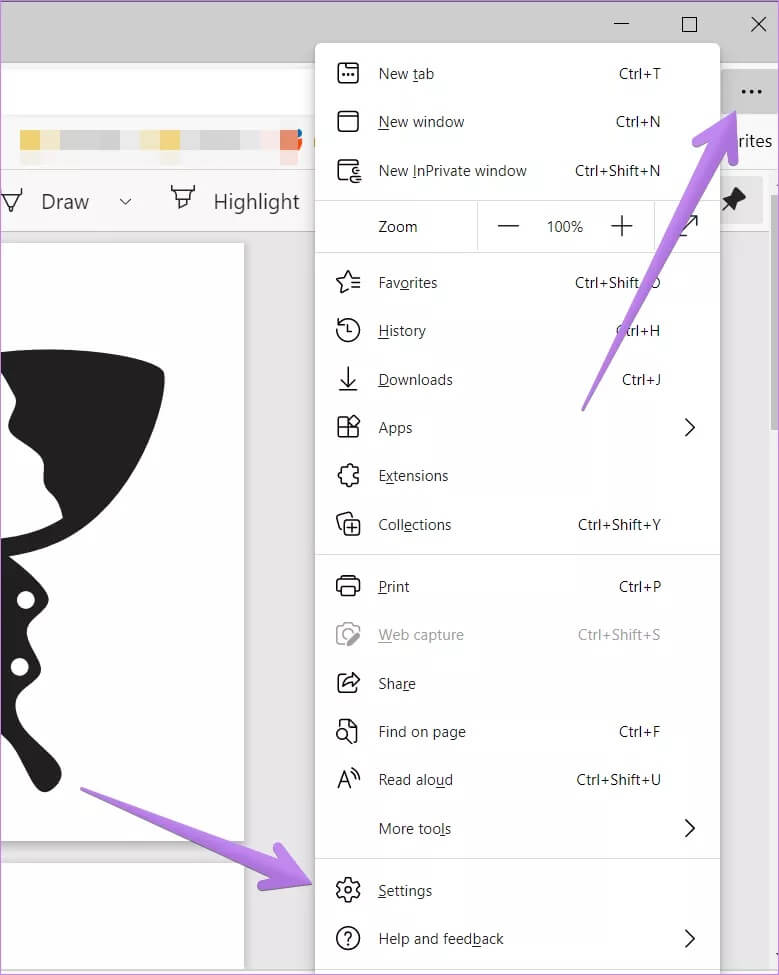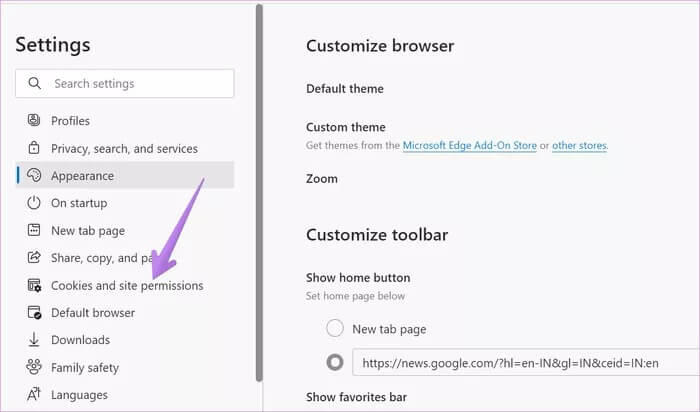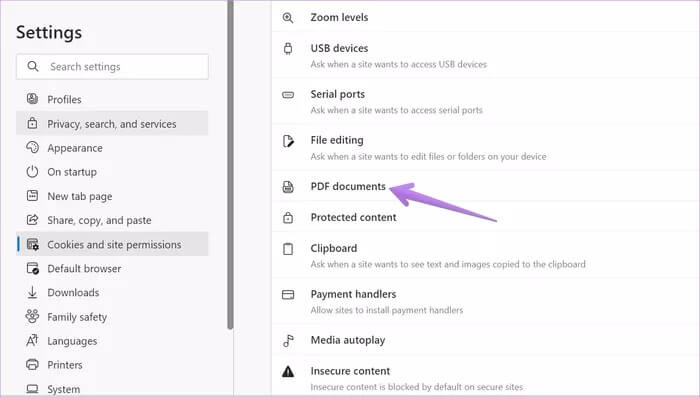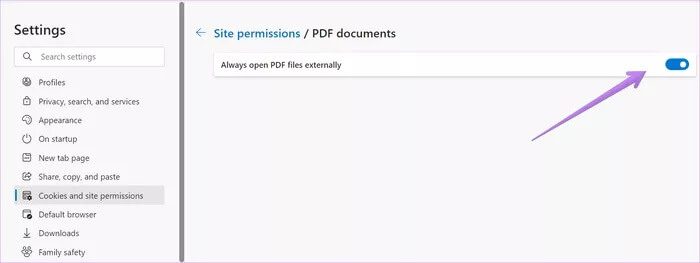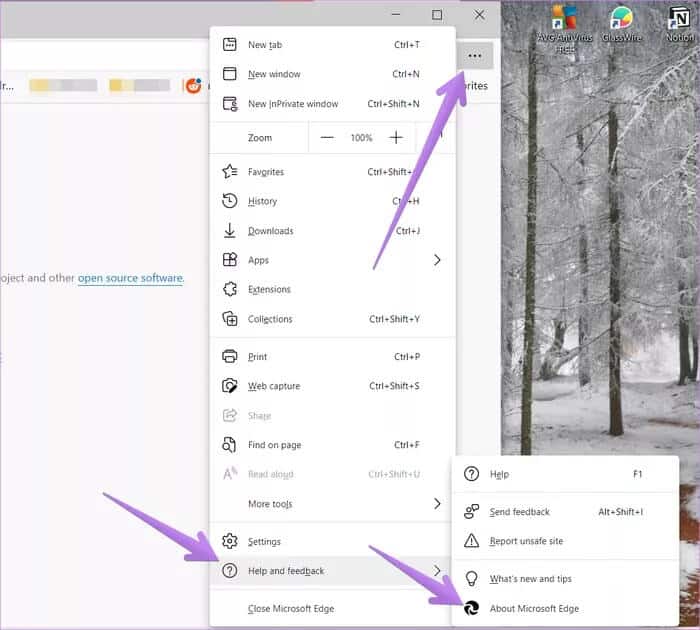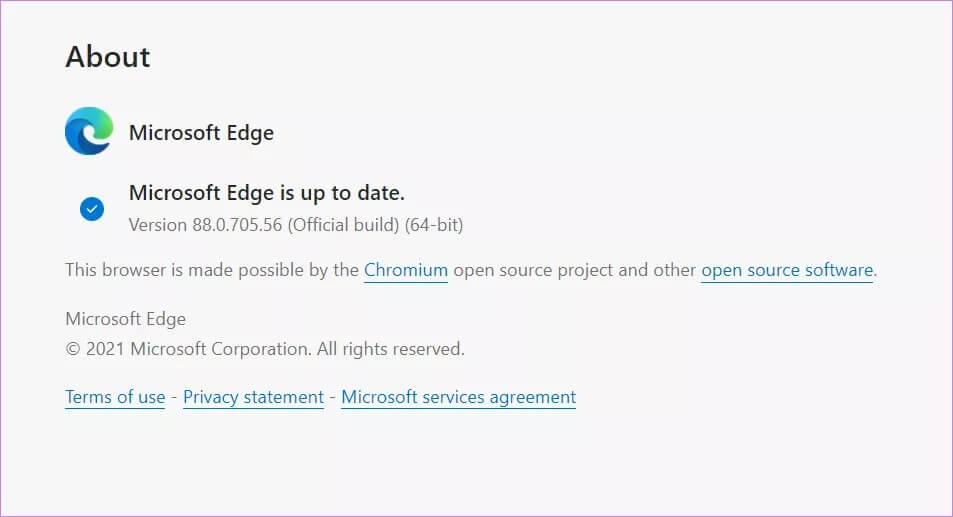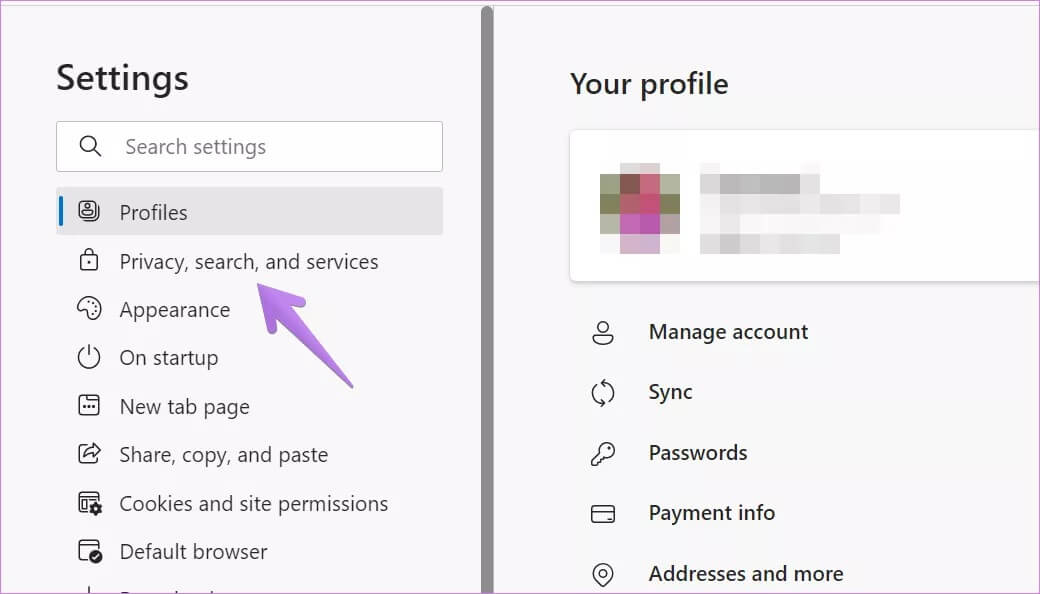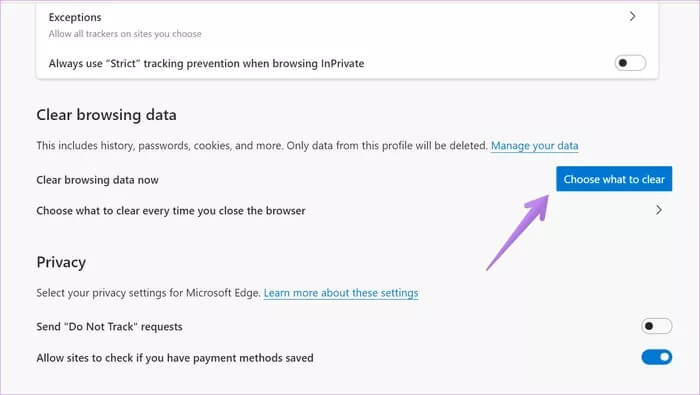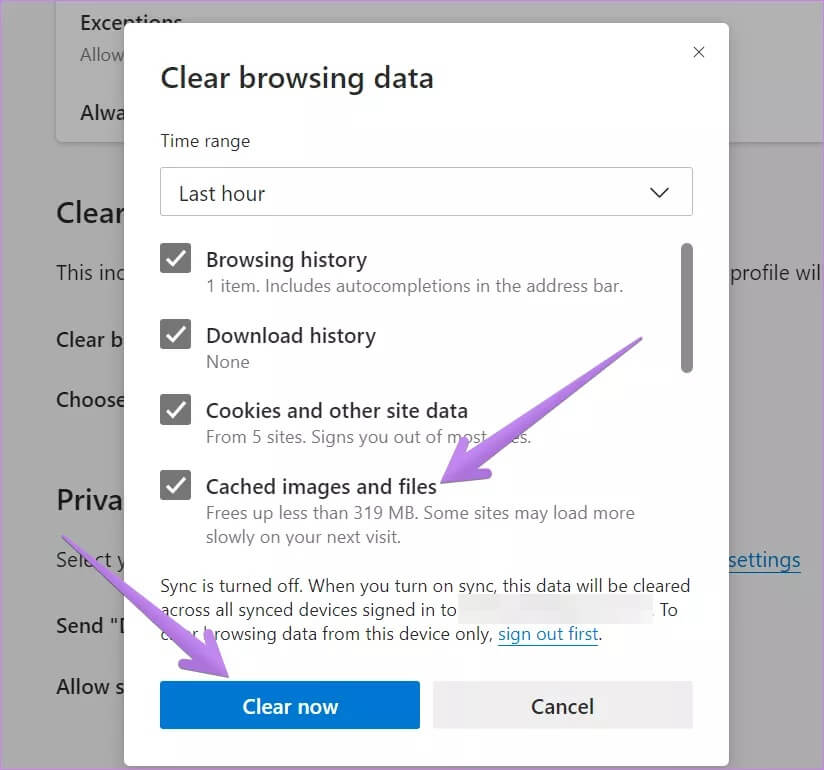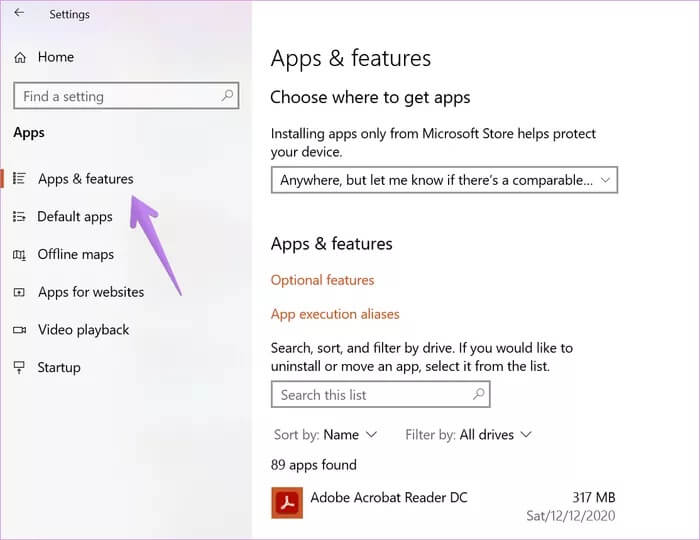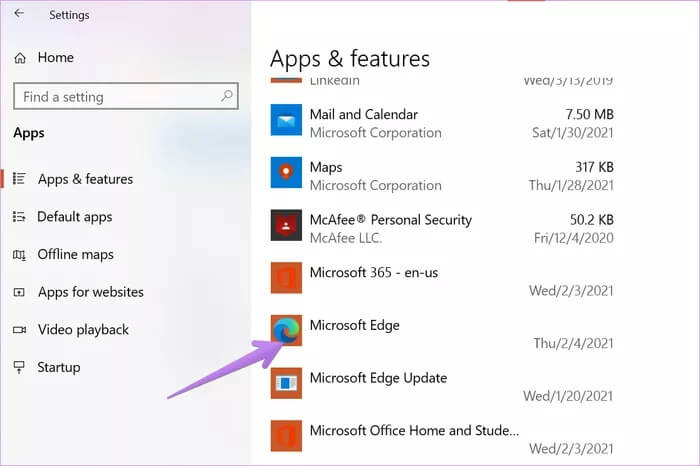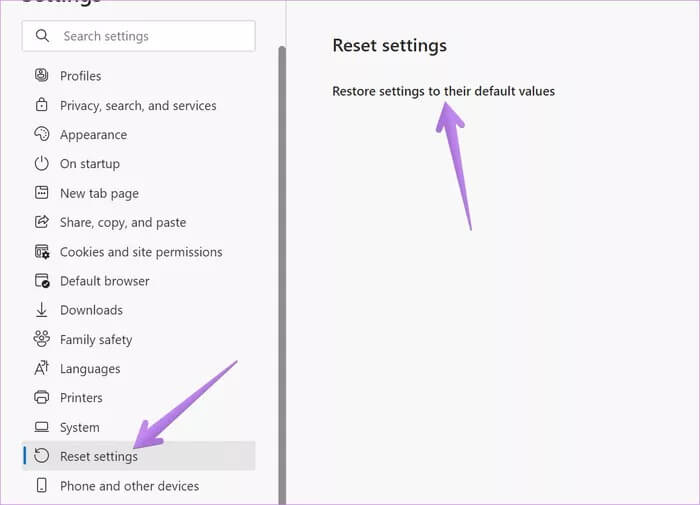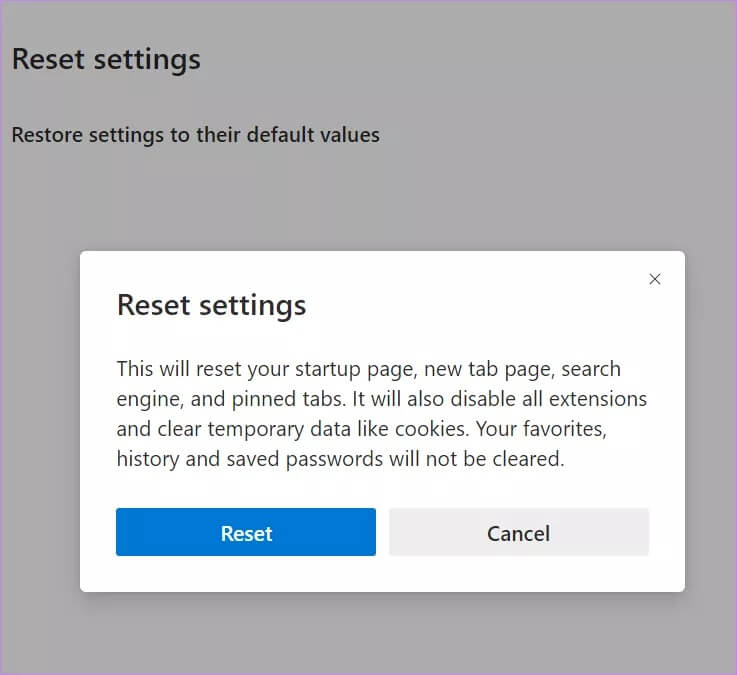Microsoft Edge 無法在 Windows 中打開 PDF 文件的 8 大修復
過去,我試圖在 Microsoft Edge 中打開 PDF 進行編輯。 但是文件沒有打開。 Edge 一遍又一遍地要求我下載/保存已經下載的 PDF。 如果您遇到同樣的問題並想知道如何正確打開 PDF 文件,Microsoft Edge,您來對地方了。
幸運的是,使用 Windows 10,您不需要第三方 PDF 工具。 Microsoft Edge 可以與您的 Internet 瀏覽器一起變成 PDF 播放器。 然而 , 當它拒絕打開 PDF 文件時會出現問題。
讓我們看看如何修復 Microsoft Edge 無法打開 PDF 文件。
1.重啟
在開始處理各種設置之前,您應該重新啟動 Edge 瀏覽器和計算機。 首先,關閉 Edge 瀏覽器並重新啟動它。 檢查您現在是否可以打開 PDF 文件。 如果問題仍然存在,請重新啟動計算機。
2.檢查損壞的PDF文件
嘗試在其他應用程序中打開 PDF。 您可以使用 Chrome 或 自定義 PDF 查看器 像 Adobe 閱讀器。 如果 PDF 無法在這些應用程序中加載,則說明您的 PDF 有問題。 嘗試使用其他 PDF 文件。 如果 PDF 沒問題,請查看下面提到的其他解決方案。
3. 將 EDGE 應用設為默認應用
如果您一直希望直接在 Edge 瀏覽器中打開 PDF 文件,則需要將其設為默認瀏覽器。 為此,請在文件資源管理器中右鍵單擊任何 PDF 文件。 選擇打開 使用 > 選擇另一個應用程序。
從打開的彈出窗口中,選擇 Microsoft Edge。 然後選中始終使用此應用打開 PDF 文件旁邊的框。 單擊確定。 現在所有的 PDF 文件都應該在 Edge 中打開。
如果上述步驟不起作用,請轉到 Windows 設置 > 應用程序 > 默認應用程序。 向下滾動並點擊按文件類型選擇默認應用程序。 找到 PDF 文件並選擇 Microsoft Edge 作為默認值。
4.關閉外部打開PDF
如果 Edge 瀏覽器不斷提示您保存 PDF,您需要關閉一個 Edge 中的設置 如下所示。
相片1: 打開 Edge 瀏覽器,然後單擊右上角的三點圖標。 定位 設置.
意見2: 點擊 Cookie 和網站權限。
相片3: 向下滾動並點按 PDF 文件。
相片4: 關掉旁邊的開關 “始終在外部打開 PDF”。
意見5: 關閉 邊緣瀏覽器 並嘗試打開 PDF 文件。
5. 邊緣更新
如果問題突然出現,可能是由於當前版本的 Edge 中存在錯誤。 要修復它,您需要更新 Edge 瀏覽器。 為此,請單擊 Edge 頂部的三點圖標。 定位 幫助和反饋 > 關於 Microsoft Edge。
您的瀏覽器將自動開始檢查可用更新。 如果有可用更新,您將收到通知。 如果它已更新,您將看到 Microsoft Edge 已更新。
提示:請參閱我們的詳細指南 如何在 PC 和移動設備上更新 Edge 瀏覽器。
6.清除瀏覽器緩存
您還應該採取清除瀏覽器緩存的路徑,看看它是否有助於打開 PDF 文件。
因此,請按照以下步驟操作:
相片1: 打開 邊緣設置。
意見2: 點擊 “隱私、搜索和服務”。
相片3: 點擊按鈕 “選擇您要清除的內容” 清除瀏覽數據旁邊。
相片4: 選中緩存的圖像和文件旁邊的框。 取消選擇其他。 單擊立即掃描。 重新啟動瀏覽器。
提示:檢查其他方式 重置 Edge 瀏覽器上的緩存。
7. EDGE 瀏覽器修復
接下來的修復是使用內置的修復工具來解決瀏覽器錯誤。 執行此操作。請按照以下步驟操作:
相片1: 打開 設置 在您的 Windows 10 PC 上。您可以使用 . 鍵 Windows + 鍵盤快捷鍵 I 打開 設置. 點擊 應用領域.
意見2: 點擊 應用程序和功能。
相片3: 從出現的應用程序列表中,點擊 Microsoft Edge。 然後單擊編輯或高級。 在下一個屏幕上,點擊修復。
8. 重置邊緣
最後,您可能不得不採取重置 Edge 瀏覽器的艱難步驟。 這將重置各種設置,例如搜索引擎、固定標籤、新標籤頁和啟動頁。 擴展也將被禁用,同時清除臨時 cookie 和緩存。 收藏夾和保存的密碼等重要內容不會刪除歷史記錄。 發現 詳細說明重置 Edge 瀏覽器會發生什麼。
要重置 Edge,請執行以下步驟:
相片1: 打開 信號邊緣 並打開 它的設置.
意見2: 點擊 重新設置 然後將設置重置為其值 默認.
相片3: 將出現一個確認彈出窗口。 單擊重置。
是時候打開PDF了
希望修復可以更輕鬆地在 Microsoft Edge 中打開 PDF 文件。 如果沒有發生這種情況,您應該檢查 7 個免費 PDF 編輯器 適用於 Windows 10。或者,您也可以在線編輯 PDF 文件。