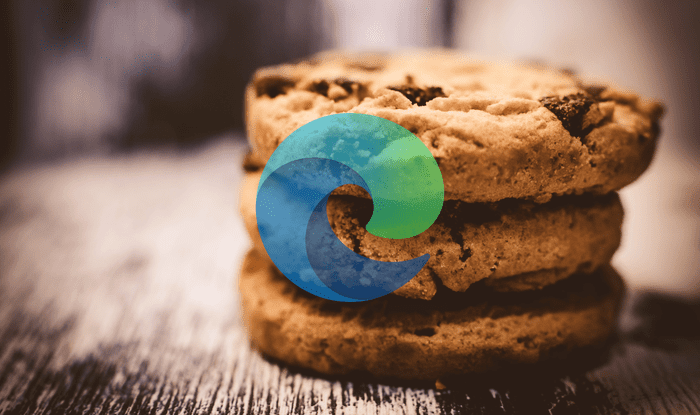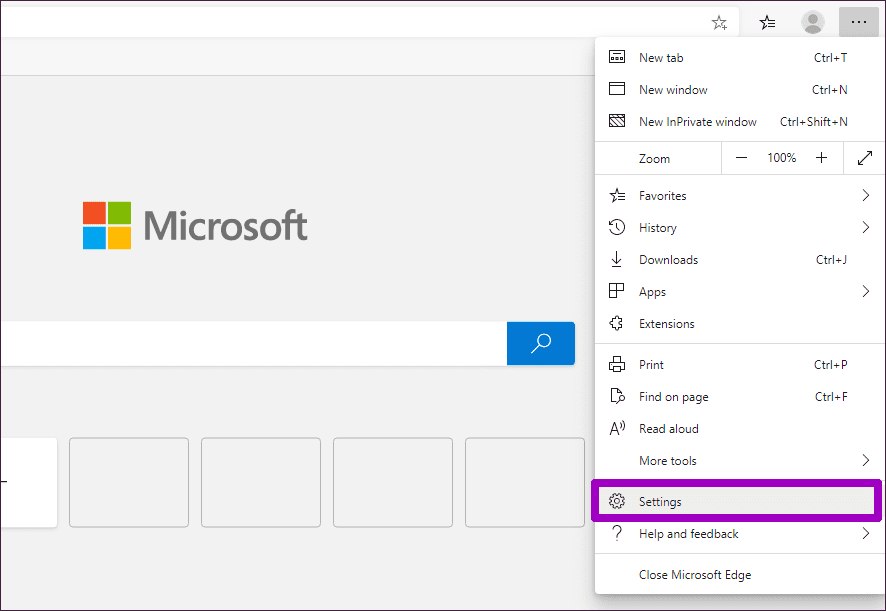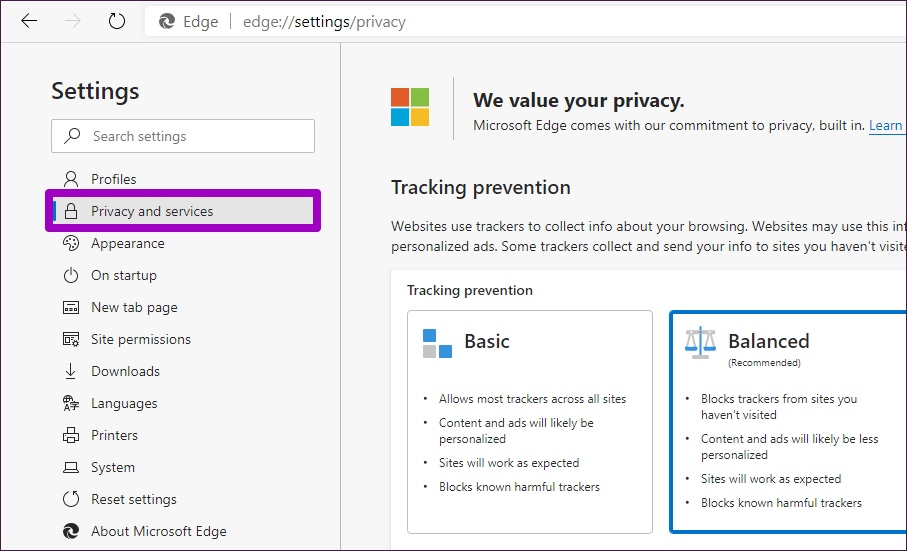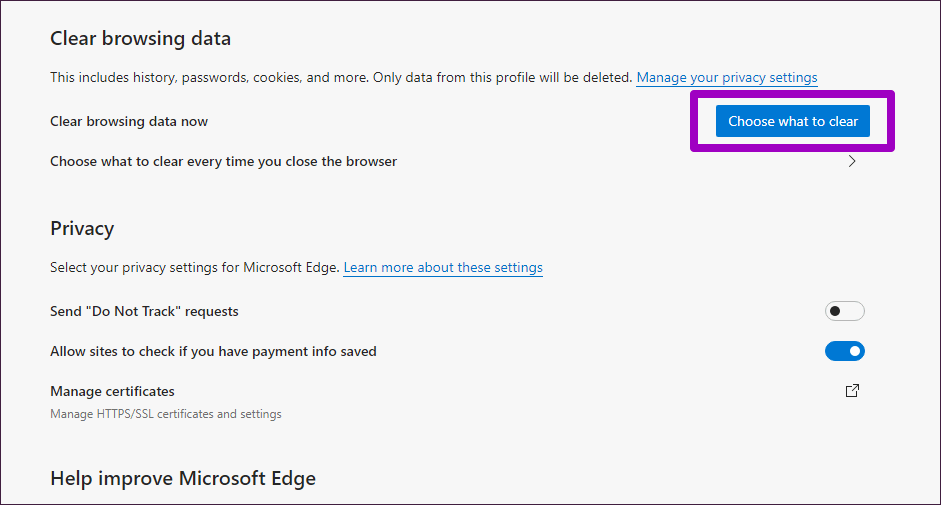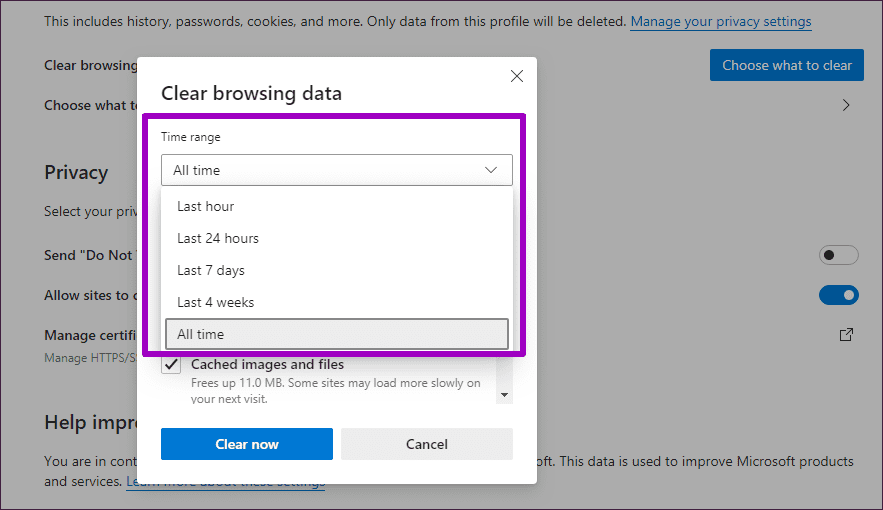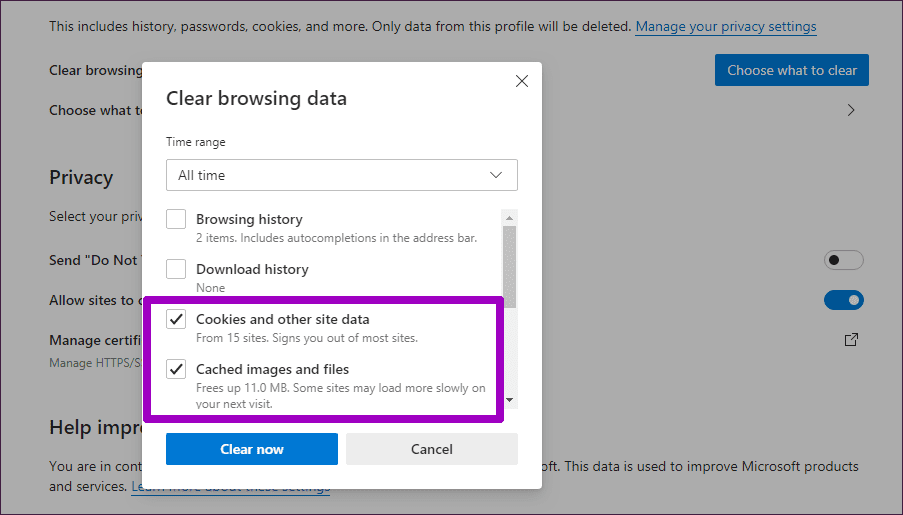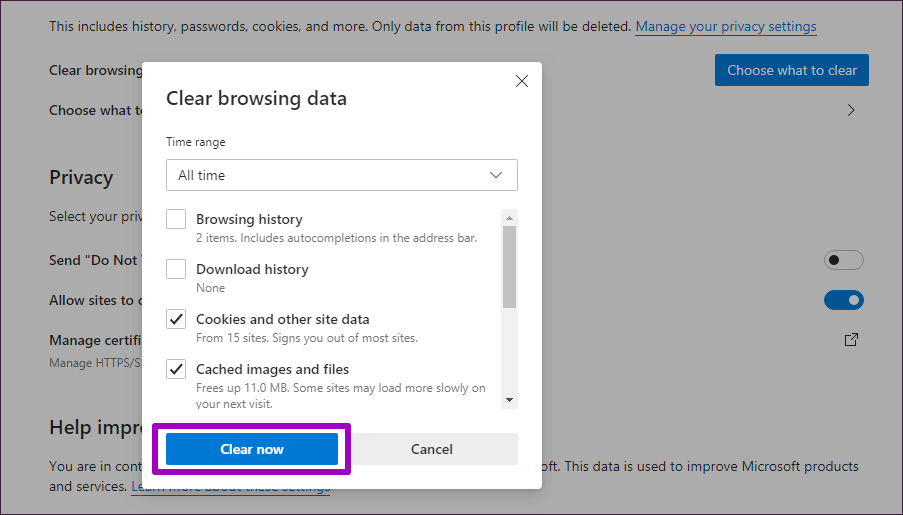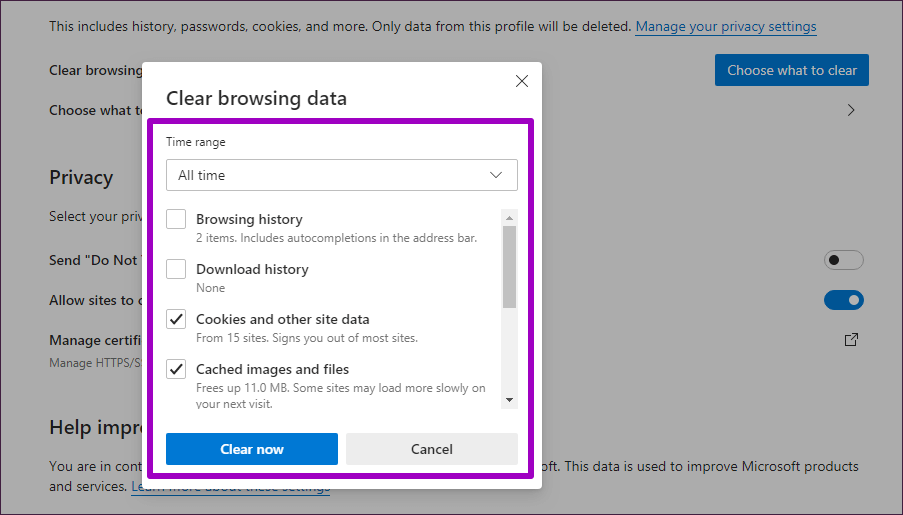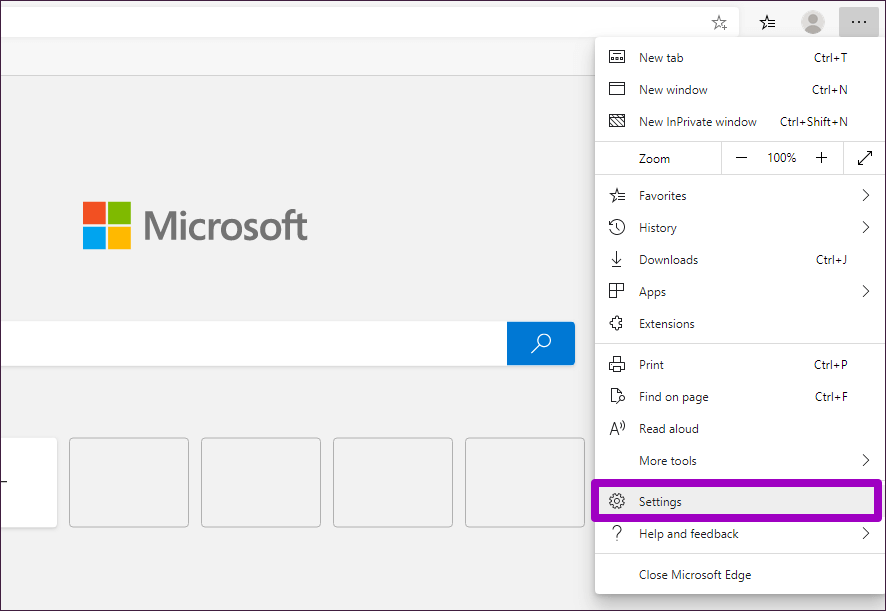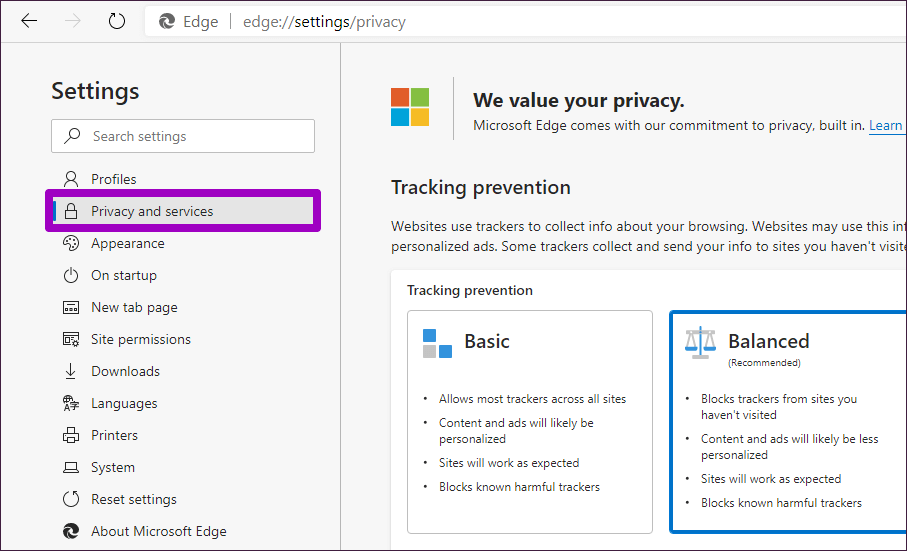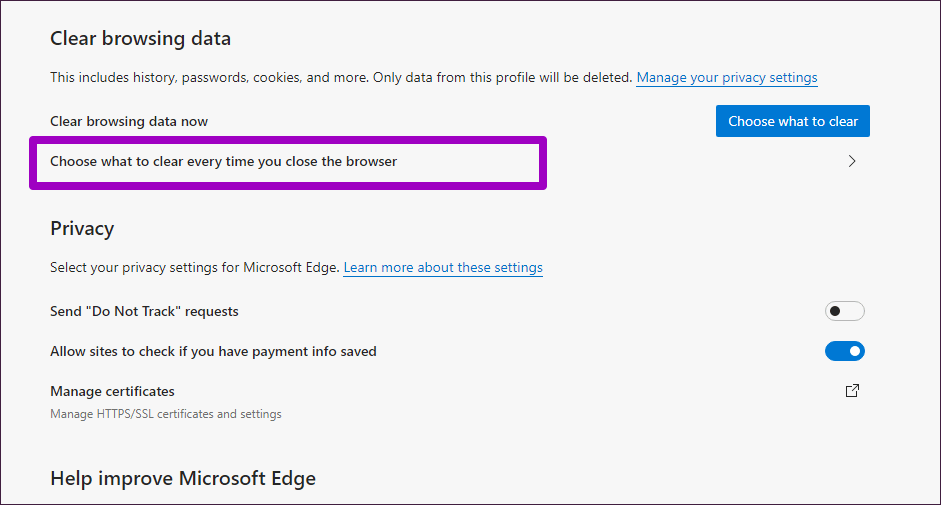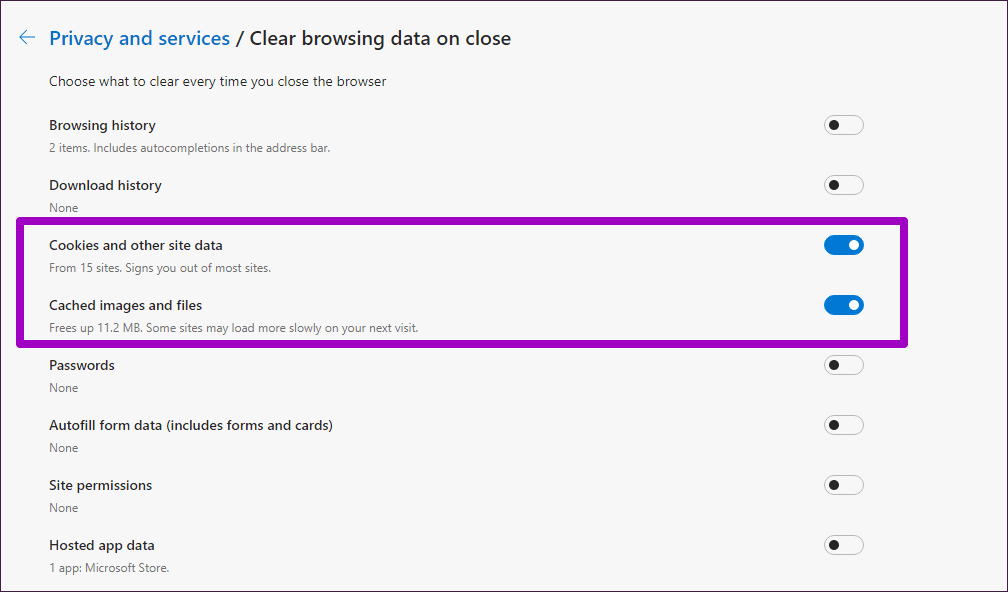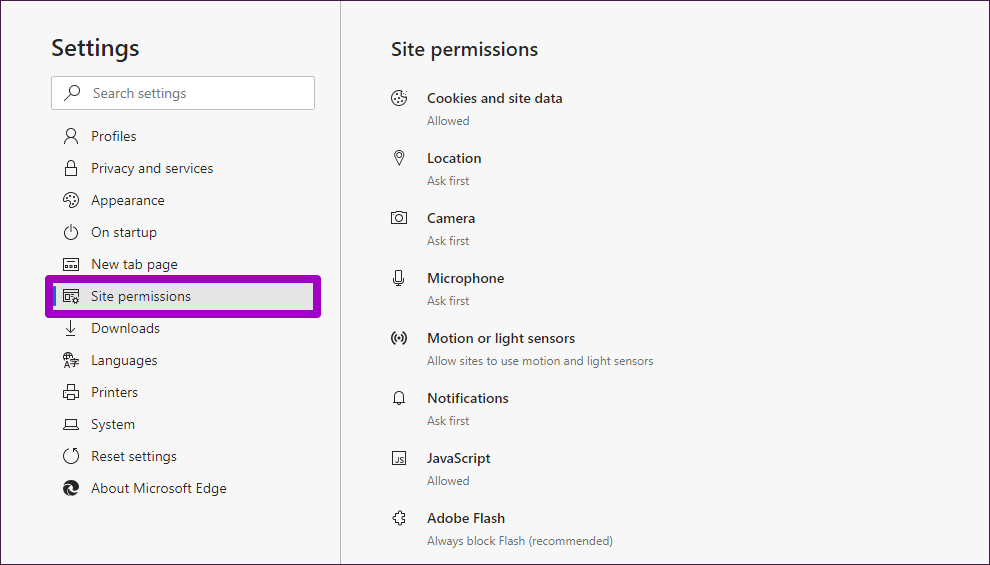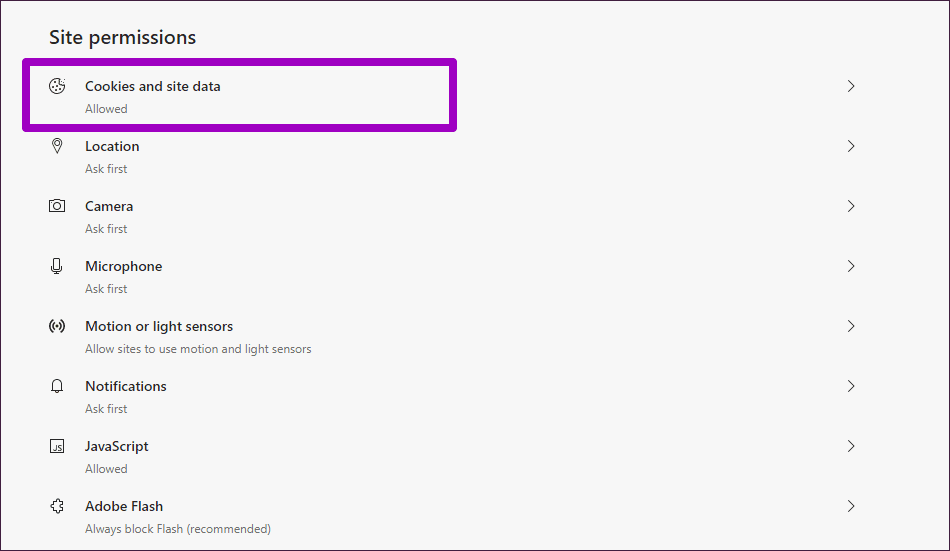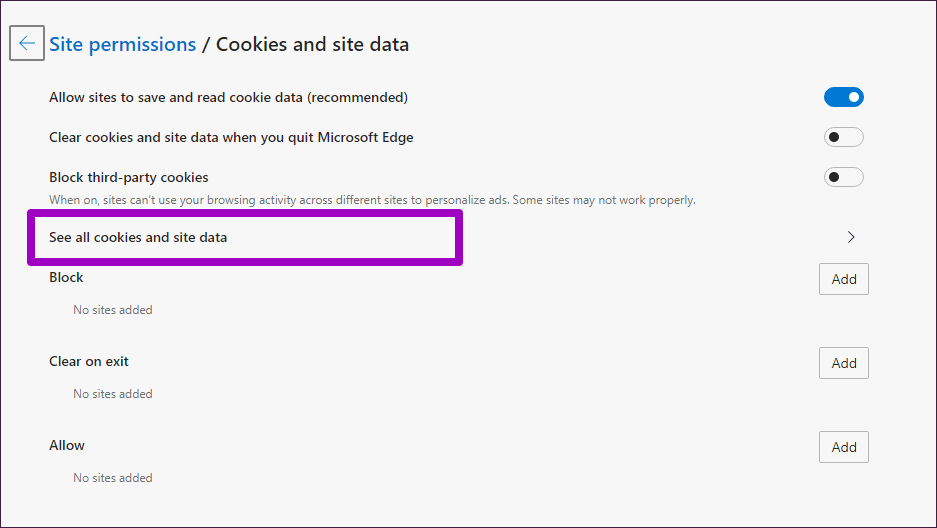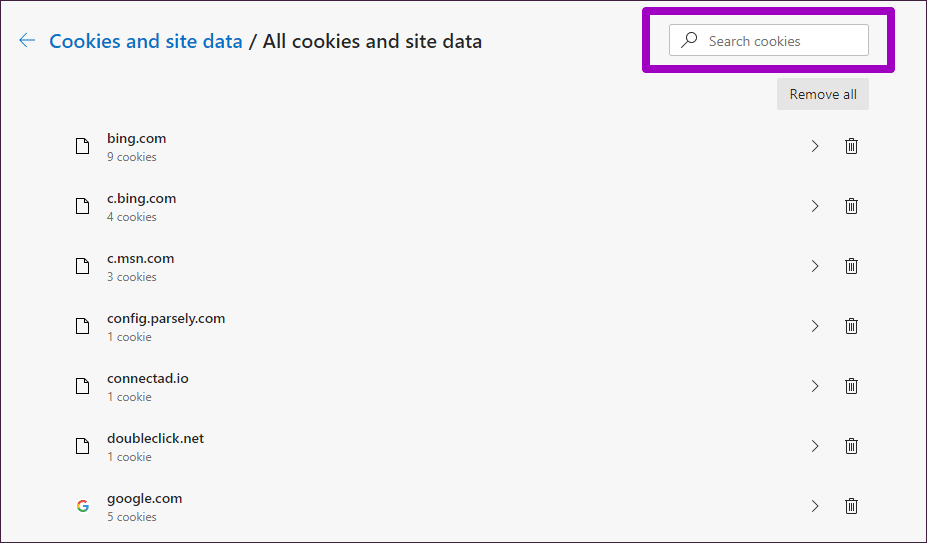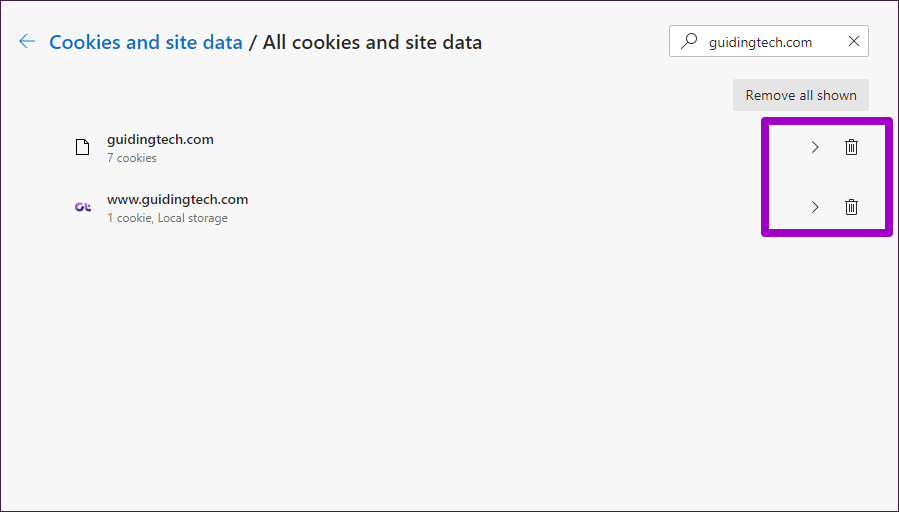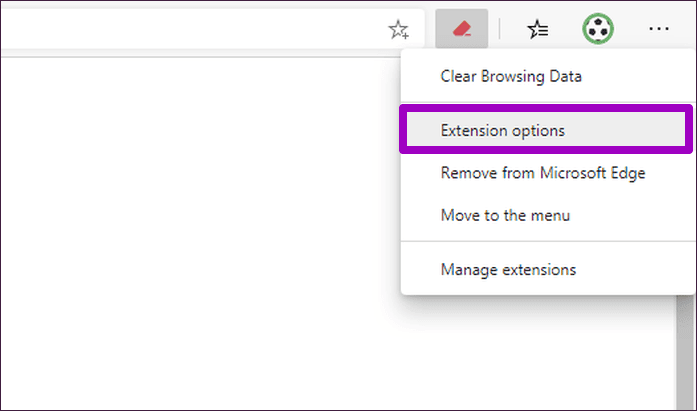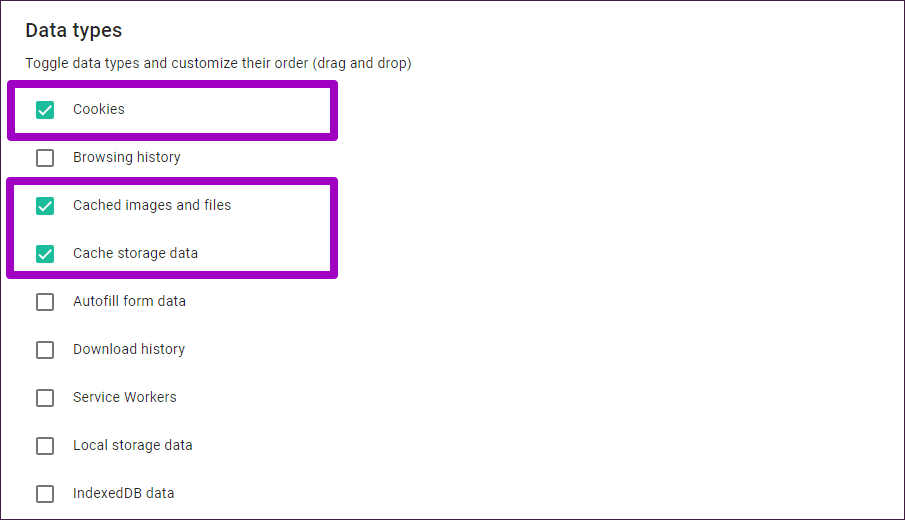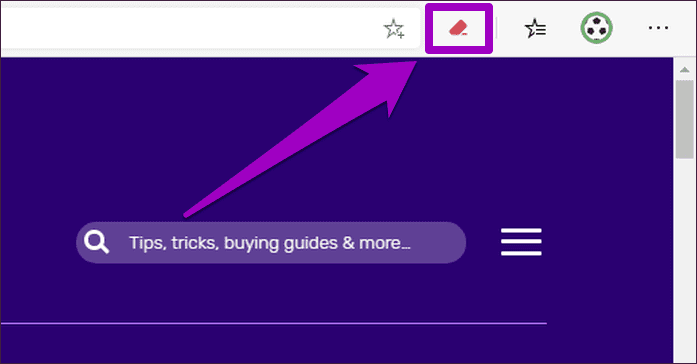在 Microsoft Edge Chromium 中清除 Cookie 和緩存的 5 大方法
訪問網站時積累的 cookie 和緩存數據的用途 Microsoft Edge Chromium。 Cookie 幫助瀏覽器記住您的偏好,而緩存的數據有助於在訪問網站時顯著加快速度。 但是,保留舊緩存和 cookie 可能會導致問題。 因此,清除 cookie 和緩存 微軟鉻邊緣 這將有助於更新數據。
對於初學者來說,cookie 可能會帶來隱私和安全風險。 在共享設備的情況下,其他人可以訪問您之前登錄的安全門戶網站,這要歸功於之前訪問的已有 cookie。
另一方面,瀏覽器緩存可能是在與網站交互時出現許多錯誤和問題的主要原因。 Microsoft Edge Chromium。 簡而言之,如果緩存的內容過期,網站將無法正常運行。
為了防止此類問題,或作為解決某些與站點相關的問題的一種方式,清除 cookie 和緩存始終是一個好主意。 在 Microsoft Edge Chromium 中有幾種方法可以做到這一點。 讓我們一一檢查。
1. 訪問微軟邊緣設置
訪問 Microsoft Edge Chromium 中的設置面板,您可以輕鬆刪除 cookie 和緩存。 這不是擦除數據的最快方法,但值得一提的是,以防以下更快的方法失敗。
相片1: 打開菜單 信號邊緣 (點擊 三點圖標 在屏幕的右上角)。 接下來,點按 設置 訪問面板 邊緣設置.
相片2: 單擊標記為的側選項卡 隱私和服務。
相片3: 向下滾動到名為“清除瀏覽數據,然後單擊按鈕選擇要清除的內容“ 旁邊 ”立即清除瀏覽數據“。
相片4: 使用日期範圍下的下拉菜單,然後選擇要刪除數據的時間長度 - 過去一小時、24 小時、7 天、4 週或所有數據。
相片5: 檢查框 在 cookie 和其他站點數據、緩存的圖像和文件旁邊。 您還可以選擇清除可能會帶來隱私風險的其他形式的數據,例如瀏覽歷史記錄和下載歷史記錄。
警告:在繼續之前,不要選中密碼和自動填充表單數據框(位於列表底部)。 否則,您將不得不添加密碼並再次形成數據。
相片6: 點擊標有“現在掃描“。
這應該會提示 Microsoft Edge Chromium 從指定的時間長度內刪除 cookie 和緩存。
2.使用鍵盤快捷鍵
在步驟 4 中訪問清除瀏覽數據框比上述方法更快的方法是使用簡單的擊鍵。 按我的鍵 Shift + Ctrl +刪除 一次,清除瀏覽數據框應立即在新選項卡中打開。
然後,只需選中 Cookie 和其他站點數據、緩存圖像和文件(包括您要刪除的任何其他形式的數據)旁邊的複選框,選擇合適的時間並單擊立即清除。
3.結賬時清除cookies
如果您更喜歡定期清除 cookie 和緩存,有一種方法可以讓這個過程變得不那麼乏味。 Microsoft Edge Chromium 能夠在您每次註銷時自動刪除累積的任何 cookie 和緩存,在 類似於使用 InPrivate 窗口。 以下步驟應該可以幫助您了解如何設置瀏覽器來執行此操作。
相片1: 打開菜單 信號邊緣 ,然後輕點 設置.
相片2: 單擊標記為的側選項卡 隱私和服務。
相片3: 向下滾動到標記為的部分 清除瀏覽數據 ,然後輕點“選擇要抹掉的內容” 每次關閉瀏覽器。
相片4: 打開 cookie 和其他站點數據、緩存圖像和文件旁邊的開關。 此外,打開要自動刪除 Microsoft Edge Chromium 的任何其他形式的數據旁邊的開關。
從現在開始,當您退出瀏覽器時,Microsoft Edge Chromium 將自動刪除 cookie 和緩存。 請記住,您必須退出所有 Edge 窗口才能發生這種情況。
4.清除個人位置數據
Microsoft Edge Chromium 還允許您刪除單個站點的 cookie 和緩存。 這可以幫助您處理任何給定站點的任何安全或性能問題,同時讓您避免刪除整個瀏覽器的緩存和 cookie 的不利影響(例如之後必須從頭開始登錄所有站點)。
相片1: 打開菜單 信號邊緣 ,然後輕點 設置.
相片2: 單擊標記為的側選項卡 權限 الموقع.
相片3: 點擊餅乾 位置數據位於位置權限下。
相片4: 單擊標記為的選項 查看所有 cookie 和站點數據。
相片5: 在屏幕右上角的搜索欄中找到要刪除 cookie 和緩存以使用的站點。
相片6: 點擊圖標 垃圾 在每個搜索結果旁邊(某些網站可能會出現多次)以刪除與該網站關聯的 cookie 和緩存。
Microsoft Edge Chromium 將在您下次訪問時緩存站點的新副本(並創建一組新的 cookie)。
5.使用附加組件
Microsoft Edge Chromium 包含一個令人興奮的擴展庫。 Microsoft Edge Addons Store 中包含許多擴展,只需單擊幾下即可幫助您刪除 cookie 和緩存。 讓我們看看如何設置這個插件——清除瀏覽數據擴展。
相片1: 從 Microsoft Edge Addons Store 安裝清除瀏覽數據。
相片2: 右鍵單擊地址欄旁邊的清除瀏覽數據圖標,然後單擊擴展選項。
相片3: 確保選擇 Cookie、緩存圖像、文件和緩存選項。 此外,在使用擴展程序時選擇要刪除的任何其他形式的數據。
相片4: 之後退出擴展選項屏幕。 然後,您可以隨時單擊清除瀏覽數據圖標以刪除 Microsoft Edge Chromium 中的 cookie 和緩存。
Microsoft Store 中的其他附加組件包括提供類似功能的 Edge 附加組件 單擊並清理 و 餅乾清除 و 超級歷史和緩存清理器。
擺脫垃圾
儘管使用了 Microsoft Edge Chromium 的 cookie 和緩存,但仍存在問題,您應該了解如何刪除它們。 使用鍵盤快捷鍵 Shift + Ctrl + Delete 會很好地為您服務,但不要忘記使用擴展來簡化流程。
那麼在 Microsoft Edge Chromium 中刪除 cookie 和緩存的首選方法是什麼? 請在下面發表評論。