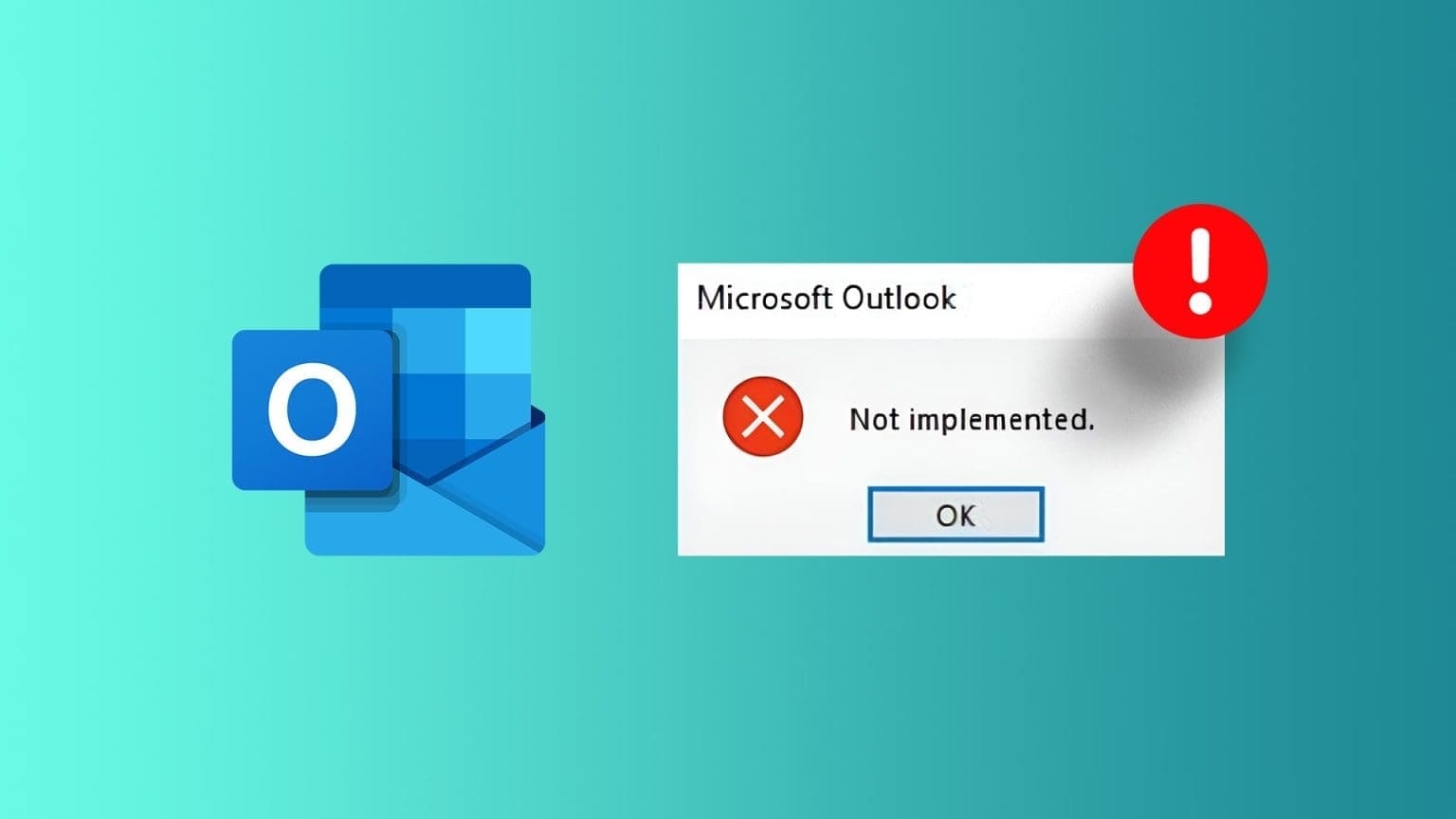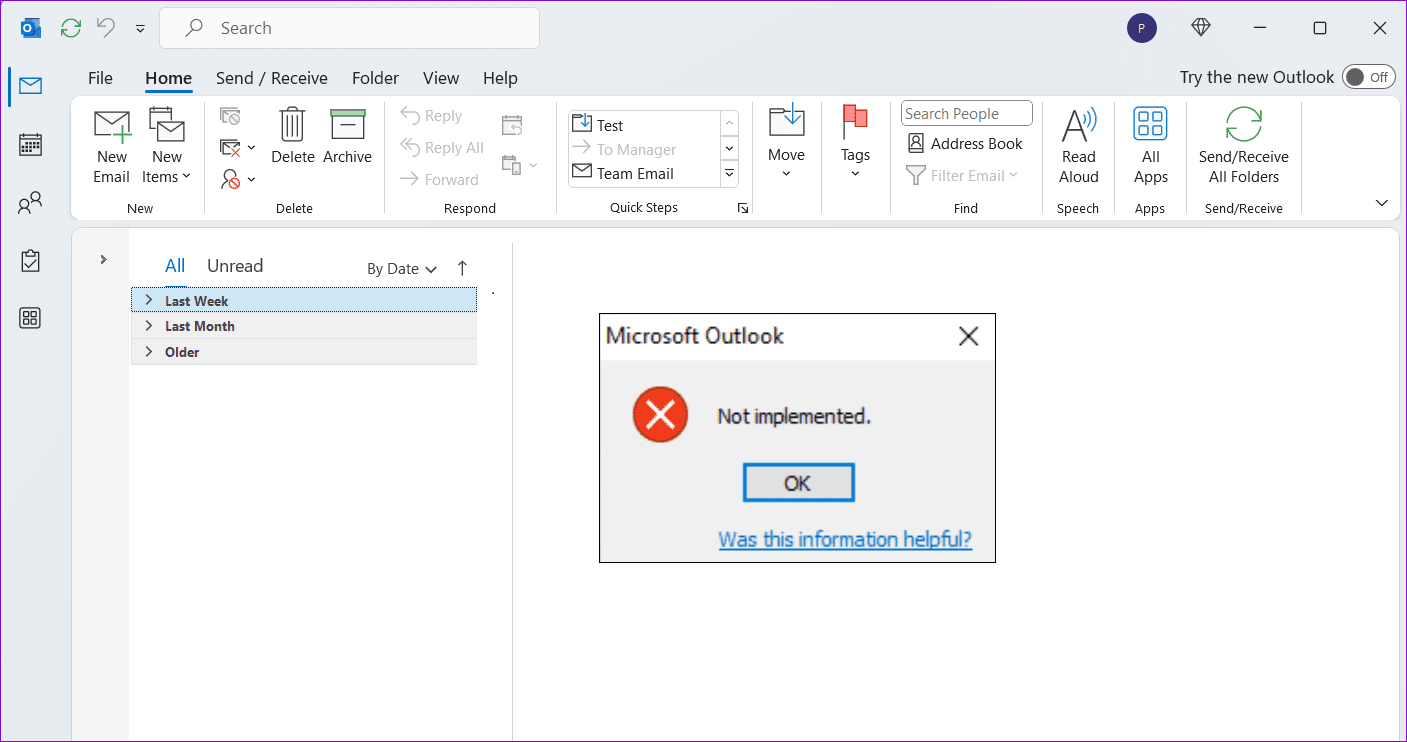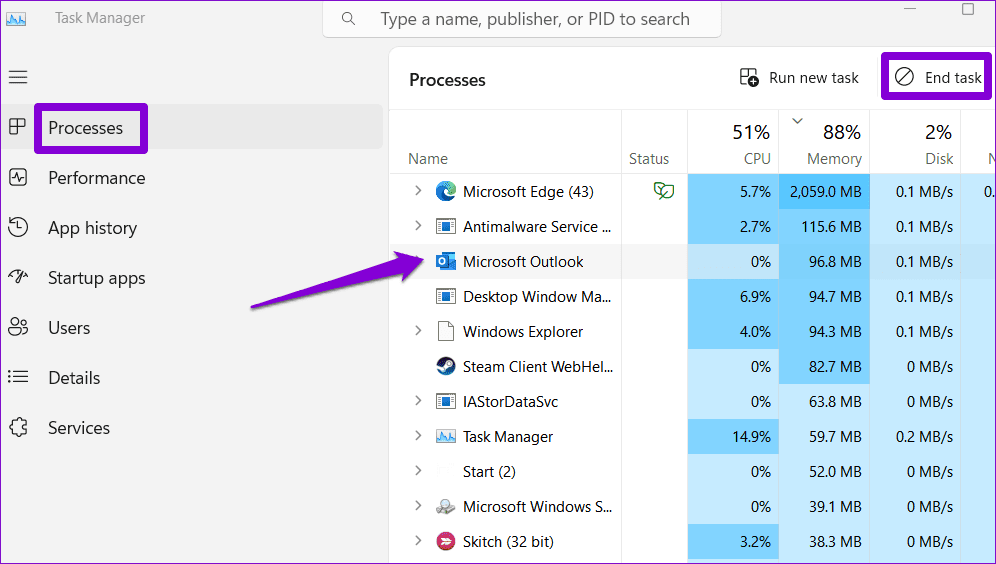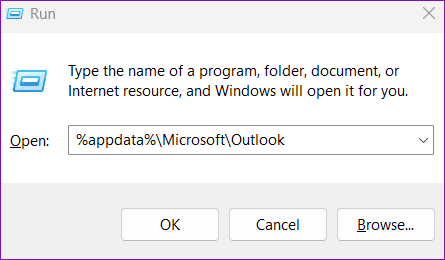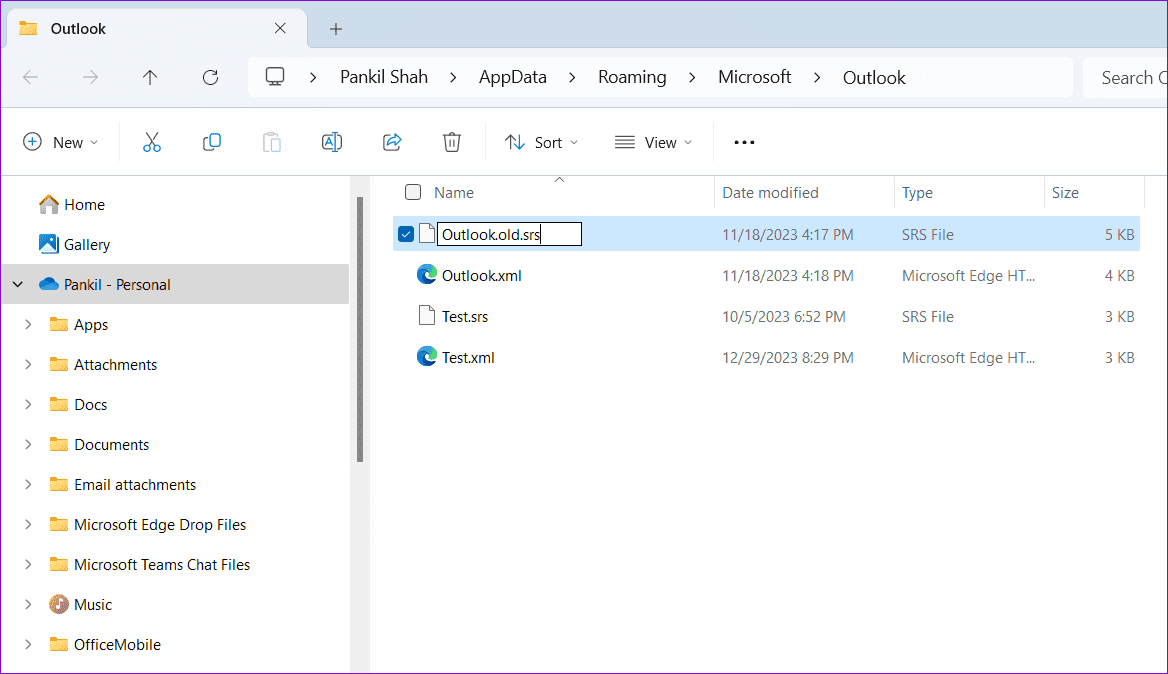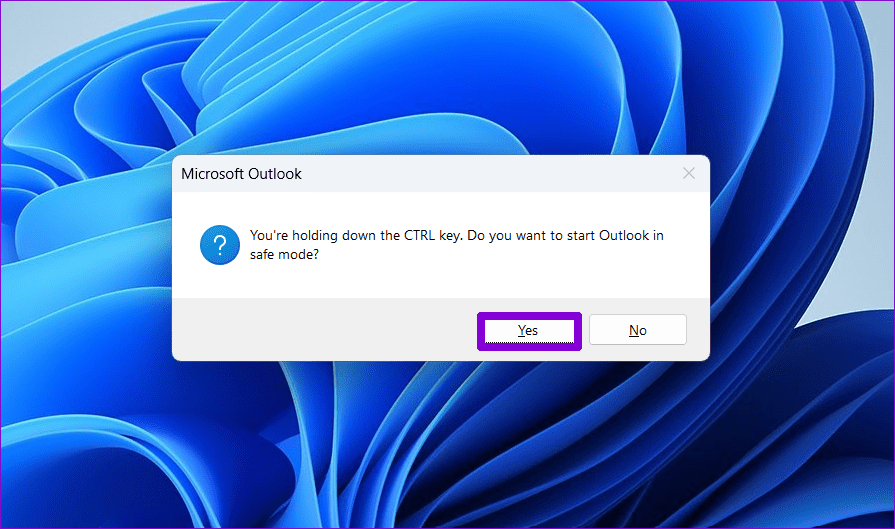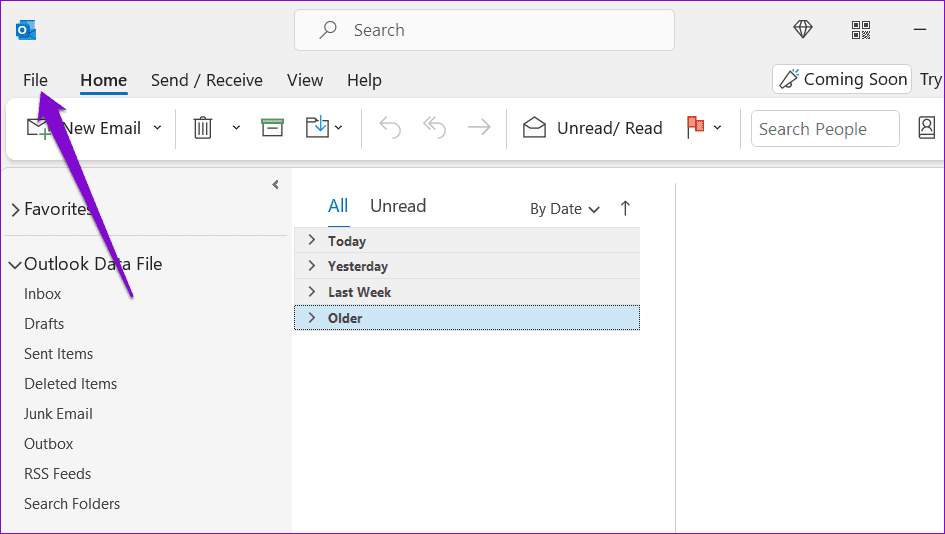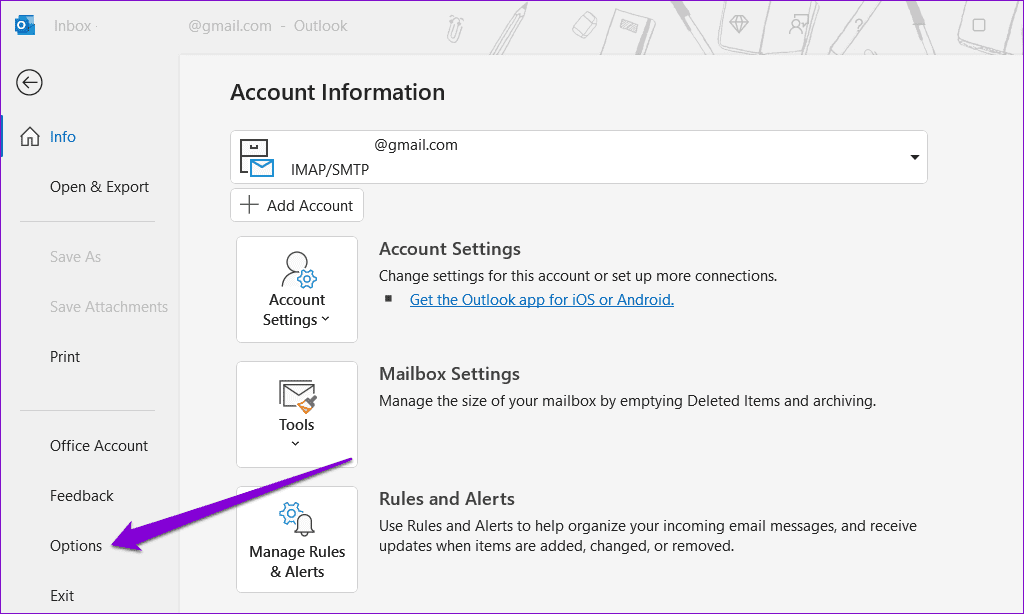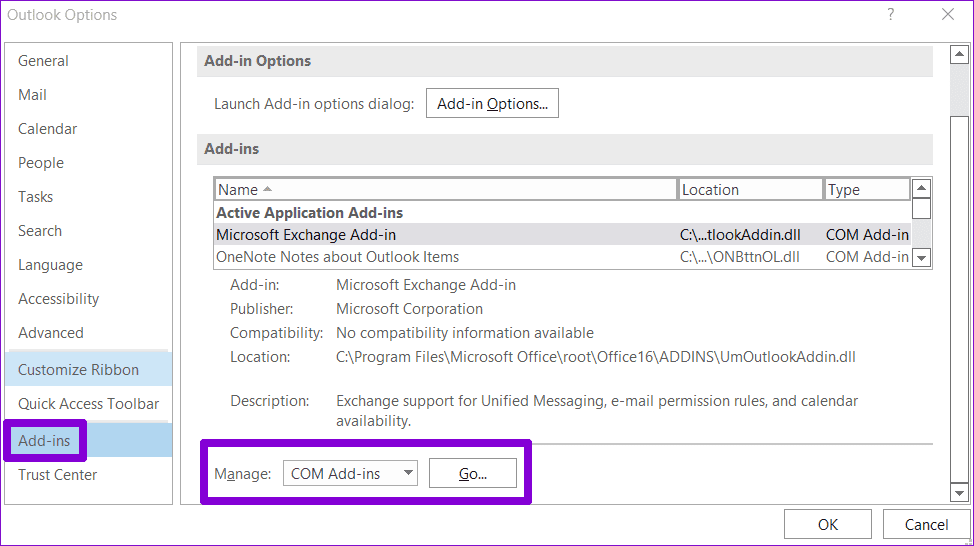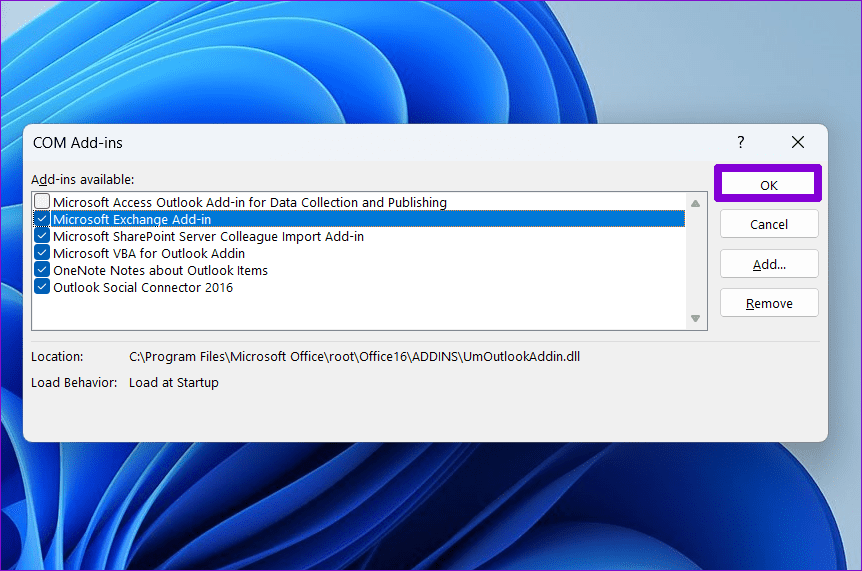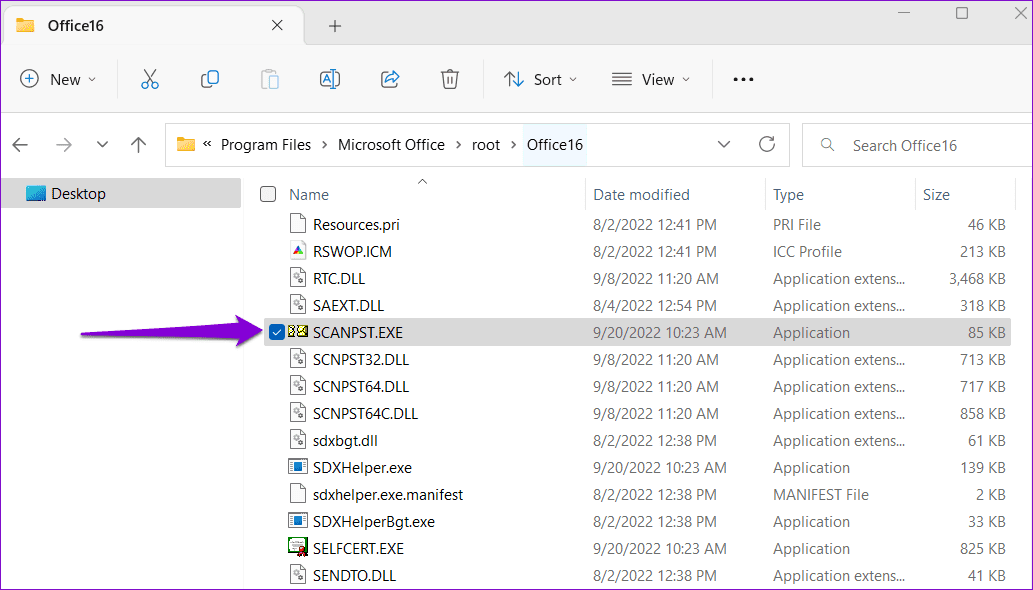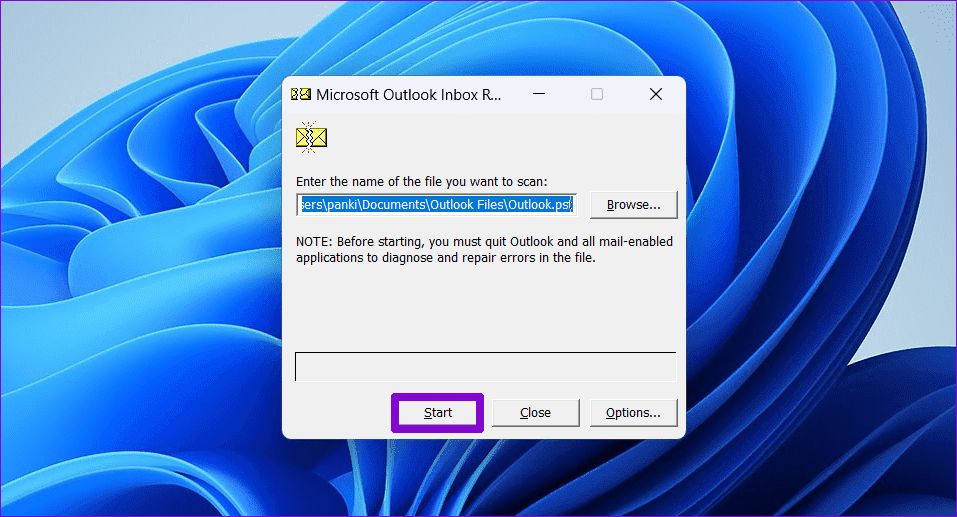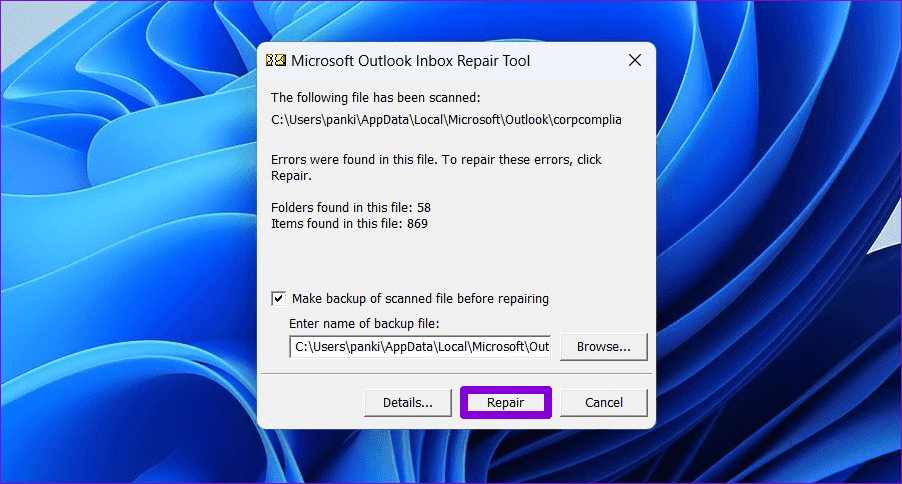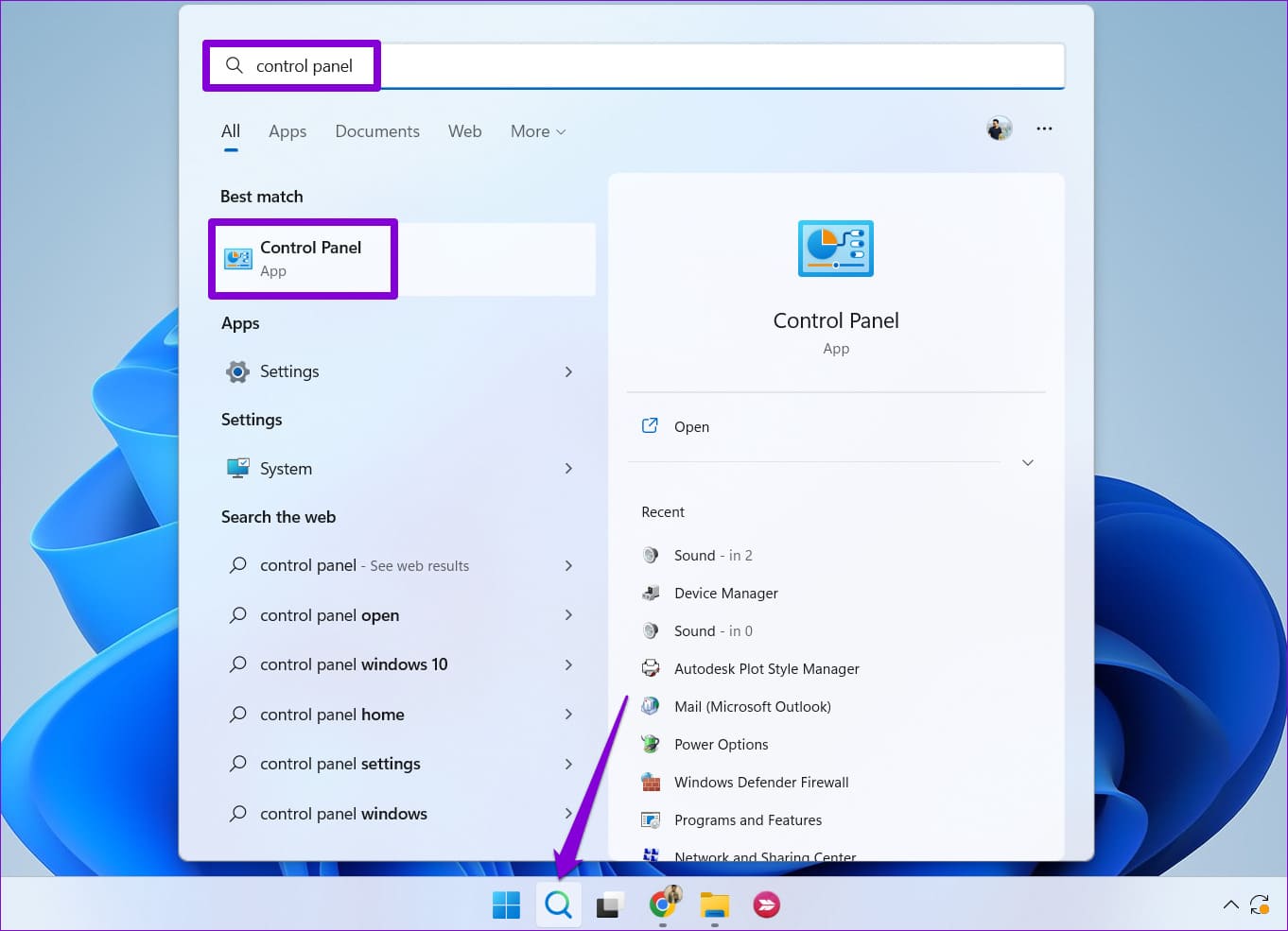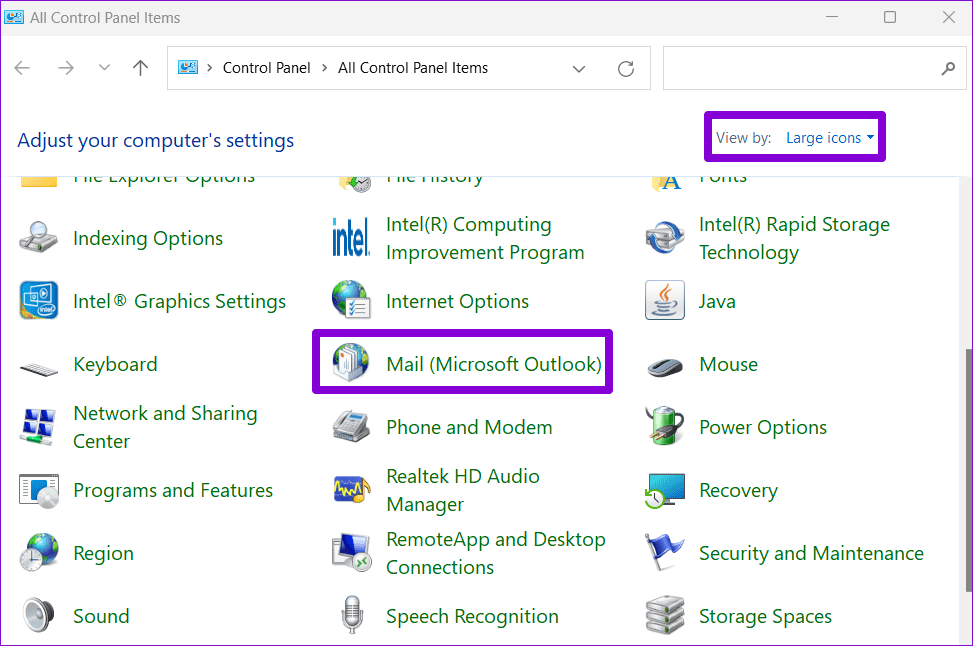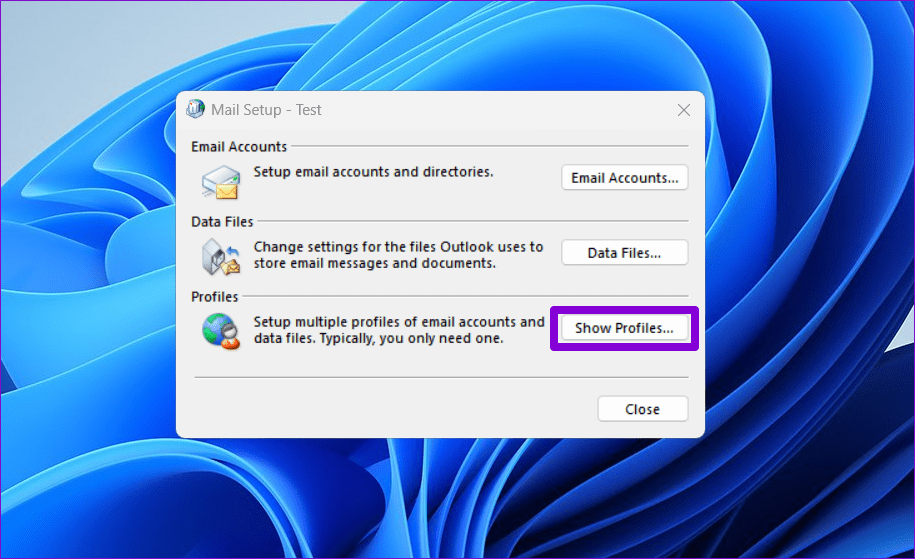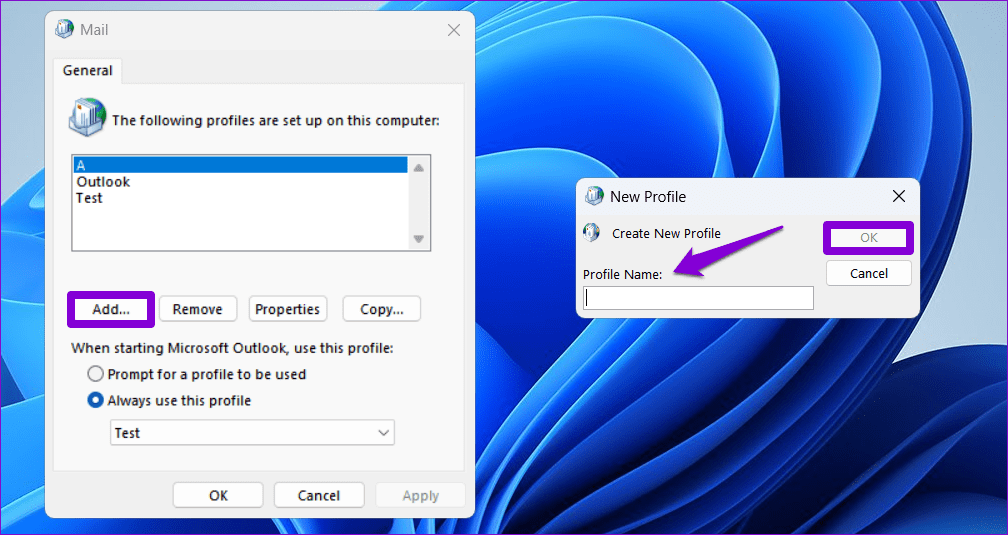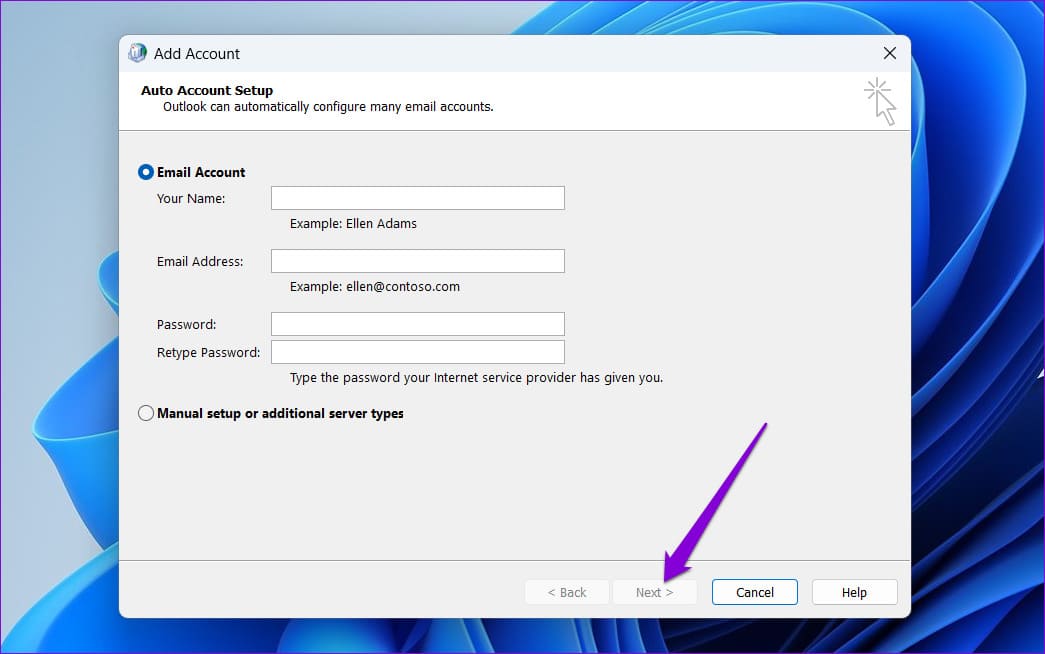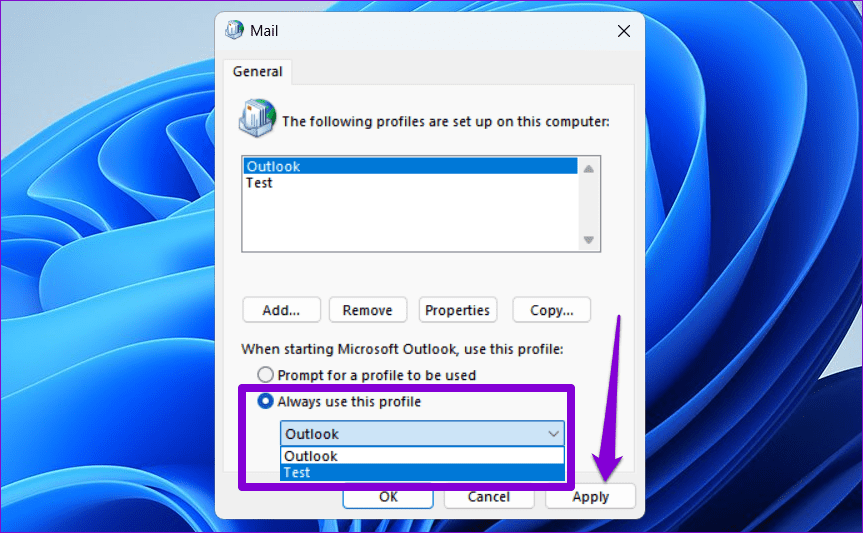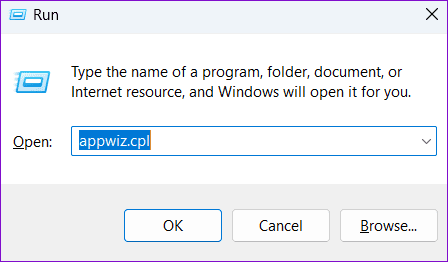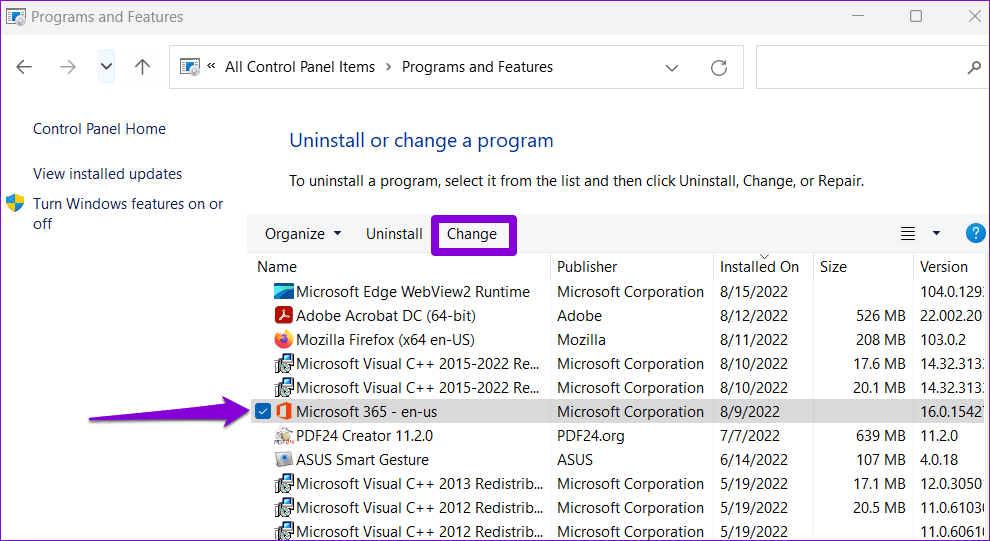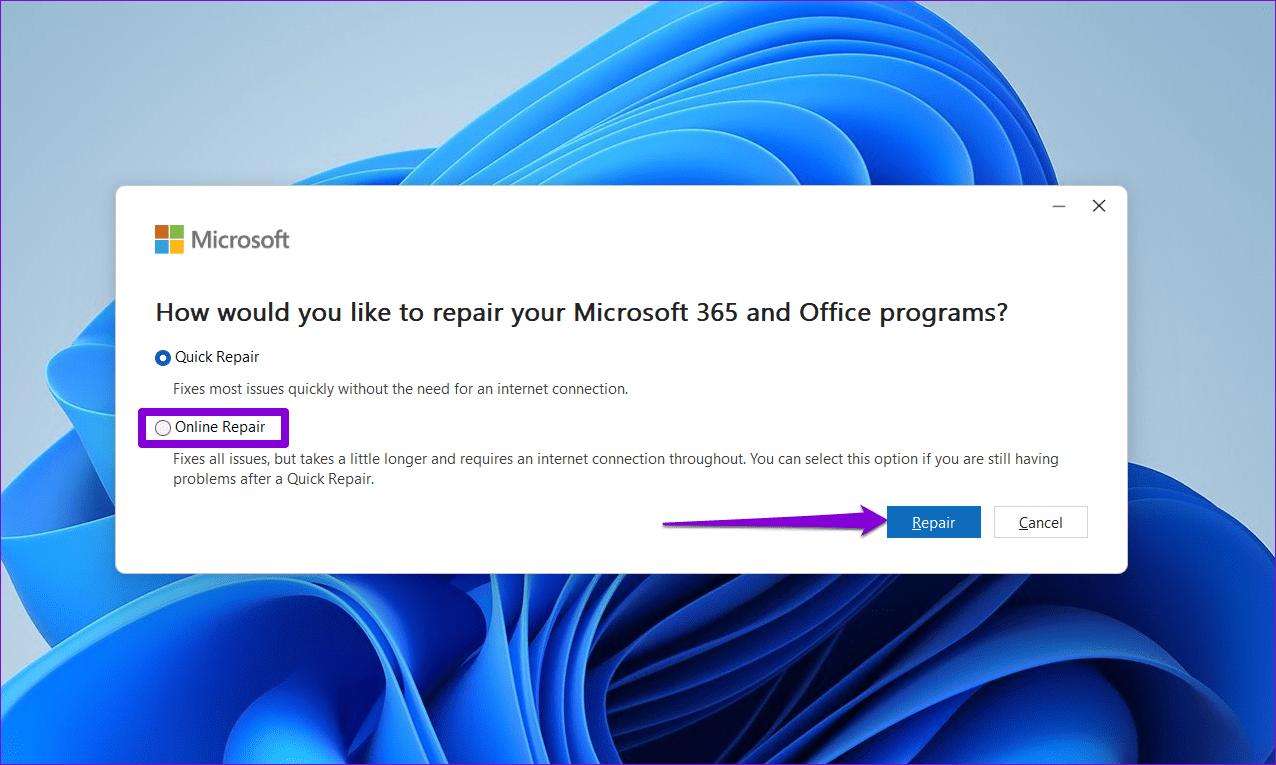Windows 上 Microsoft Outlook 中未執行錯誤的 6 個修復
當您嘗試回覆電子郵件、接受會議邀請或切換到「傳送/接收」標籤時,Microsoft Outlook 是否一直顯示「未執行」錯誤?發生這種情況的原因有很多種,包括損壞的 Outlook SRS 檔案、損壞的設定檔或故障的加載項。幸運的是,修復 Outlook 中的「未實施」錯誤並不太困難。
此錯誤的解決方案可以很簡單: 重新啟動應用程序 或像尋找有問題的附加元件一樣複雜。在引導您完成修復之前,讓我們先了解 Microsoft Outlook 中的「未執行」錯誤意味著什麼。
Outlook 中「未執行」是什麼意思
在 Microsoft Outlook 中,「未實施」錯誤訊息表示特定功能或操作有問題。通常 Outlook 顯示什麼 當無法執行要求的動作(例如傳送電子郵件、開啟附件或列印行事曆項目)時,會出現此錯誤。
儘管「未執行」錯誤訊息可能看起來含糊不清,但可以使用下面提到的解決方案進行故障排除。
1. 結束 OUTLOOK 進程並重新開啟應用程式
與其他應用程式一樣,Microsoft Outlook 有時會遇到影響其功能的臨時問題。如果這只是一次性故障,重新啟動 Outlook 應用程式應該可以解決您的問題。
點擊 按Ctrl + Shift + Esc鍵 在鍵盤上開啟工作管理員。在選項卡中 “過程”, 選擇 Microsoft Outlook 並按一下「結束任務」選項。
重新開啟 Outlook 應用程式並檢查錯誤是否仍然出現。
2. 重新命名發送/接收設定文件
Outlook 是否僅在按一下「傳送/接收」標籤時顯示「未實施」錯誤?如果 Outlook 中包含傳送和接收設定的檔案已損壞,則可能會發生這種情況。在這種情況下,您需要重新命名 Windows 電腦上的 Outlook SRS 文件,這將強制 Outlook 重新建立該檔案並解決問題。
相片1: 按 . 鍵 的Windows + R 開啟對話框的鍵盤快速鍵 “就業”。 寫 %appdata%\ Microsoft \ Outlook 在框中,然後按 Enter。
相片2: في 文件資源管理器窗口, 選擇文件 Outlook.srs 並將其重命名為 Outlook.old.srs 或類似的東西。
完成上述步驟後,重新啟動 Outlook 並嘗試訪問 發送/接收選項卡。
3. 在安全模式下執行 Outlook
有缺陷或最佳化不佳的加載項可能會幹擾 Outlook 並導致出現「未實施」錯誤。如果是這樣,以安全模式開啟 Outlook 將幫助您驗證這一點。
按住 . 鍵 CTRL ,然後雙擊 Outlook 快捷方式。出現確認訊息時按一下「是」。
嘗試使用 Outlook 處於安全模式一段時間。如果沒有出現任何錯誤,您可以考慮一一停用並重新啟用所有附加元件。這樣做應該可以幫助您確定哪個加載項導致了問題以及哪個加載項導致了錯誤。
相片1: 在申請中 外表, 點擊菜單 “一份文件” 在頂部。
相片2: 定位 選項 從正確的部分。
進入第 3 步: 在「附加元件」標籤上,使用「管理」旁的下拉式選單選擇附加元件 COM 額外的。然後點擊按鈕 “過渡” 位於它旁邊。
第4步:取消選取複選框以停用加載項,然後按一下 好的。
重新啟動 Outlook 應用程式並一一啟用加載項,直到再次出現錯誤。一旦發現有問題的附加元件,請考慮將其刪除。
4. 尋找損壞的 Outlook 文件
Outlook 封鎖您存取郵件並顯示「未執行」錯誤的另一個原因是 Outlook 資料檔已損壞。 您需要執行 Outlook 收件匣修復工具來修復它。
相片1: 單擊快捷方式 Windows + E 鍵盤 開啟檔案總管並導航到下一個資料夾。
C:\Program Files\Microsoft Office\root\Office16
相片2: 雙擊 SCANPST.EXE 文件。
進入第 3 步: 點擊 開始 開始 الفحص.
第4步:如果該工具發現任何 問題, 輕敲 修理.
5. 在 Outlook 中建立新的設定檔
如果修復 Outlook 資料檔無效,則您的 Outlook 設定檔可能有問題。在這種情況下,您最好的選擇是建立一個新的設定檔並轉到那裡。這是如何做到的。
相片1: 輕按 搜索圖標 على 工作列, 並輸入 控制板 框中,然後按 Enter。
相片2: 將顯示類型變更為大圖標,然後按一下“郵件” (微軟 Outlook)。
進入第 3 步: 點擊按鈕 顯示個人資料。
相片4: 點擊按鈕添加“,然後輸入名稱 對於您的新個人資料, 然後點擊 “行”。
相片5: 在窗口 新增帳戶, 進入 您的帳戶詳細信息 然後按下一步。
進入第 6 步: 使用下拉式選單選擇您的新設定文件,然後按 應用。
6.運行Office修復工具
Microsoft Office 修復工具可自動尋找並修復 Outlook 等 Office 應用程式中的問題。因此,如果不起作用,您可以執行 Office 修復工具來修復 Outlook 中的「未執行」錯誤。
相片1: 按鍵盤快捷鍵 的Windows + R 打開對話框 “就業”。 寫 APPWIZ.CPL 在框中,然後按 Enter。
相片2: 尋找並選擇 Microsoft Office 套件。然後按頂部的更改按鈕。
到步驟 3: 選擇一個選項 使固定 穿過 互聯網 並點擊 修理。
卓越的前景等著您
當您依靠 Microsoft Outlook 來管理電子郵件和行事曆時,遇到此類錯誤可能會影響您的工作效率。在放棄之前,請嘗試上述提示來修復 Outlook for Windows 中的「未執行」錯誤。