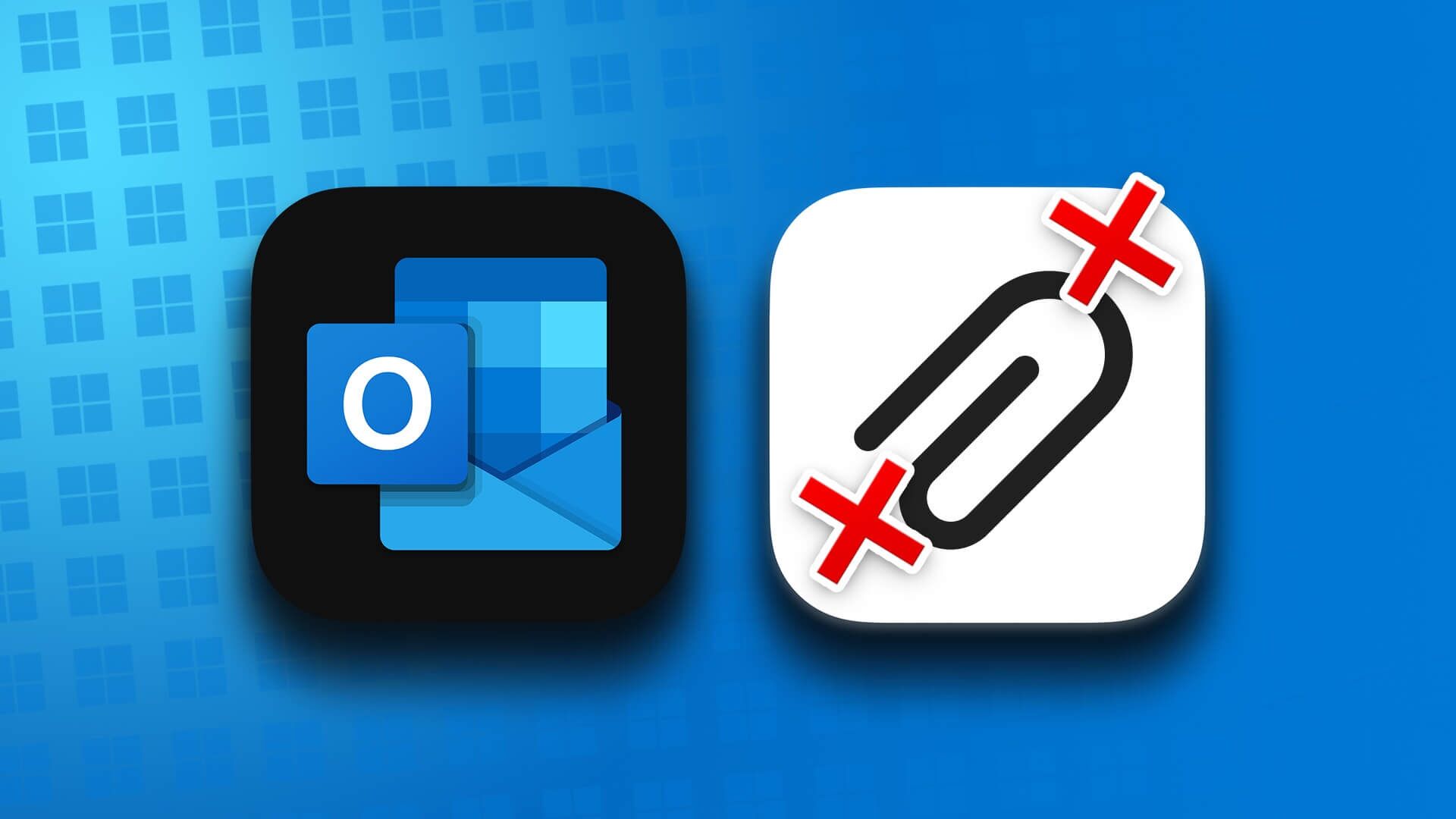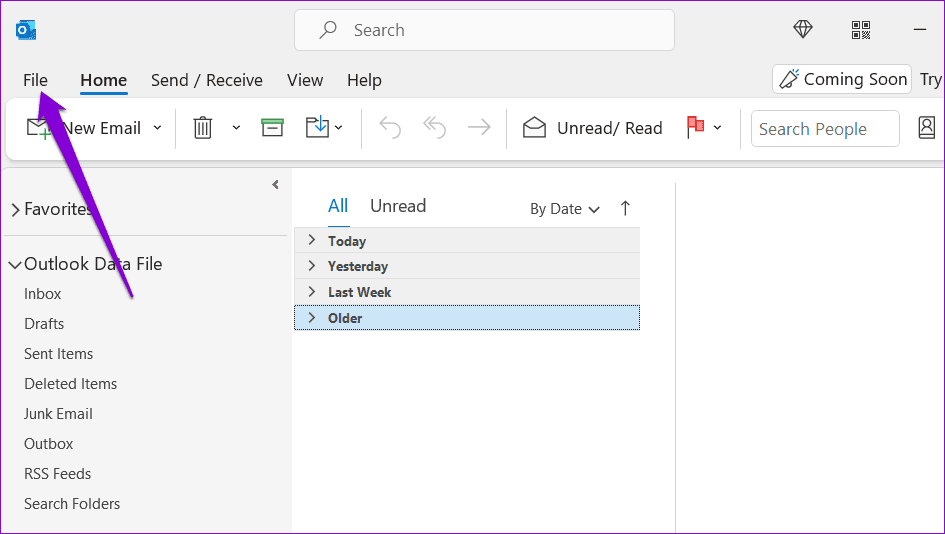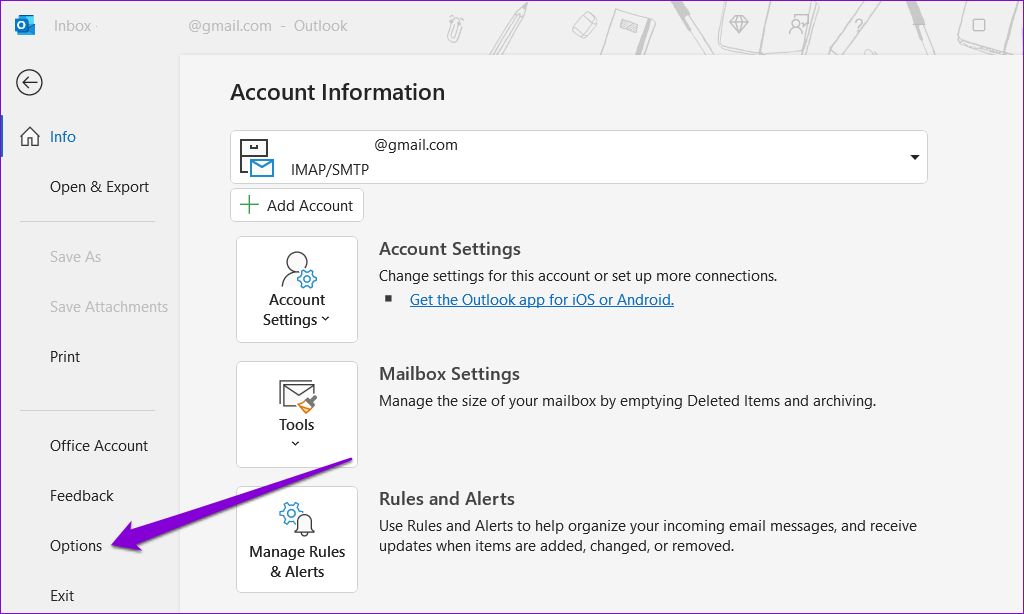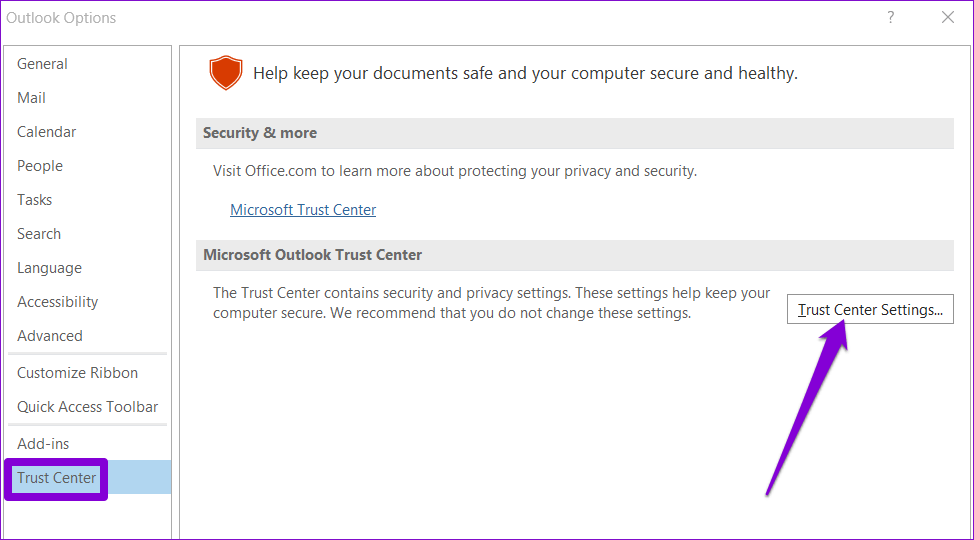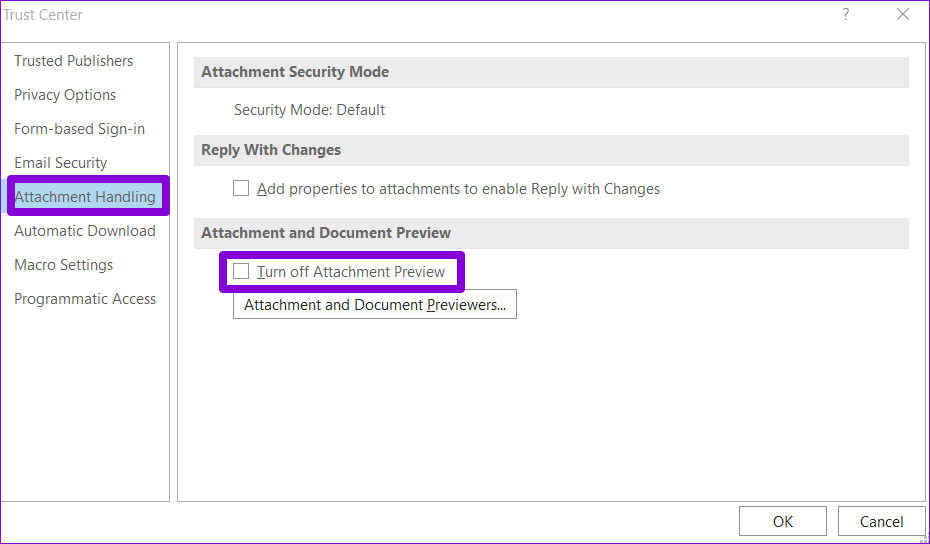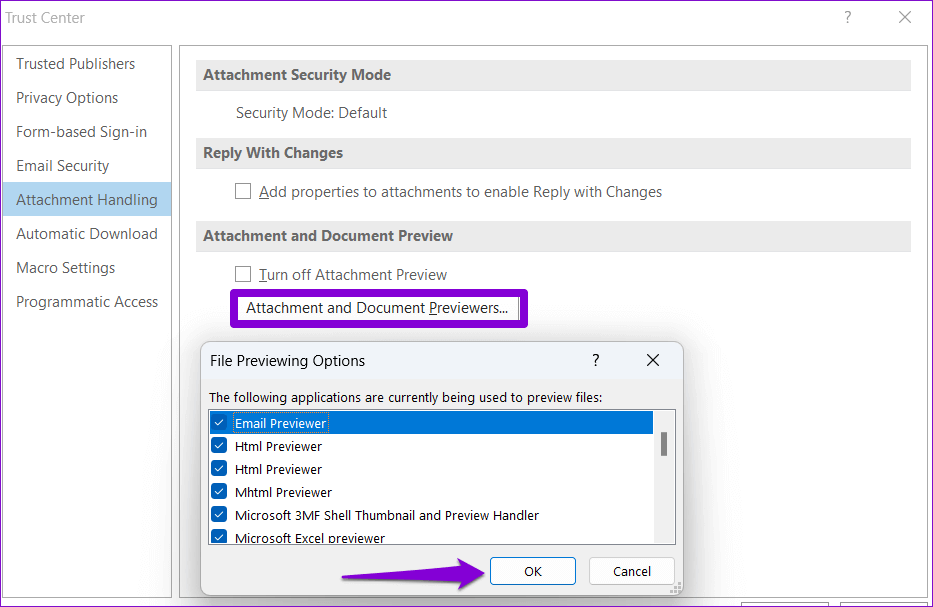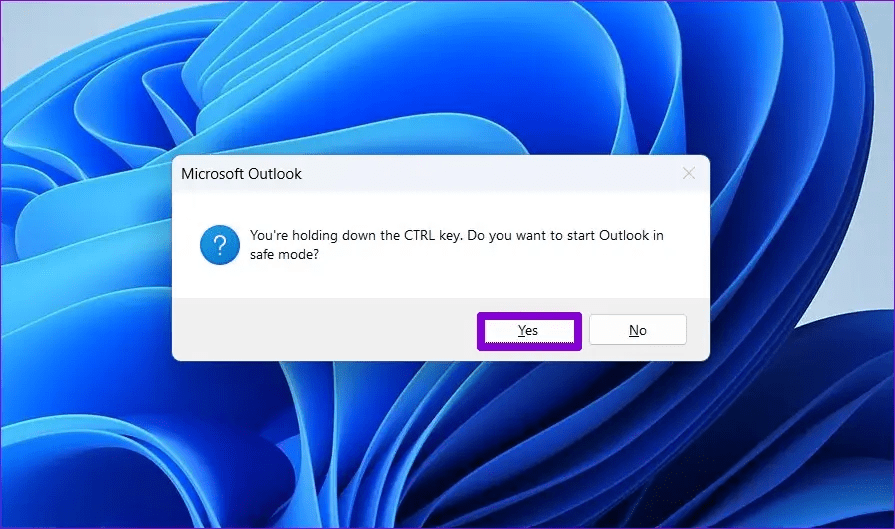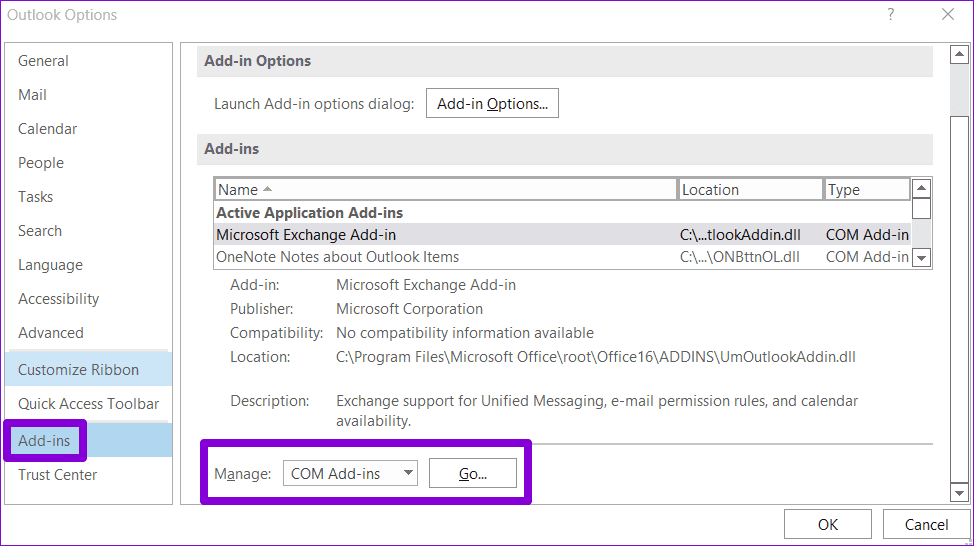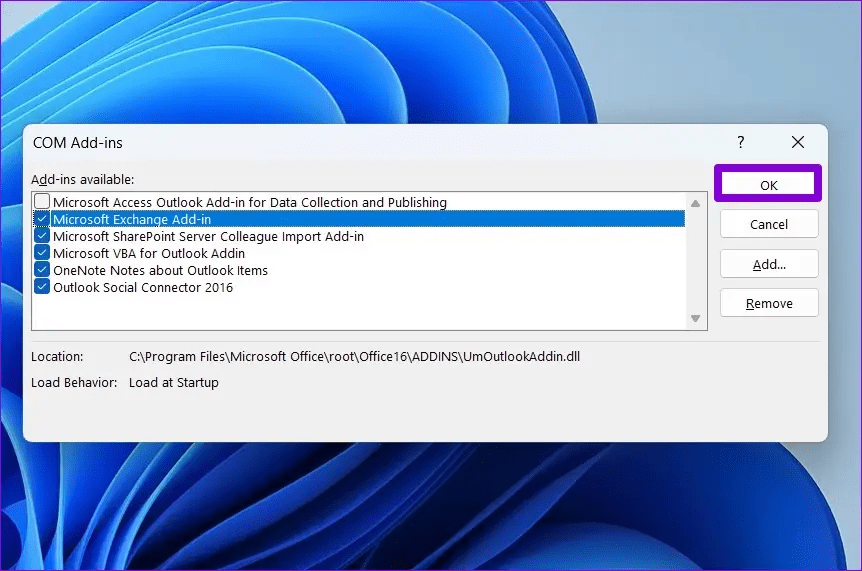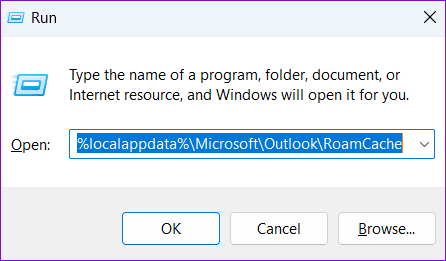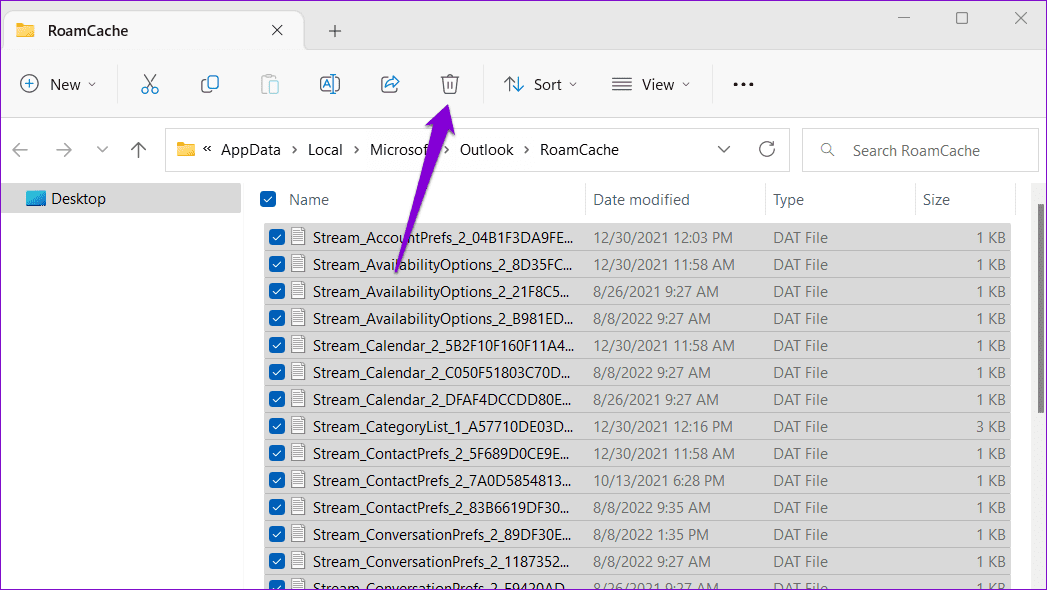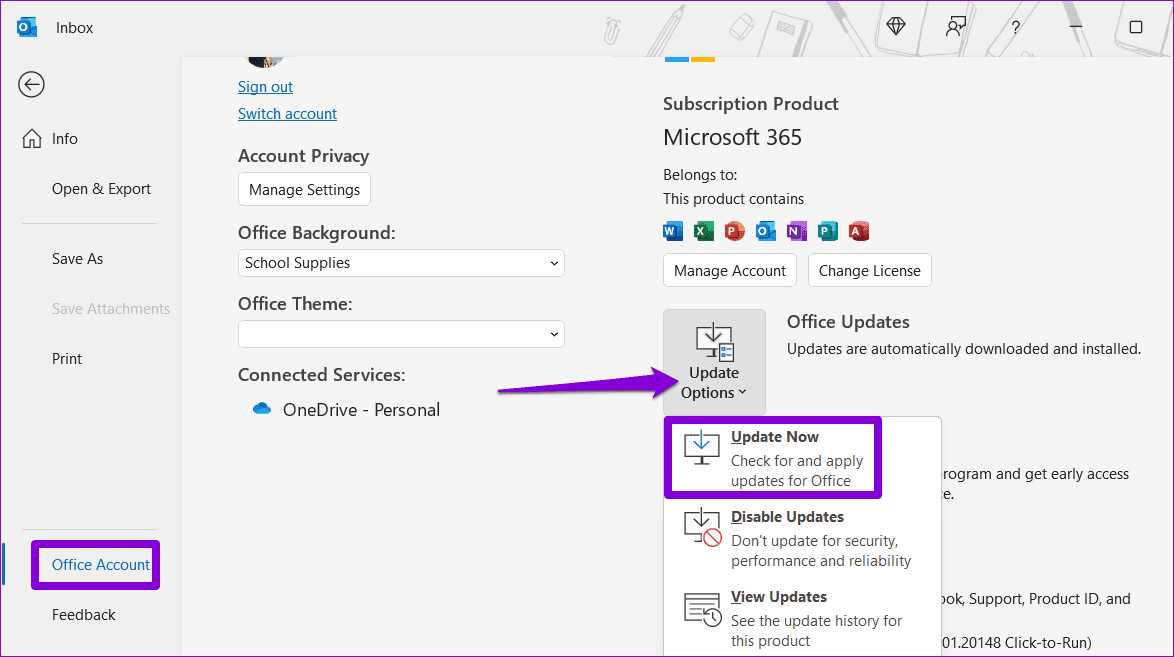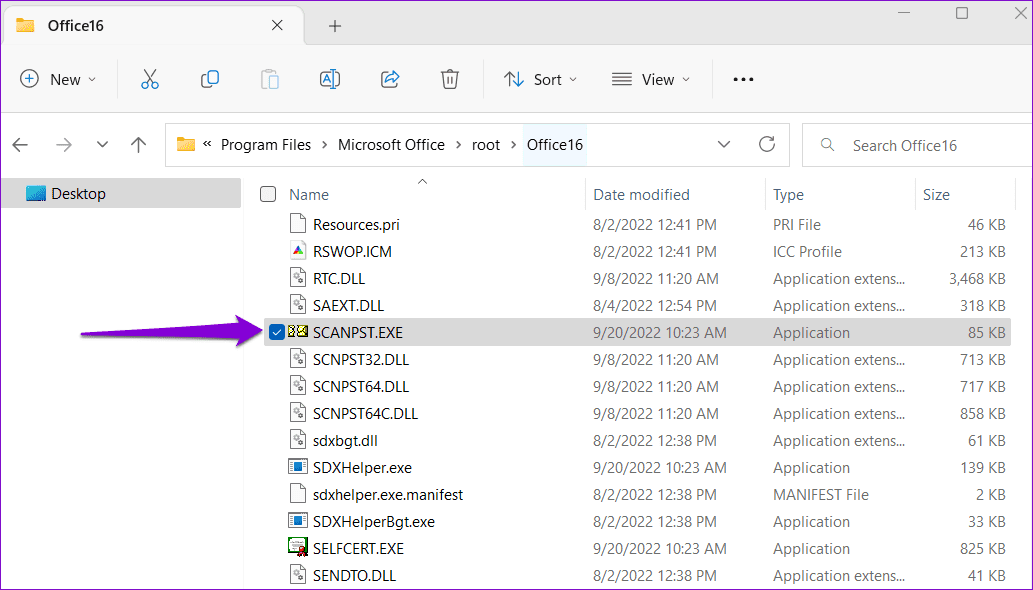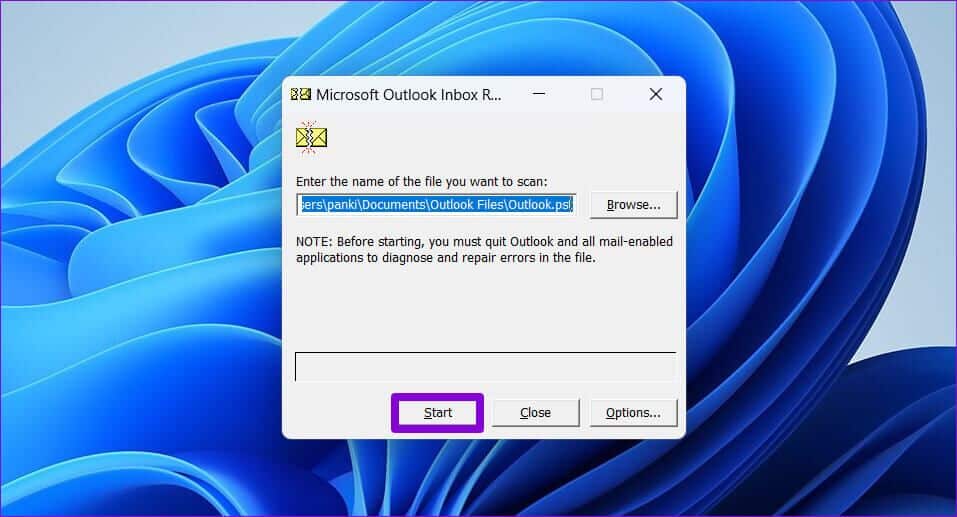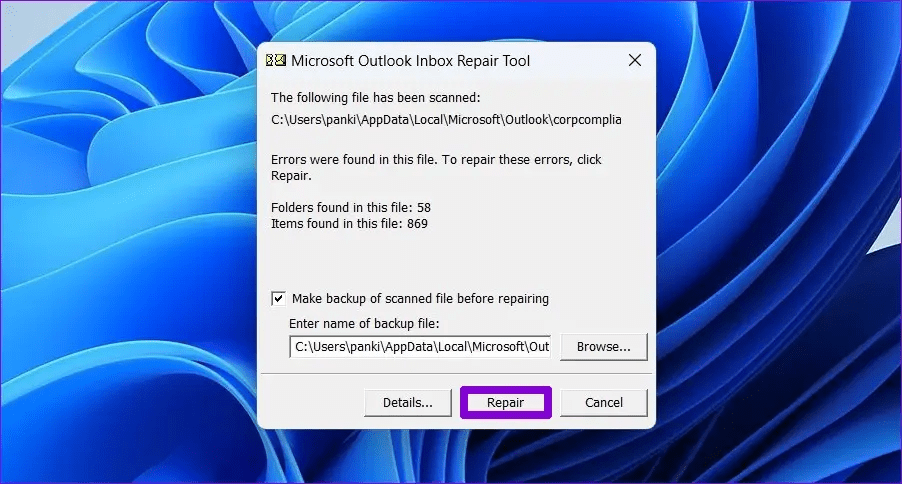無法在 Windows 上的 Microsoft Outlook 中打開附件的 7 大修復
無法打開您在 Outlook 中收到的重要附件? 好吧,它可能會發生,並且根據問題,它可能會發生 您會看到不同的錯誤消息。 幸運的是,有幾種方法可以解決這個問題。
一些常見的促成因素包括錯誤配置的設置、有缺陷的第三方加載項和損壞的數據文件。 當您無法在 Outlook for Windows 中打開附件時,可以嘗試以下一些故障排除提示。
1.附件損壞時
如果 Microsoft Outlook 無法打開附件的問題僅限於特定文件,則附件文件可能已損壞。 在這種情況下,Outlook 可能會顯示一條錯誤消息,內容為“文件已損壞,無法打開”。 您可以要求發件人重新發送文件,看看是否再次出現錯誤。
2.檢查附件處理設置
Outlook 無法打開附件的另一個原因是文件查看器選項被禁用。 要排除這種可能性,您需要檢查 Outlook 中的附件處理設置。 這是你可以做到的。
相片1: 在申請中 Outlook ,點擊列表 “一份文件” 在左上角。
相片2: 定位 “選項” 從左側邊欄。
相片3: 切換到 信任中心選項卡 然後單擊 . 按鈕 信任中心設置 (信任中心設置)。
相片4: 在附件處理選項卡上,取消選中復選框 “關閉附件預覽”。
相片5: 之後,點擊“查看附件和文檔 並確保所有參展商都處於活躍狀態。
之後重新啟動 Microsoft Outlook,看看是否可以打開附件。
3. 在安全模式下打開 MICROSOFT OUTLOOK
當 Microsoft Outlook 在安全模式下打開時,應用程序在沒有任何加載項的情況下運行。 如果第三方 Outlook 加載項導致問題,在安全模式下使用 Outlook 將幫助您檢查它。
若要在安全模式下啟動 Outlook,請按住 CTRL 鍵並雙擊 Outlook 快捷方式。 出現確認提示時單擊是。
檢查您是否可以在安全模式下打開附件。 如果可以的話,第三方插件可能是罪魁禍首。 您可以禁用所有 Outlook 加載項,然後一一重新啟用它們以查找導致問題的加載項。
相片1: 單擊頂部的文件菜單。
相片2: 使用右窗格移動到 選項。
相片3: 在 Outlook 選項窗口中,切換到加載項選項卡。 使用管理旁邊的下拉菜單並選擇 COM 加載項。 然後,單擊它旁邊的“開始”按鈕。
相片4: 取消選中所有框以禁用加載項,然後單擊確定。
以正常模式重啟Outlook,並一一啟用加載項,以隔離罪魁禍首。
4.清除緩存
損壞的 Outlook 緩存數據可能會阻止應用程序正常運行。 如果是這樣,那麼清除 Outlook 緩存文件應該會有所幫助。
相片1: 按 . 鍵 的Windows + R 打開對話框 跑。
相片2: 在 Open 字段中鍵入以下路徑,然後按 Enter:
%localappdata%\Microsoft\Outlook\RoamCache
相片3: 將打開 文件資源管理器中的 RoamCache 文件夾。 定位 找到的所有文件 在文件夾內,然後單擊圖標 垃圾 在頂部刪除它。
重新啟動 Outlook 並再次檢查郵件附件。
5. 暫時禁用防病毒軟件
它可能會阻止程序 下載附件的防病毒 Outlook 可疑或打開。 但是,它有時會阻止合法文件並導致問題。 如果您確信文件的來源,您可以暫時禁用防病毒軟件,然後再次嘗試打開附件。
查看附件後,請確保重新啟用防病毒軟件。
6. 更新你的 MICROSOFT 展望
您可能無法在 Outlook 中打開附件,因為您使用的是舊版本的應用程序。 如果您禁用了 Office 應用程序的自動更新,則可能會發生這種情況。
要手動安裝 Outlook 更新,請使用此 腳步。
相片1: 打開 Outlook 並單擊菜單 “一份文件” 在左上角。
相片2: 切換到 Office 帳戶選項卡,展開更新選項並單擊立即更新。
7.使用OUTLOOK數據文件修復工具
如果更新 Outlook 應用程序不起作用,則問題可能出在您計算機上的 Outlook 數據文件上。 您可以使用 Outlook 修復工具來修復問題。
相片1: 在您的計算機上打開文件資源管理器並導航到以下文件夾。
C:\Program Files\Microsoft Office\root\Office16
相片2: 雙擊文件 掃描文件 打開它。
相片3: 點擊 開始 開始考試。
第4步:如果工具發現任何問題,請單擊修復。
重新開放 計算機上的 Outlook。 之後,您應該可以毫無問題地打開附件。
更新你的展望
在大多數情況下,啟用文檔查看器或禁用加載項應該會讓事情再次發生。 如果沒有,您可能必須通過列表中的其他解決方案。 在下面的評論中告訴我們誰為您做了訣竅。