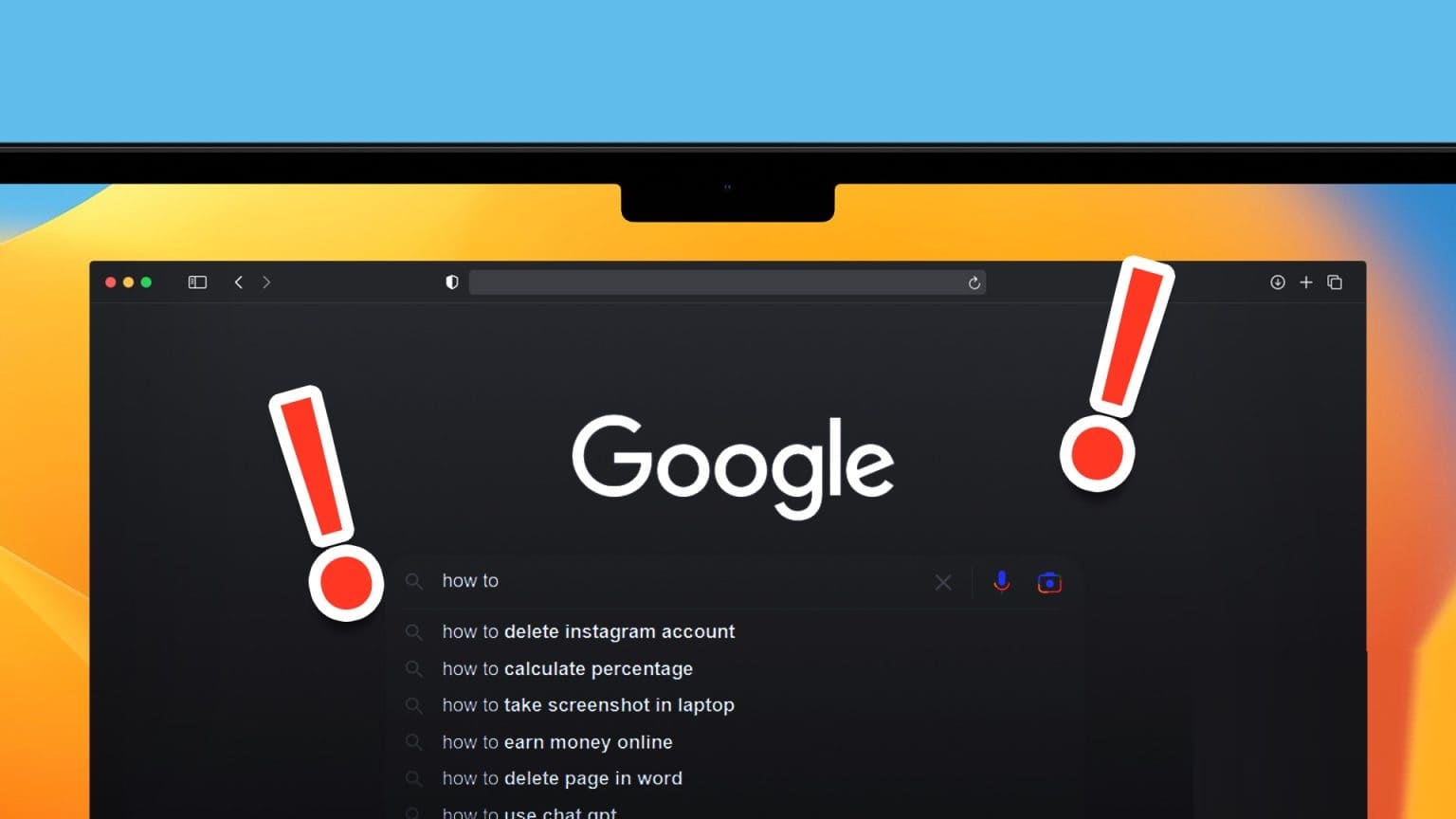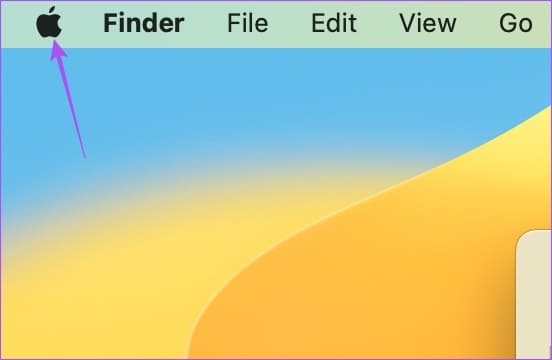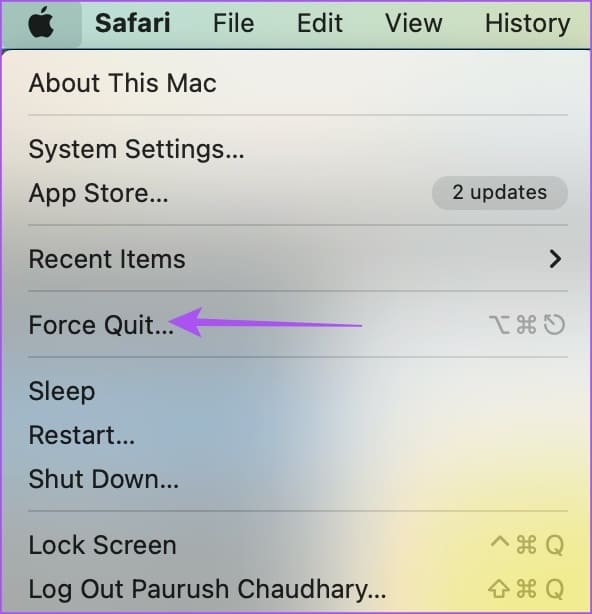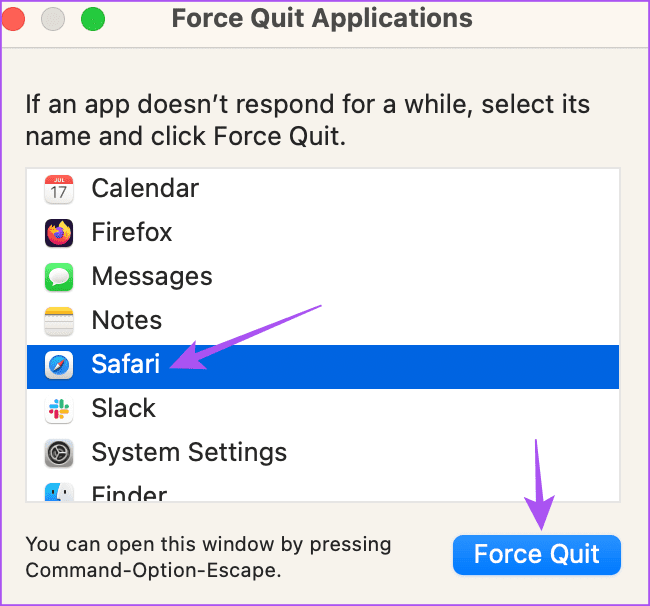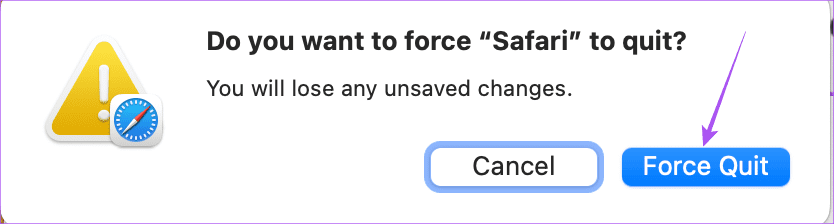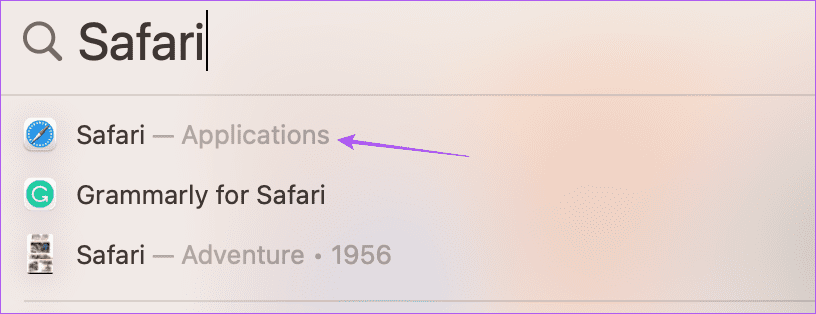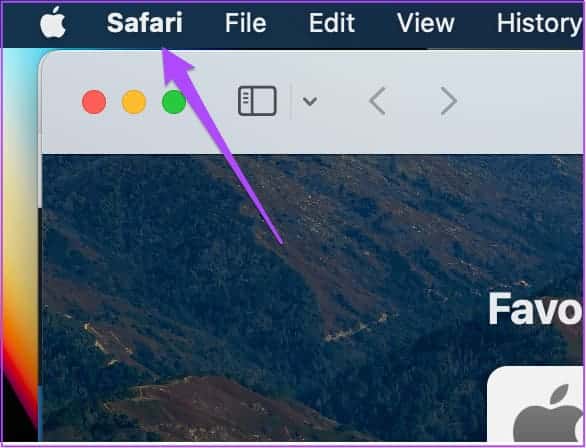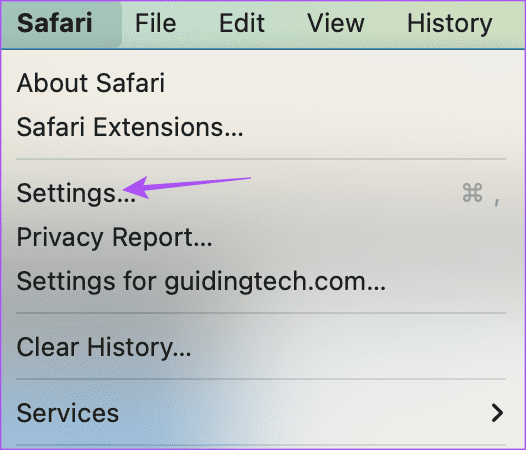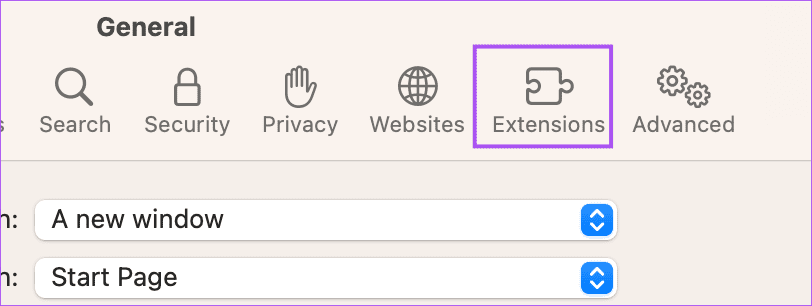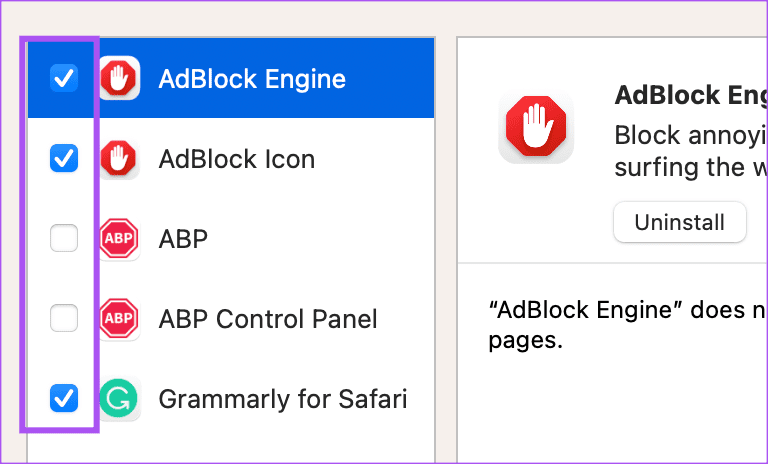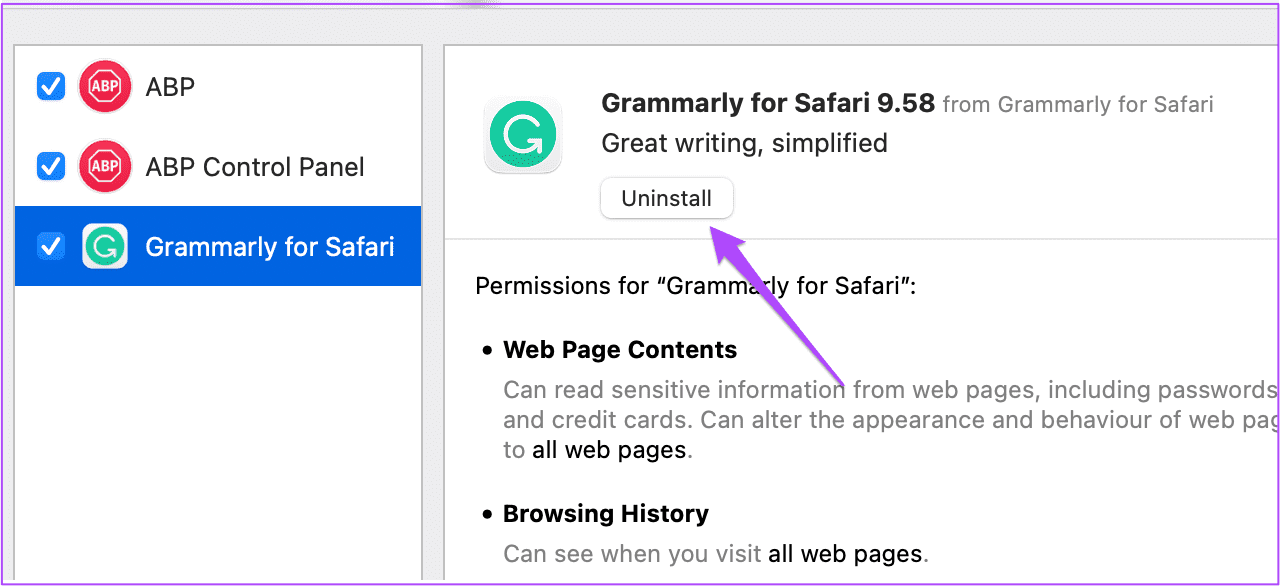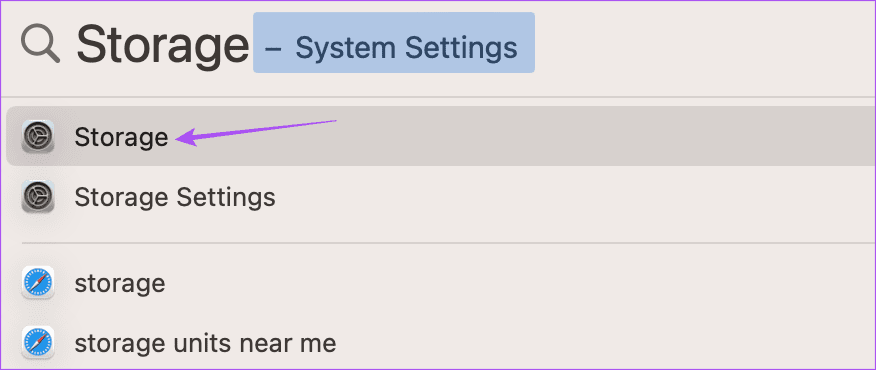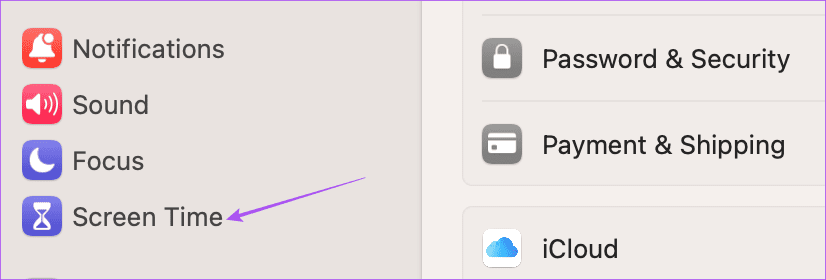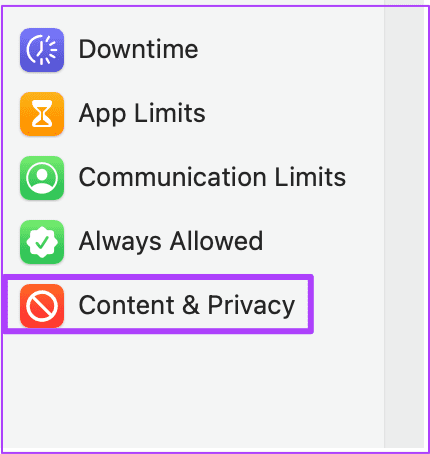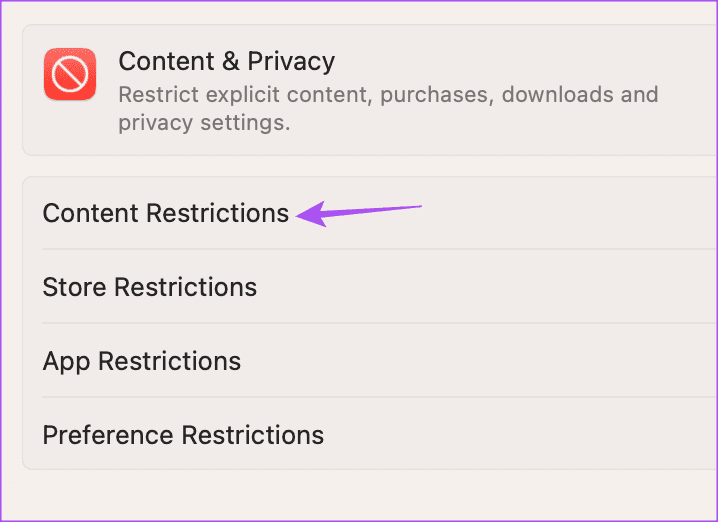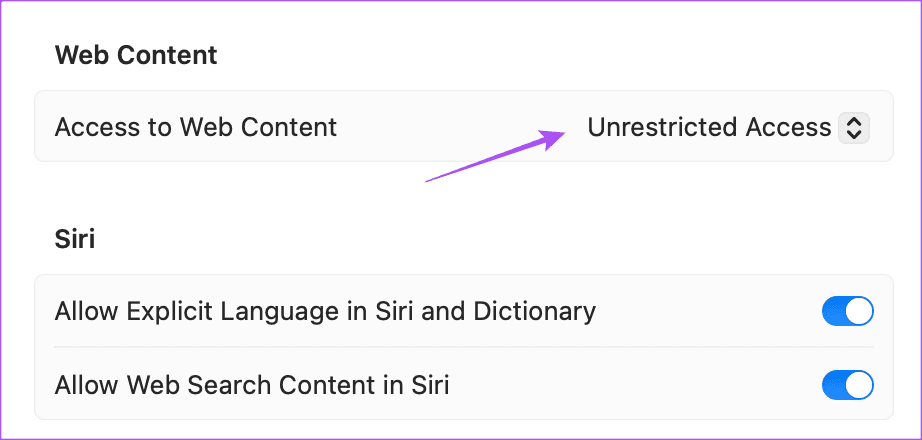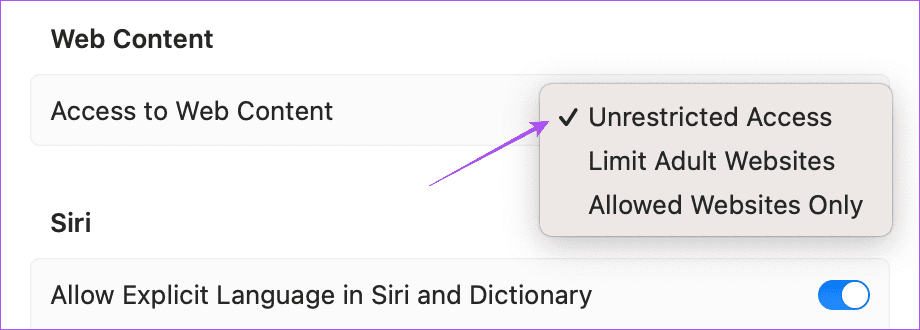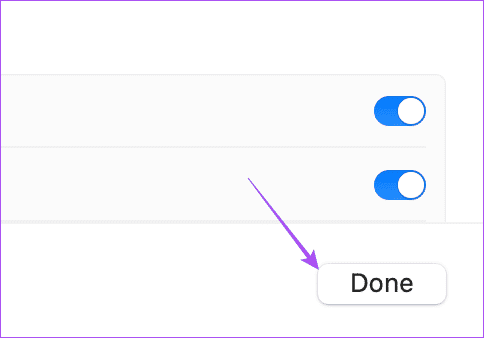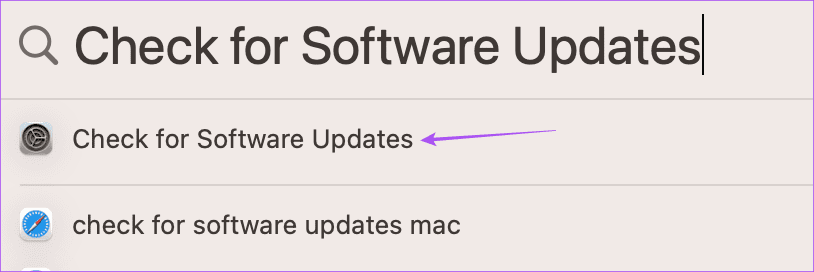谷歌搜索建議未在 Mac 上的 Safari 中顯示的 6 大修復
Google 是 Safari 中的默認搜索引擎。 您可以選擇更改 Safari 中的默認搜索引擎。 但我們大多數人都依賴 Google 的搜索建議,這些建議是根據我們在網絡上尋找的內容而出現的。 當我們正在尋找特定的東西時,這些建議會有所幫助。
這意味著如果搜索建議停止出現,您可能無法獲得查詢的準確結果。 如果您遇到這種情況,那麼這篇文章將分享一些有效的解決方案,以修復未在 Mac 上的 Safari 中顯示的 Google 搜索建議。
1. 清除 Safari 的緩存和 cookie
我們推薦的第一個解決方案是清除 Safari 中的緩存和網站數據。 Safari 將您的 Web 瀏覽器首選項存儲為緩存和 cookie,以便在您的 Mac 上提供更快的瀏覽體驗。 但如果沒有出現谷歌搜索建議,你可以試試 清除 Safari 緩存和 Google 網站 Cookie 檢查是否可以解決問題。 如果沒有,請參閱以下解決方案。
2. 強制退出並重啟 Safari 應用
信不信由你,但有時當您 Mac 上的應用程序內部發生奇怪的事情時,您只需強制退出並重新啟動該應用程序即可。 下面介紹如何使用 Safari 體驗同樣的事情。
相片1: 點擊 蘋果標誌 在右上角。
相片2: 定位 強制終止。
進入第 3 步: 定位 蘋果瀏覽器 從列表中 應用領域 然後單擊 . 按鈕 強制終止。
第4步: 點擊 強制終止 再次確認。
相片5: 準備好了 Safari 啟動 並檢查問題是否已解決。
3. 關閉 Safari 附加組件
Safari 中的擴展增強了功能並為您提供了更多選項,使您的瀏覽會話更有效率。 但是,由於缺少更新,某些附加組件可能會隨著時間的推移而中斷。 這可能會導致 Google 搜索建議不顯示等問題。 以下是嘗試關閉擴展程序並查看是否可以解決問題的方法。
相片1: 按鍵盤快捷鍵 Command +空格鍵 打開 Spotlight搜索 , 並鍵入 蘋果瀏覽器 ,然後按 退貨說明.
相片2: 點擊 蘋果瀏覽器 在右上角。
進入第 3 步: 定位 設置 從列表中 語境。
相片4: 單擊選項卡 附加組件 在窗口 設置.
第5步:單擊擴展名稱旁邊的複選框以將其禁用。
進入第 6 步: 保留窗口 設置 打開並檢查 出現 Google 搜索建議。
如果不是,請重複相同的步驟來檢查導致問題的擴展程序。
找到此擴展程序後,單擊其名稱下的卸載以將其刪除。
4.禁用內容限制
允許 您的 Mac 上有“屏幕使用時間”功能 您對 Safari 等應用程序的內容隱私和限制的控制權。 您可以通過限製成人網站或允許某些網站來限制對 Web 內容的訪問。 但有可能由於內容限制,谷歌搜索建議沒有出現。 因此,我們建議將其禁用一段時間,然後檢查是否可以解決問題。
相片1: 點擊 Command + 空格鍵鍵盤快捷鍵 要打開 Spotlight 搜索,請鍵入 系統設置 ,然後按 退貨說明.
相片2: 點擊 屏幕時間 從左側菜單。
進入第 3 步: 定位 內容和隱私。
相片4: 點擊 內容限制。
相片5: 選擇 Access 旁邊的下拉菜單 網頁內容。
進入第 6 步: 定位 不受限制的訪問。
第7步:點擊右下角完成確認。
相片8: 關閉窗口再打開 蘋果瀏覽器 驗證問題是否已解決。
5. 更新 Safari
Mac 上當前版本的 Safari 瀏覽器可能存在一些問題。 這就是為什麼我們建議通過安裝新版本的 macOS 來更新您的 Safari 版本。
相片1: 按 Command + 空格鍵鍵盤快捷方式打開 Spotlight 搜索,鍵入檢查軟件更新,然後按回車鍵。
相片2: 如果可供使用的話 更新 下載並安裝它。
進入第 3 步: 之後,打開 蘋果瀏覽器 並檢查問題是否已解決。
6.如果沒有效果,請切換到新瀏覽器
如果目前為止沒有任何解決方案適合您,請嘗試切換到其他瀏覽器,例如 Google Chrome、Microsoft Edge 或 Firefox。 您可以使用以下適用於您的 Mac 的下載鏈接。
獲取 Google 搜索建議
這些解決方案將幫助您根據搜索內容獲得 Google 搜索建議。 如果您關注特定網站的內容,您可以在 Safari 中為該網站啟用通知。 但如果您沒有聽到通知聲音,請查看我們的帖子,該帖子建議針對 Safari 通知聲音在 Mac 上無法正常工作的最佳修復方法。