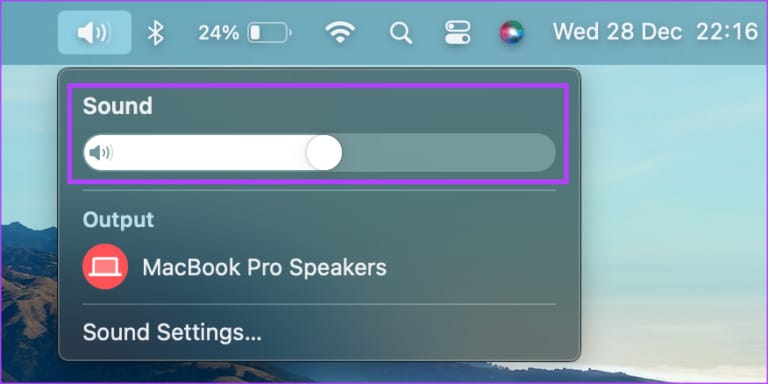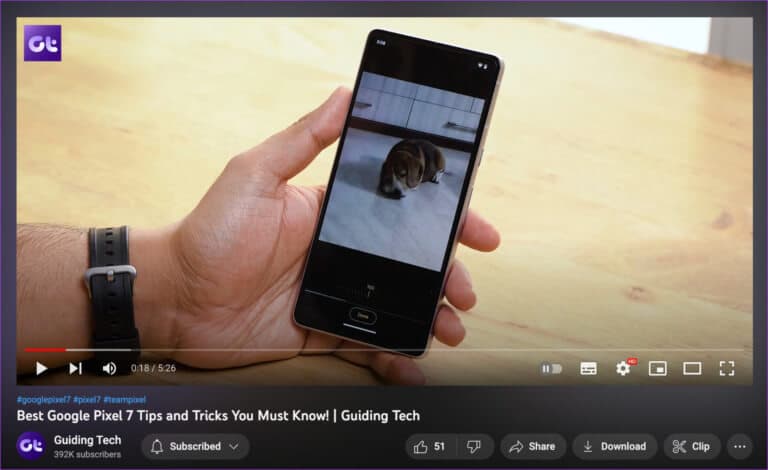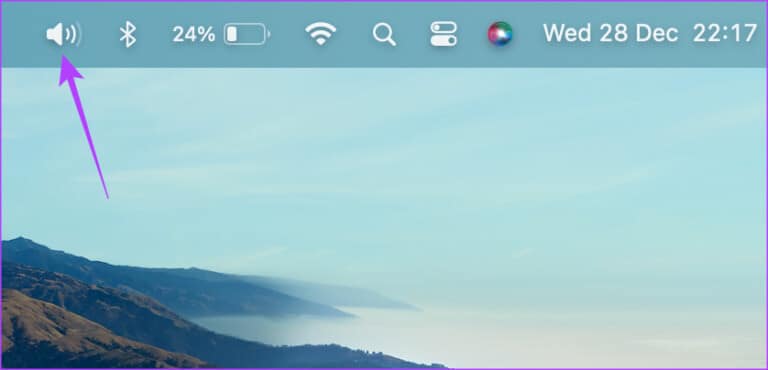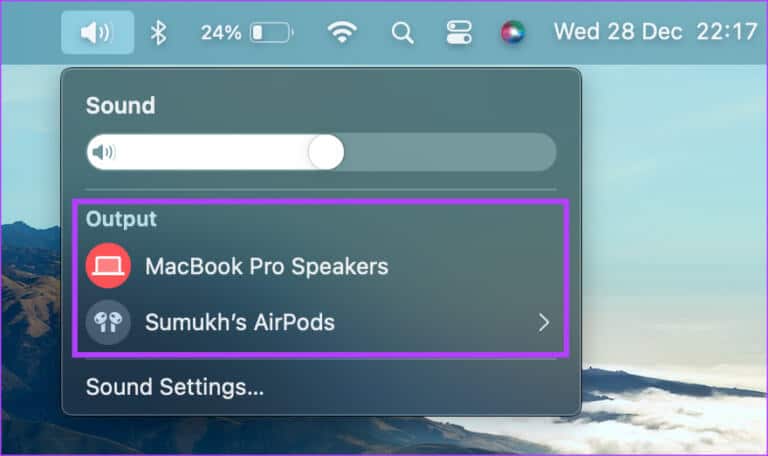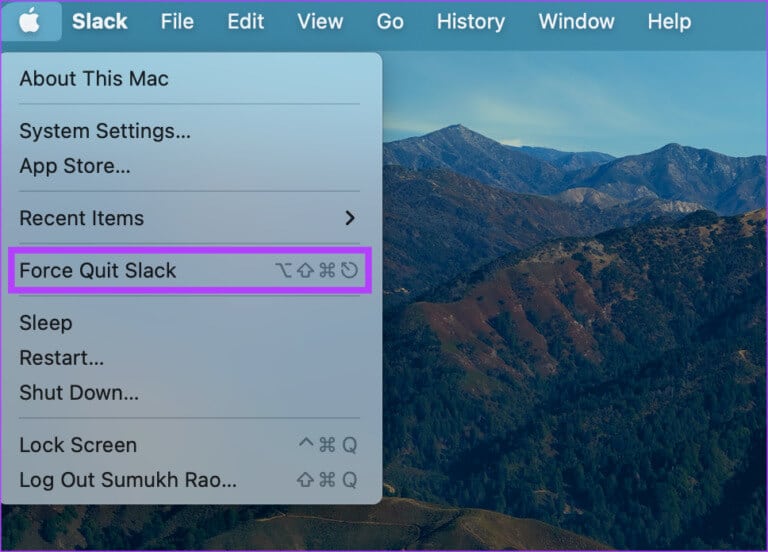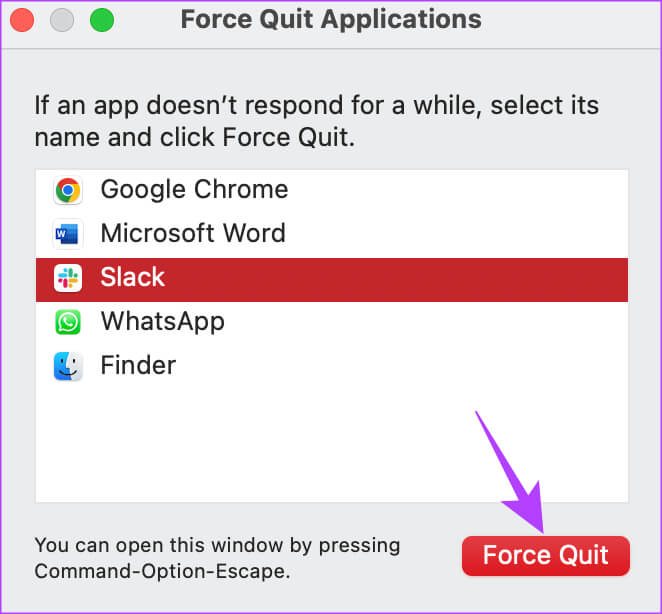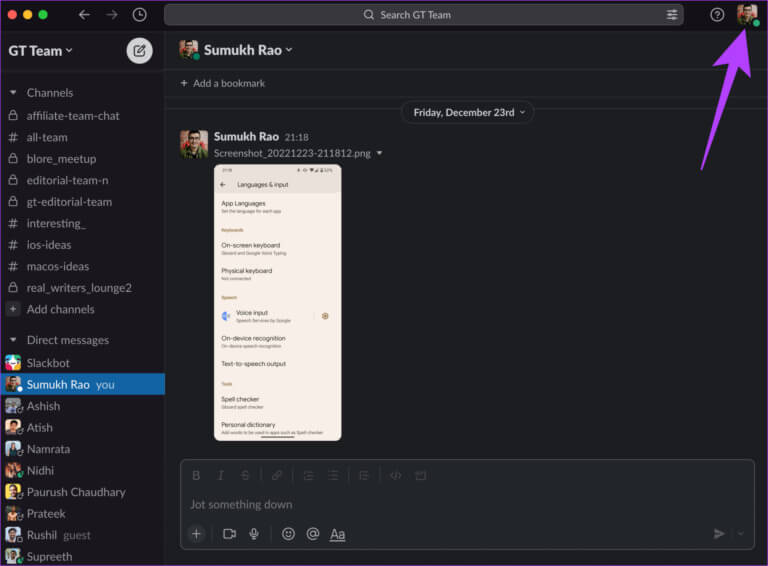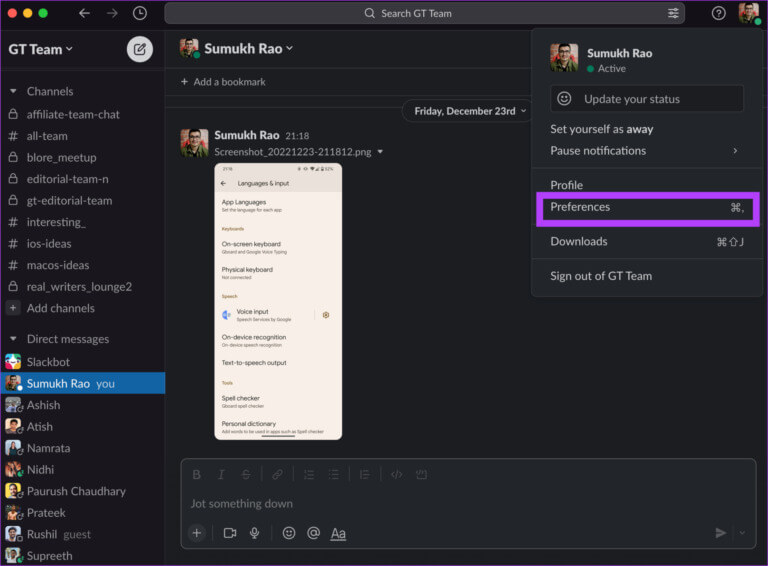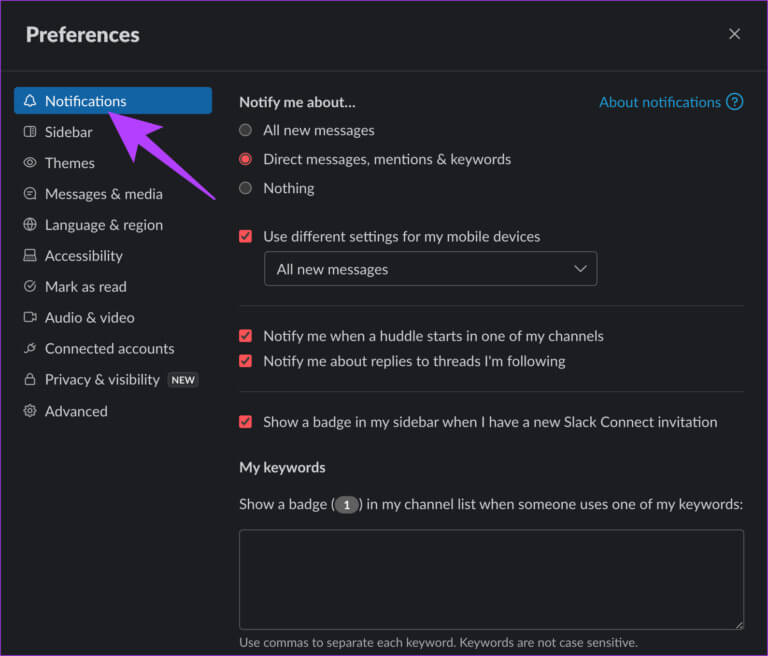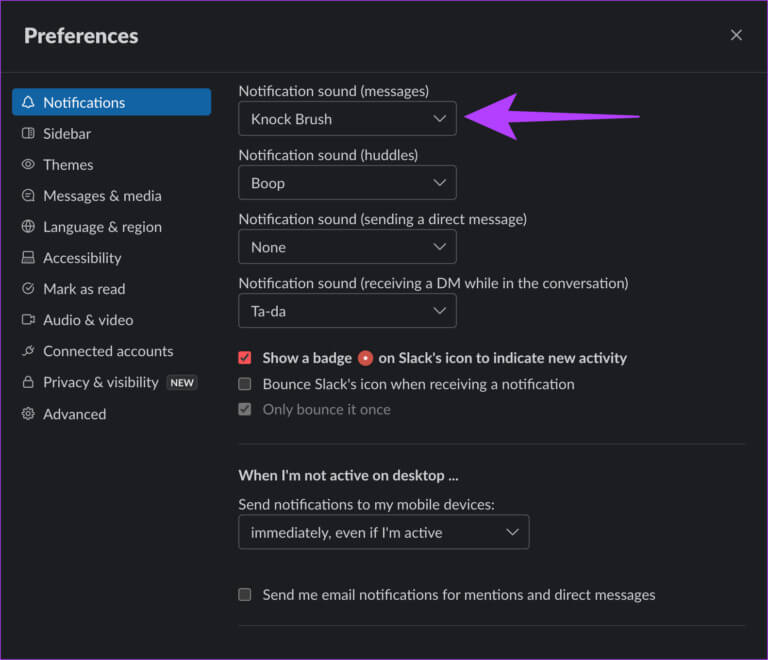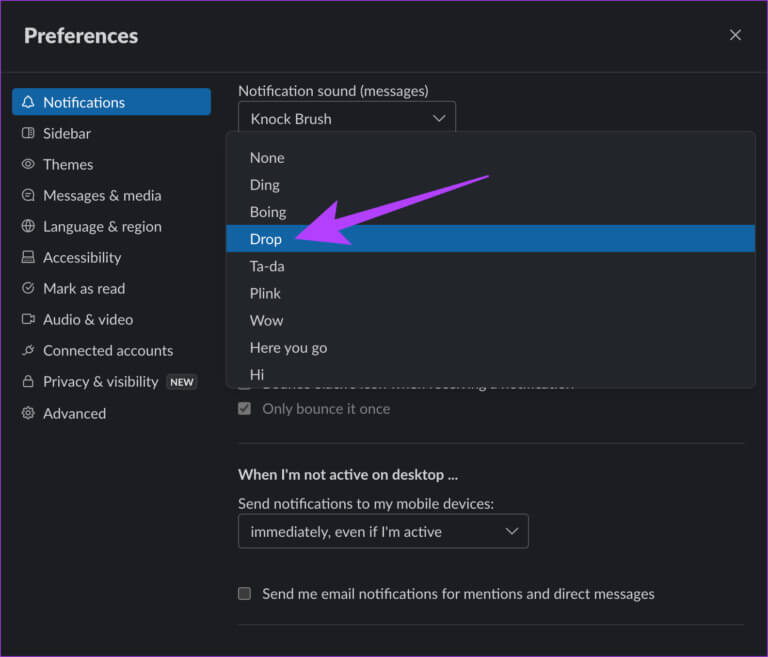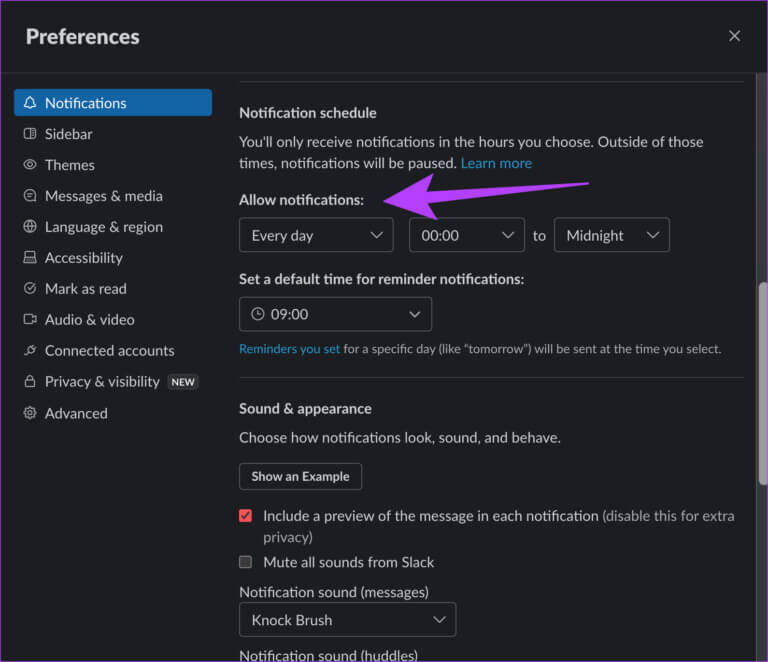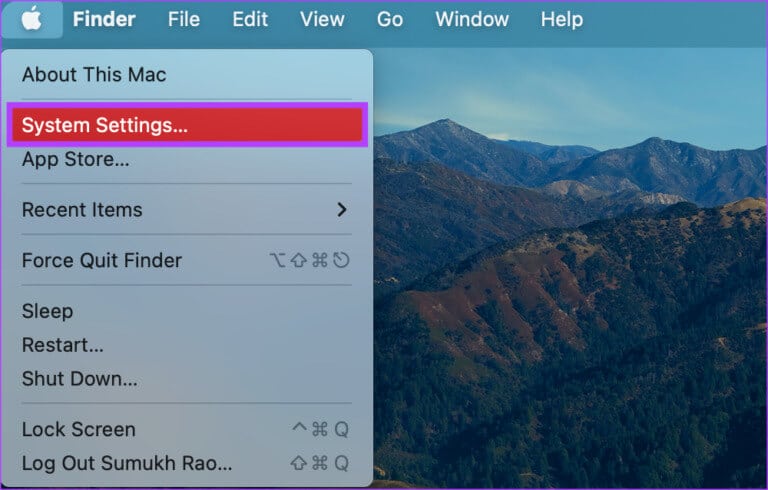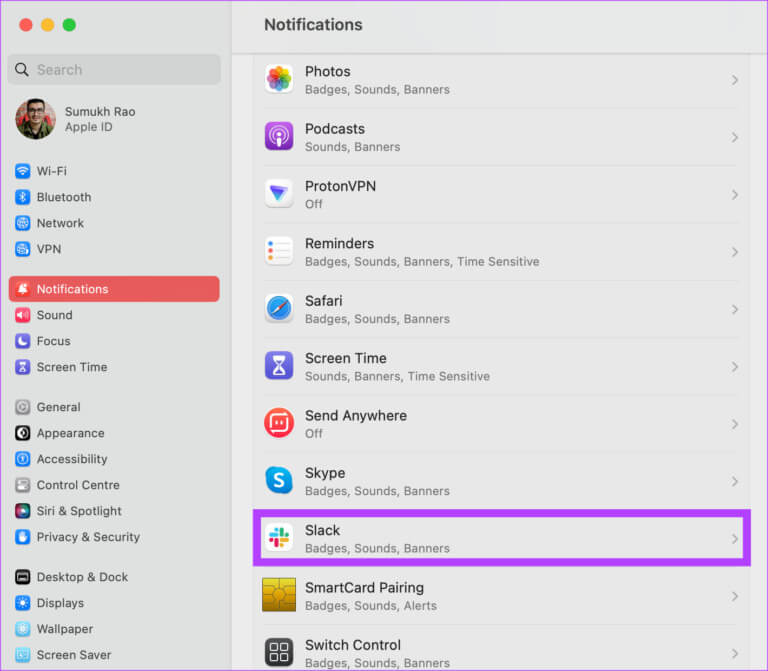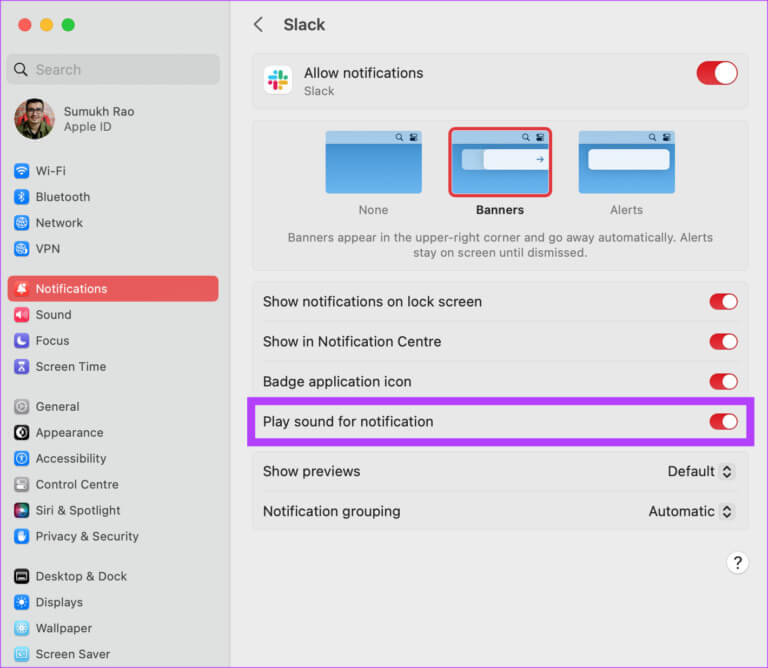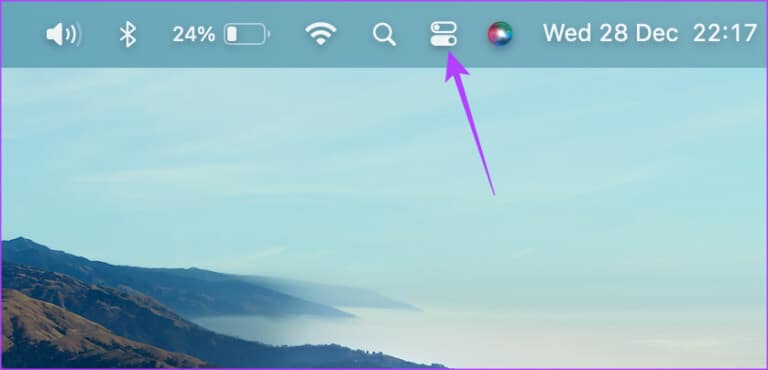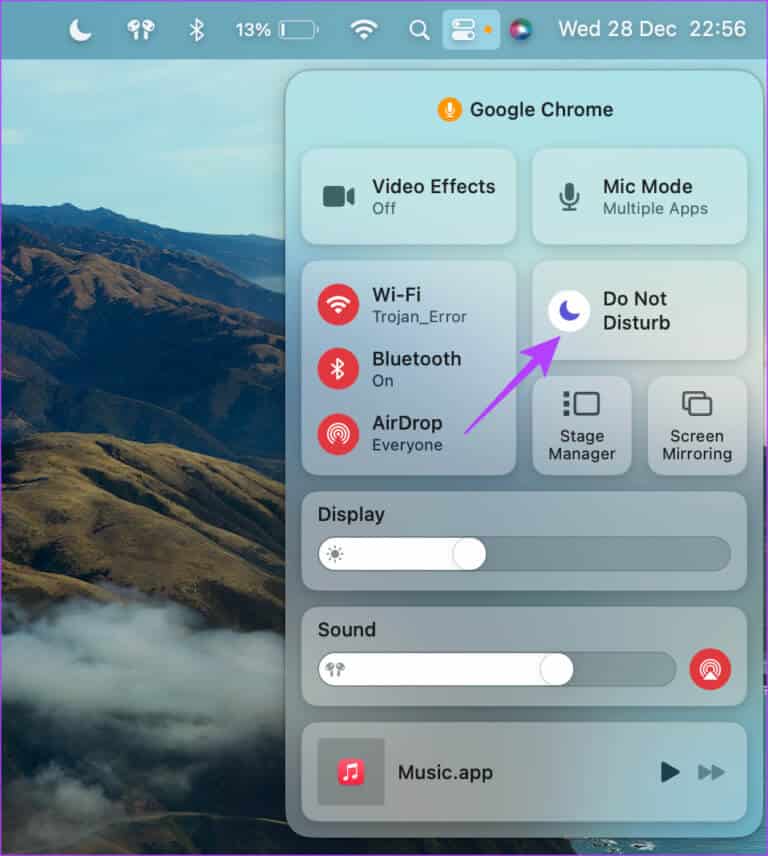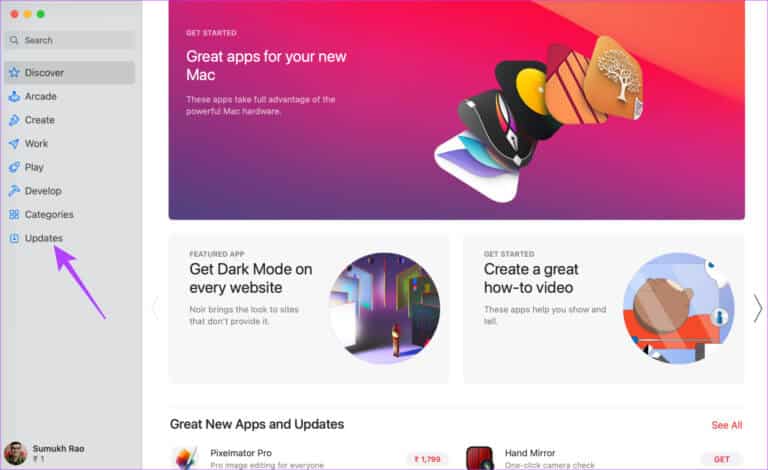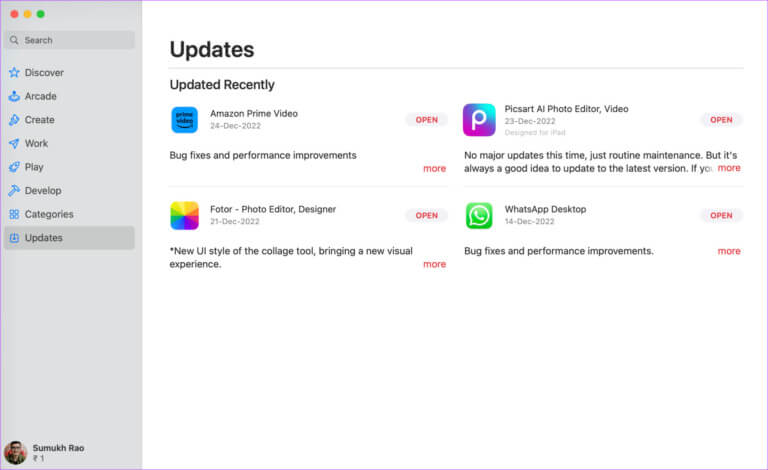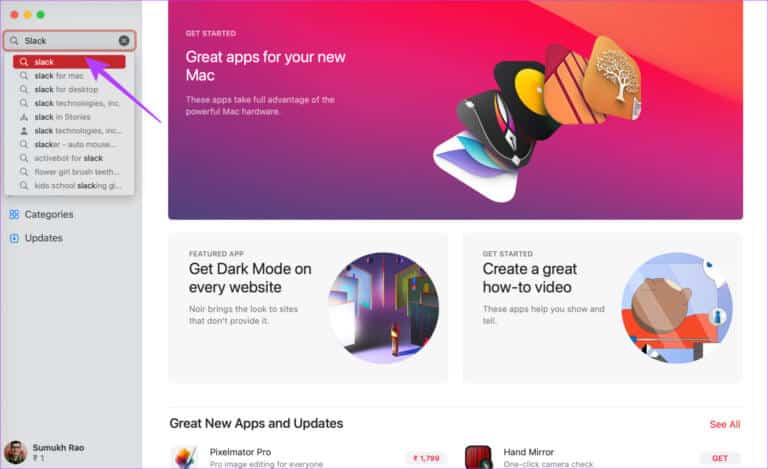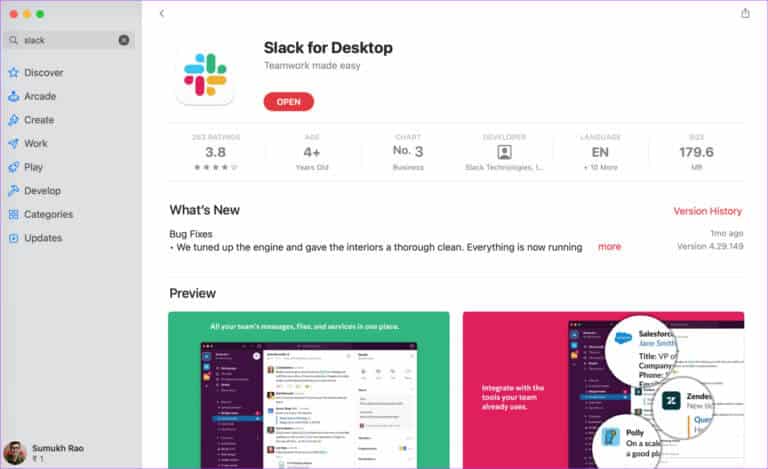修復鬆弛通知在 Mac 上不響起的 10 大方法
通知聲音 他們是白騎士。 想像一下——這是一個典型的在家工作的早晨。 當您正在做一些作業時,您突然在上午 9 點登錄 Slack。 你知道,只是為了向你的老闆展示你的身材和工作! 你完成了所有的家務活。 然後,令您驚恐的是,您看到老闆發來的幾條消息,才意識到 Slack 沒有在您的 Mac 上發出通知聲音。
理想情況下,Slack 通知伴隨著獨特的鈴鐺來提醒您。 但是,許多用戶遇到了在 Mac 上通知橫幅沒有聲音的問題。 這主要出現在 Mac 上 蘋果矽. 如果這聽起來像你並且你害怕讓你的老闆不高興,這裡是如何修復你的 Slack 在 Mac 上不發出嗶嗶聲。
1.調大音量
在您開始恐慌之前,讓我們從基本解決方案開始。 檢查您的揚聲器音量是否打開。 別擔心,有時忘記調高音量是人之常情!
因此,請檢查您的音量條是否設置為上方以解決 Slack 通知聲音在您的 Mac 上不起作用的問題。 誰知道,也許這個小修復可以挽救您的工作!
2. 通過播放聲音來測試您的揚聲器
您的揚聲器音量大嗎? 但是,您沒有聽到 Slack 通知鈴聲嗎? 揚聲器可能有問題。 一個簡單的測試方法是播放任何其他音頻文件。 去 YouTube 在您的 Mac 上播放您選擇的任何視頻。 你能聽到聲音嗎? 如果沒有,您的揚聲器可能已準備好利用您的功能。
如果您使用的是耳機,則可以在耳機打開時重新測試。 這可能會讓您不必擔心 Slack 為什麼不發出通知聲音。
注意:您的 Mac 可能已多次連接到藍牙設備。 在指責揚聲器之前,請檢查您是否只是忘記拔下這些設備。
3.檢查輸出源設備
這是上一步中提到的最後一點的延續。 有時,您可能有多個設備連接到您的 Mac,例如顯示器、外部麥克風,甚至可能是一些耳機。
在這種情況下,您的 Mac 可能會自動選擇將輸出設備更改為任何已連接的選項。 因此,檢查特定的音頻輸出設備以確保您從 Slack 獲得通知聲音非常重要。
以下是在 Mac 上檢查和更改音頻輸出設備的方法。
相片1: 單擊圖標 喇叭 在頂部的菜單欄中。
相片2: 定位 輸出設備 您選擇的。
4.退出Slack並重啟應用
當您確定不是揚聲器阻擋了 Mac 上的 Slack 通知聲音時,就該測試它是否是 Slack 的問題了。 開始技術故障排除的最簡單方法是重新啟動。 您所要做的就是在稍後重新啟動時強制退出 Slack。
按照以下步驟強制退出您的 Slack 應用程序。
第1步:點擊標誌 蘋果 在屏幕的左上角。
相片2: 定位 強制退出 Slack。 這將打開一個窗口,其中列出了所有打開的應用程序。
ا對於第 3 步: 選擇 懈怠。 然後,點擊 強制終止。
相片4: 現在,準備 運行鬆弛。
5. 檢查 Slack 中的通知設置
Slack 使您能夠設置您選擇的通知音。 但是,它也可以選擇將通知音設置為無。 如果您之前或錯誤地將通知音設置為“無”,您將在收到通知時聽不到任何聲音。 以下是更改通知音的方法。
相片1: 打開 鬆弛 على 蘋果電腦 您的。
相片2: 單擊右上角的照片。 您現在應該看到其他選項。
相片3: 選擇按鈕 喜好。
相片4: 轉到部分 注意。 你可以 找到它 在右側窗格中。
相片5: 向下滾動到 通知聲音設置. 單擊下拉菜單。
相片6: تأكدمن 選擇“無”以外的選項。
您現在應該開始聽到 Slack 通知聲音。
6. 檢查您的通知時間表
您在 Slack 上獲得的一項不錯的功能是能夠為通知設置自定義計劃。 如果您在此時間表之外收到通知,您將聽不到任何聲音。 因此,請檢查您的通知計劃設置,如果它們有誤,請按照以下方法正確設置它們。
相片1: 打開 鬆弛 在你的 Mac 上。
相片2: 輕按 你的圖片 在右上角。 你現在應該看到 其他選項。
相片3: 選擇按鈕 喜好。
相片4: 去 通知部分。 你可以在 正確的部分。
相片5: 在表格部分 通知 , 起床 設置時間 您要允許通知。 您可以在這裡理想地設置您的工作時間。
這應該會在您的 Mac 上啟用 Slack 通知聲音。
7. 確保為 Slack 授予通知權限
如果即使在通過應用程序啟用通知後 Slack 通知聲音仍無法正常工作,則 Slack 可能沒有權限在您的 Mac 上發送通知聲音。 這是您可以更改它的方法。
相片1: 點擊 蘋果標誌 在屏幕的左上角。 定位 系統配置。
第2步: 去部門 通知. 現在,向下滾動並點擊 懈怠。
相片3: 啟用旁邊的切換 “播放通知聲音”。
8.禁用對焦模式
蘋果提供 對焦模式 在一天中的特定時間阻止不必要的通知。 如果您在工作,您可以使用焦點模式禁用個人通知,反之亦然。 如果您忘記關閉專注模式,您可能收不到來自 Slack 的通知聲音。
相片1: 輕按 控制中心圖標 在頂部的菜單欄中。
相片2: 選擇圖標 對焦模式如果它正在運行則禁用它。
9. 從 App Store 更新 Slack
該應用程序的某些版本可能存在錯誤,即使它們是直接從 App Store 下載的。 如果錯誤或問題很普遍,開發人員將推出更新來修復它。 因此,如果您使用的是舊版本的 Slack,請按照以下步驟將其更新到最新版本。
相片1: 打開 App Store 在設備上 Mac 您的。
相片2: 單擊部分 更新。 你可以在 正確的部分。
第3步: 如果有 Slack 有更新可用 ,它將出現在您的屏幕上。 單擊“更新”按鈕並等待安裝最新版本的應用程序。
10. 卸載並重新安裝 Slack
如果沒有可用的更新,您將無法更新該應用程序。 在這種情況下,最好的辦法是從 Mac 上卸載 Slack,然後重新安裝 App Store 的全新副本。
首先,從 Mac 卸載 Slack。 您可以按照正確的方法在 Mac 上卸載應用程序。 完成後,請按照下列步驟操作。
相片1: 打開 App Store 在你的 Mac 上。
相片2: 單擊左側窗格中的搜索欄並蒐索 Slack。 選擇第一個選項。
相片3: 點擊 安裝按鈕 並打開 應用 一旦安裝。
減少你老闆的懈怠
您絕對不想因為 Slack 在 Mac 上不發出通知聲音而錯過重要的工作通知。 使用本指南解決問題,這樣您的同事就不會因為您忽略他們的消息而生您的氣。