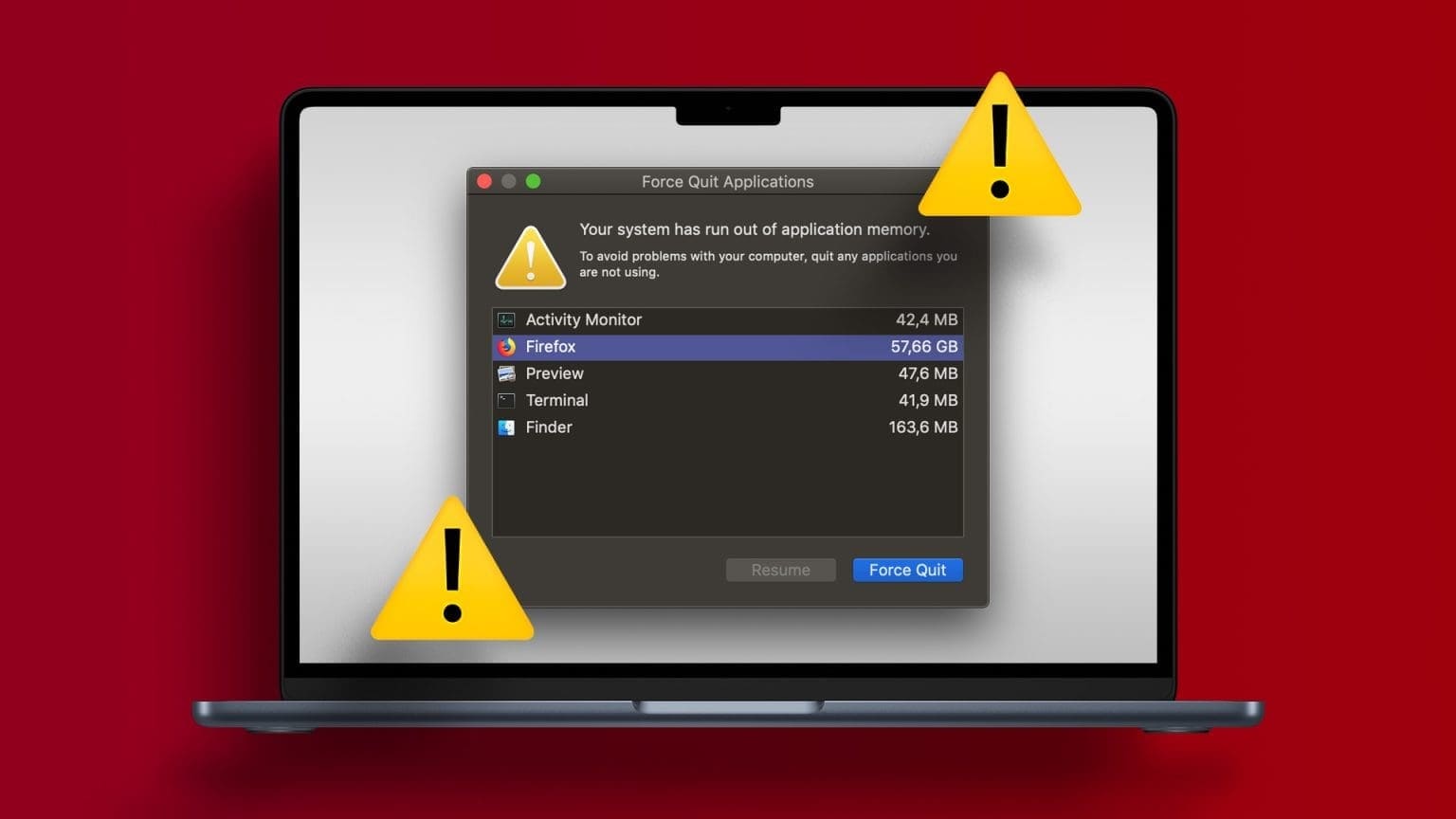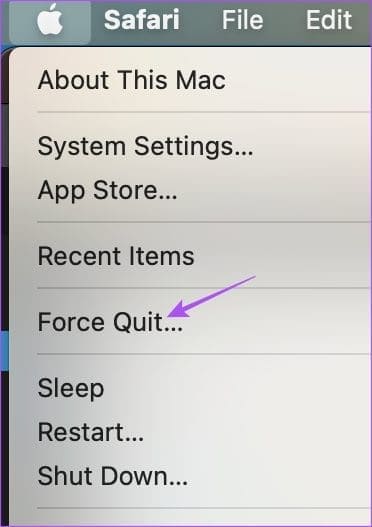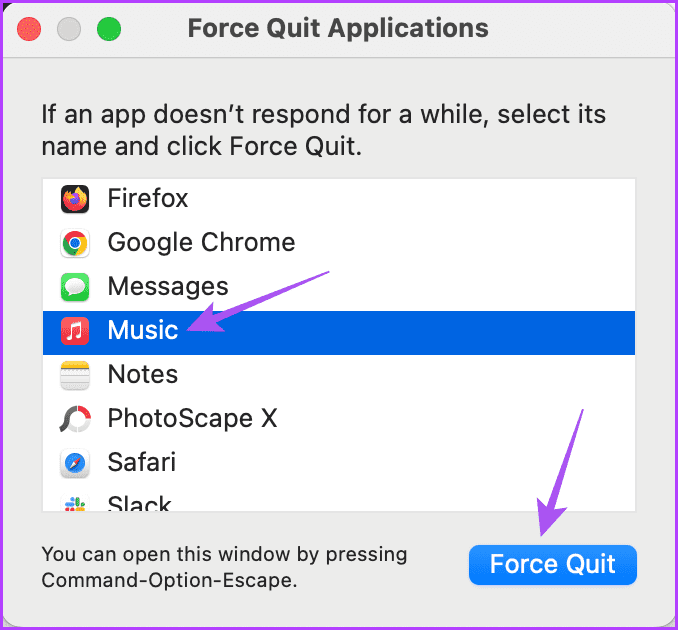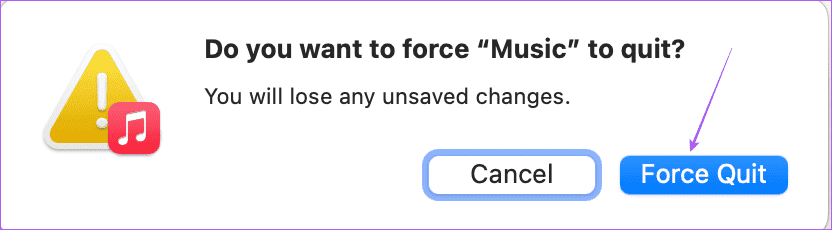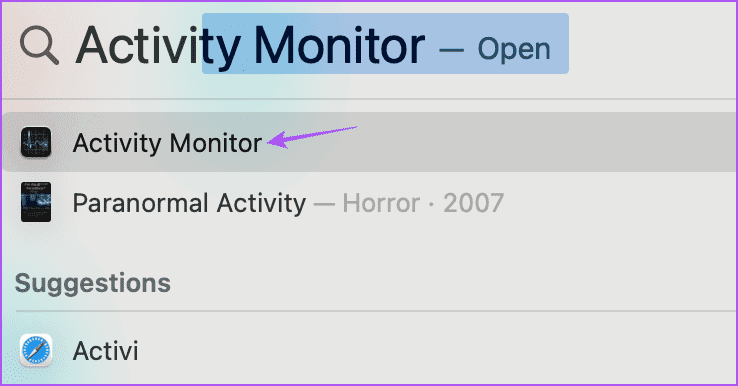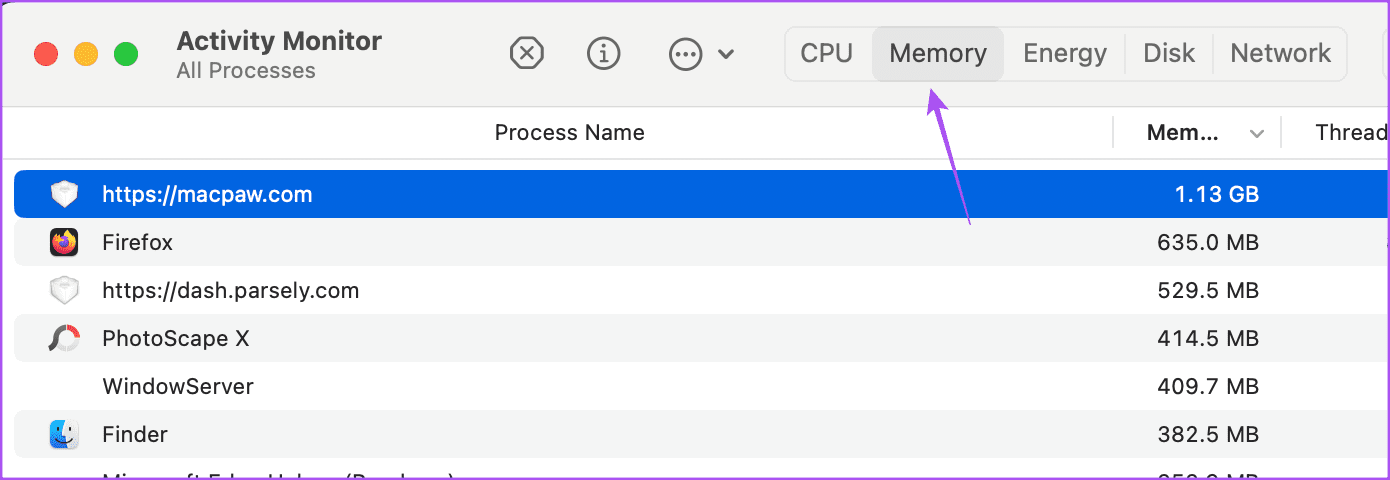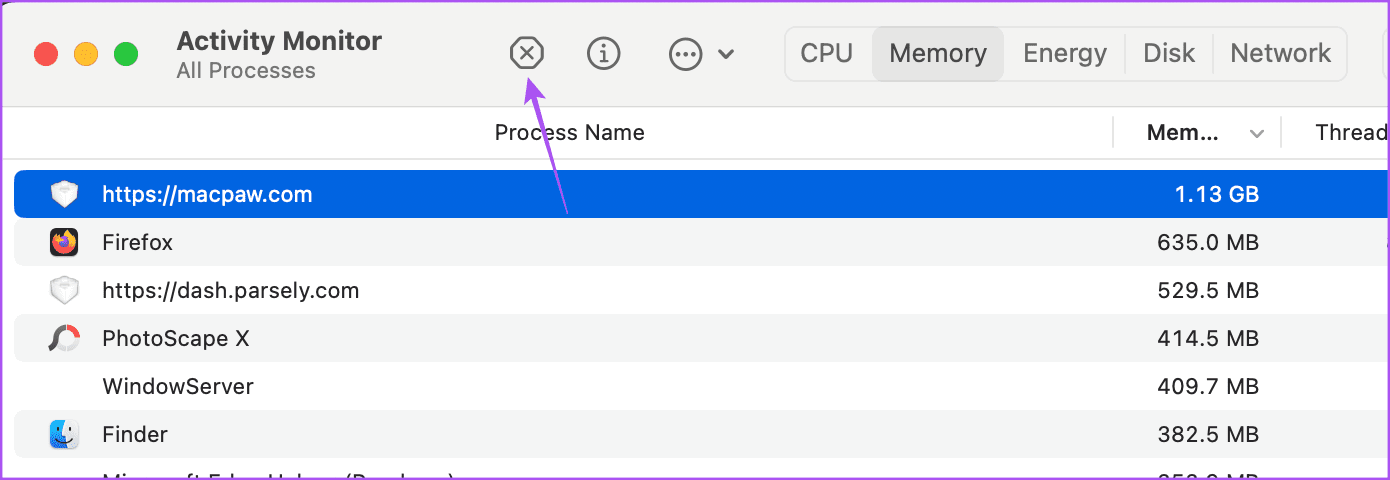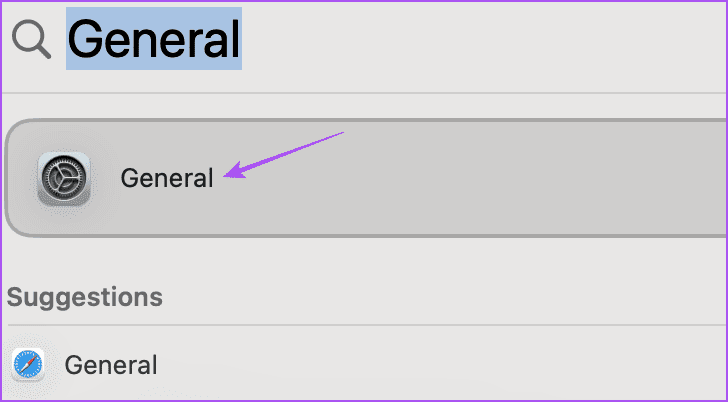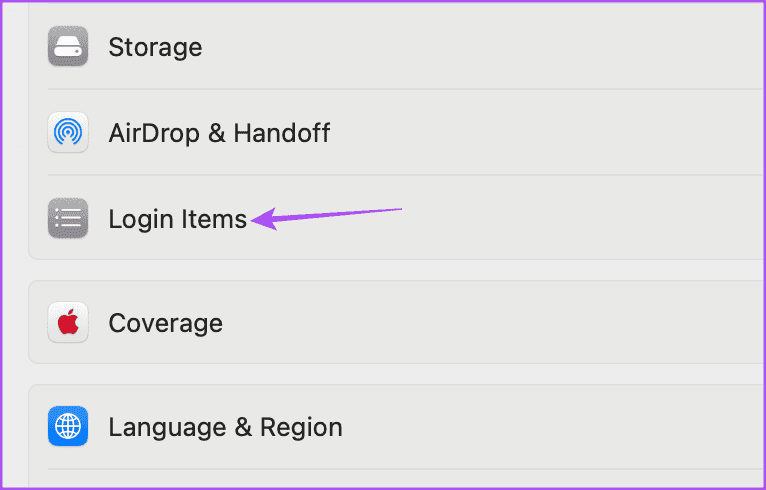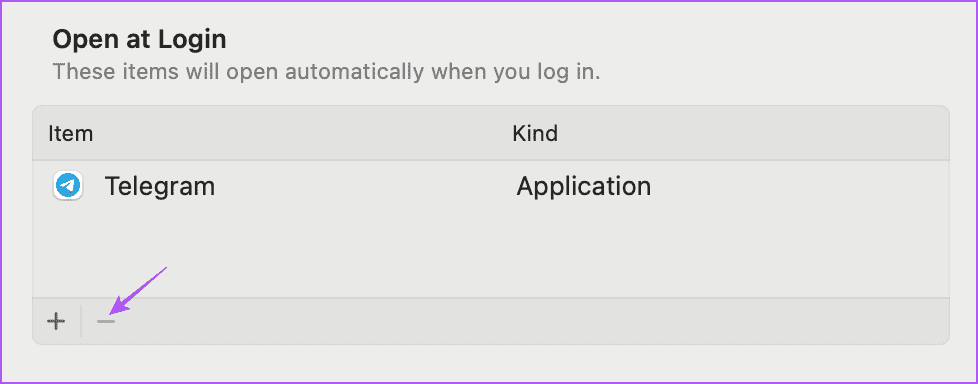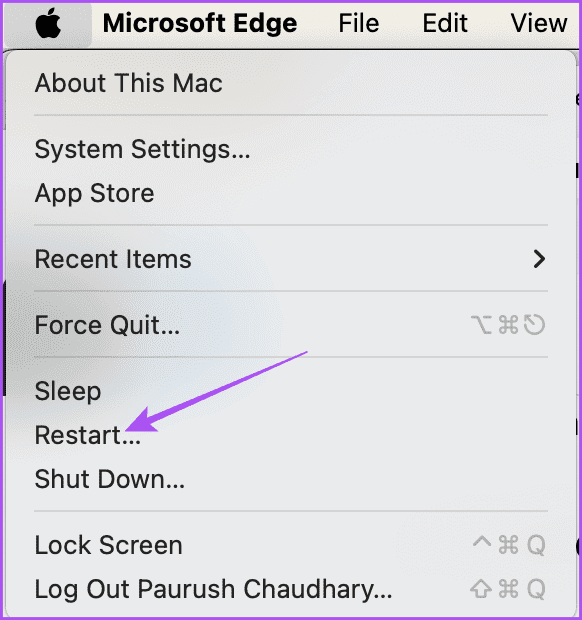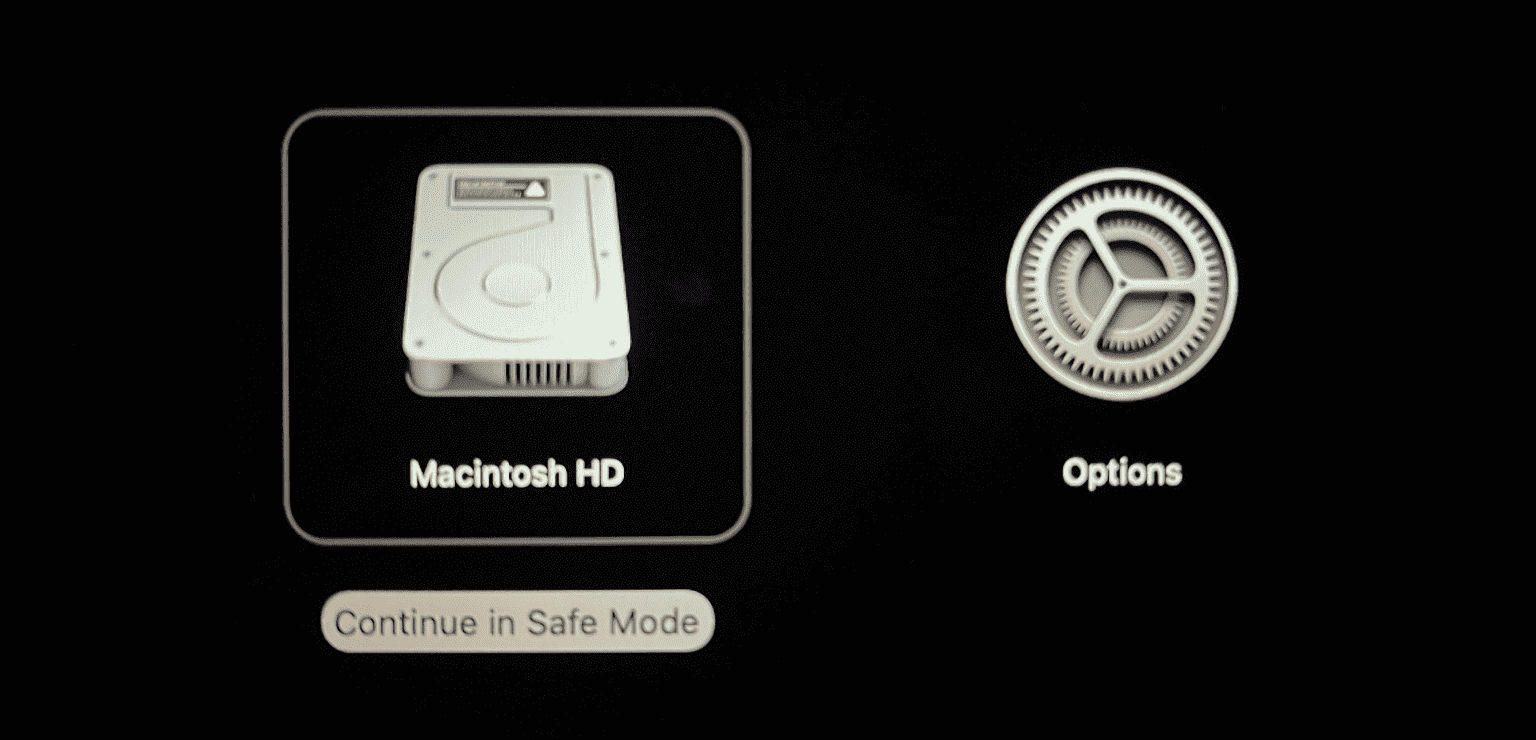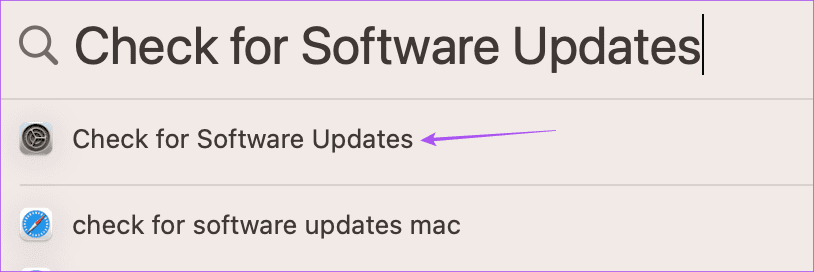Mac 上「您的系統記憶體不足」錯誤的 6 大修復
Mac 型號可支援高達 128GB 的 RAM,以滿足 XNUMXD 渲染、視訊編輯、AAA 遊戲等最苛刻的任務。但同時運行太多應用程式可能會導致 Mac 機型出現效能問題。
本文包含一組解決 Mac 中應用程式記憶體不足問題的提示。你可以用以下幾點來總結這篇文章:
- 關閉盡可能多的應用程式以釋放記憶體。
- 使用活動監視器來識別消耗大量記憶體的進程並強制它們關閉。
- 釋放磁碟空間。
- 在啟動磁碟機上執行“磁碟急救”以修復可能發生的任何損壞。
- 可以透過查看活動監視器中消耗記憶體的進程來識別記憶體洩漏。
據稱,某些 Mac 上出現的此類錯誤之一是「應用程式已耗盡系統記憶體」。如果您遇到相同的問題,這裡有一些實用的解決方案來消除它。
1. 強制退出應用程式
當 Mac 上的應用程式記憶體不足時,第一個解決方案是強制退出該應用程式。您可以關閉顯示錯誤「您的系統已耗盡應用程式記憶體」的窗口,以繼續在 Mac 上工作。但您需要做的第一件事就是解決這個問題。
相片1: 點擊圖標 蘋果 在左上角並選擇 強制退出。
相片2: 選擇消耗最大記憶體的應用程序,然後點擊 強制終止。
進入第 3 步: 輕按 強制終止 再次確認。
2.檢查活動監視器
清除 Mac 上應用程式記憶體的另一種方法是使用活動監視器強制退出應用程式。它報告應用程式詳細信息,例如 Mac 上使用的記憶體和 CPU 資源。以下是如何使用它。
相片1: 按鍵盤快捷鍵 Command +空格鍵 要打開 Spotlight 搜索,請鍵入 活動監視器, 然後按 退貨說明.
相片2: 點擊標籤“記憶” 在頂部檢查所有消耗設備上 RAM 的應用程式 Mac 您的。
您需要檢查 Mac 上運行的所有應用程式消耗的記憶體狀態。我們建議監控記憶體壓力圖。如果它不是綠色的,您需要強制停止 Mac 上運行的某些應用程式。
到第 3 步: 定位 應用 從 Mac 上佔用過多記憶體的清單中,點擊頂部的停止圖示。
相片4: 關閉 活動監視器 並檢查問題是否已解決。
3.檢查內部存儲
解決 Mac 上應用記憶體問題的下一個解決方案是檢查內部儲存。您必須有大量可用磁碟空間才能順利運行應用程式。參考最佳方法 檢查 Mac 的儲存容量 並改進它。如果您的硬碟一直處於繁忙狀態,應用程式將無法順利載入和執行,從而導致此類問題。
4.刪除登入項
您的 Mac 允許您選擇在開啟 Mac 並登入您的使用者帳戶時自動開啟某些應用程式。但是,如果您選擇自動啟動的應用程式太多,則可能是此錯誤背後的原因。因此我們建議刪除其中一些登入項目。
相片1: 按鍵盤快捷鍵 Command +空格鍵 打開 熱點搜索, 並輸入 一般的,然後按 退貨說明.
相片2: 輕按 登錄項。
進入第 3 步: 選擇應用程式名稱並點擊 減法圖標 將其刪除。
如果您有三個以上的應用程序,我們建議您至少刪除其中兩個。
相片4: 關閉 設置 並簽出 解決這個問題。
5.使用安全模式
成語 الوضعالآمن Mac 上的內建故障排除方法,可防止第三方應用程式在 Mac 運行時幹擾。只有系統應用程式可以運作並幫助您了解哪個應用程式或擴充功能正在阻止 macOS 正常運作。
在配備 M 系列晶片的 Mac 上使用安全模式
第1步: 點擊 蘋果標誌 在左上角並選擇 關掉。
第2步: 關閉後 蘋果, 按住電源按鈕,直到看到兩個啟動選項 – Macintosh HD 和選項。
進入第 3 步: 定位 Macintosh HD 按住 Shift 鍵並選擇 「以安全模式繼續」。
相片4: 打開設備後 Mac 你的,檢查是否完成 解決這個問題。
在配備 Intel 晶片的 Mac 上使用安全模式
相片1: 點擊標誌 蘋果 在左上角並選擇 重啟。
相片2: 什麼時候 重新啟動你的Mac, 按 延續 關鍵 轉移.
進入第 3 步: 釋放鍵 轉移 當您看到登錄窗口時。
接下來,檢查您的 Mac 是否再次引發錯誤。
6.MACOS更新
我們建議的最後一個解決方案是在您的 Mac 型號上安裝較新版本的 macOS。有時,特定的軟體版本可能會顯示諸如「您的 Mac 應用程式記憶體已滿」之類的錯誤,從而讓您感到悲痛。
相片1: 點擊 Command +空格鍵 要打開 Spotlight 搜索,請鍵入 檢查軟體更新, 然後按 退貨說明.
相片2: 以防萬一 更新可用性下載並安裝它。
重新啟動 Mac 後,檢查是否再次看到相同的錯誤。
讓你的 Mac 更快
這些解決方案將幫助您解決 Mac 上的「系統中的應用程式記憶體不足」問題。您所要做的就是稍微注意 Mac 上同時運行的應用程式的數量。如果您遇到安裝問題,也可以參考我們的貼文 Mac 上的應用程式。