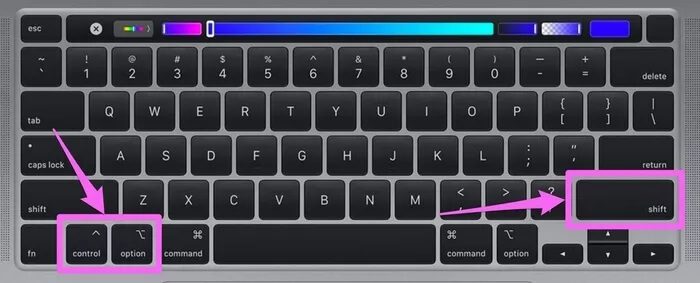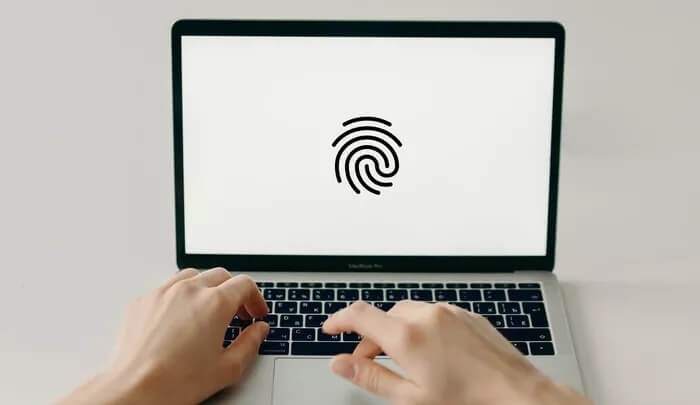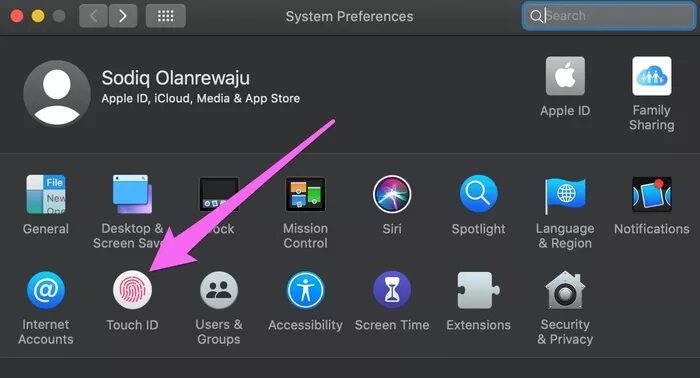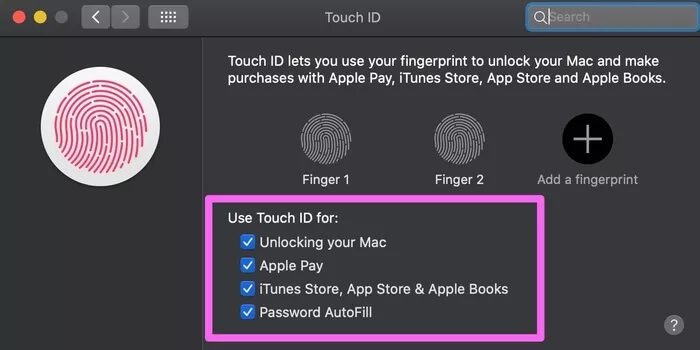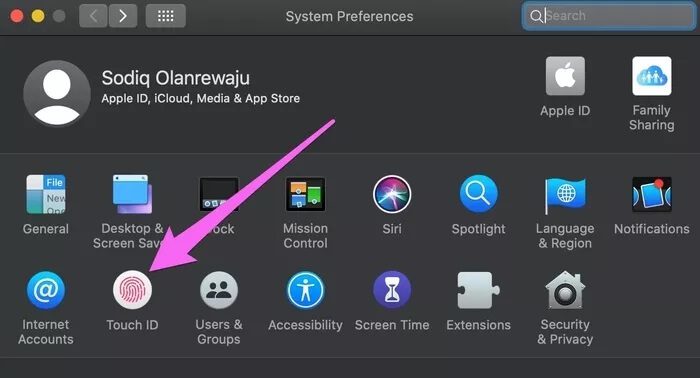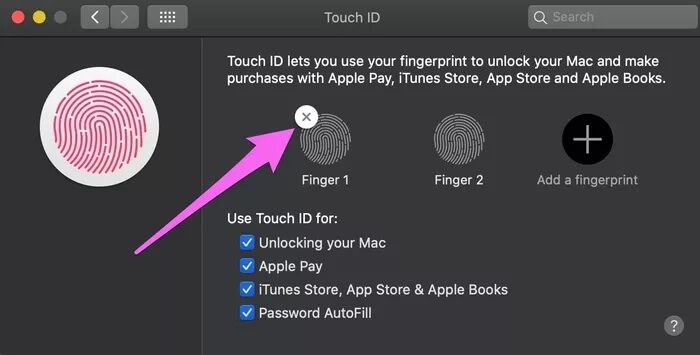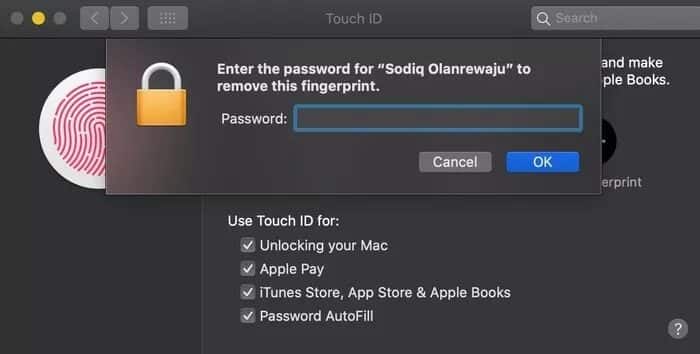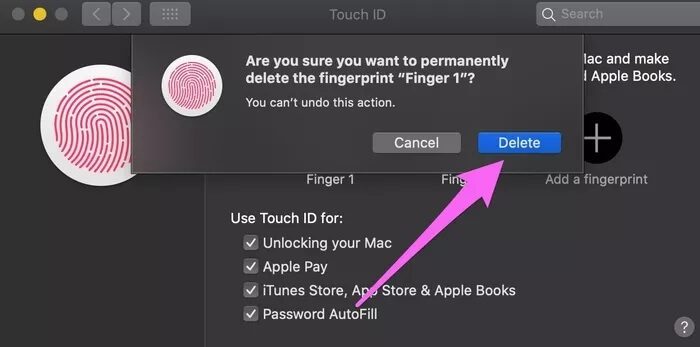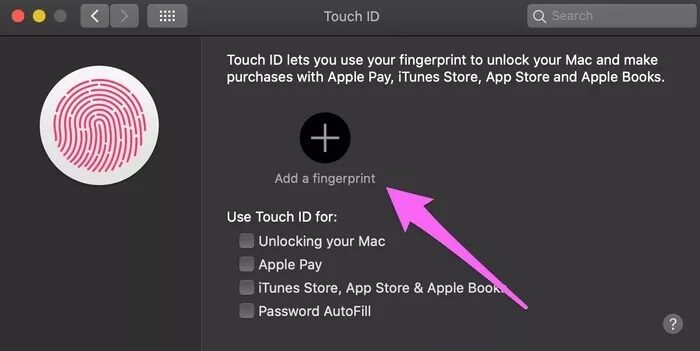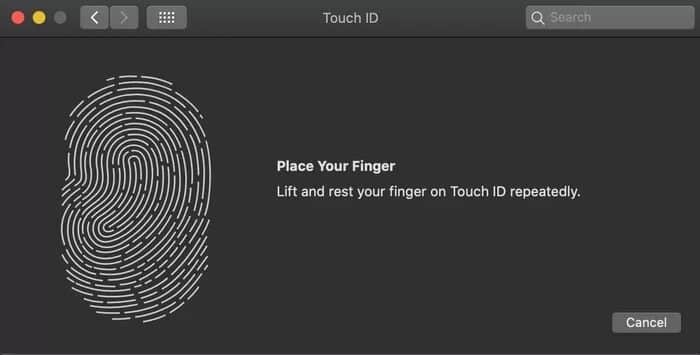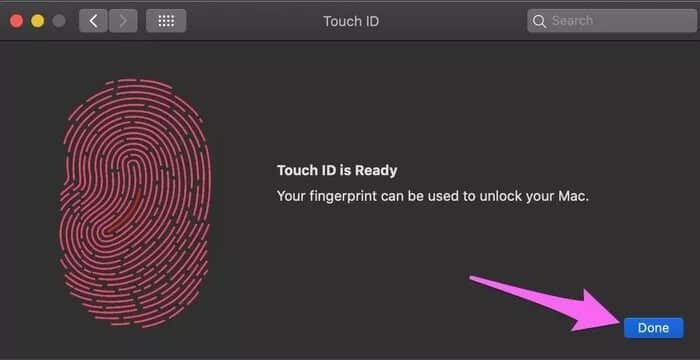修復 Touch ID 在 MacBook 上不起作用的指南
儘管指紋認證在 iPhone 上已經過時(多虧了 Face ID),但 Touch ID 仍然是 MacBook 上的主要內容。 Touch ID 快速且方便且易於在 MacBook 上進行設置。 您可以使用它來解鎖您的 Apple 設備或支付應用程序和其他產品。 儘管令人驚嘆,但 Touch ID 有時會失敗並讓您陷入困境。
如果您的手指太濕或太乾,Touch ID 身份驗證通常會失敗。 同樣,如果您的手指被油、乳液、汗水或任何其他阻礙物質燙傷,您將無法打開 MacBook。
因此,如果您的 MacBook 突然停止識別您的手指,請使用乾燥的無絨布清潔您的手指和 Touch ID 傳感器。 然後再試一次。 如果問題仍然存在,請參閱以下部分中的解決方案。
1.重置SMC
系統管理控制器 (SMC) 負責與電源、風扇、電池和其他設備(如指紋傳感器)相關的活動。 如果您發現 MacBook 的上述某些組件無法正常工作,重置 SMC 可能有助於使其恢復正常。
根據我們的詳細研究,我們發現許多受影響的用戶可以通過重置他們的 SMC 來讓 Touch ID 在他們的 Mac 上重新工作。
請按照以下步驟完成。
相片1: 起床 關閉你的 MacBook 並等待大約 10 秒。
相片2: 接下來,點擊並按住 . 鍵 轉移 (鍵盤右側)+ Option 鍵(鍵盤左側)+ Control 鍵(鍵盤左側)同時持續 7 秒。
相片3: 哇哇 編輯三個鍵 (在步驟 #2 中),點擊並按住 . 按鈕 活力.
按住這四個鍵 (右 Shift + Option + Control + 電源按鈕) 大約 7 秒鐘。 您的 Mac 將開啟幾秒鐘,然後在此過程中再次關閉。
相片4: 最後,釋放 7秒後的四個鍵 並按下 . 按鈕 活力.
重新啟動後,系統會要求您輸入 Mac 的密碼以登錄您的設備。 接下來,讓您的 Mac 進入睡眠狀態,重新啟動它並檢查 Touch ID 是否正在工作。
注意:關閉或重新啟動 Mac 後,您將無法使用 Touch ID 登錄; 您將被要求使用密碼登錄。 只有在您將 Mac 置於睡眠狀態時,觸控 ID 才能用於解鎖 Mac。
2.檢查Touch ID配置
如果 Touch ID 不適用於 Mac 上的某些應用程序和服務(例如 App Store、Apple Pay 等),您應該檢查是否為受影響的應用程序/服務啟用了生物識別身份驗證(讀取:指紋)。
相片1: 打開 系統偏好設置 並選擇 觸摸ID。
相片2: 在節 使用觸控 ID 確保檢查要使用指紋進行身份驗證的活動和應用程序。
如果 Touch ID 仍然無法與選定的應用程序/服務一起使用, 取消選擇所有選項 , 關閉你的 Mac。 當它重新啟動時,檢查所有選項(在步驟 #2 中)並查看 Touch ID 現在是否適用於選定的應用程序。
3.重新添加指紋
Touch ID 無法在 Mac 上運行的另一個原因可能是您的指紋註冊不正確。 設置 Touch ID 時,建議確保傳感器充分捕捉手指的邊緣和表面。 如果傳感器僅捕獲並記錄您的部分手指,則 Touch ID 在某些情況下可能無法正常工作。
要解決此問題,請刪除已註冊的手指並重新添加新指紋。 您可以移動手指,使傳感器能夠拾取指紋的整個表面。
相片1: 去 系統偏好設置 並選擇 觸摸ID。
相片2: 將光標懸停在 指紋 您要刪除並單擊圖標 x.
相片3: 進入 密碼 您的 Mac 以繼續。
相片4: 點擊 刪除 在警告提示下。
相片5: 現在,點擊“添加指紋添加新手指。
相片6: 將手指放在傳感器上並以不同角度抬起,直到捕捉到手指的所有邊緣。
相片7: 收到消息時 “Touch ID 準備就緒” , 點擊 它完成了。
macOS 最多可以存儲三個指紋。 因此,我們建議為您的 Mac 添加替代指紋。 這樣,如果計算機無法識別特定手指(可能是因為它有瘀傷或潮濕),您可以使用備用手指。
觸控 ID 恢復
一些用戶在他們的 Mac 上安裝了充滿錯誤的 macOS 版本後,無法使用 Touch ID 登錄。 我們建議您在您的設備上僅安裝 macOS 的穩定版本。 轉到“系統偏好設置”>“軟件更新”並檢查是否有適用於您的 Mac 的更新。 如果在嘗試了本指南中推薦的所有解決方案後 Touch ID 仍然無法正常工作,我們建議您將 Mac 帶到您附近的 Apple Store 以檢查可能的硬件損壞。