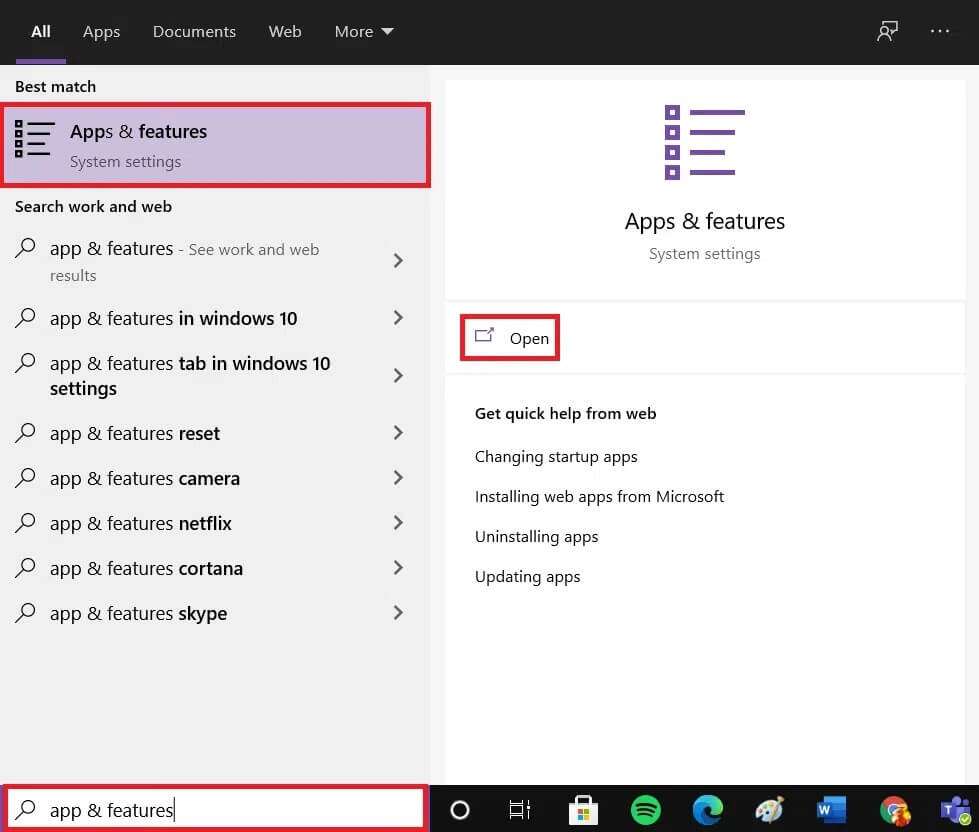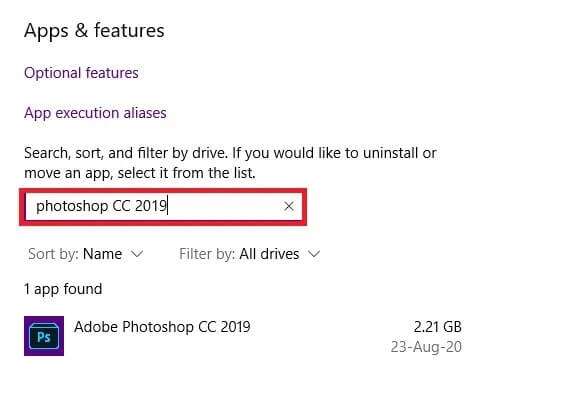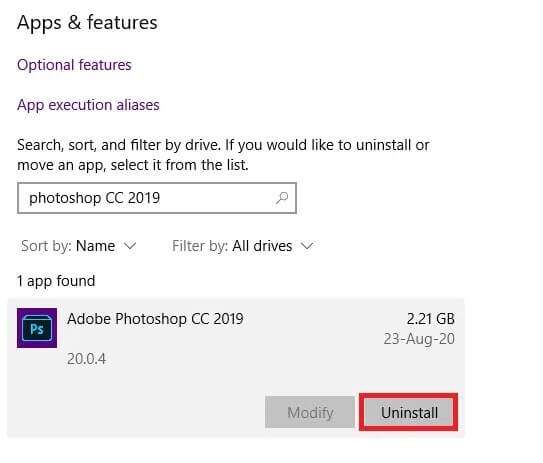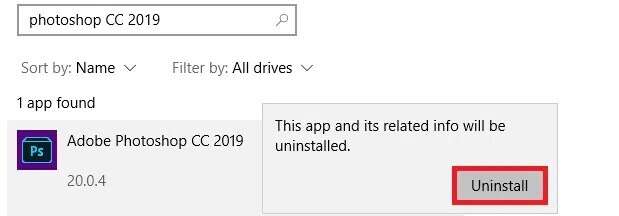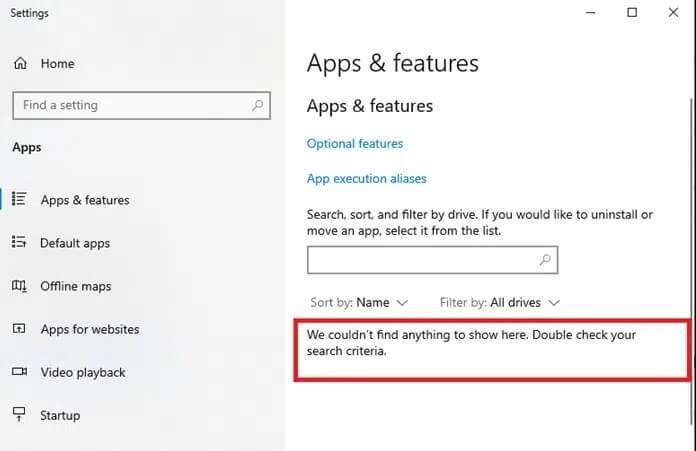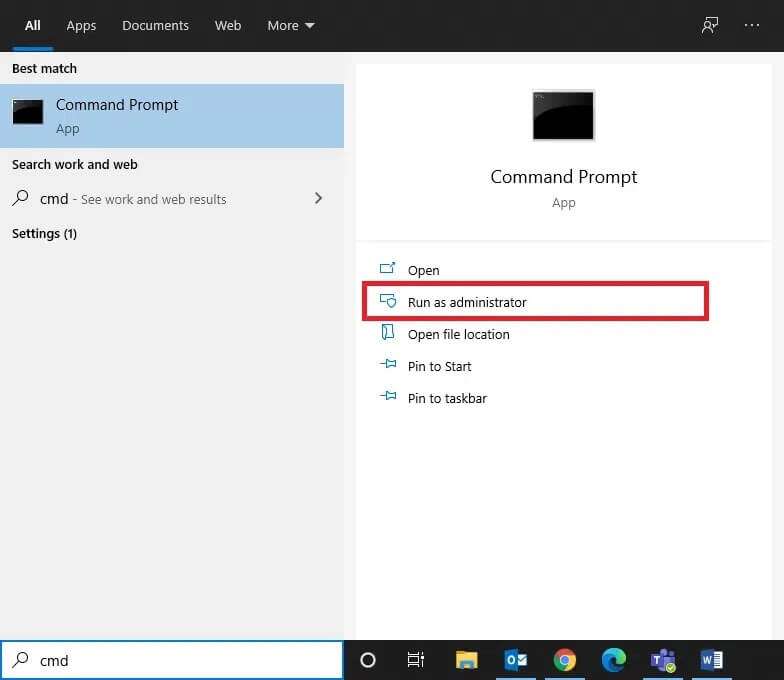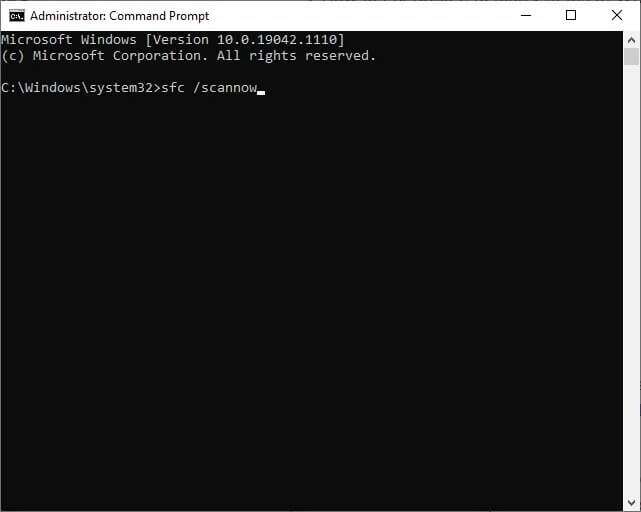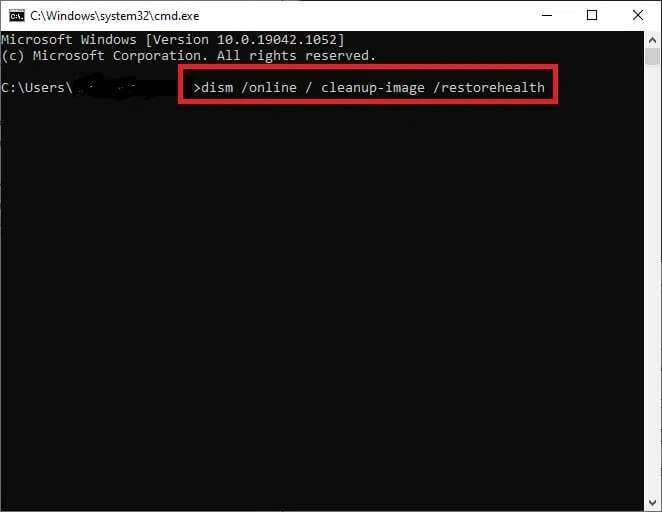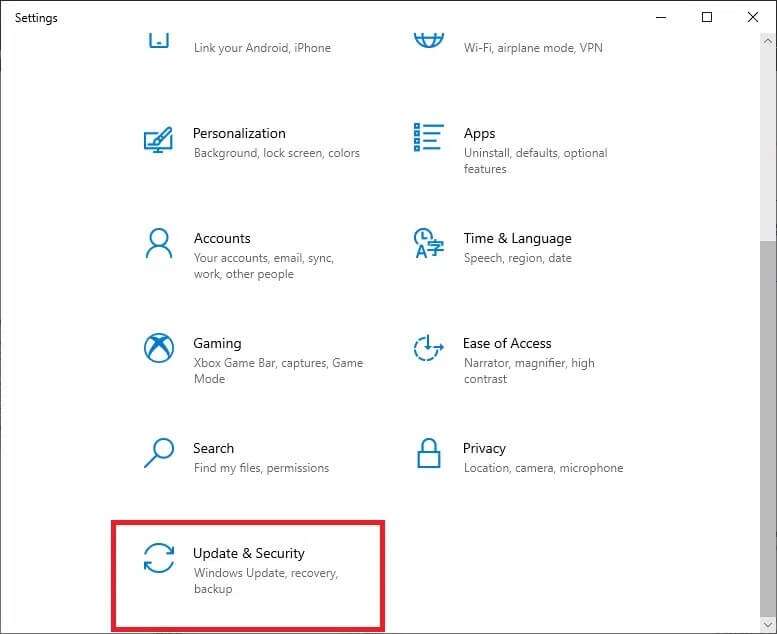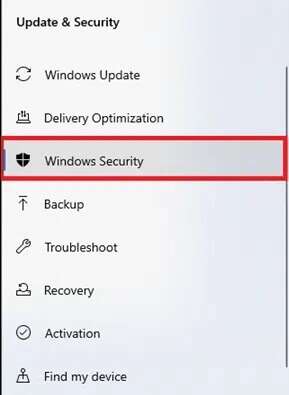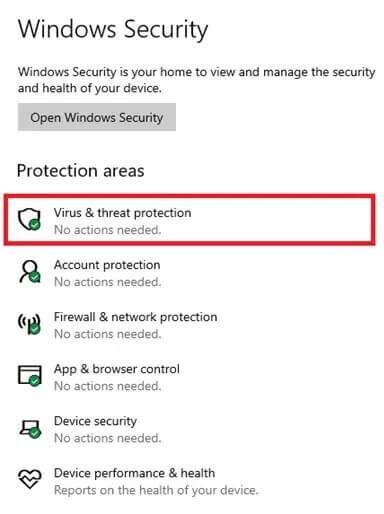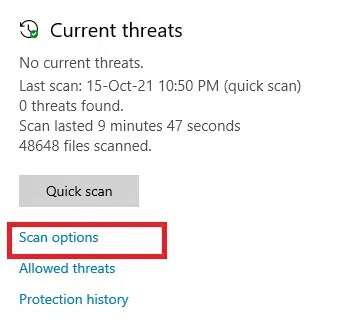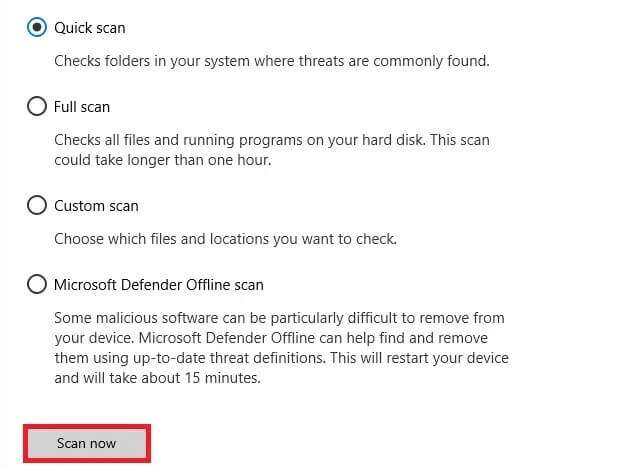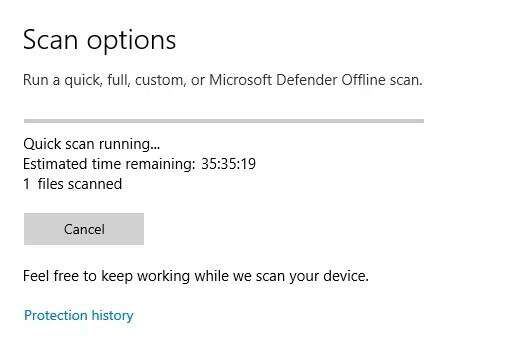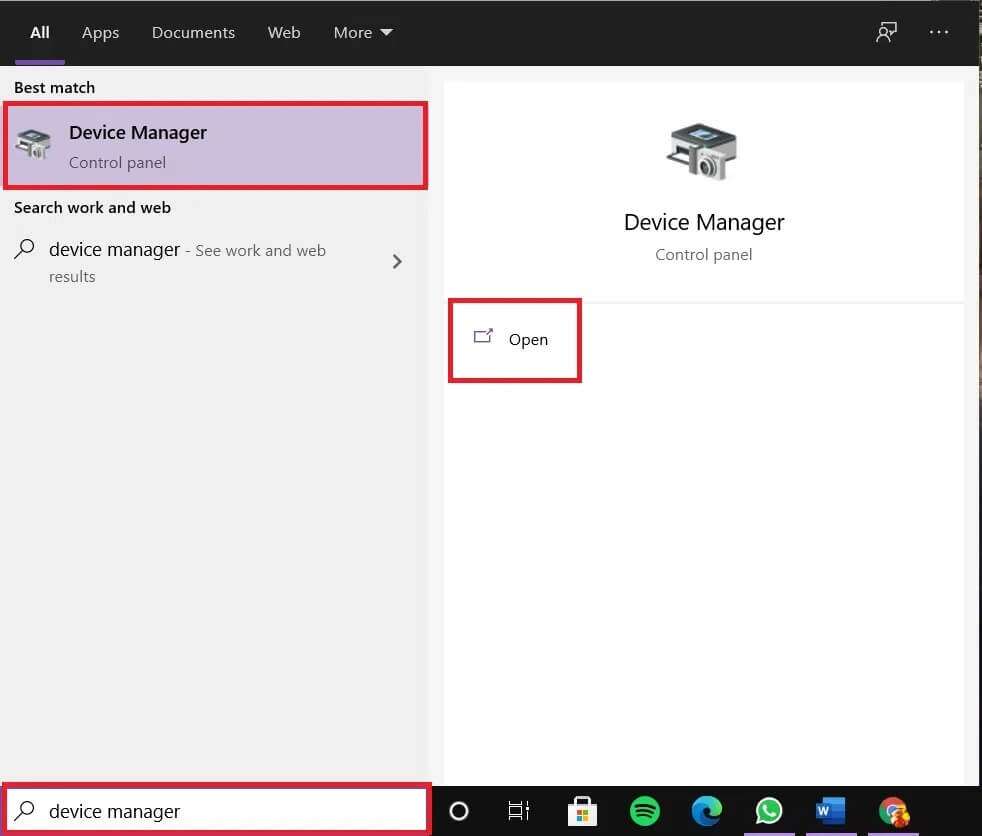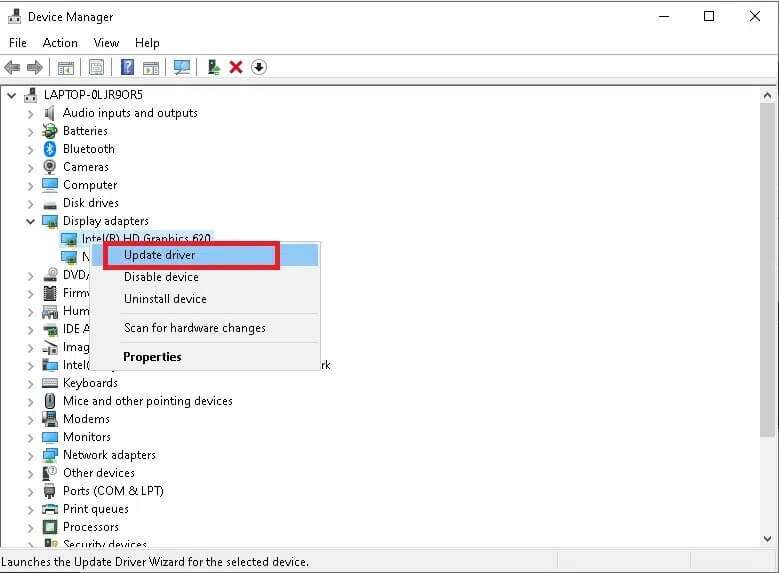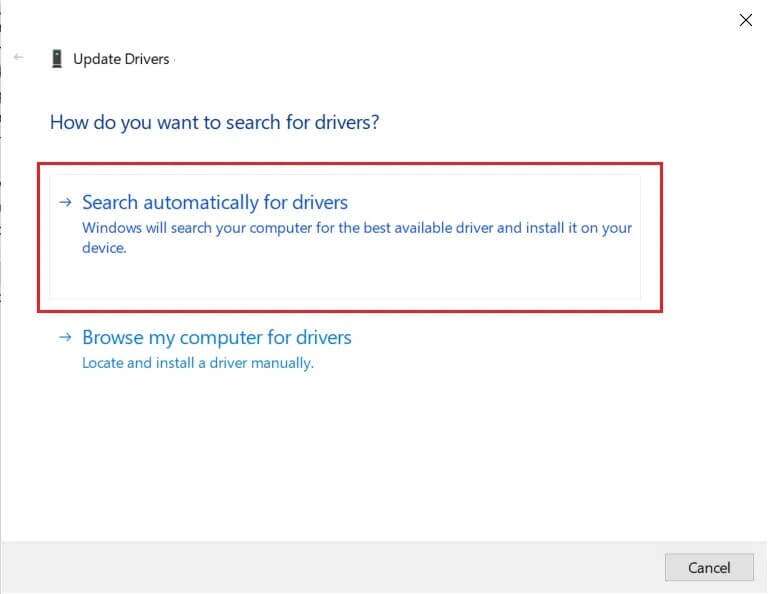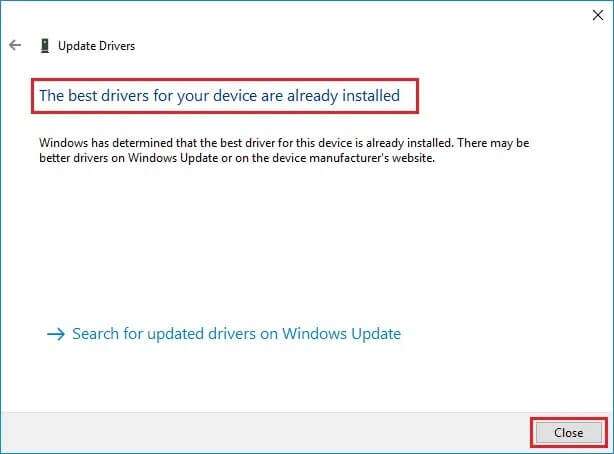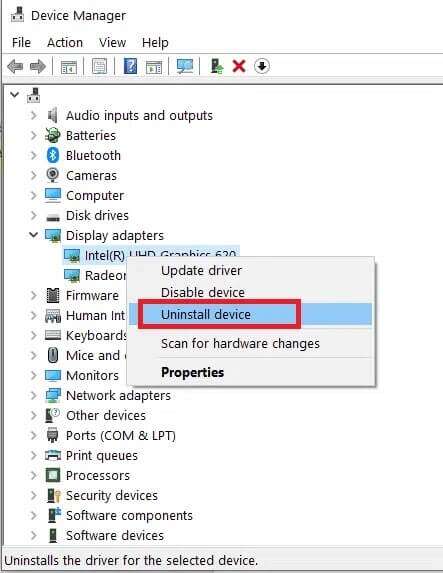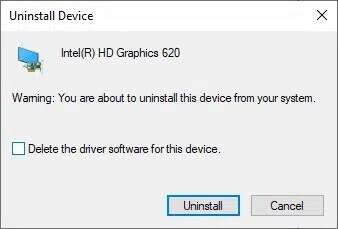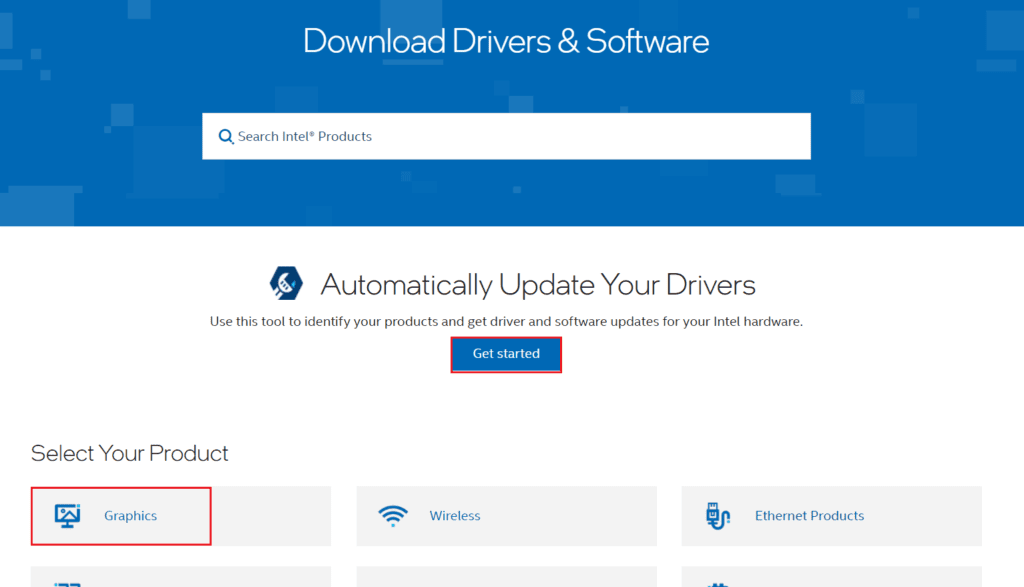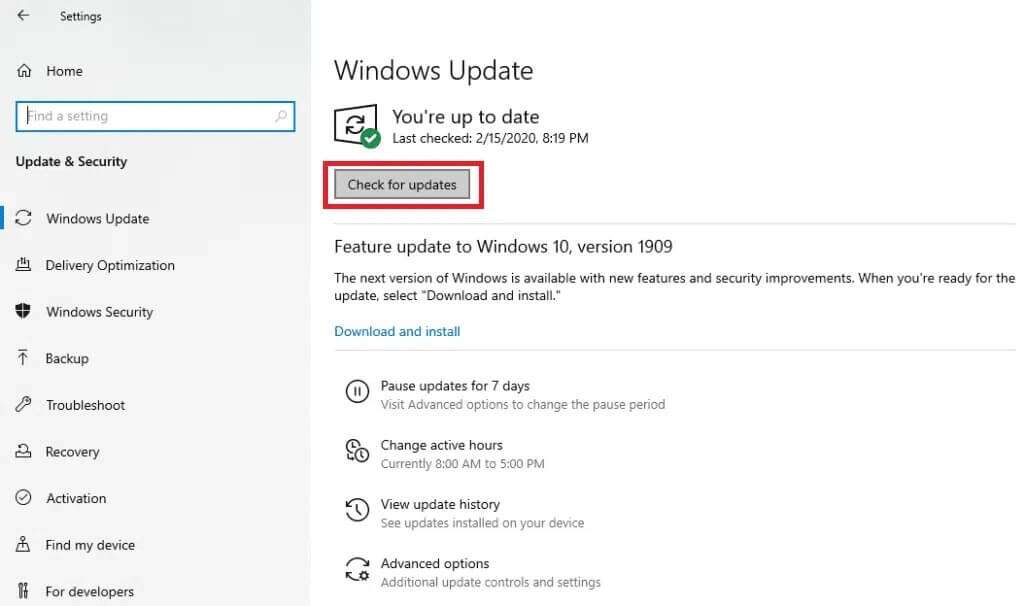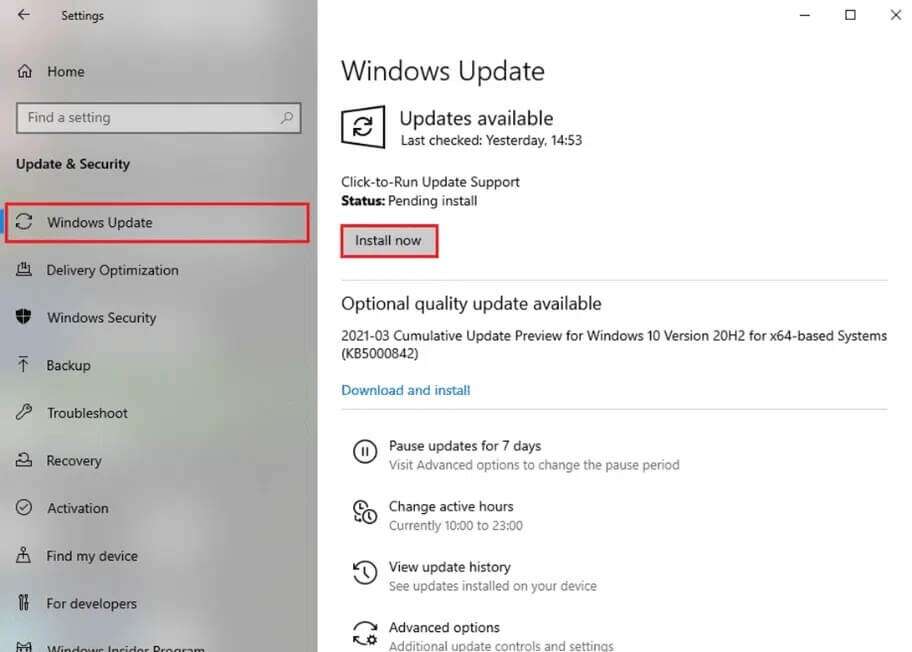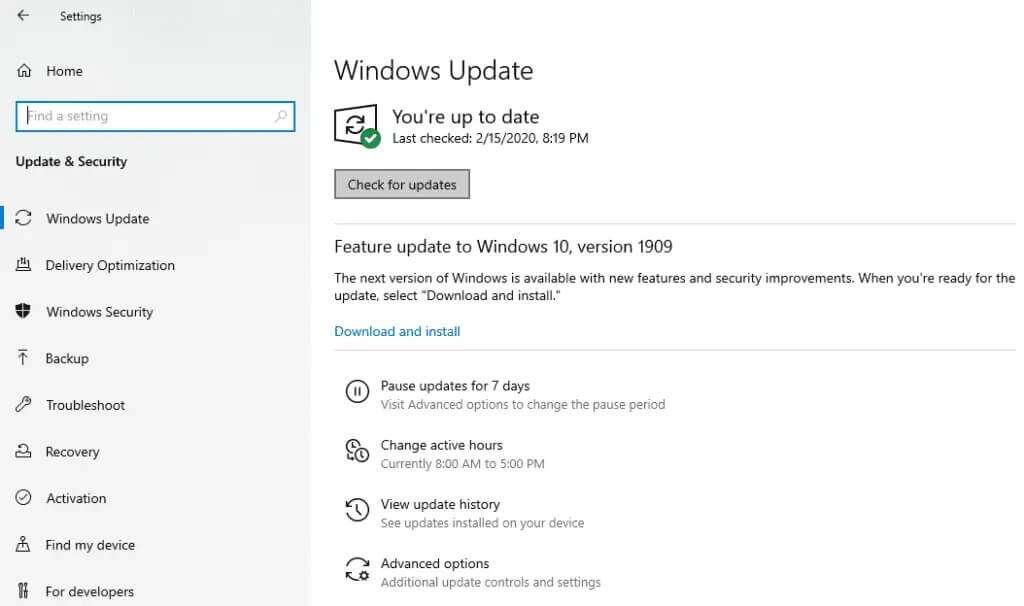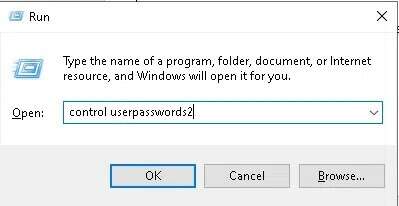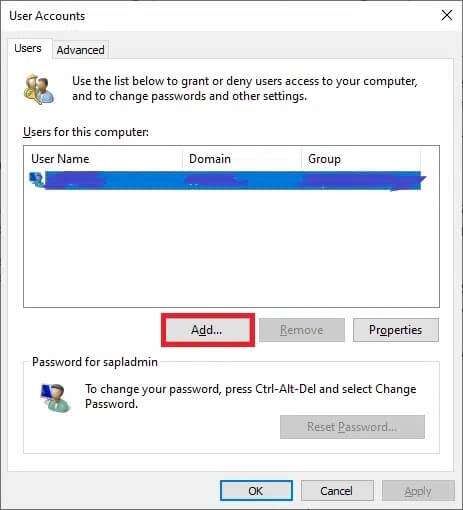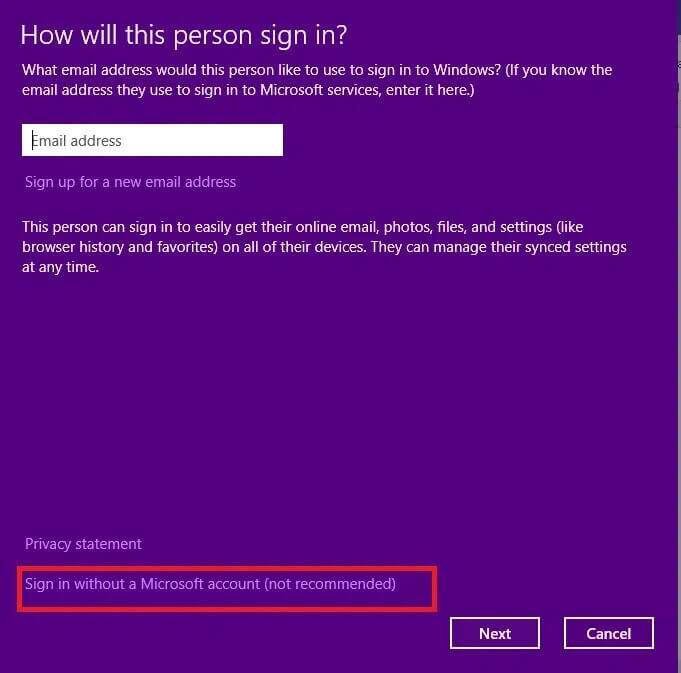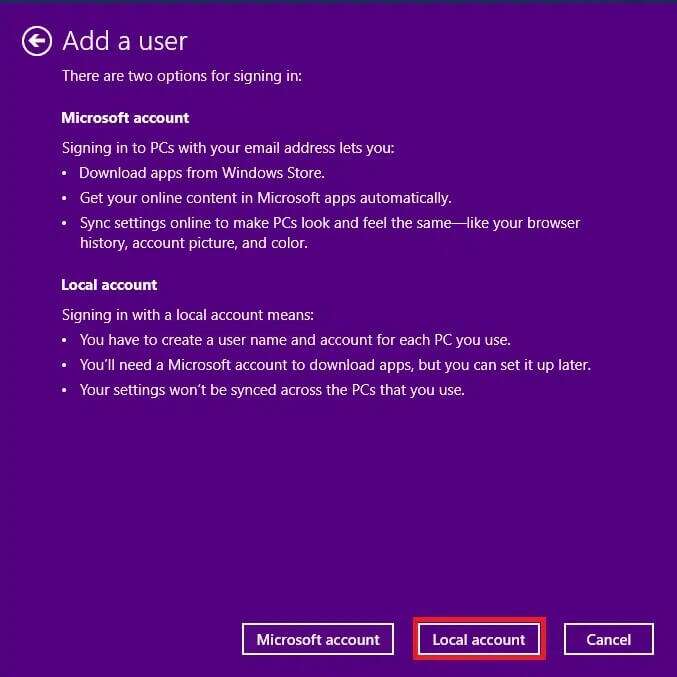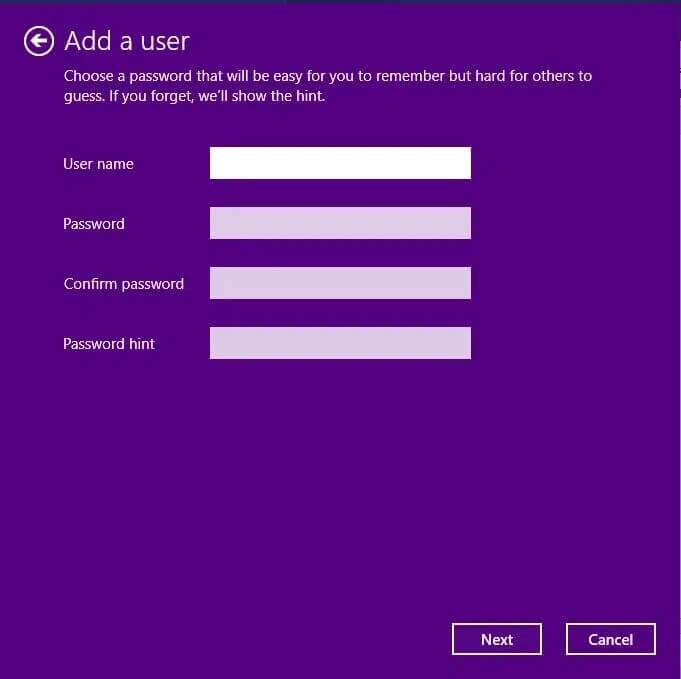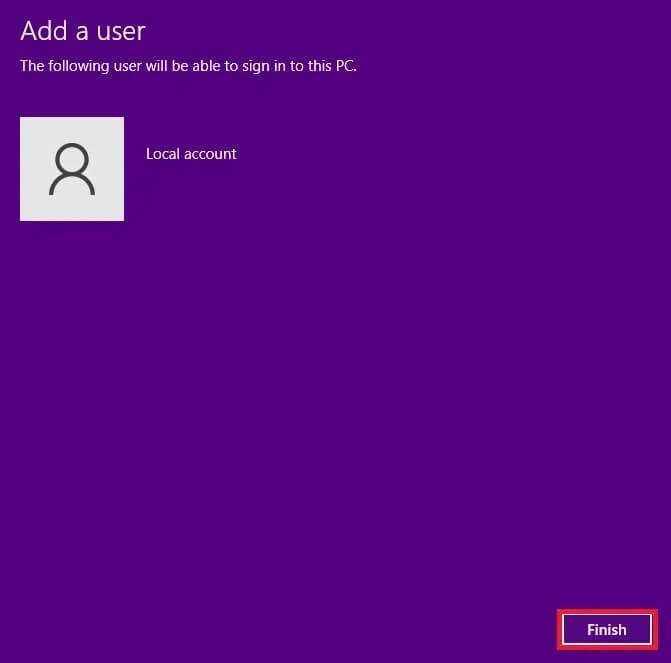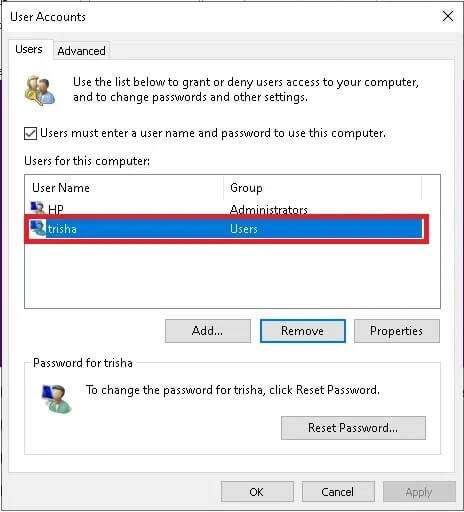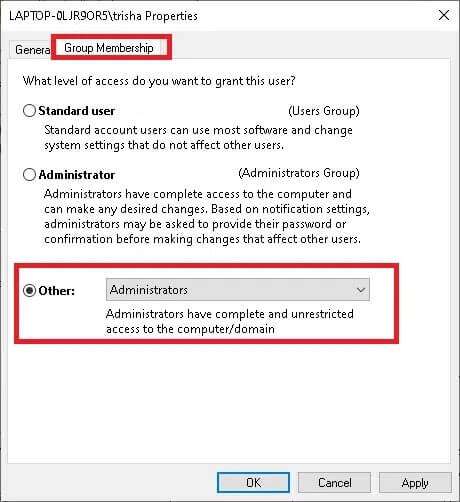修復 Windows 10 任務欄閃爍
已準備好 任務欄 作為 Windows 10 上最古老的用戶界面 (UI) 元素之一。雖然大多數人使用搜索菜單轉到應用程序/程序,但其他人更喜歡使用任務欄打開常用程序。 它主要由工具欄和系統托盤組成,它們不是單獨的小部件。 但是,您可能會遇到開始菜單或 Cortana 搜索欄無法正常工作、任務欄或顯示屏閃爍等問題。
幾個用戶抱怨同樣的問題並努力解決它。 因此,我們編制了此解決方案列表,以幫助您修復 Windows 10 任務欄屏幕閃爍。
通常,任務欄上會顯示兩組應用程序:
- 您為方便訪問而安裝的應用程序
- 當前打開的應用程序
有時任務欄還會顯示以下活動:
- 從互聯網下載媒體,
- 播放歌曲,或
- 來自應用程序的未讀消息。
如何修復 Windows 10 任務欄閃爍
許多原因導致您的系統出現 Windows 10 屏幕閃爍問題。 一些重要的事情是:
- 損壞的系統文件
- 過時的顯示驅動程序
- 與特定用戶帳戶相關的故障
- 安裝了不兼容的應用程序
避免 Windows 10 任務欄閃爍問題的提示
- 啟用 Windows 自動更新選項以使操作系統保持最新。
- 避免將過多的應用程序固定到任務欄。
- 定期運行防病毒掃描。
- 不要從未知或未經驗證的網站下載任何應用程序。
方法一:基本故障排除
如果您正在尋找解決 Windows 10 任務欄閃爍問題的故障排除步驟,請嘗試以下列出的解決方案。
1. 準備 打開電腦。
2. 檢查待處理的警報,因為任務欄可能會因未讀通知而閃爍。
方法二:卸載不兼容的應用
系統中安裝的不兼容應用程序可能會干擾計算機的用戶界面週期,從而導致 Windows 10 屏幕閃爍問題。
注意:在安全模式下運行 Windows 將使您能夠確定問題是否由第三方應用程序引起。 這是在 Windows 10 中啟動進入安全模式的方法。
跟隨 腳步 下面提到刪除有問題的程序:
1. 點擊圖標 開始 並輸入 應用和特點。 然後,點擊 打開 , 如圖所示。
2. 在“應用程序和功能”窗口中查找最近安裝的程序。
注意:我們在下面以 Adobe Photoshop CC 2019 為例。
3. 點擊“應用然後點擊卸載“ , 如下所示。
4. 再次點擊“按鈕”卸載在出現的確認提示中。
注意:您可以確保通過再次搜索從系統中刪除提到的程序,如圖所示。
方法 3:運行 SFC 和 DISM 掃描
允許工具”系統文件檢查器和圖像發布服務管理用戶檢查損壞的文件並刪除它們。
1. 按 視窗鍵 並輸入 CMD. 然後,點擊 以管理員身份運行 啟動命令提示符。
2. 點擊 نعم 在出現的用戶帳戶控制提示中。
3.輸入命令 sfc / scannow 並按 . 鍵 Enter 來實施它。
4.完成後,一一執行以下命令:
DISM /在線 /Cleanup-image /Checkhealth DISM.exe /在線 /Cleanup-image /ScanHealth DISM.exe / Online / Cleanup-image / RestoreHealth
5.最後,等待進程運行成功,關閉窗口。 然後重新啟動計算機。
方法 4:運行防病毒掃描
很少有惡意軟件(如蠕蟲、錯誤、機器人、廣告軟件等)也可能導致此問題。 但是,Windows Defender 防病毒掃描通過定期掃描您的系統並保護它免受任何侵入性病毒的侵害,幫助您擊敗惡意軟件。 因此,請在您的 PC 上執行防病毒掃描以解決 Windows 10 屏幕閃爍問題。按照下面列出的步驟進行操作。
1.按我的鍵 的Windows + I 打開應用程序 設置.
2. 在這裡,點擊 更新和安全 , 如圖所示。
3. 現在,點擊 Windows安全 在右側窗格中。
4.接下來,點擊選項 病毒和威脅防護 保護區內。
5. 點擊 掃描選項 , 如圖所示。
6. 選擇一個選項 掃描 (例如快速掃描)並點擊 現在掃描 , 如圖所示。
7.等待它完成 الفحص.
8個。 單擊開始操作以修復發現的威脅。
8 乙。 或者,如果出現消息不需要操作,則關閉窗口。
方法 5:更新顯示驅動程序
如果您的 Windows 10 PC 中當前的顯示驅動程序不兼容或過時,您將面臨此類問題。 因此,更新它以修復 Windows 10 任務欄屏幕閃爍問題,如下所示:
1.去酒吧 窗口搜索 和類型管理器 裝置. 然後,點擊 打開 , 如圖所示。
2.雙擊 顯示適配器 擴展它。
3. 現在,右鍵單擊顯示驅動程序(例如 Intel(R) HD Graphics 620)並選擇更新驅動程序。
4.接下來,點擊“自動搜索關於選項 驅動程序 自動查找並安裝驅動程序。
5個。 現在,它將是 更新驅動程序 到最新版本(如果尚未更新)。
5 乙。 如果它們已經更新,則會顯示消息,即您設備的最佳驅動程序已安裝。
6. 單擊關閉退出窗口。 重新啟動計算機。
方法6:重新安裝顯示驅動程序
如果更新驅動程序不能提供修復,您可以嘗試重新安裝它們。
1. 前往 設備管理器 > 顯示適配器 如前一種方法所述。
2. 現在,右鍵單擊 英特爾 (R) 高清顯卡 620 並選擇 卸載設備 , 如圖所示。
3.選中刪除此設備的驅動程序軟件複選框,然後單擊 卸載 確認。
4.訪問製造商的網站,在這種情況下, Intel英特爾 下載最新的圖形驅動程序。
5. 下載後,雙擊下載的文件並按照屏幕上的說明進行安裝。
方法 7:Windows 更新
Microsoft 會定期發布更新以修復系統上的錯誤。 否則,系統中的文件將與您的 PC 不兼容,從而導致 Windows 10 屏幕閃爍問題。
1. 前往 設置 > 更新和安全 如從前那樣。
2. 現在,點擊按鈕“檢查更新有特色的說明。
3個。 如果有可用的新更新,請點擊 立即安裝 > 重新啟動 馬上。
3b。 如果沒有可用更新,將顯示更新消息。
方法 8:創建一個新的用戶帳戶
在某些情況下,用戶配置文件損壞導致 Windows 10 任務欄屏幕閃爍問題。因此,請按照給定步驟創建新的用戶配置文件:
1.按我的鍵 的Windows + R 同時啟動對話框”就業“。
2.類型 控制userpasswords2 並按下 Enter.
3.在窗口 用戶帳戶 , 點擊 添加… 如圖所示。
4.在這裡,點擊選項 تسجيلالدخول 沒有賬戶 Microsoft微軟 (不建議)。
5.然後選擇 本地帳戶 , 如圖所示。
6.接下來,輸入 用戶名和密碼 確認密碼和密碼提示。 點擊下一步。
7. 點擊“結尾“。
8. 現在,雙擊創建的用戶名打開一個窗口 特性.
9. 切換到 Group Membership 選項卡,然後選擇 Other 下拉列表下的 Administrators 選項。
10. 最後,點擊 “應用” > “確定” 保存更改。 使用新用戶帳戶重新啟動計算機。 現在應該解決這個問題。
Windows 10 任務欄閃爍問題的問題
此處編譯了解決方案的問題列表。 您也可以按照本文中討論的故障排除步驟進行修復。
- Windows 10 任務欄在啟動時閃爍: 要更正此問題,請卸載不兼容的應用程序並更新設備驅動程序。
- Windows 10 任務欄閃爍無圖標: 卸載或暫時禁用您的防病毒軟件和 Windows Defender 防火牆並檢查問題是否已解決。 此外,如有必要,請更新您的顯示驅動程序。
- 任務欄閃爍黑屏 Windows 10: 要解決此問題,請啟動命令提示符並運行 SFC 和 DISM 命令。
- 更新後 Windows 10 任務欄擺動: 回滾設備驅動程序並更新 Windows 以修復它。
- 登錄後 Windows 10 任務欄閃爍:為避免此問題,請嘗試創建一個新用戶帳戶並使用唯一的登錄憑據登錄您的系統。 如果這沒有幫助,則以安全模式啟動系統並卸載不必要的應用程序。
我們希望您了解如何解決 Windows 10 任務欄閃爍問題。讓我們知道哪種方法對您有幫助。 另外,如果您對本文有任何疑問或建議,請在評論部分留下。