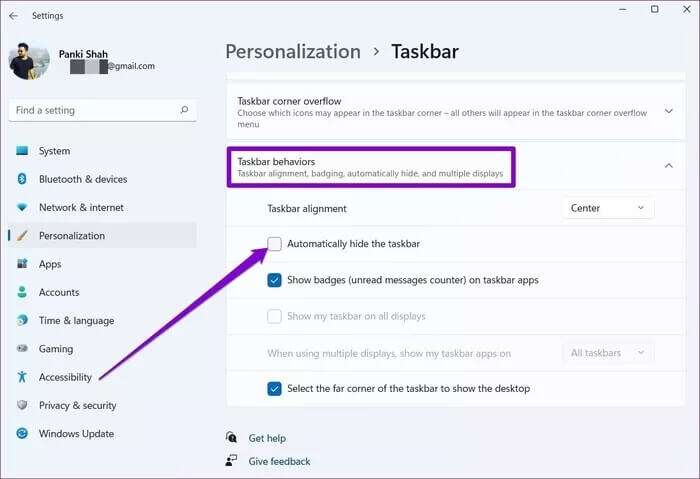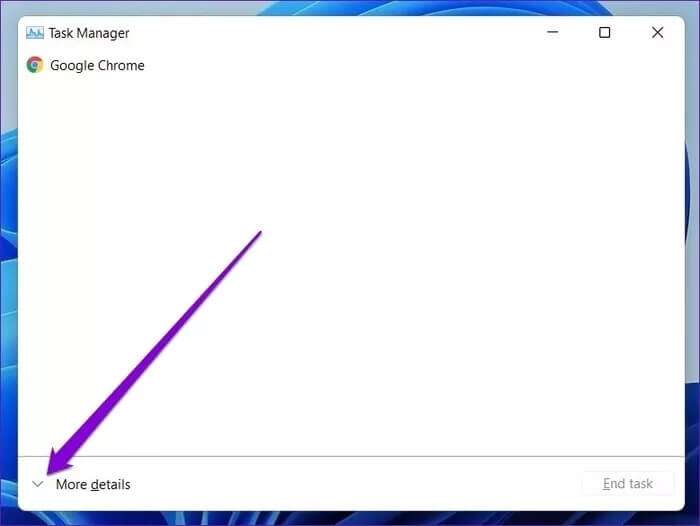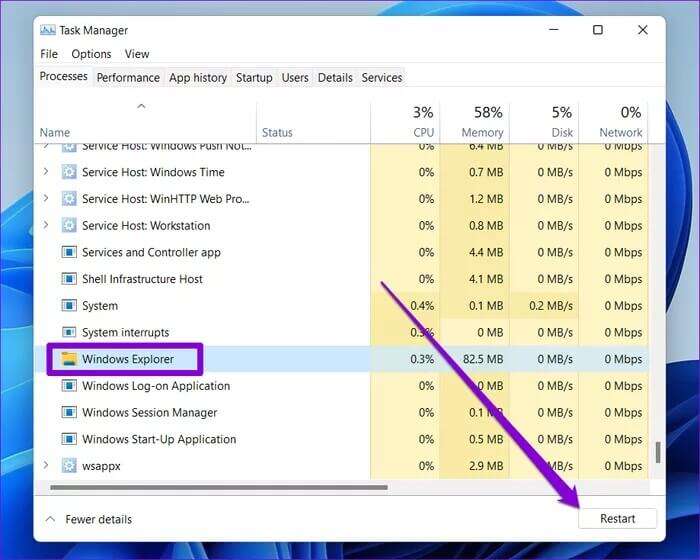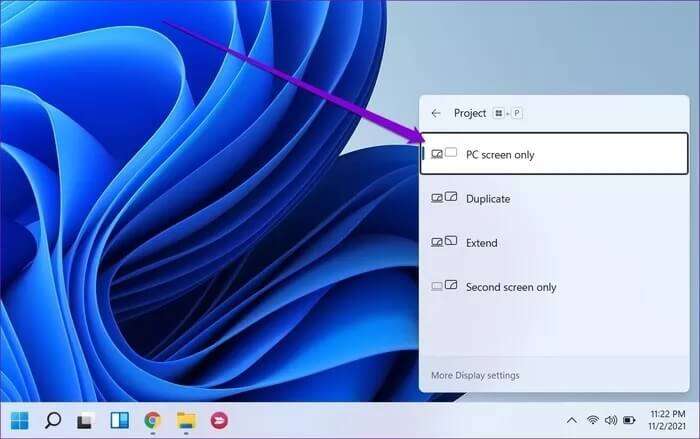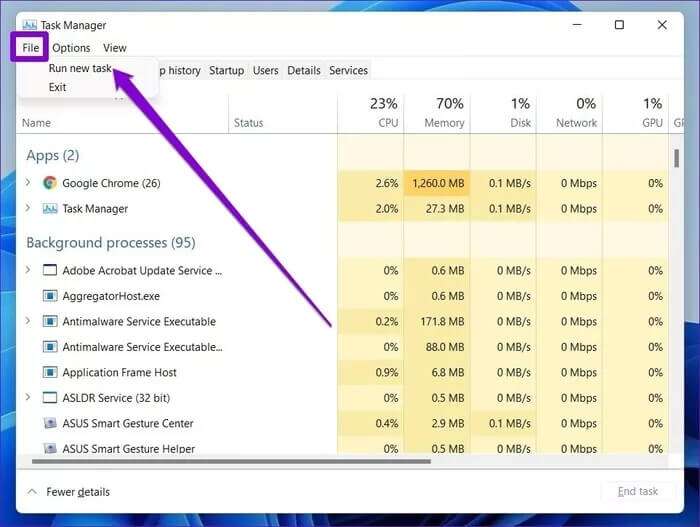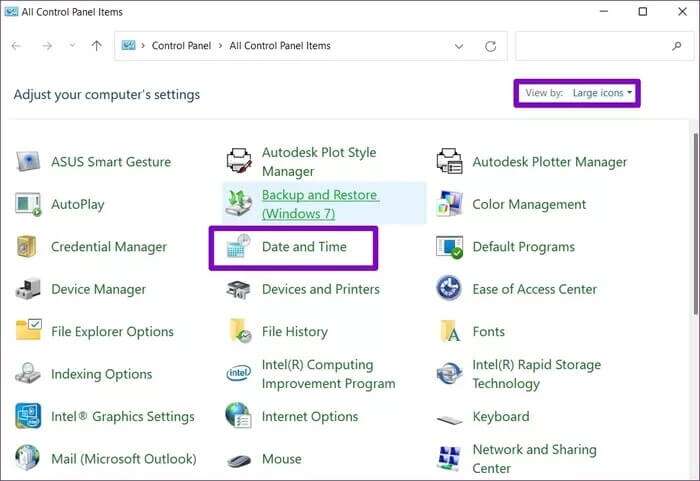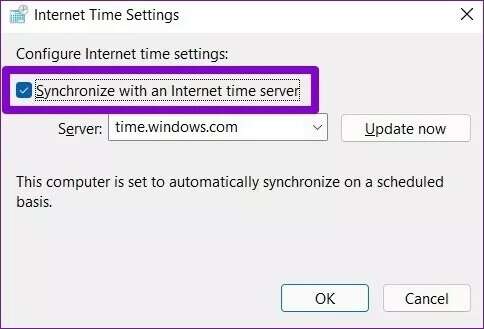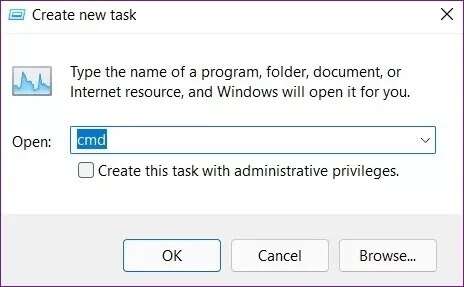在 Windows 7 上修復任務欄消失或丟失的 11 大方法
Windows 11 重新定位了任務欄,但它仍然包含您最喜歡的應用程序和開始菜單. 雖然 用戶評論 任務欄仍然是 Windows 11 中的一個重要工具。但是當你丟失它時會發生什麼? 好吧,許多用戶在啟動 PC 後對任務欄丟失感到困惑,在本文中,我們將介紹修復 Windows 7 上丟失或丟失任務欄的 11 種最佳方法。
無論是關於丟失的應用程序圖標 或整個任務欄,本指南將介紹使 Windows 11 上的任務欄再次出現的解決方案。
1.顯示任務欄
在使用 Windows 11 上的“設置”應用程序時,您可能已將任務欄設置為自動隱藏。 將光標移向屏幕底部,應該會出現任務欄。 如果是這種情況,您可以嘗試按照以下步驟進行操作。
相片1: 按 Windows 鍵 + I 快速啟動“設置”應用。 現在轉到個性化選項卡,然後單擊任務欄選項。
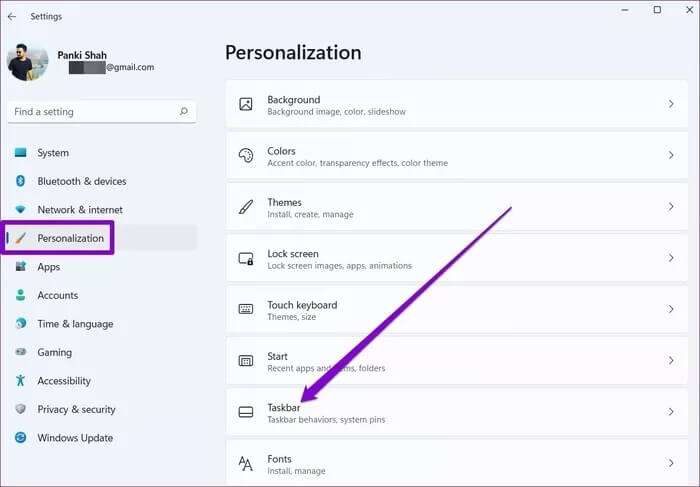
2.重新啟動文件資源管理器
如果隱藏後任務欄沒有出現,可以嘗試重啟進程 檔案總管 在 Windows 11 上。方法如下。
相片1: 按鍵盤上的 Ctrl + Shift + Esc 快速啟動任務管理器。
相片2: 在任務管理器窗口中,單擊更多詳細信息選項將其展開。
3. 更改 WINDOWS 刪除設置
如果您通常將計算機連接到外接顯示器,則可能會出現任務欄消失的問題。 因此,您可以嘗試更改 Windows 投影設置以查看是否有幫助。 為此,請按鍵盤上的 Windows 鍵 + P,然後從彈出菜單中選擇僅 PC 顯示器選項。
4. 使用命令提示符
當任務欄和開始菜單消失或無響應時,禁用的服務可能會負責獲取 Bing 壁紙並為鎖定屏幕提供建議。 這是刪除它的方法。
相片1: 使用 Ctrl + Shift + Esc 在 PC 上啟動任務管理器。 展開任務管理器下的更多詳細信息選項。
相片2: 轉到文件菜單並從菜單中選擇運行新任務。
意見3: 在“打開”字段中鍵入 cmd,然後按 Enter。
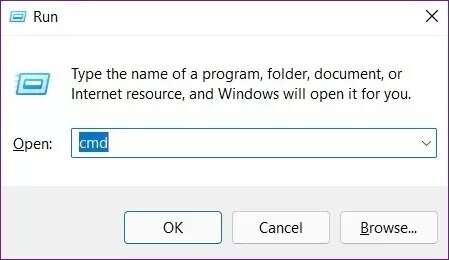
reg delete HKCU\SOFTWARE\Microsoft\Windows\CurrentVersion\IrisService /f && shutdown -r -t 0
提交後,您的計算機將重新啟動,任務欄應再次出現。
5.在您的計算機上設置正確的日期
有時,由於計算機上設置的日期不正確,也會出現任務欄丟失問題。 要解決此問題,您可以嘗試按照以下步驟手動更正日期和時間。
相片1: 按 Ctrl + Shift + Esc 快捷方式在您的計算機上啟動任務管理器。 展開任務管理器下的更多詳細信息選項。
相片2: 轉到文件並從菜單中選擇運行新任務。
意見3: 在打開字段中鍵入 control.exe,然後按 Enter。
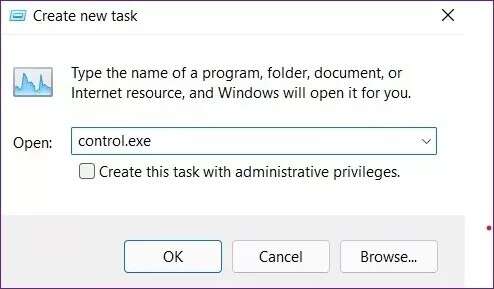
相片5: 切換到 Internet 時間選項卡,然後單擊更改設置按鈕。
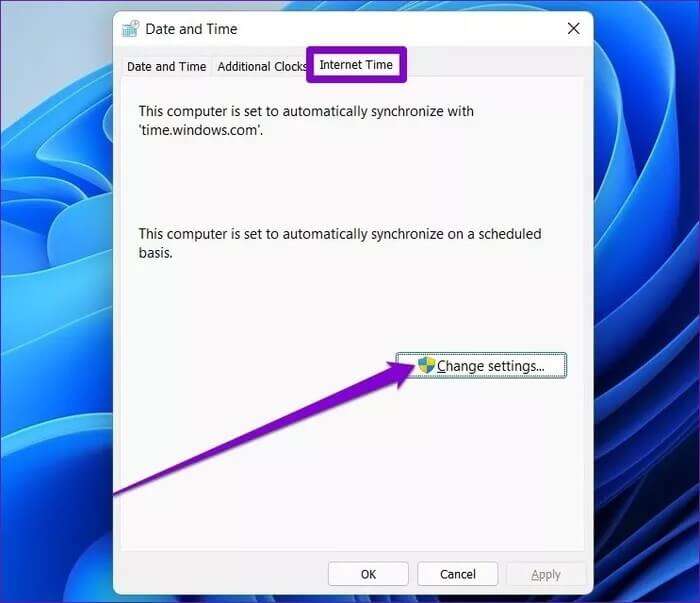
相片7: 現在轉到日期和時間選項卡,然後單擊更改日期和時間按鈕手動更改它們。
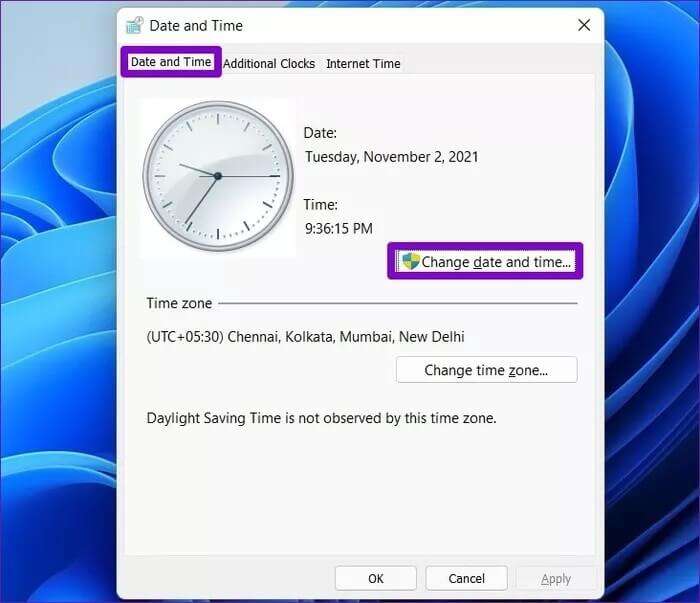
6.運行證監會掃描
任務欄在 Windows 11 上消失的另一個原因是系統文件損壞。 幸運的是,您的 Windows 11 PC 帶有系統健康文件檢查器或 SFC 掃描,可以自行修復這些損壞的文件。 以下是如何播放它。
相片1: 按 Windows 鍵 + R 打開“運行”對話框。 在搜索框中鍵入 cmd,然後按 Enter。
相片2: 在控制台中,粘貼下面給出的命令,然後按 Enter。
SFC / SCANNOW
等待掃描完成,然後重新啟動計算機以查看是否可以解決問題。
7. Windows 更新
在解決錯誤和嚴重錯誤時,Microsoft 通常很快。 較新的 Windows 版本可能會解決您的任務欄問題。 因此,請繼續安裝任何掛起的更新,以解決 Windows 11 上任務欄的當前問題。
找出你錯過了什麼
一般來說 , 在 Windows 11 上使用任務欄從未有過流暢的體驗. 但隨著未來的更新,我們可以看到這種變化。 目前,您依靠上述解決方案來修復 Windows 11 上任務欄消失或丟失的問題,從而恢復您的任務欄並享受 Windows 11 的最佳功能。