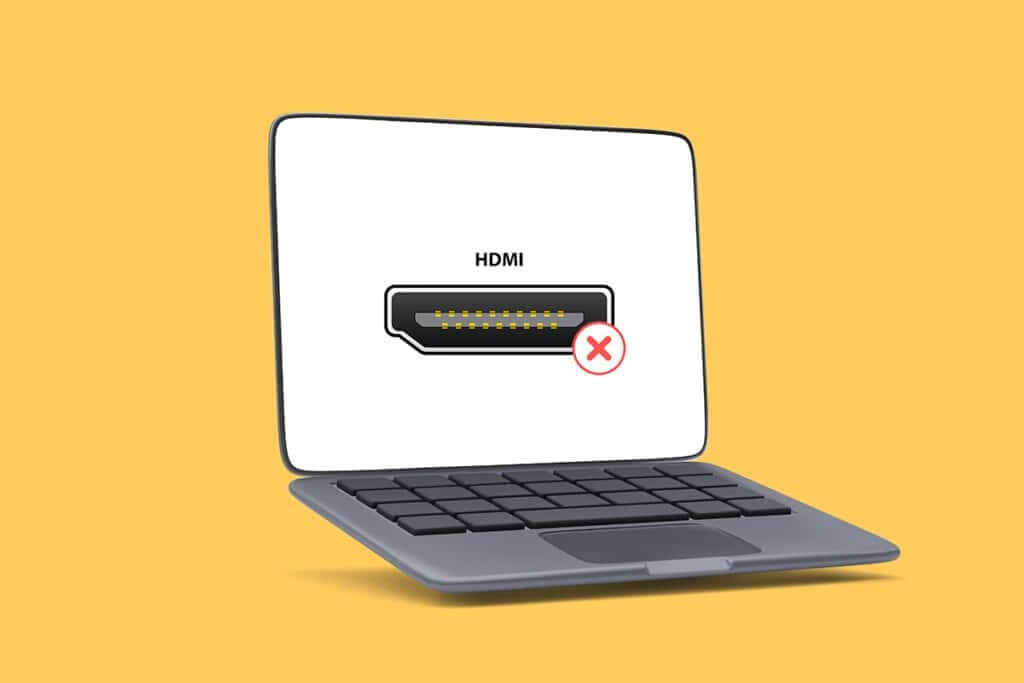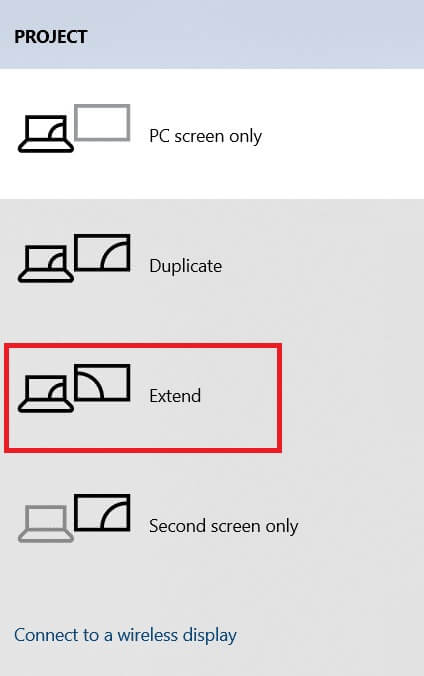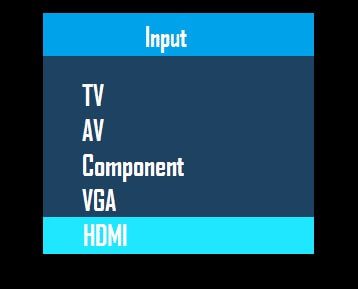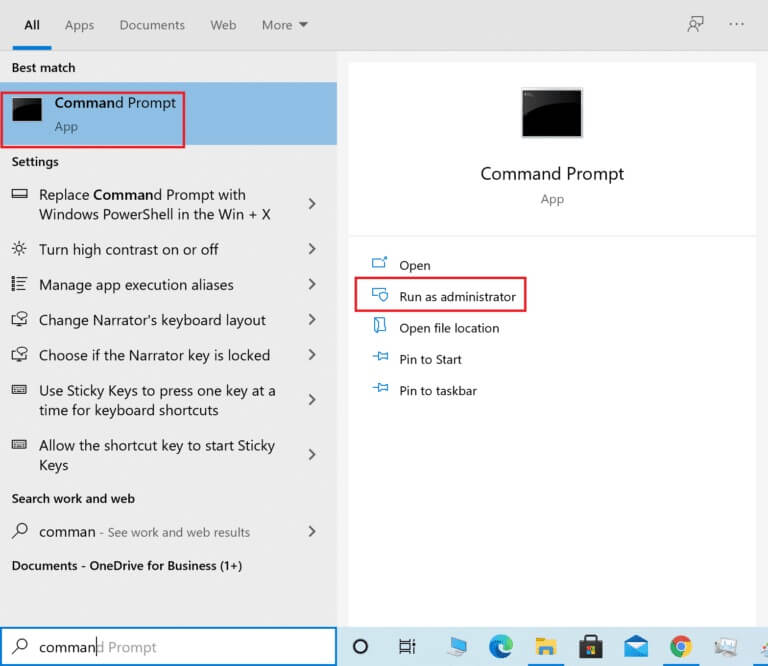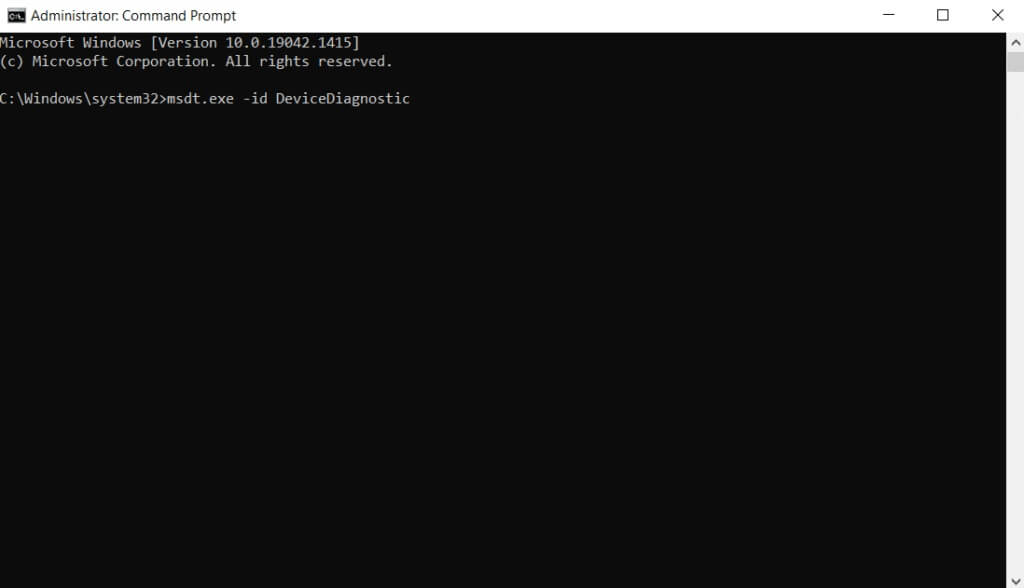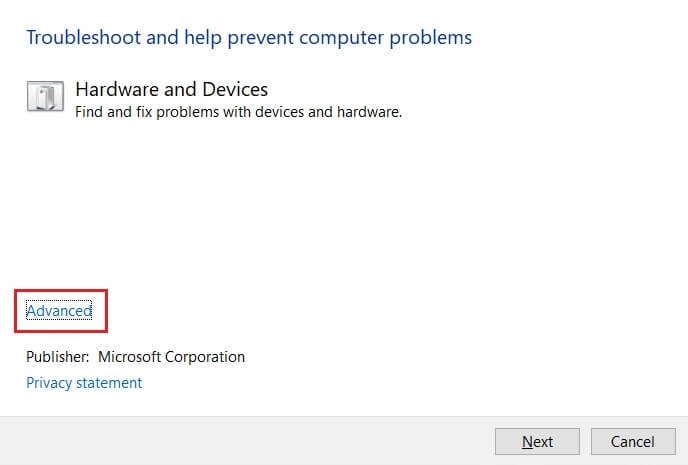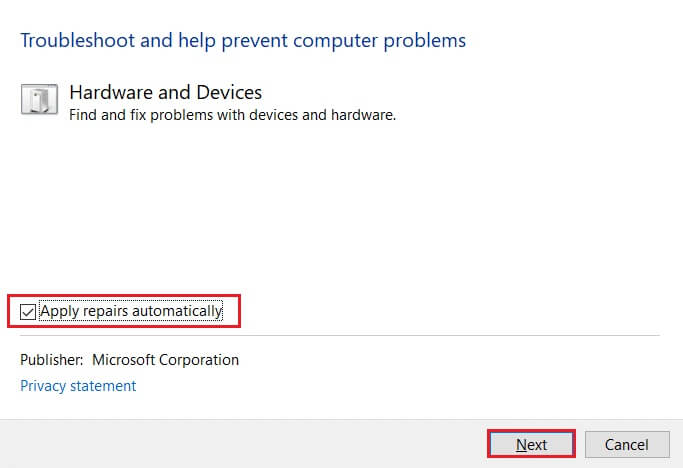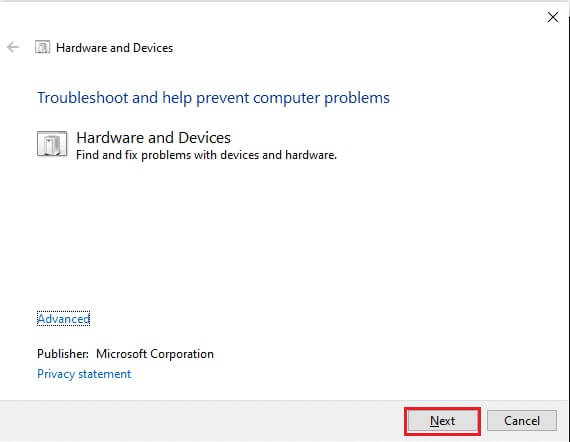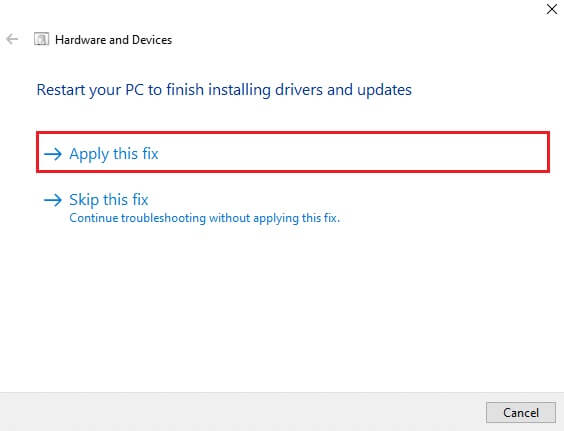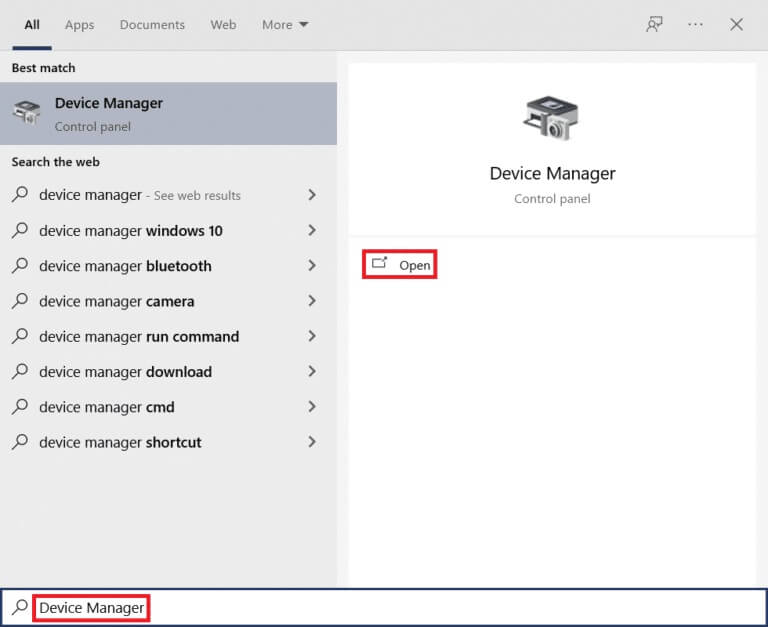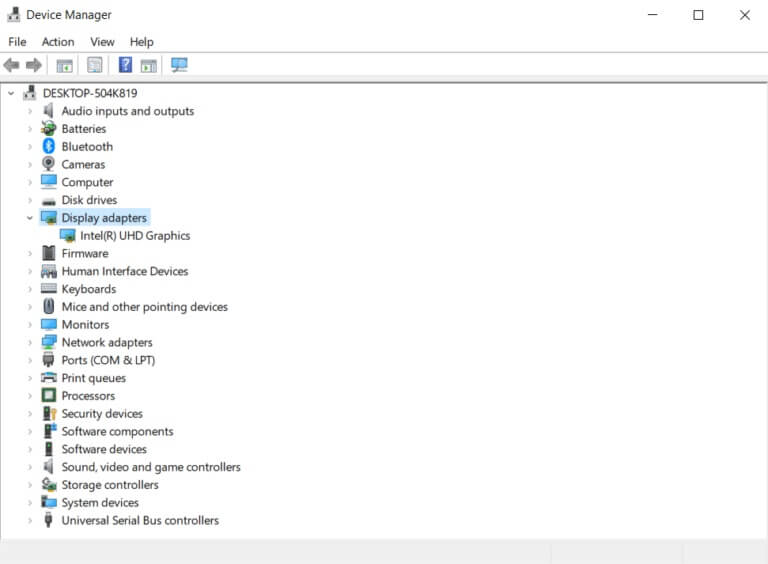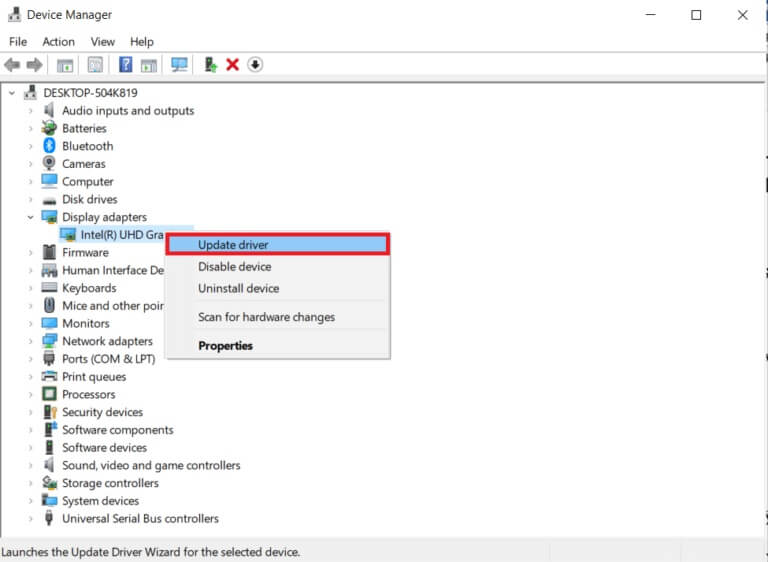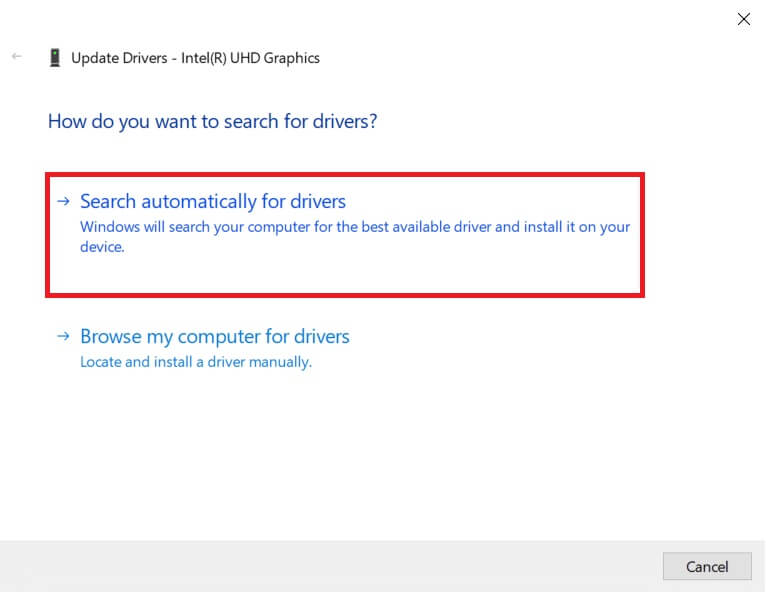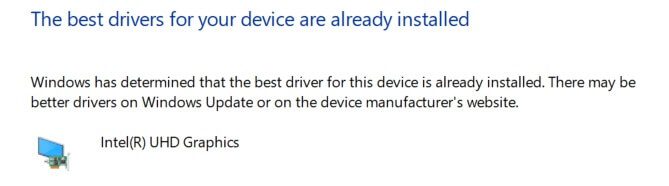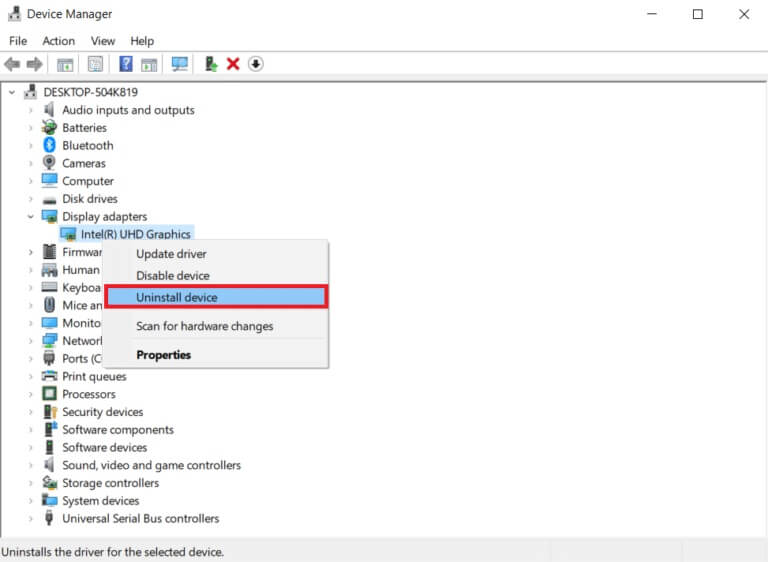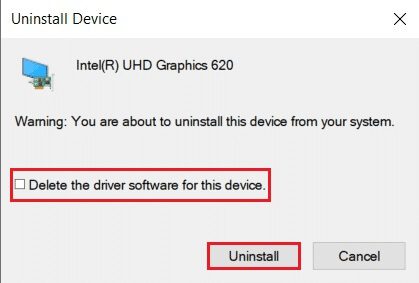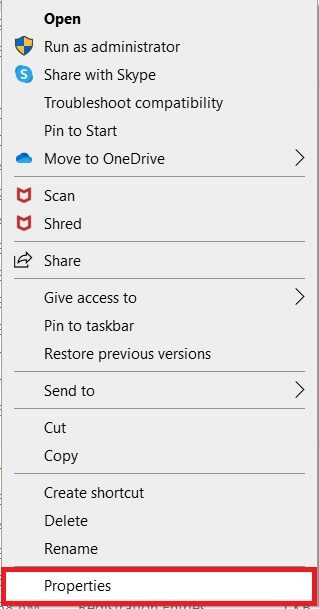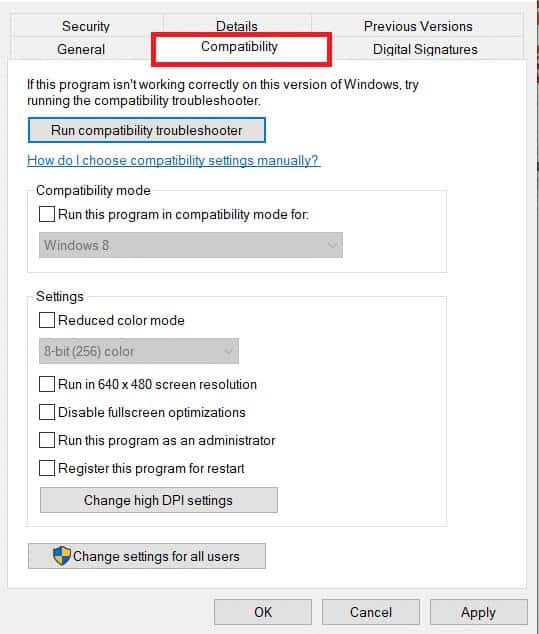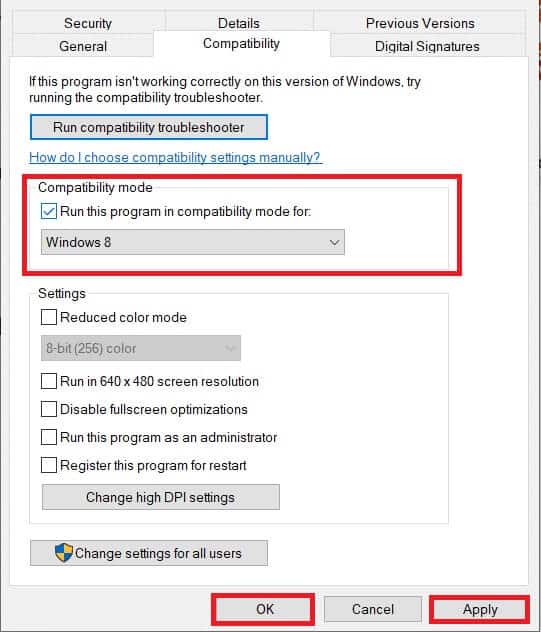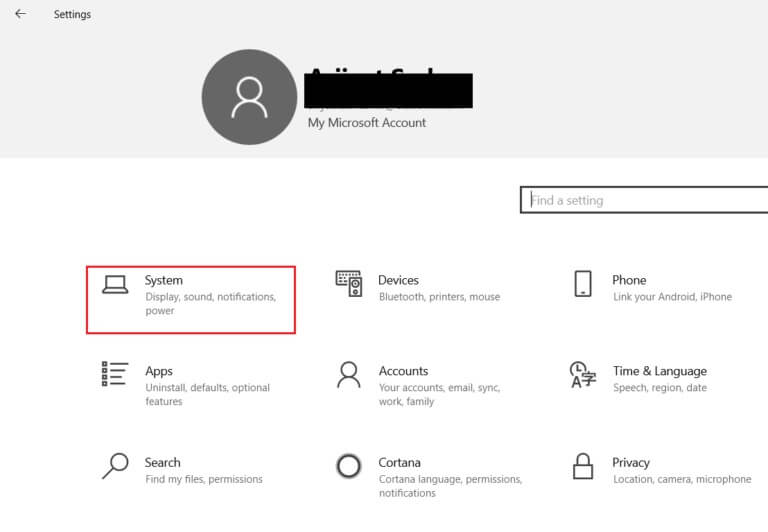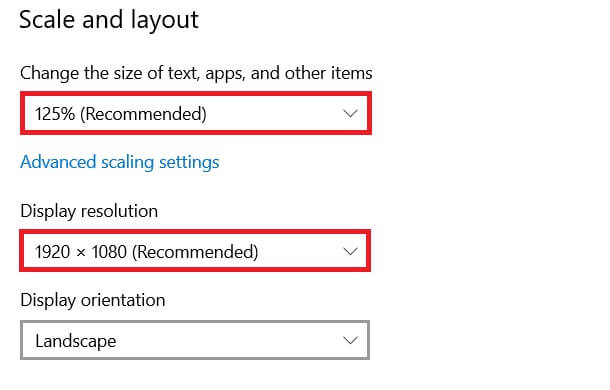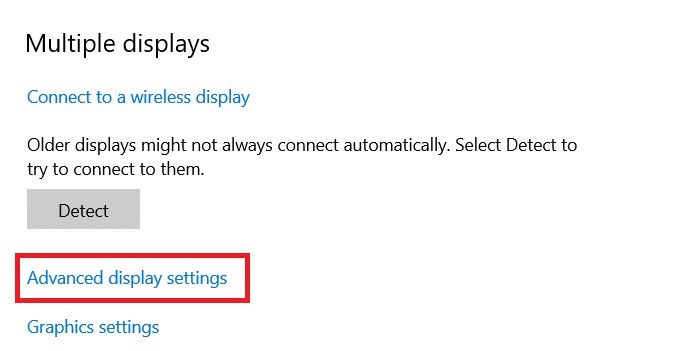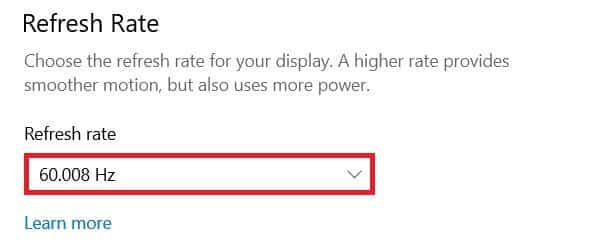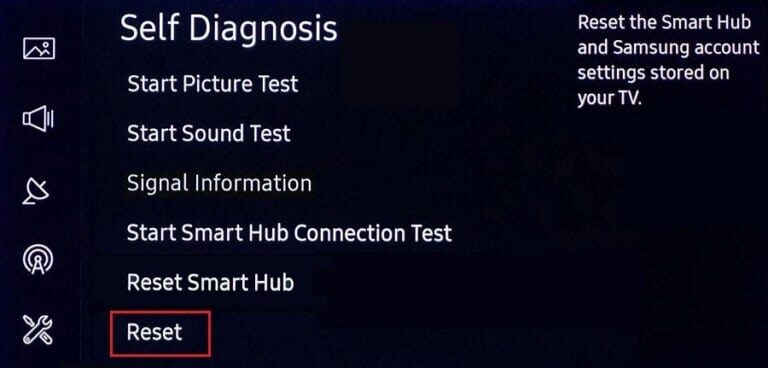修復 Windows PC 無法連接到電視
計算機使用 HDMI 電纜連接到智能電視. 使用 HDMI,您可以通過將 HDTV 或視頻投影儀連接到計算機來設置家庭影院。 該電纜將有助於連接音頻和視頻組件。 但是,用戶報告說有時計算機無法識別電視。 如果您面臨計算機無法連接到電視的問題,那麼您來對地方了。 本文是關於如何修復 Windows PC 無法連接到電視的問題。
如何修復 Windows 10 PC 無法連接到 HDMI 電視
當外部設備連接到計算機時,Windows 10 會將該設備設置為可以使用該設備。 例如,當您連接閃存驅動器時,您將看到文件資源管理器打開它的提示。 連接電視時的過程類似。 如果電腦無法識別電視,請按照以下任一方法解決問題。
為什麼電腦連不上電視?
以下是您的計算機無法連接到電視的一些原因:
- 過時的驅動程序
- HDMI線相關問題
- HDMI端口問題
基本故障排除提示
在嘗試高級故障排除方法之前,讓我們嘗試一些基本的故障排除方法:
- 如果 HDMI 線圈包裹得很緊,請打開它。
- 由於HDMI是敏感的,請檢查HDMI上的針腳是否損壞。
- 使用另一根 HDMI 電纜。
- 使用 HDMI 集線器或開關從電視上移除其他連接。
- 嘗試將 HDMI 電纜直接連接到電視。
- 如果您的電視有多個端口,請嘗試連接到另一個 HDMI 端口。
- 卸下交流適配器、電源線和外圍設備,清空計算機。
- 斷開所有端口並重新啟動計算機和電視。 然後重新連接它們。
方法一:開啟顯示模式
如果 Windows 10 無法自動檢測到與電視的連接,您可以啟用顯示模式:
1.按我的鍵 使用Windows + P 同時在鍵盤上。
2. 選擇 在電視上顯示電腦屏幕的擴展.
備註: 您也可以選擇重複。
方法二:在電視上選擇輸入源
如果電視有多個顯示端口,它可能無法自動檢測傳入的視頻信號。 在這種情況下,您可以選擇電視上的輸入。 請按照以下步驟操作:
1. 按菜單按鈕 輸入源 在電視遙控器上。
2. 選擇 HDMI。 這將顯示計算機屏幕。
方法 XNUMX:運行硬件和設備疑難解答
如果計算機有任何問題,運行疑難解答程序將自動診斷並修復問題。 按照下面的書面步驟運行 硬件疑難解答 解決電腦無法連接電視的問題。
1. 按 . 鍵 Windows , 並鍵入 命令提示符 並點擊 以管理員身份運行。
2. 點擊 “任性” 在用戶帳戶控制提示。
3.輸入命令 msdt.exe -id設備診斷 並按下 進入。
4.點擊選項 “先進的” , 如圖所示。
5. 選擇選項 自動應用修復 並點擊 “下一個”。
6. 點擊 “下一個” 跟隨。
7. 疑難解答現在將運行。 如果檢測到問題,將顯示兩個選項:
- 應用此修復程序
- 跳過此修復
8. 在這裡,點擊 應用此修復程序 ,然後重新啟動計算機。
如果即使在運行疑難解答後您的計算機仍出現問題,您可以嘗試更新視頻驅動程序。
方法四:更新顯示驅動
過時或損壞的視頻驅動程序也可能是您的計算機無法連接到電視問題的原因之一。 請按照以下步驟操作:
1. 點擊 開始 並輸入 裝置經理。 點擊 打開。
2.雙擊 顯示適配器 擴展它。
3. 右鍵單擊 顯示適配器 並選擇 更新驅動程序。
4.接下來,選擇 自動搜索驅動程序。
5個。 如果驅動程序已經更新,它將顯示已安裝的設備的最佳驅動程序。
5 乙。 如果在此之後有任何更新可用,Windows 將自動安裝它們。
6.完成此過程後,重新啟動計算機。
方法五:兼容模式重裝驅動
如果您遇到計算機無法連接到電視的問題,那麼您必須在兼容模式下使用驅動程序以獲取早期 Windows 版本。 請按照以下步驟操作。
1. 打開 裝置經理 然後去 顯示適配器 如第四種方法所述。
2. 右鍵單擊視頻設備並選擇 卸載設備。
3. 選擇刪除此設備的驅動程序軟件的選項。 之後,點擊按鈕 “卸載” 在確認消息中。
4. 卸載驅動後重啟電腦。
5. 接下來,從製造商的網站下載相應的驅動程序。
備註: 例如,訪問 英特爾官網 下載最新的英特爾顯卡 USB 驅動程序。
6. 一次 下載文件 轉到下載站點並選擇 設置文件。
7. 右鍵單擊 exe安裝文件。 然後選擇 ئصائص 從列表中。
8. 現在,轉到選項卡 兼容性。
9.接下來,選中運行此程序旁邊的框 的兼容模式。
10. 從下拉列表中,選擇較早版本的 Windows。
11. 點擊 “執行” 然後 “行” 以保存更改。
12. 最後,再次重新啟動計算機。
方法 6:更改顯示設置
將顯示設置更改為推薦設置將有助於解決計算機未連接到電視的問題。 請按照以下步驟操作:
1. 打開 設置 按我的鍵 的Windows + I 同時。
2. 選擇 系統配置。
3.在右側菜單中選擇 展示。
4. 在這裡,設置比例、佈局和顯示分辨率的推薦選項。
5. 現在,點擊 高級顯示設置。
6. 在刷新率下選擇推薦和所需的頻率(例如 60.008 Hz)。
方法 7:在電視上執行恢復出廠設置
如果上述方法均無效,將電視重置為出廠設置將無法解決您的 PC 問題。 按照給定的步驟在電視上執行恢復出廠設置。
備註: 設置可能因電視製造商而異。 以下設置和方法基於三星 R 系列。
1. 按下 . 按鈕 主頁 在電視遙控器上。
2. 選擇 設置 , 然後 الدعم 在右側窗格中。
3.在這裡,選擇一個選項 自我診斷。
4. 現在,選擇一個選項 重啟 並輸入 個人身份證號碼。
5.最後,選擇 نعم 確認。
常見問題 (FAQ)
Q1。 如何檢查我的視圖輸出是否正常工作?
回答。 連接 HDMI 線後,右鍵單擊桌面並選擇個性化。 在這裡,您可以將智能電視視為第二個屏幕。
Q2。 電腦無法識別電視問題,是否需要重置電腦才能解決?
回答。 不,無需將您的計算機恢復出廠設置。 如果所有故障排除方法都不起作用,您可以在萬不得已時重置您的智能電視。
Q3。 將電腦連接到電視有哪些不同的方法?
回答。 您可以使用 HDMI、DVI、VGA 或 Wi-Fi 電纜將計算機連接到電視。 使用 Wi-Fi 將計算機連接到電視取決於電視的製造商和型號。
我們希望我們的文章對您有用,並且您能夠修復您的 Windows PC 並連接到您的電視對您沒有任何用處。 如果您對本文有任何建議或疑問,請隨時在下面的評論部分與我們聯繫。