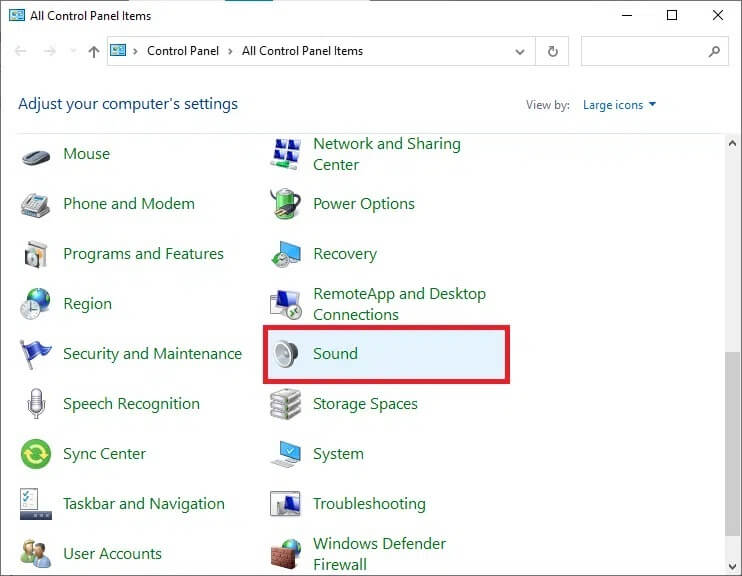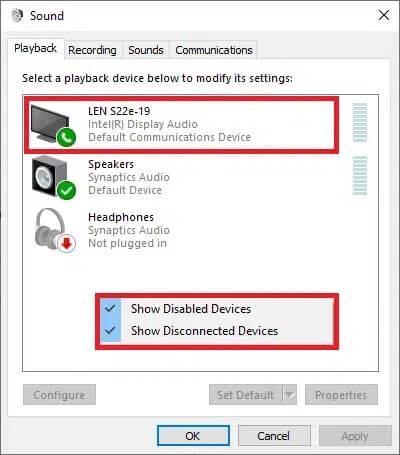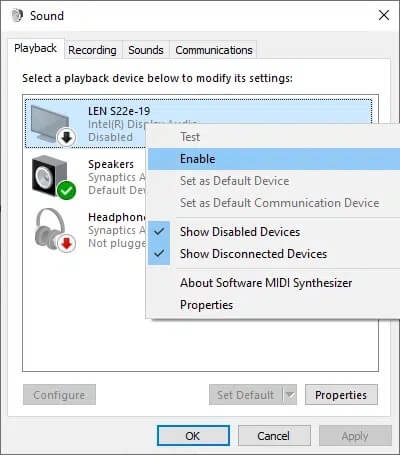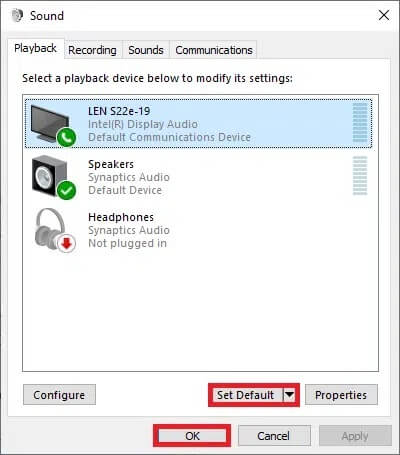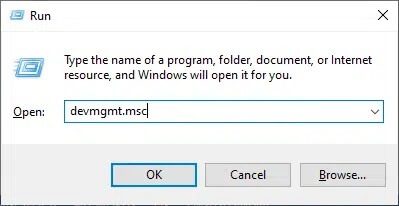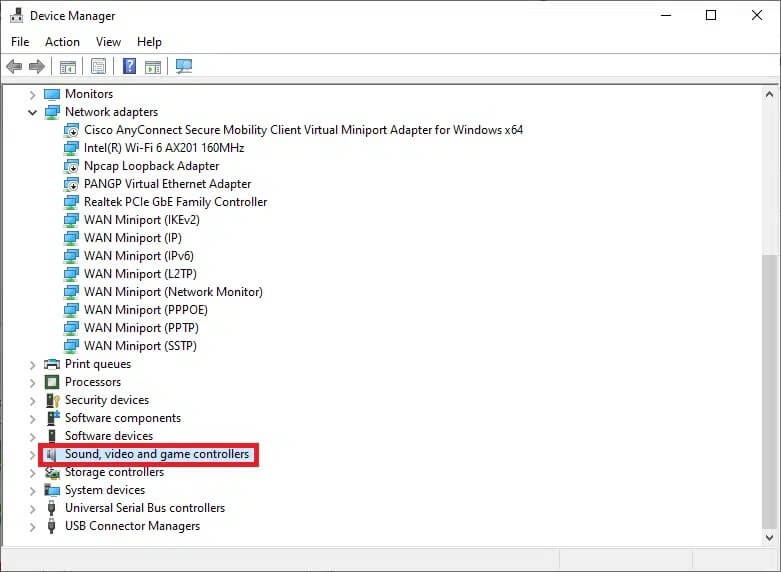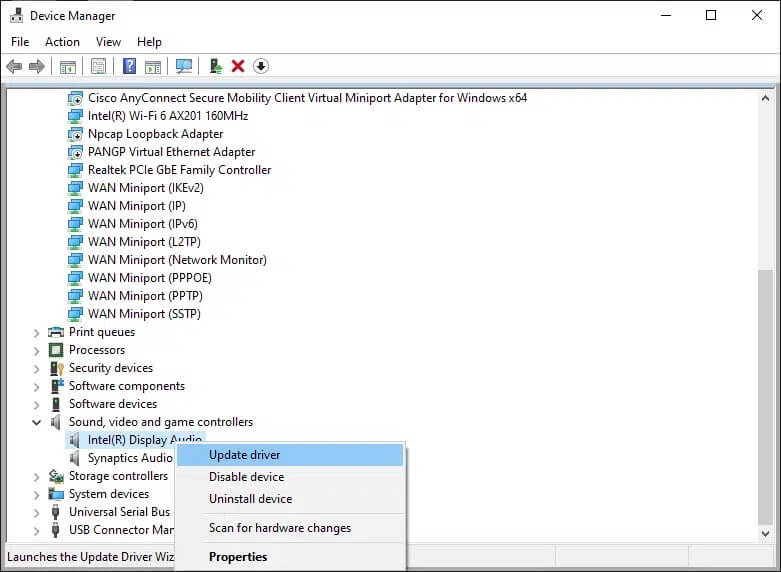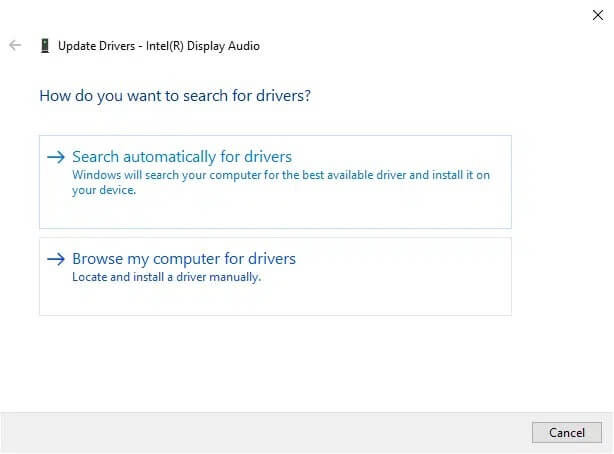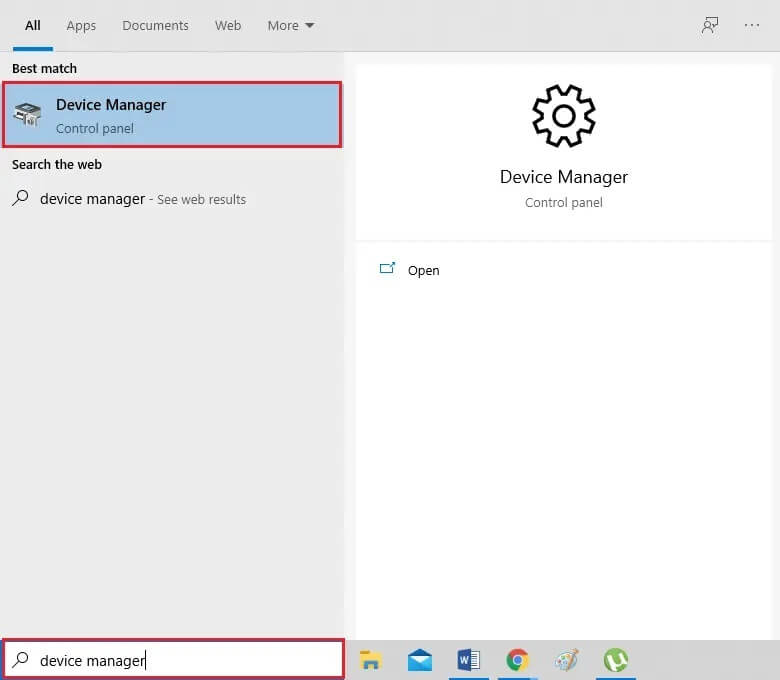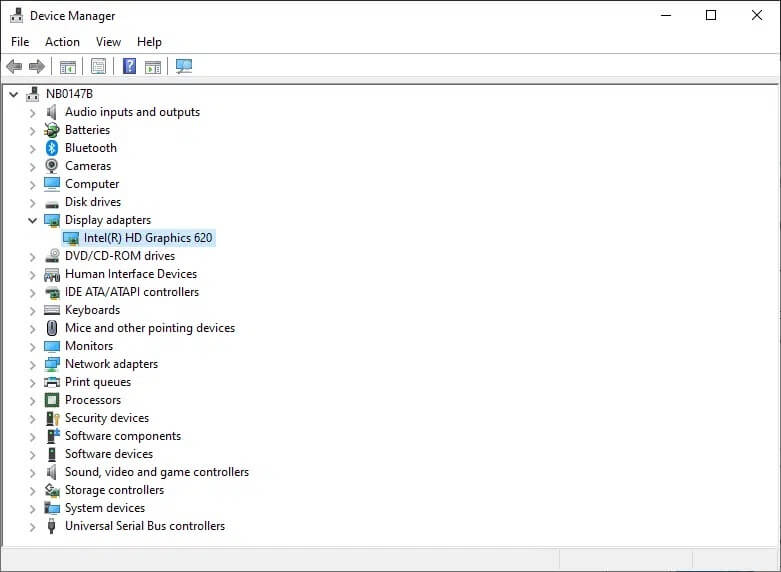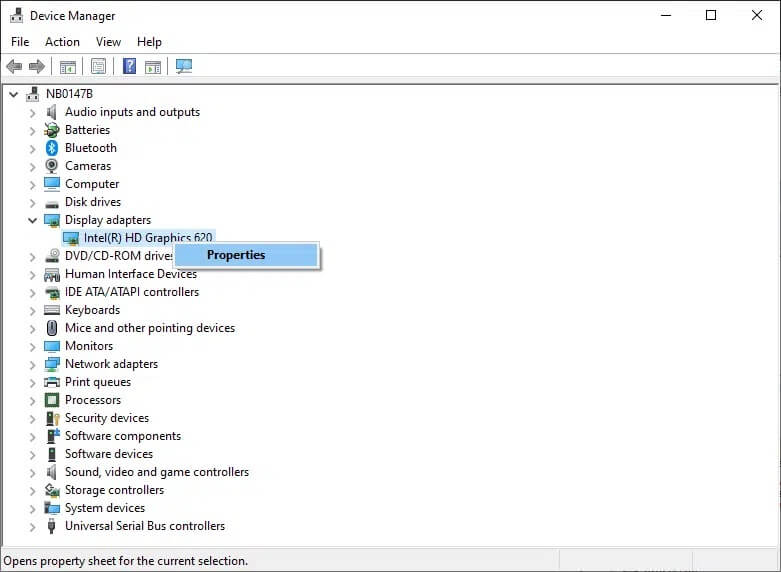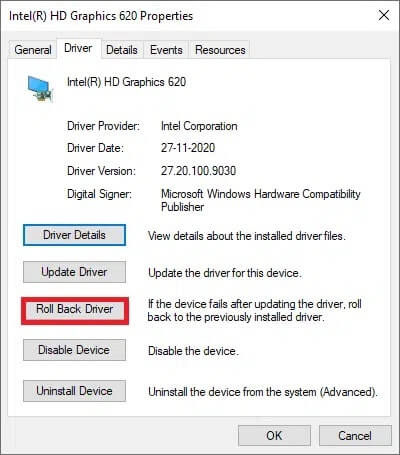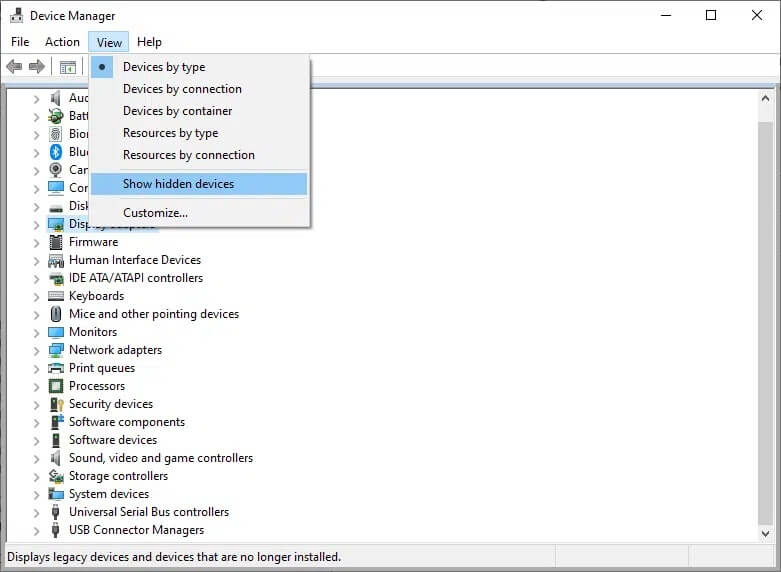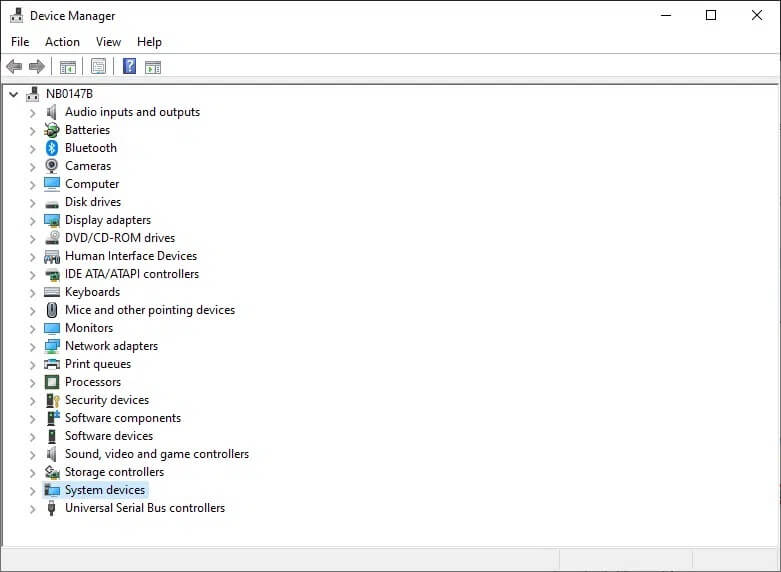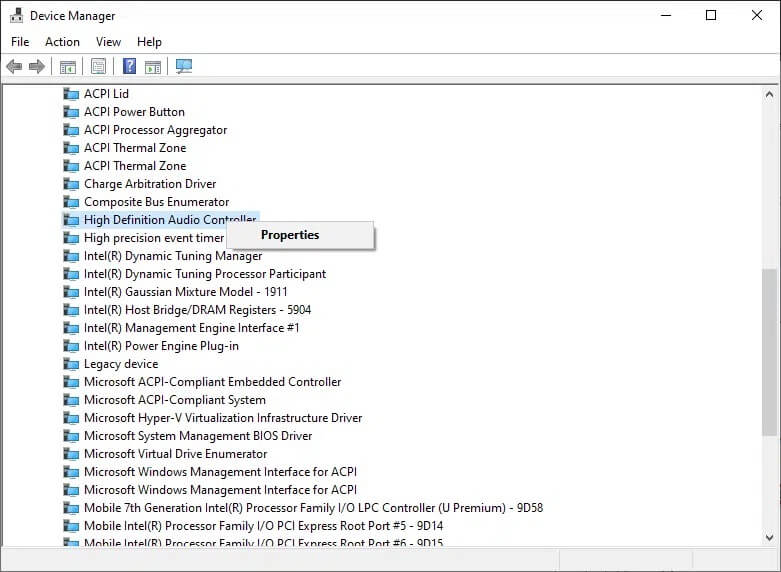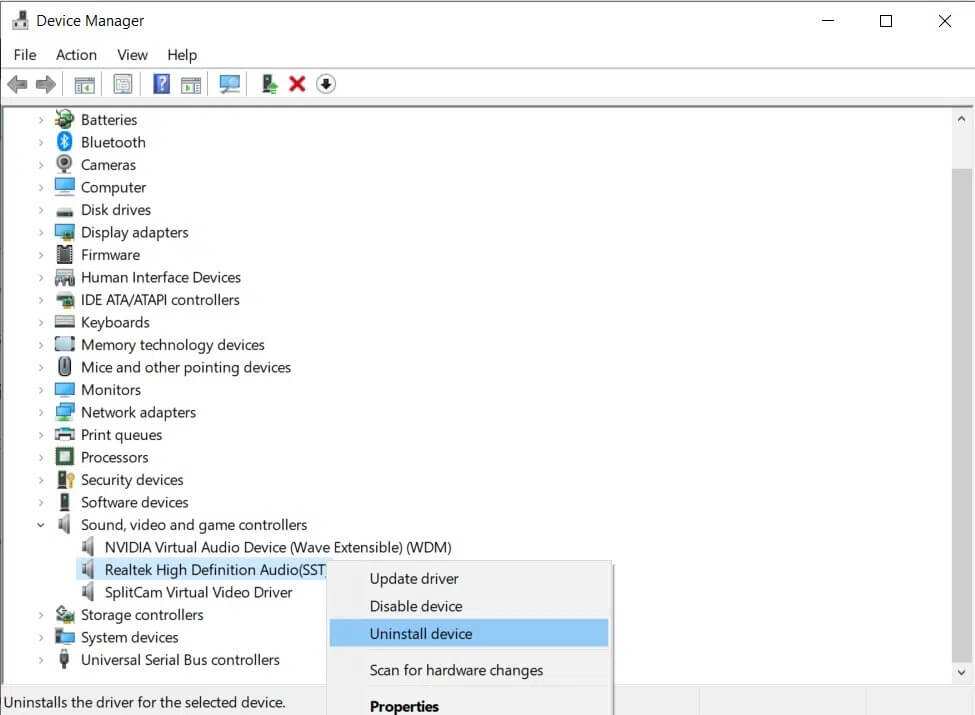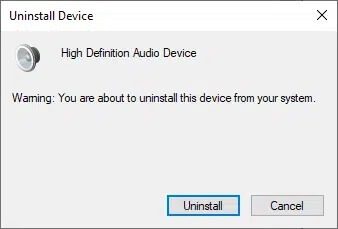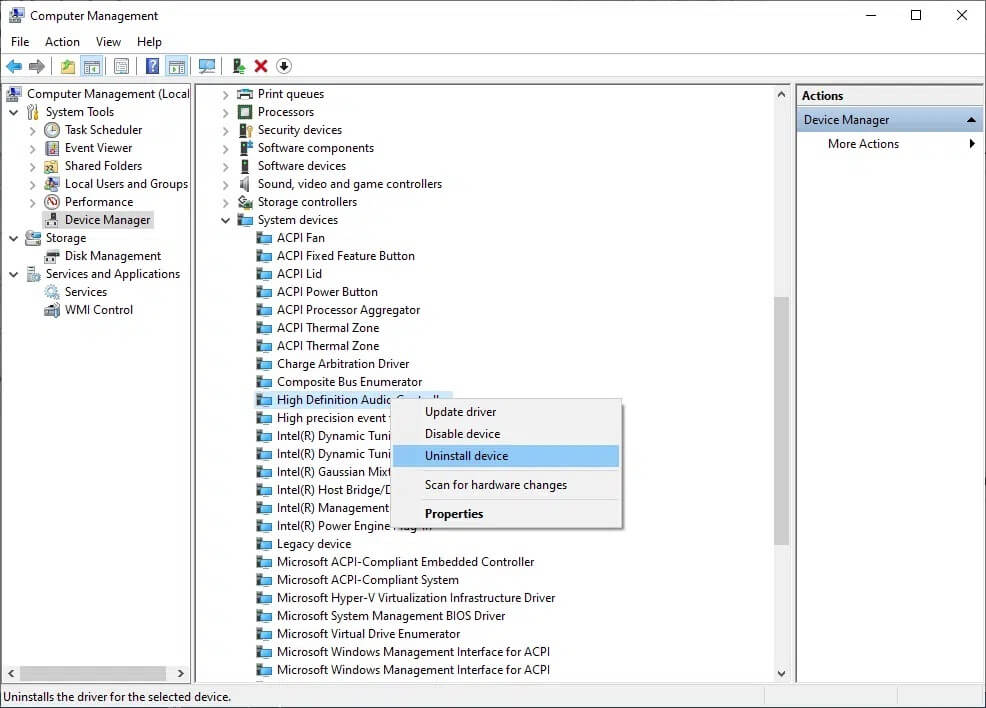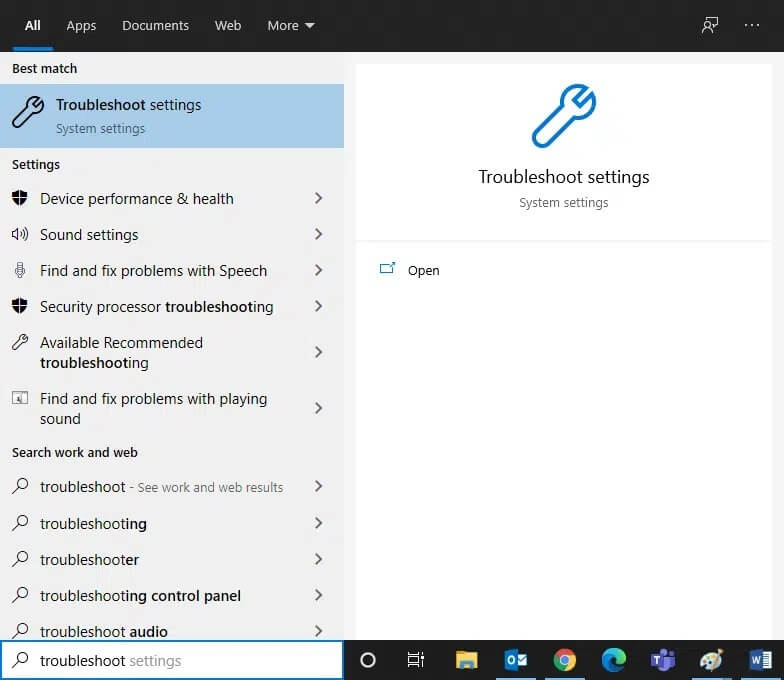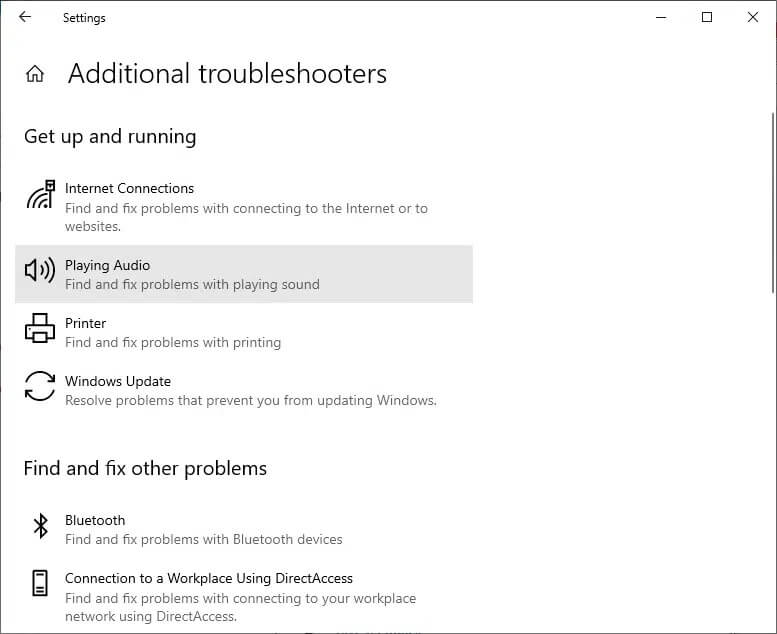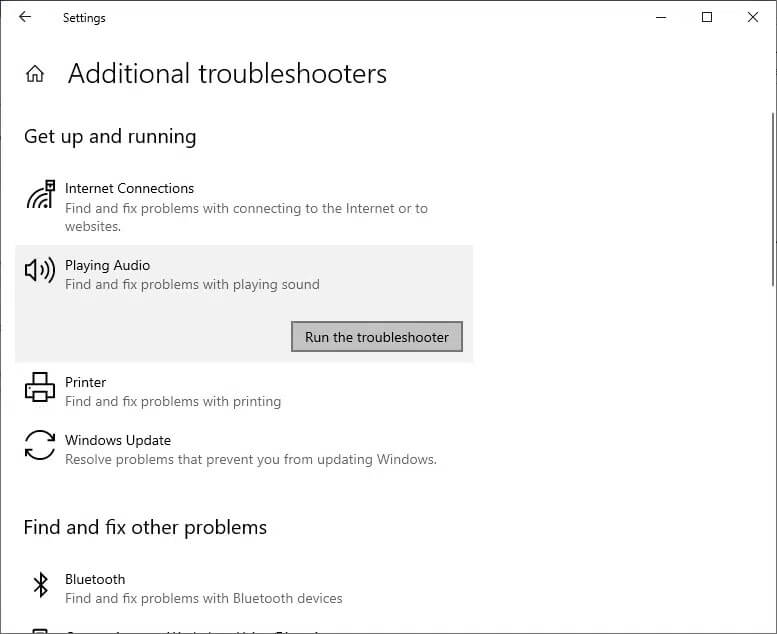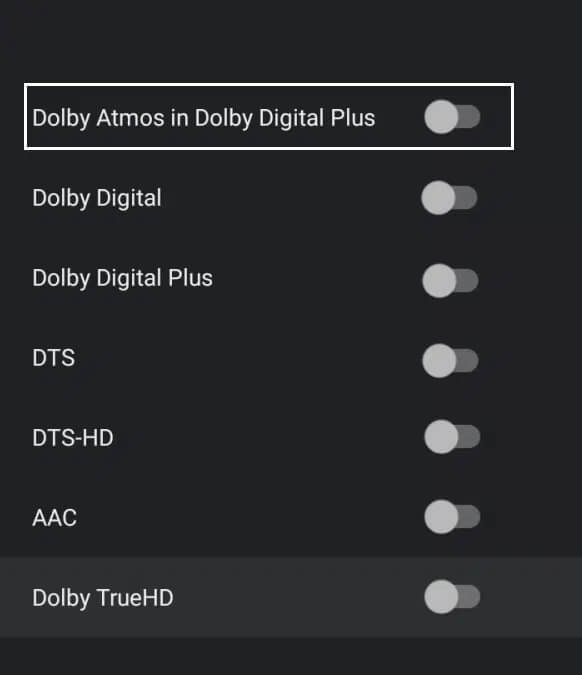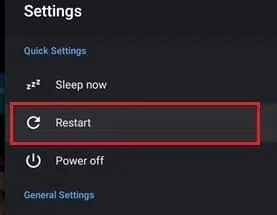修復 Windows 10 連接到電視時 HDMI 沒有聲音的問題
高清多媒體接口或 HDMI 支持未壓縮的媒體流,因此您可以查看更清晰的圖像並聽到更清晰的聲音。 此外,您只需一根電纜即可在顯示器或電視上享受支持環繞聲的流媒體視頻內容和 4K 內容。 此外,您可以同時將數字視頻和音頻從電視或計算機傳輸到另一台顯示器或計算機/電視。
一些用戶抱怨在使用 HDMI 共享和觀看視頻內容時,音頻沒有伴隨視頻。 如果您也遇到同樣的問題,那麼您來對地方了。 我們提供了一個完美的指南,可幫助您在連接到電視時修復 Windows 10 中的 HDMI 無聲音問題。 因此,請繼續閱讀以了解如何操作。
修復 Windows 10 連接到電視時 HDMI 沒有聲音的問題
“HDMI 電纜在電視上沒有聲音”問題的原因
“連接到電視時 Windows 10 中沒有 HDMI 聲音”問題背後有很多原因。
1. 我們從用於連接計算機、電視或顯示器的 HDMI 電纜開始。 將 HDMI 電纜連接到另一台計算機/電視,然後檢查您是否能聽到任何聲音。 如果是,那麼您正在觀看的顯示器或電視有問題。 您需要將其配置為接收 HDMI。
2. 如果音頻問題繼續出現,則表明 HDMI 電纜有問題。 因此,請嘗試連接到有效的新電纜。
3. 您的電腦出現聲音問題可能有以下幾個原因:
- 選擇了錯誤的音頻驅動程序或不正確的播放設備。
- 揚聲器聲卡設置為默認,而不是將音頻輸出切換到 HDMI。
- 未配置為測量和接收 HDMI 音頻數據。
在我們著手解決電視 HDMI 線沒有聲音的問題之前,這裡列出了需要完成的基本檢查:
- 正確連接 HDMI 電纜。 確保 HDMI 電纜沒有損壞或有缺陷。
- 確保顯卡(NVIDIA 控制面板)配置正確。
- NVIDIA 卡(Pre-GeForce 200 系列)不支持 HDMI 音頻。
- Realtek 驅動程序也存在兼容性問題。
大多數情況下,硬件重啟作為簡單的重啟通常會修復小問題和軟件故障。
以下是幫助您啟用 HDMI 音頻以將音頻發送到電視的不同方法。 讀到最後,找到最適合你的。
方法一:設置HDMI為默認播放設備
當計算機上安裝了兩個或多個聲卡時,通常會發生衝突。 很有可能HDMI音頻輸出沒有自動啟用,因為電腦內置揚聲器的聲卡被讀取為默認設備。
以下是將 HDMI 設置為 Windows 10 PC 上的默認播放設備的方法:
1. 前往 Windows 搜索框 , 並鍵入 控制板 並打開它。
2. 現在,點擊一個部分 聲音 如下所示。
注意:確保選擇“查看方式”作為大圖標。
3. 現在,聲音設置窗口出現在帶有播放選項卡的屏幕上。
4. 連接 HDMI 線。 它將與您的設備名稱一起顯示在屏幕上。 參考具體圖片。
注意:如果設備名稱未出現在屏幕上,請右鍵單擊空白處。 檢查是否啟用了 Show Disabled Devices 和 Show Disconnected Devices 選項。 請參考上圖。
5. 現在,右鍵單擊音頻設備並檢查它是否已啟用。 如果沒有,請單擊啟用,如圖所示。
6. 現在,選擇您的 HDMI 設備並單擊設置默認值,如下所示。
7. 最後,單擊應用,然後單擊確定以保存更改並退出窗口。
方法2:更新已安裝的驅動程序
可能會導致 已安裝的設備驅動程序 在您的系統上,如果不兼容,當連接到電視問題時,HDMI 音頻播放在 Windows 10 中無法正常工作。 通過以下方式快速解決此問題 更新系統驅動程序 到最新版本
您可以從製造商的網站手動更新您的設備驅動程序。 查找與您的 Windows 版本匹配的驅動程序並將其下載到您的計算機。 下載後,雙擊下載的文件並按照提供的說明進行安裝。 對所有設備驅動程序(如音頻、視頻、網絡等)執行相同的步驟。
你也可以 更新驅動程序 通過設備管理器進行設備:
1. 按 . 鍵 的Windows + R 然後輸入 鍵入devmgmt.msc 如圖所示,然後單擊確定。
2. 現在,雙擊展開聲音、視頻和遊戲控制器。
3. 現在,右鍵單擊 HDMI 音頻設備,然後單擊更新驅動程序軟件,如圖所示。
4. 單擊您要如何搜索驅動程序下的自動搜索驅動程序?
注意:單擊“自動搜索驅動程序”將允許 Windows 搜索並安裝計算機上可用的最佳驅動程序。
方法 3:回滾圖形驅動程序
如果 HDMI 工作正常並在更新後開始崩潰,則回滾圖形驅動程序可能會有所幫助。 撤消驅動程序將刪除系統中當前安裝的驅動程序並替換為以前的版本。 此過程應消除任何驅動程序錯誤,並可能修復 Windows 10 Connected to TV 中的 HDMI 無聲音問題。
1.類型 “設備管理器” 在 Windows 搜索欄中,然後從搜索結果中打開它。
2. 雙擊左側面板中的顯示適配器並將其展開。
3. 右鍵單擊您的顯卡名稱,然後單擊屬性,如圖所示。
4.切換到選項卡 司機 並選擇 回滾驅動程序 , 如圖所示。
注意:如果您的系統中未啟用“回滾驅動程序”選項,則表明您的系統沒有以前安裝的驅動程序文件或原始驅動程序文件丟失。 在這種情況下,請嘗試本文中討論的替代方法。
5. 點擊“好的來實施這一改變。
6. 最後,點擊“是的” 在確認消息中並重新啟動系統以使回滾生效。
方法 4:啟用音頻控制器
如果您的系統中禁用了音頻控制器,則會出現“連接到電視時在 Windows 10 中 HDMI 沒有聲音”的問題,因為正常的音頻輸出交換功能將被折疊。 必須啟用設備上的所有音頻控制器,尤其是當您安裝了多個音頻驅動程序時。
因此,您需要通過以下步驟確保未禁用音頻控制器:
1. 打開 裝置經理 如前一種方法所述。
2. 現在,點擊 查看 > 顯示隱藏的設備 如下圖所示。 如果已選擇,請繼續下一步。
3. 現在,展開 系統設備 通過雙擊它。
4.在這裡,找到音頻控制器,例如High-Definition Audio Controller,然後右鍵單擊它。 然後點擊屬性,如下圖所示。
5. 切換到驅動程序選項卡並單擊啟用設備。
注意:如果音頻控制器驅動程序已啟用,則禁用設備的選項將出現在屏幕上。
6. 最後,重新啟動系統以保存更改。
方法二:重裝聲卡驅動
如果更新驅動程序或撤消驅動程序無助於修復 HDMI 音頻無法在 Windows 10 上運行的問題,最好重新安裝音頻驅動程序並立即解決所有這些問題。 這是如何做到的:
1. 根據前面的說明,啟動設備管理器。
2. 向下滾動,通過雙擊找到並展開聲音、視頻和遊戲控制器。
3. 現在,右鍵單擊高清音頻設備。
4. 點擊卸載設備,如下圖所示。
5. 屏幕上會出現一條警告信息。 單擊卸載以繼續。
6. 接下來,通過雙擊展開系統設備。
7. 現在,重複步驟 3-4 以卸載 High Definition Audio Controller。
8. 如果您的 Windows 中有多個音量控制器,請使用相同的步驟將它們全部卸載。
9. 重新啟動您的系統。 Windows 將自動從其存儲庫安裝最新的驅動程序。
如果這無助於解決 Windows 10 連接到電視時 HDMI 無聲音的問題,請嘗試下一個解決方案。
方法 6:使用 Windows 疑難解答
Windows 疑難解答是一個非常有用的內置工具,可幫助解決 Windows 計算機系統中的許多常見問題。 在這種情況下,將測試硬件組件(音頻、視頻等)的功能。 將找到並解決造成此類差異的問題。
注意:在繼續之前,請確保您以管理員身份登錄。
1. 按 視窗鍵 在鍵盤上並鍵入 找出錯誤並解決它 , 如圖所示。
2. 單擊右側窗格中的打開以啟動一個窗口 疑難解答設置。
3. 在這裡,點擊工具鏈接 其他故障排除。
4.接下來,單擊部分下的播放音頻 起床並運行。 參考具體圖片。
5. 現在,單擊運行疑難解答,如下所示。
6. 屏幕上將顯示說明。 按照他們運行疑難解答並應用推薦的修復程序。
7. 如果出現提示,請重新啟動系統。
方法7:檢查電視/顯示器的聲音屬性
始終檢查並糾正電視/顯示器的音頻特性,以確保滿足明確的要求。 這包括確保 HDMI 電纜正確連接到其端口、電纜處於工作狀態、電視未靜音並設置為最佳尺寸等。 按照下面提到的步驟檢查電視/顯示器的聲音特性:
1. 進入菜單 顯示器或電視。
2. 現在,選擇 設置 其次是聲音。
3. 確保啟用音頻並將音頻編碼設置為 Auto/HDMI。
4. 關閉杜比音量模式,因為它是一個久經考驗的解決方案。
5. 現在,將音量範圍設置為以下任意一項:
- 寬與窄之間
- 立體聲
- 單核細胞增多症
- 標準等
注意:HDMI 顯卡通常不支持 HDMI 音頻而不支持 HDMI 視頻。 在這種情況下,可以通過連接計算機和系統之間的音頻線來建立連接。
確保修復 HDMI 音頻在電視上不起作用的問題。
方法8:重啟安卓電視
重啟 Android TV 的過程將取決於電視製造商和設備型號。 以下是重新啟動 Android TV 的步驟:
在遙控器上,
1. 按 關於快速設置。
2. 現在,選擇重新啟動。
取而代之的是,
1. 按遙控器上的主頁。
2. 現在,轉到設置 > 設備首選項 > 關於 > 重啟 > 重啟。
方法 9:使用正確的 HDMI 電纜和端口
有些設備有多個 HDMI 端口。 在這種情況下,請始終確保將正確的端口對連接到 HDMI 電纜。 如果 HDMI 線和電腦線不匹配,您可以選擇購買適配器。
我們希望本指南對您有所幫助,並且您能夠在連接到電視時修復 Windows 10 中的 HDMI 無聲音問題。 讓我們知道哪種方法最適合您。 此外,如果您對本文有任何疑問/評論,請隨時將它們留在評論部分。