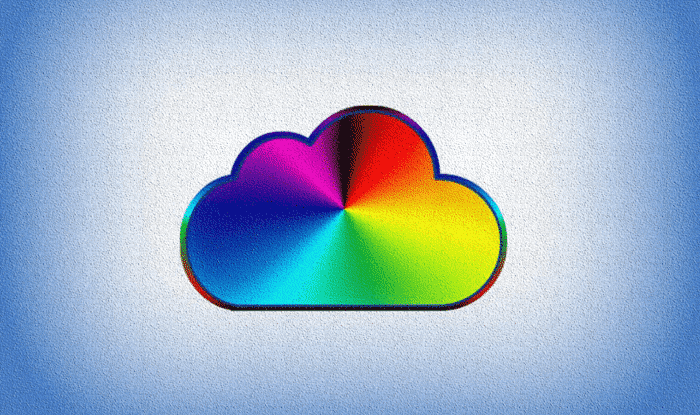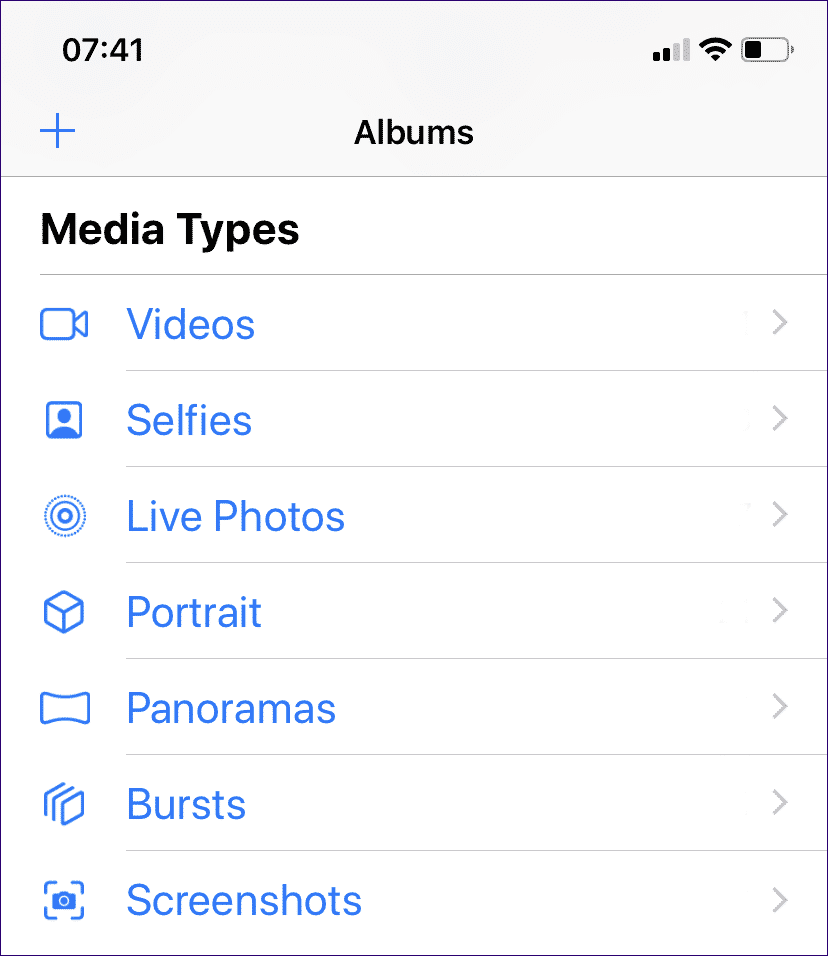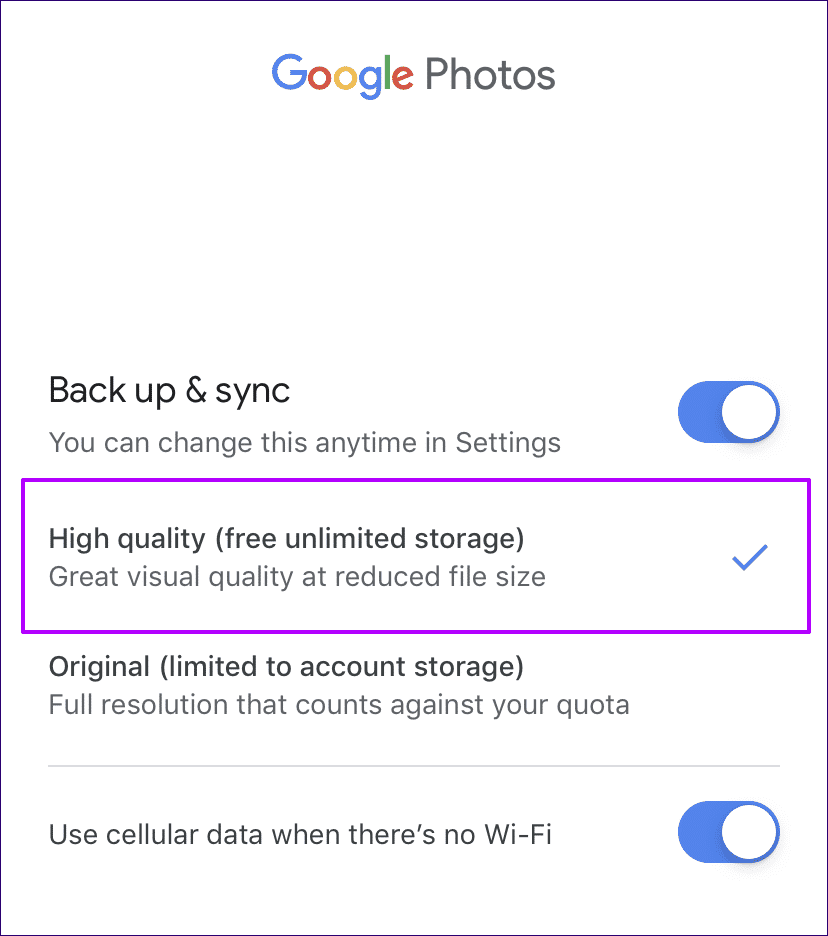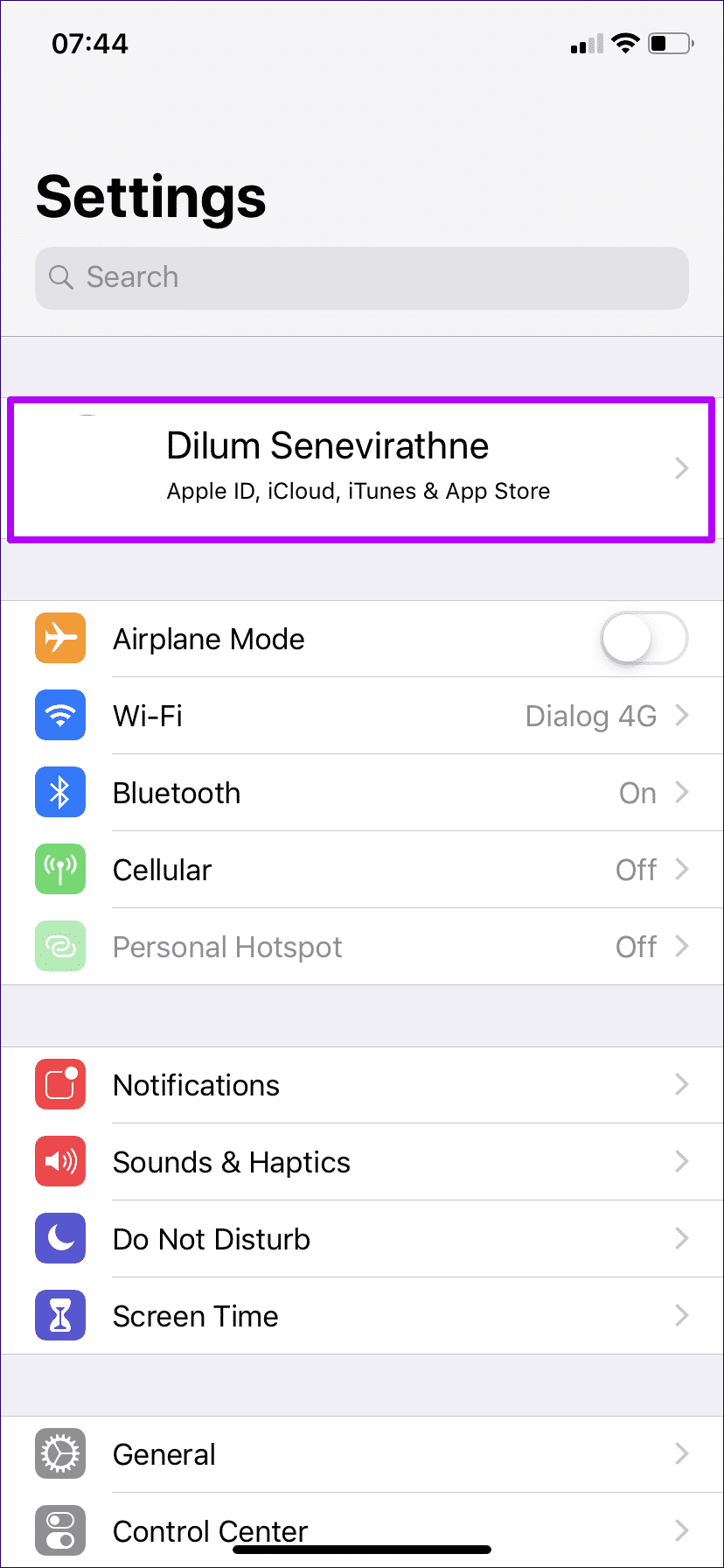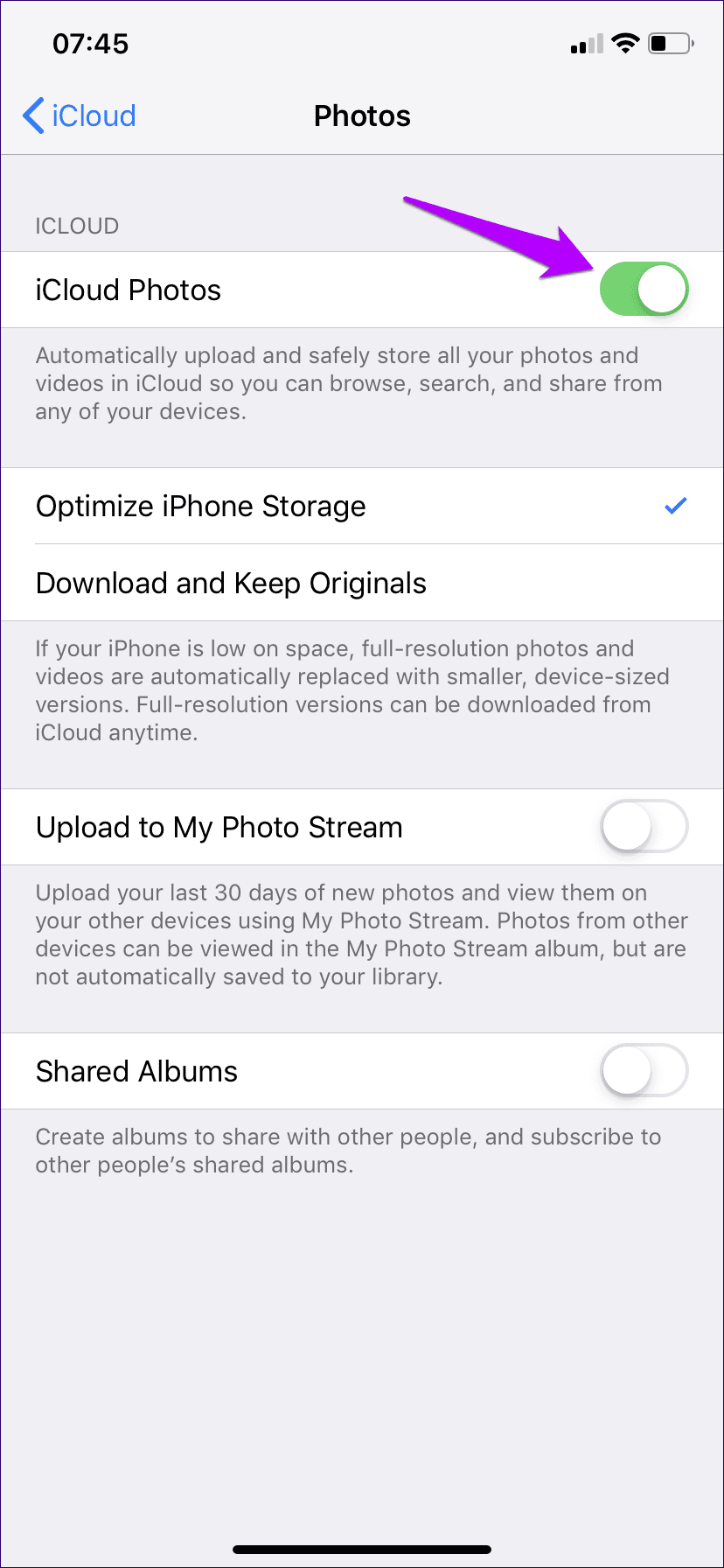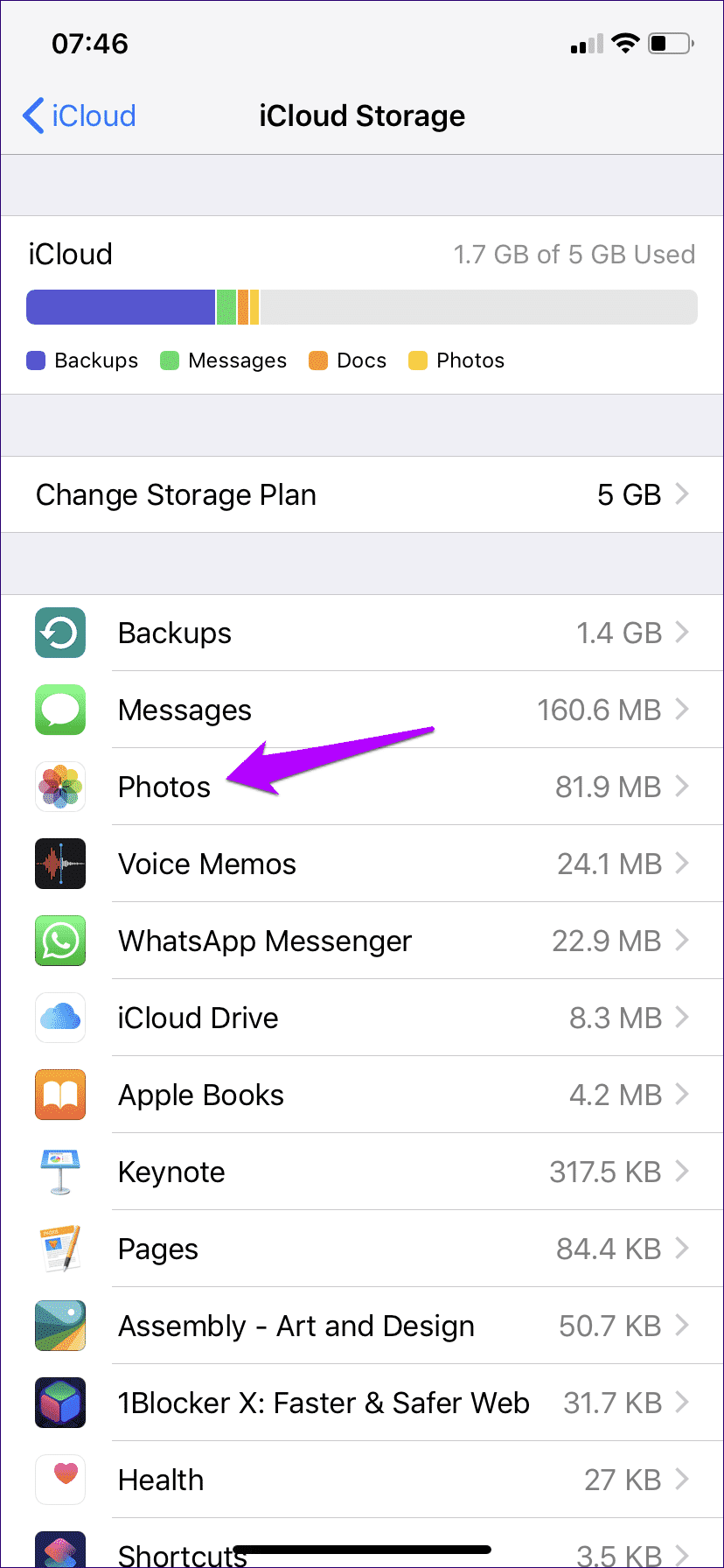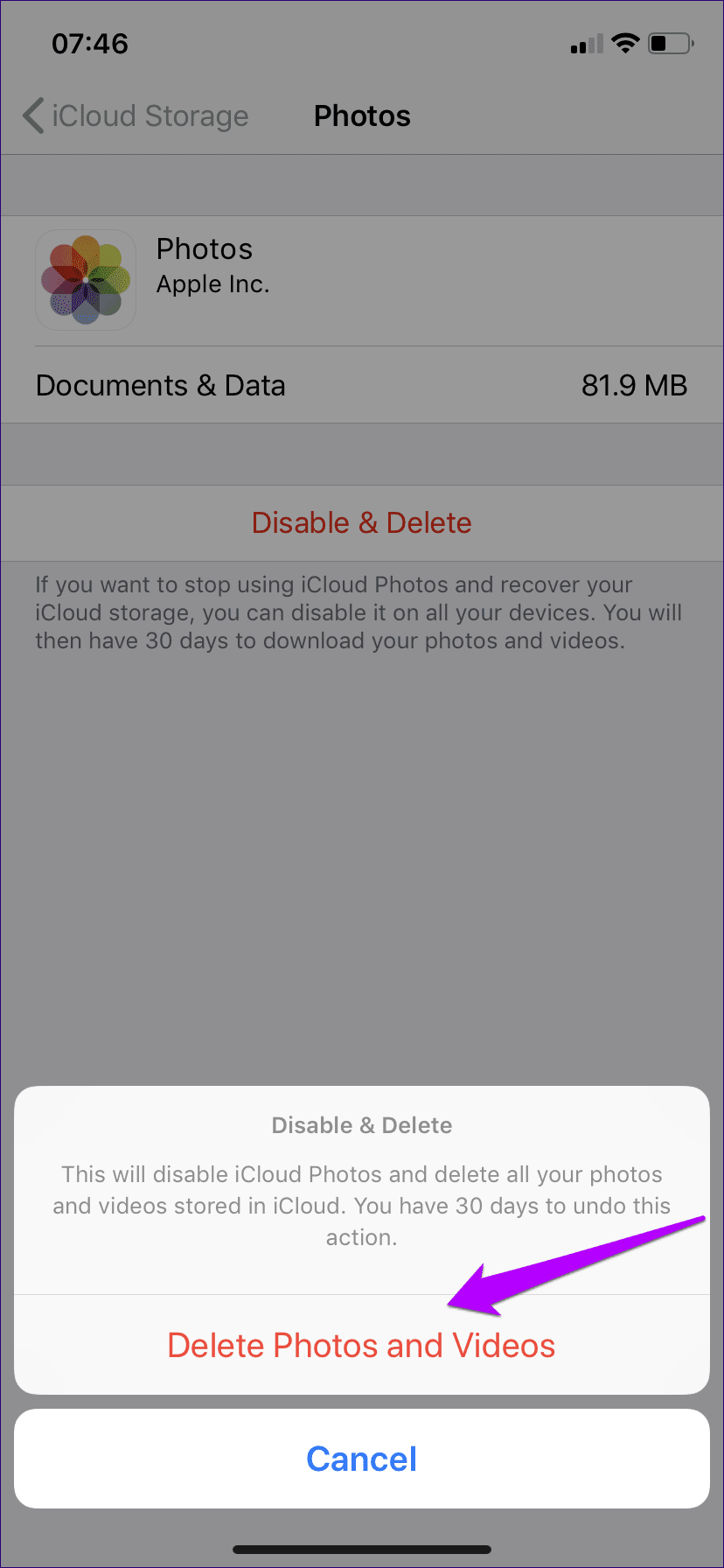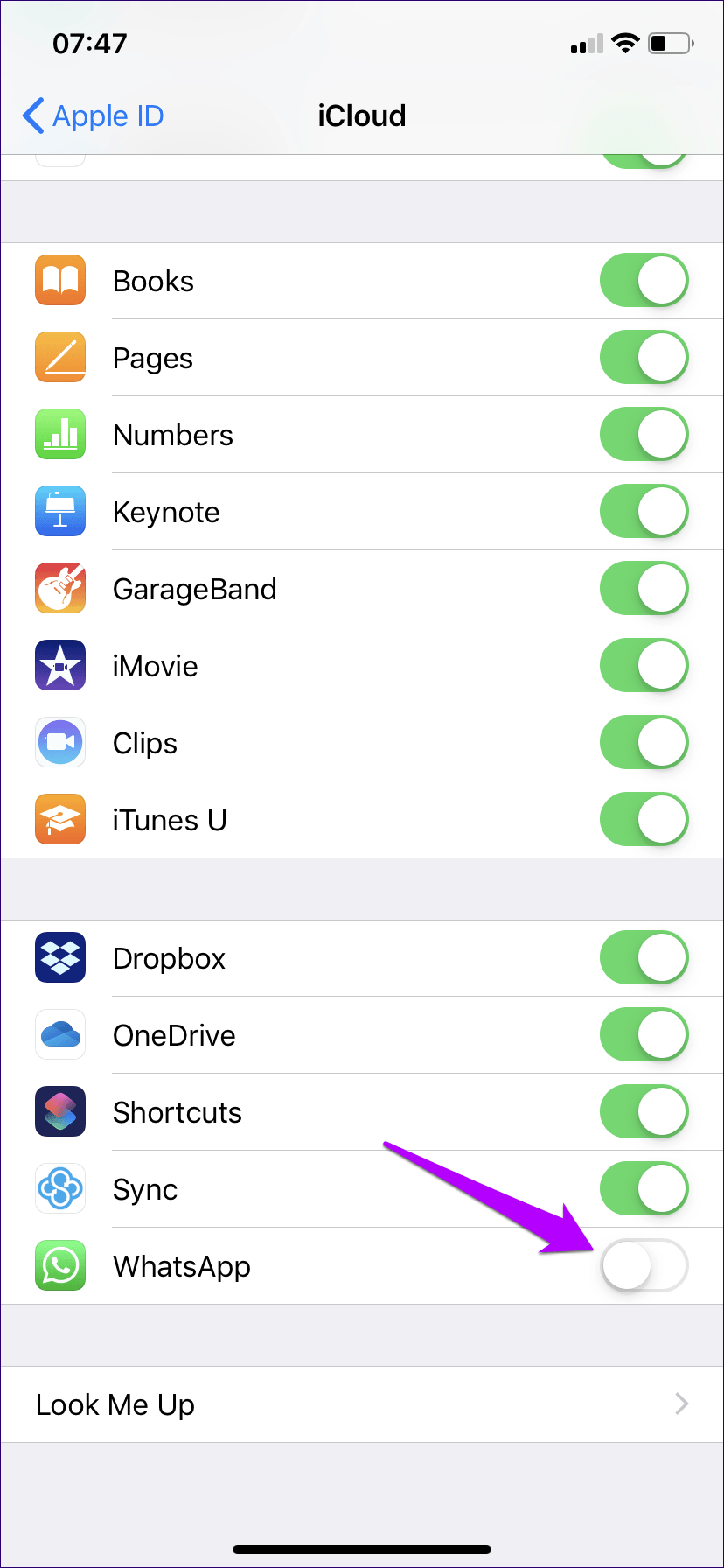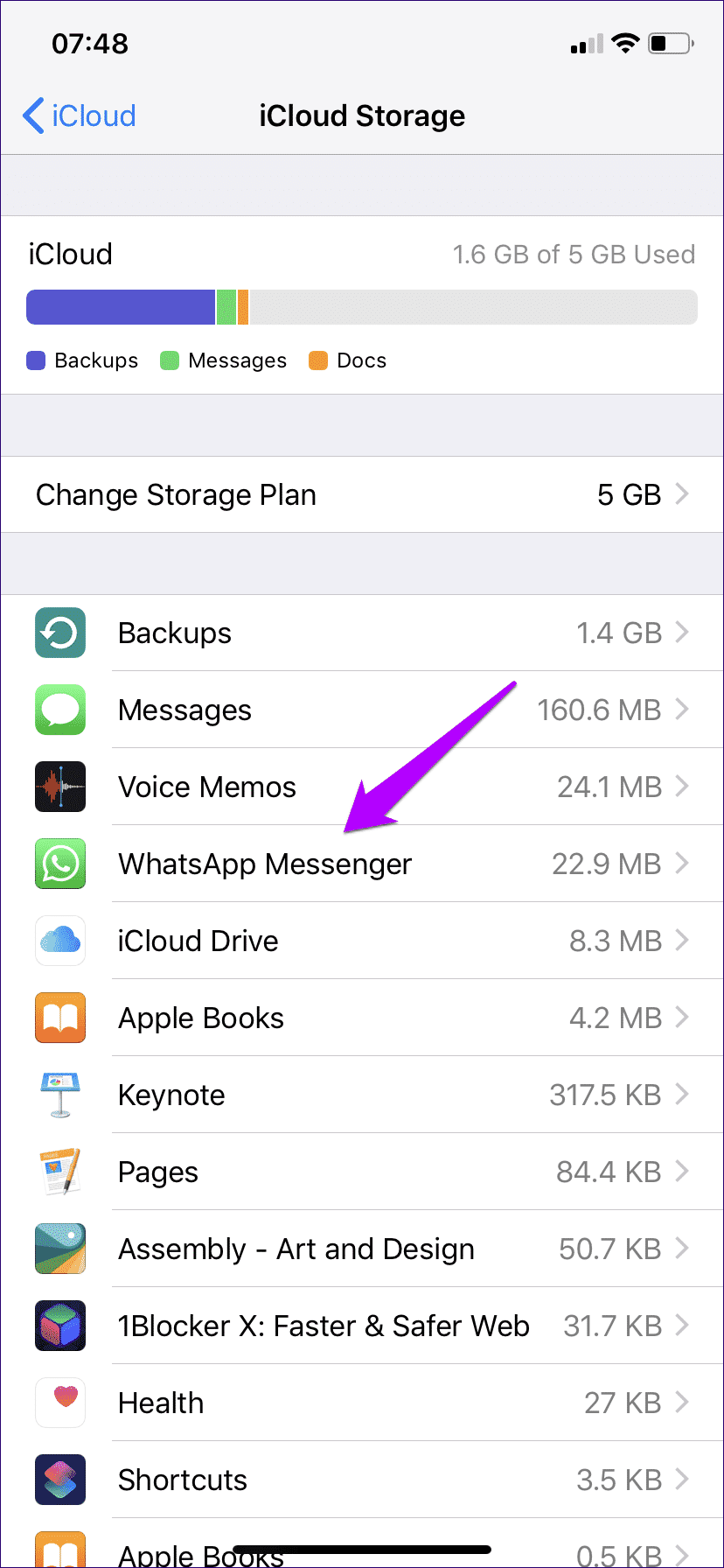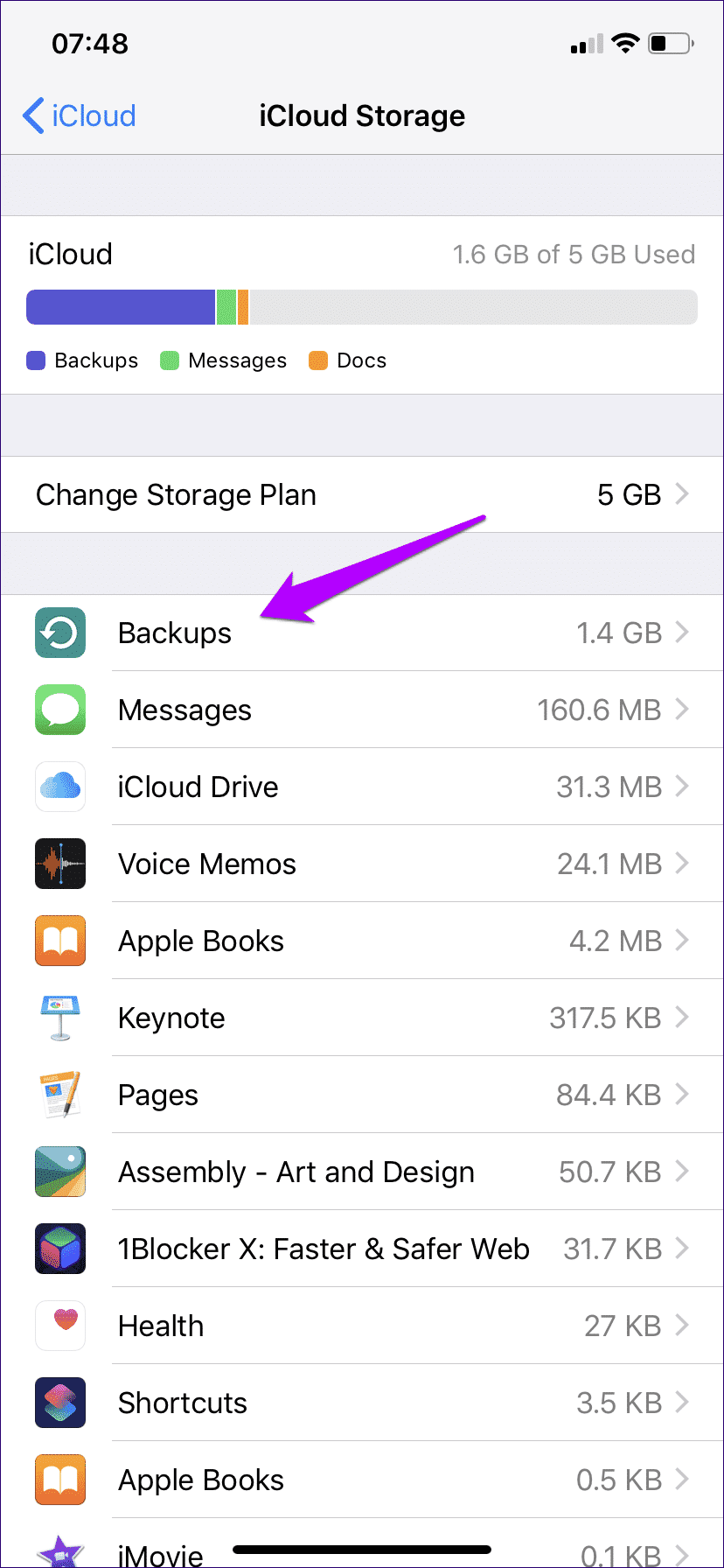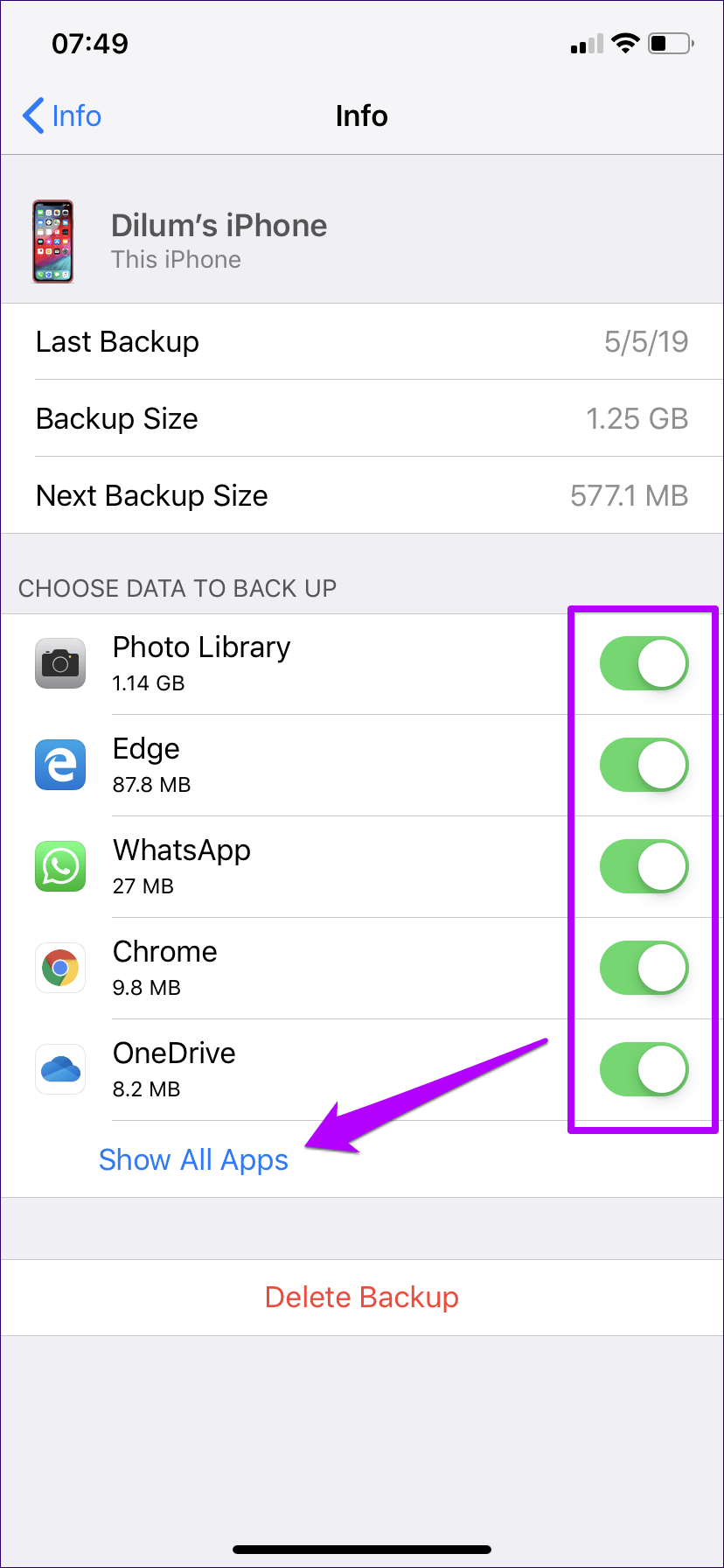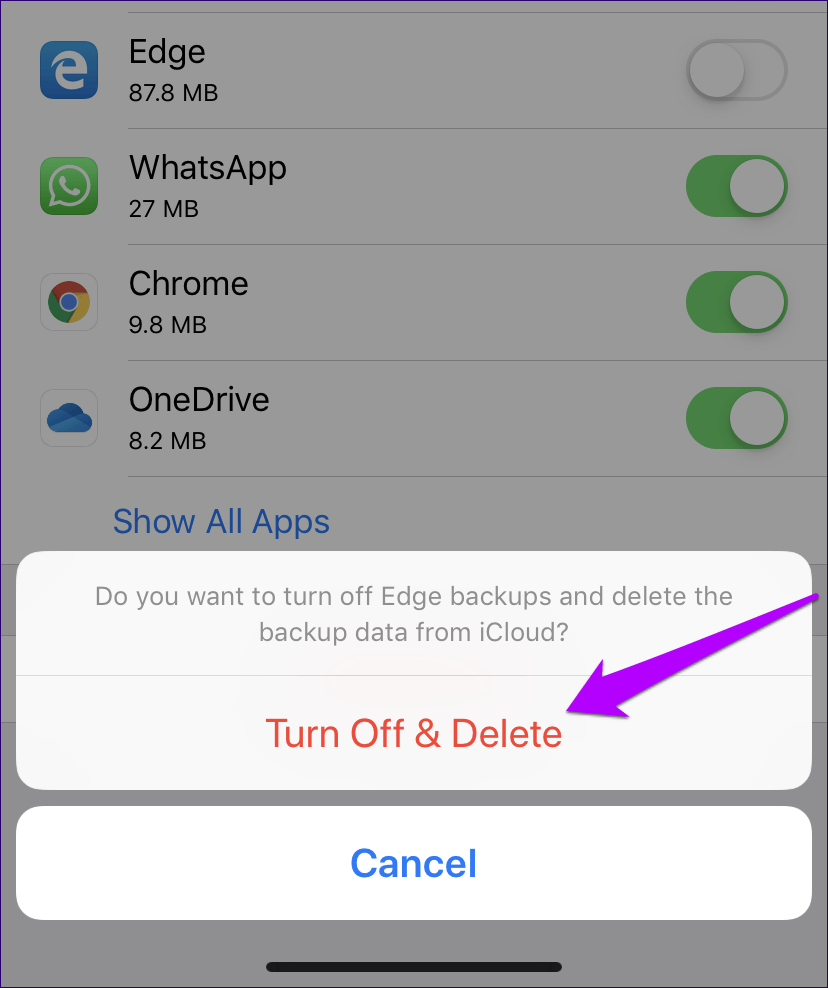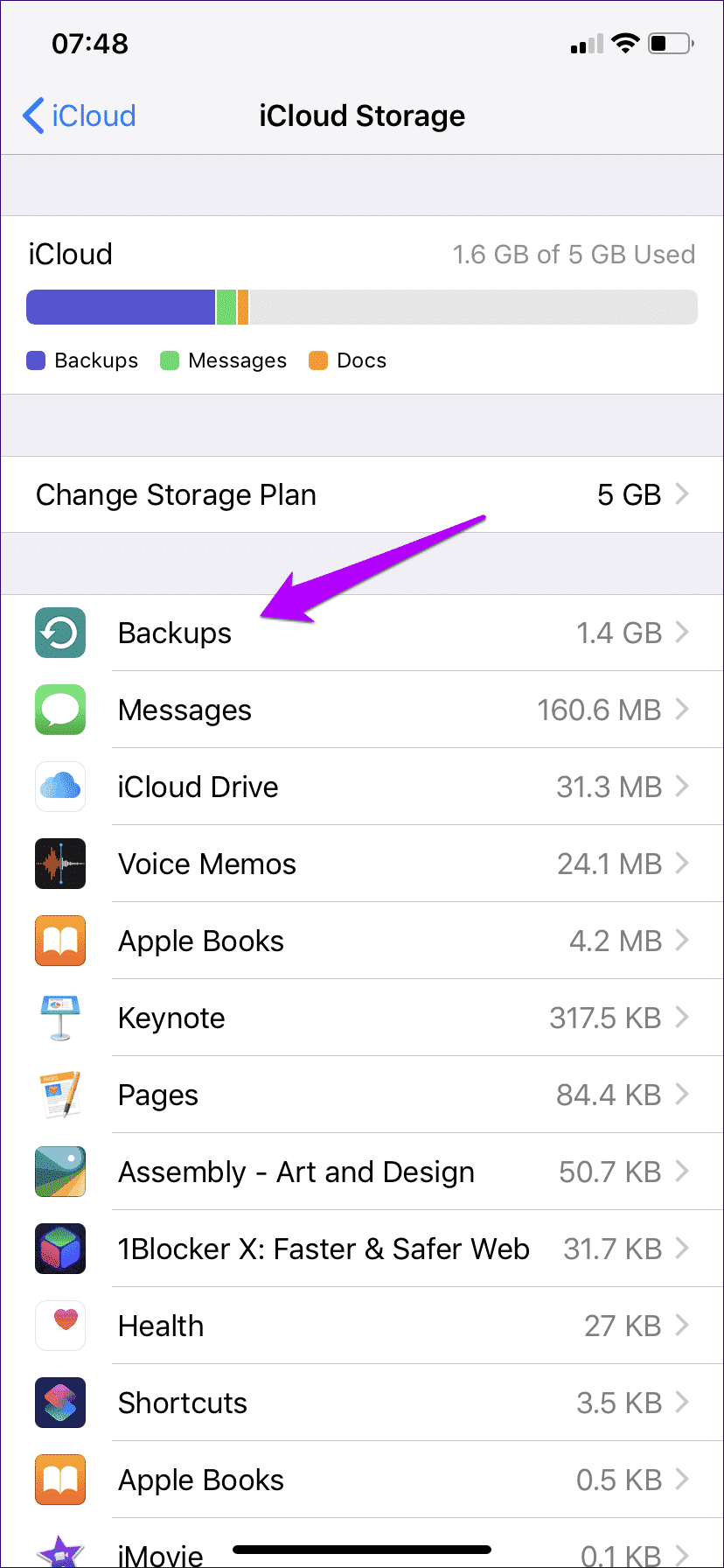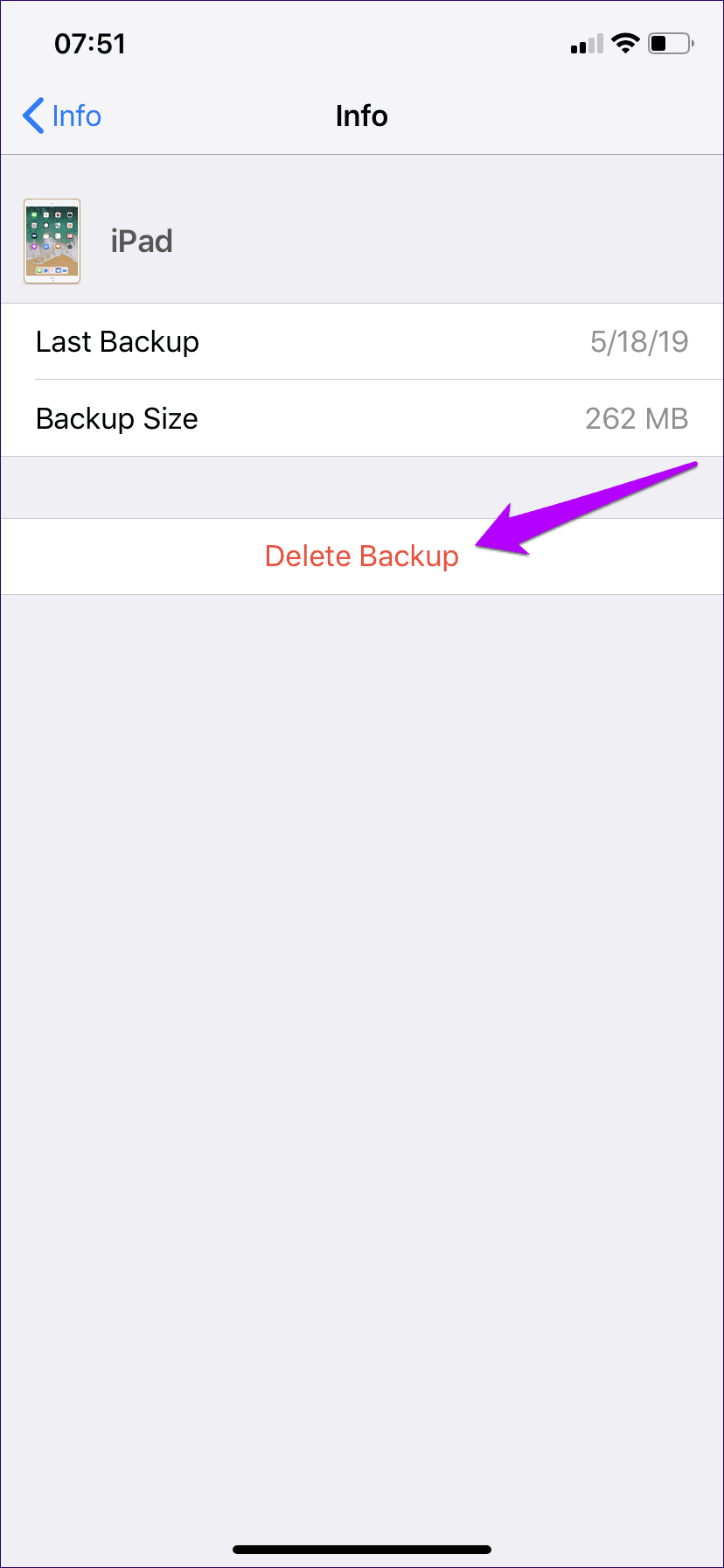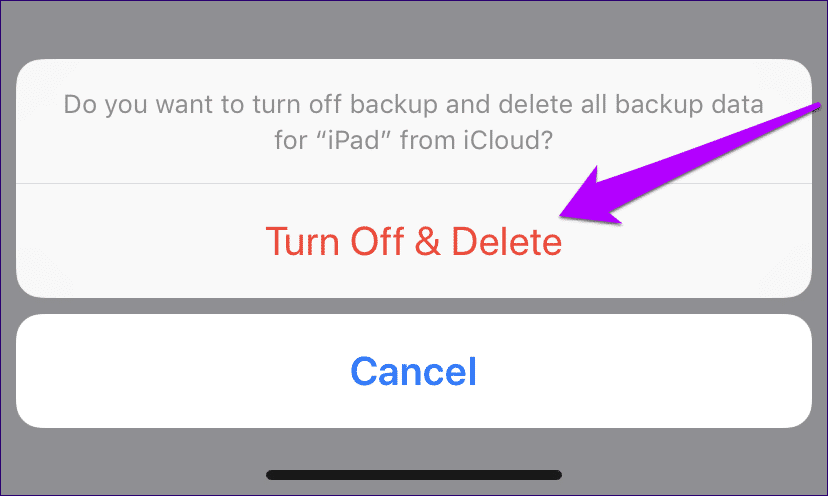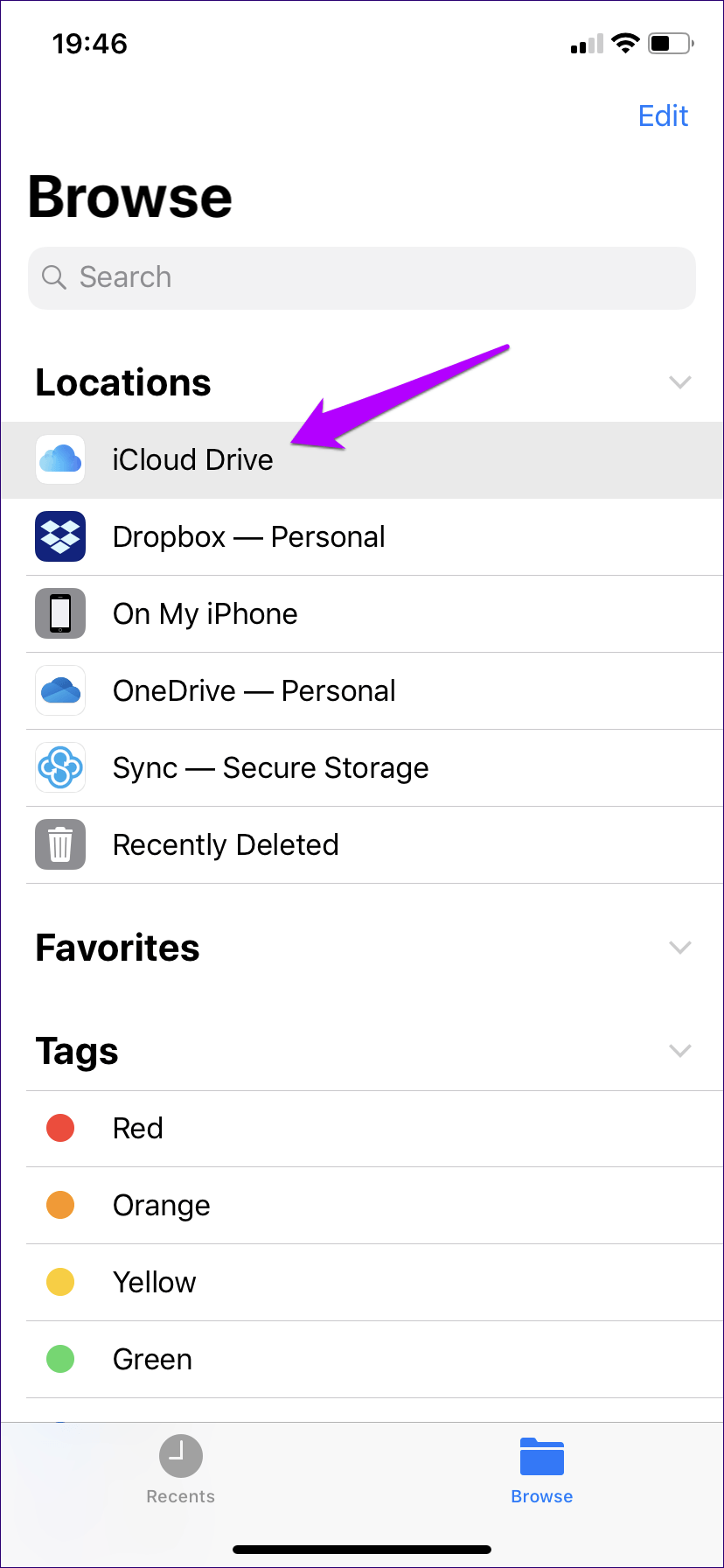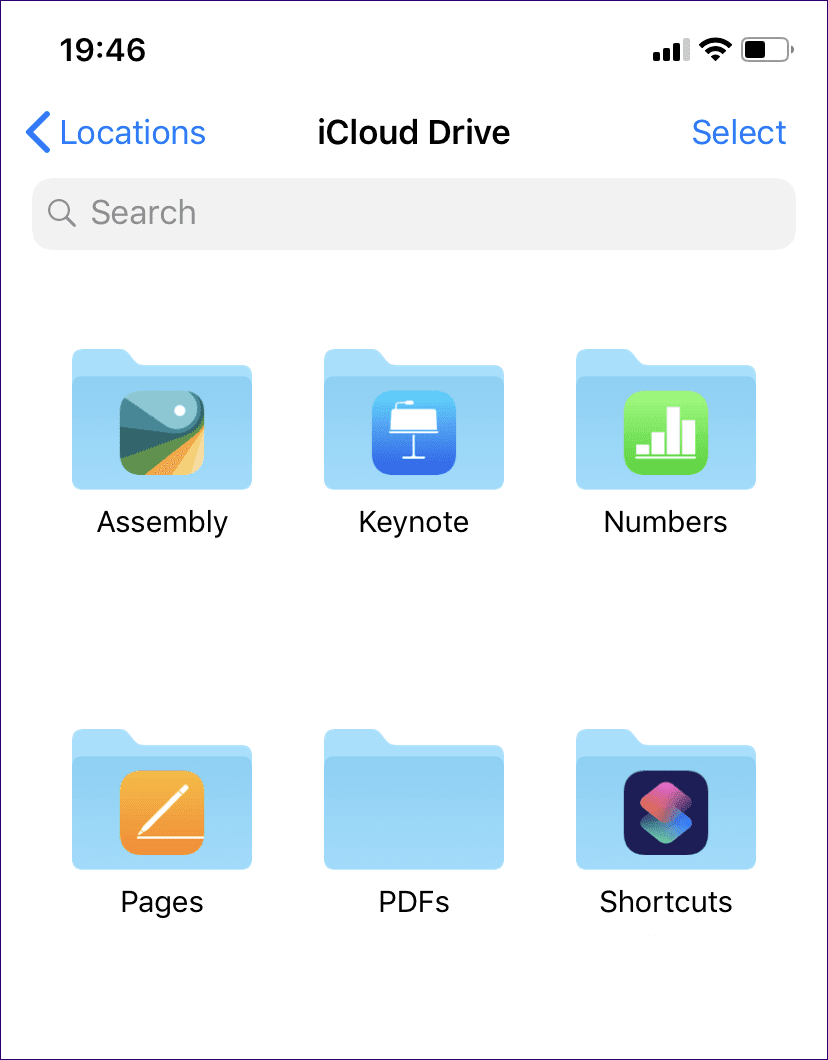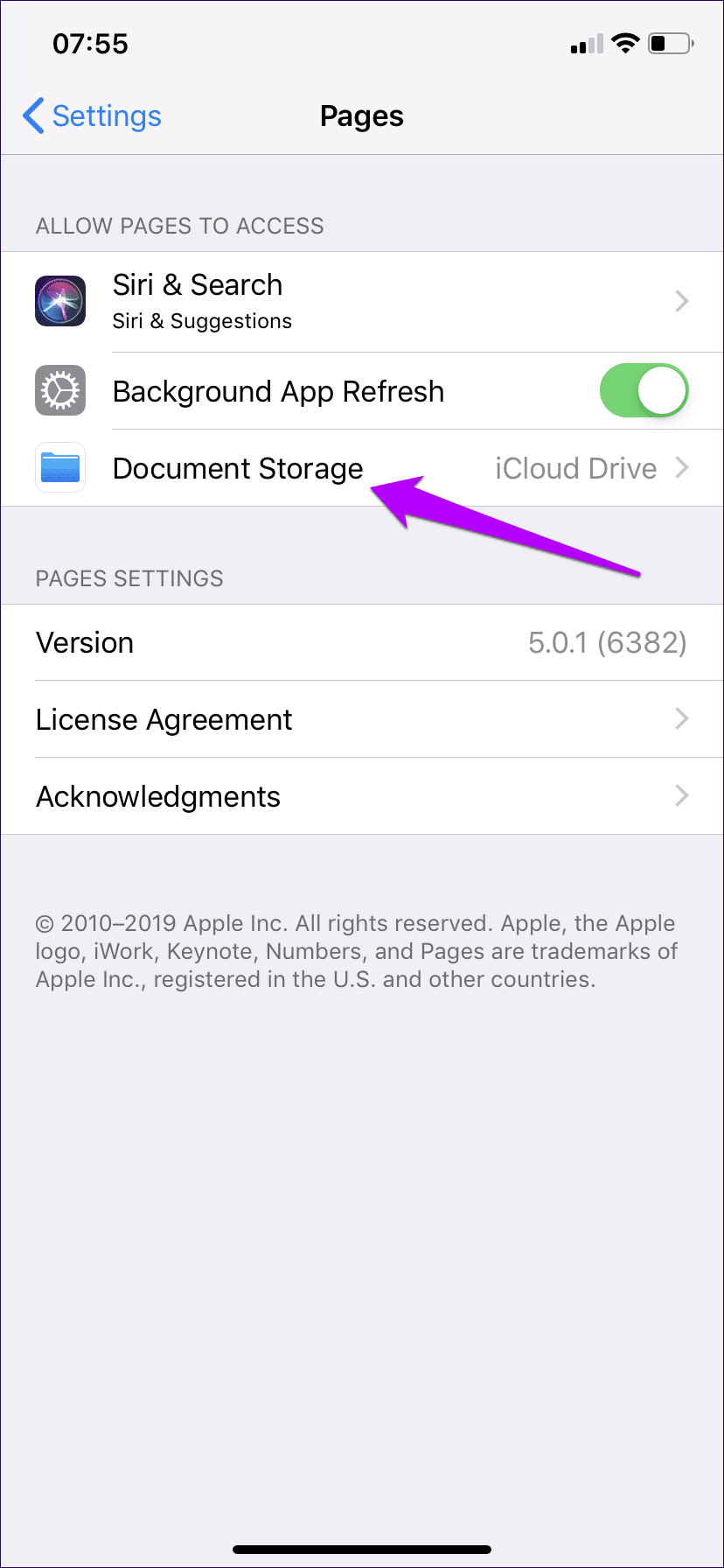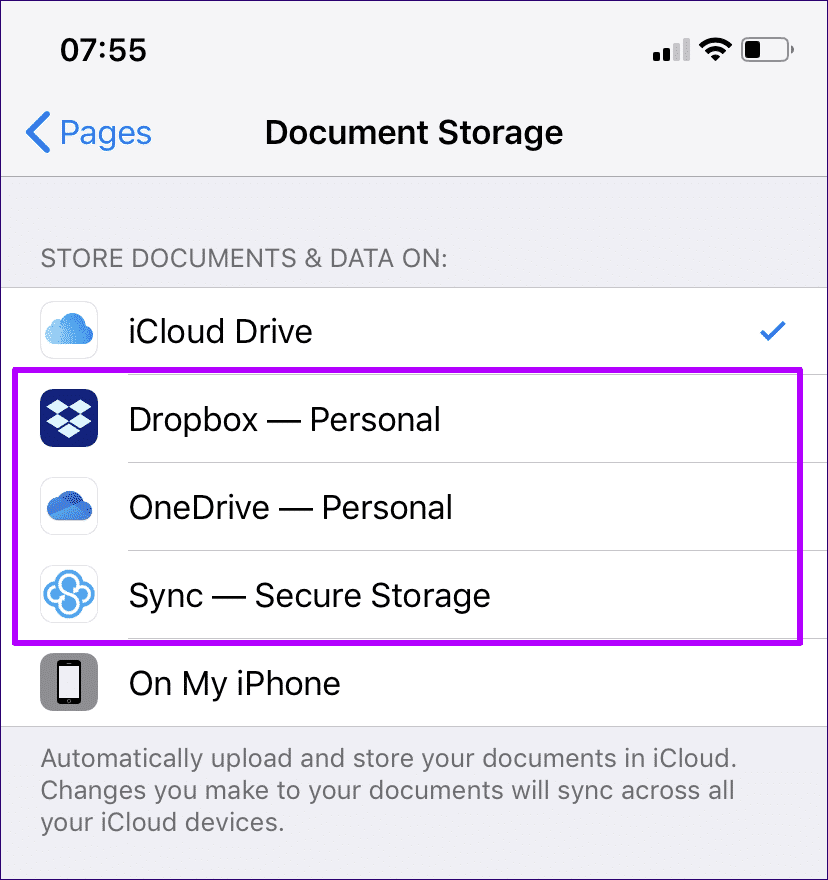如何在 iPhone 和 iPad 上釋放 iCloud 存儲空間
蘋果公司在 5 年推出了容量為 2011 GB 的免費 iCloud 存儲方法。令人驚訝的是,儘管照片和照片的大小呈天文數字上升趨勢,但該公司仍竭盡全力增加這一份額。拍攝的視頻 在 iOS 設備上。 隨著公司的專注 服務為主要收入來源 這不太可能很快改變。
如果您不願意為付費的 iCloud 類別之一提供額外的現金(或者您不想再次升級),那麼最終由您來管理您的 iCloud 存儲。 下面的提示應該可以幫助您在 iPhone 或 iPad 上舒適地做到這一點。
- 重要提示:在繼續之前執行 iTunes 備份。 這樣,您可以按照以下說明在丟失任何重要數據時進行恢復。
刪除不需要的照片
照片和視頻會佔用大量存儲空間,即使使用 iOS 設備使用的最新 HEIC 和 HEVC 格式,所有這些生動、逼真的慢動作視頻肯定足以彌補任何效率提升。
如果您想減少 iCloud 存儲佔用的空間,您需要刪除不需要的照片和視頻。 您在 iPhone 或 iPad 上刪除的任何項目也將刪除其 iCloud 備份。
照片應用程序中的相冊選項卡可讓您過濾 iOS 設備上不同類型的媒體。確保定期檢查重複項並刪除不必要的項目。
- 注意:如果您想恢復已刪除的照片或視頻,請查看照片應用程序的“最近刪除”部分。 你有 30 天的時間來做這件事。
從谷歌照片開始
如果您不想通過有效管理照片和視頻庫的麻煩,您應該切換到使用 谷歌相冊. 除了成為出色的照片管理器外,它還是備份所有照片和視頻的好方法,完全不受任何限制。 除了它將被壓縮的事實 - 照片和視頻分別為 16 MP 和 1080p。 然而,這仍然是一個可以接受的權衡。
即使您想以原始質量存儲媒體,您仍然有 15GB 的可用存儲空間可供使用。與 iCloud 不同的是,有一個 谷歌相冊 幾乎無處不在,包括非常酷的Android。
Google相冊還允許您在備份照片後輕鬆刪除照片。 這意味著您也可以通過在本地進行操作來獲得空間。
禁用 icloud 照片
如果您習慣使用 Google 照片,或者更喜歡通過將照片和視頻備份到 PC 或 Mac 來離線管理照片和視頻,請考慮關閉 iCloud 照片。 這將關閉所有後續備份到 iCloud。 如果需要,您還可以刪除存儲在 iCloud 上的照片。 考慮到這些照片和視頻佔用的存儲空間最多,這是在 iCloud 上獲取空間的最快方式。
相片1: 在 iPhone 或 iPad 上打開“設置”應用,輕點“個人資料”,然後輕點“iCloud”。
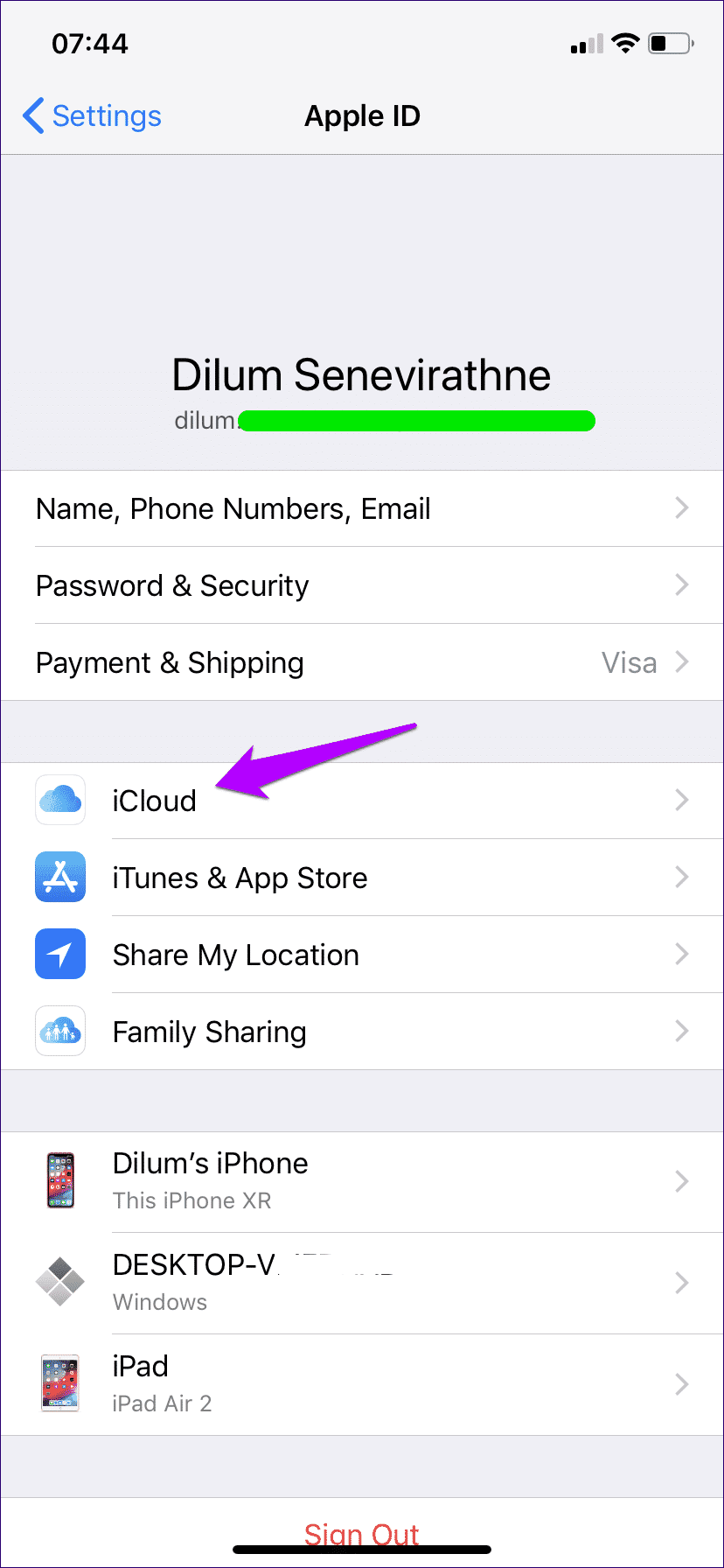
相片2: 輕點“照片”,然後關閉 iCloud 照片旁邊的開關。
- 重要提示:如果您的 iOS 設備存儲空間不足,它可能會用較低分辨率的版本替換本地存儲的照片。 要恢復原件,請在關閉 iCloud 照片之前選擇“下載並保留原件”設置。 如果你感到困惑, 閱讀我們關於從 iCloud 禁用和刪除照片的指南.
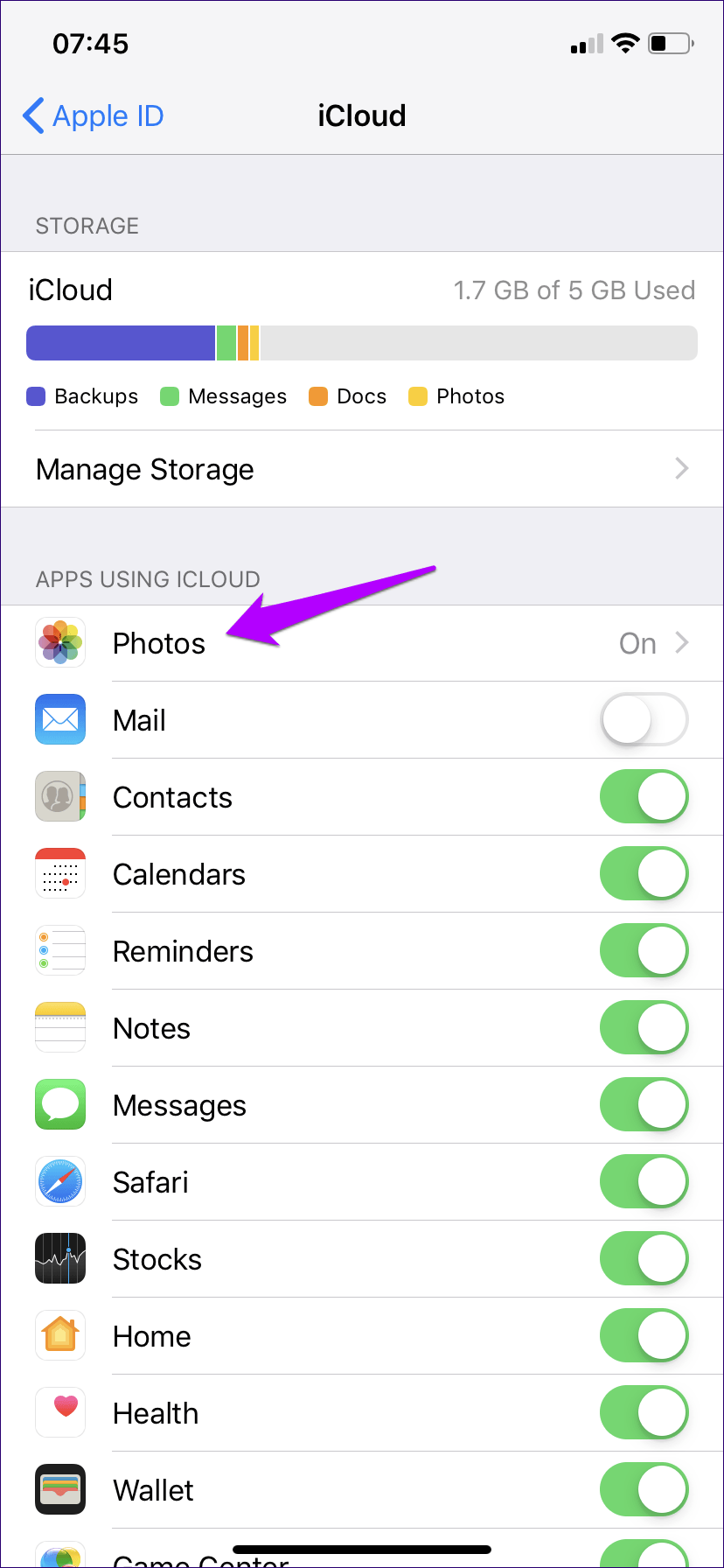
您的照片或視頻將不再備份到 iCloud。
- 注意:僅當您要刪除任何已同步且位於 iCloud 上的照片時,才使用以下步驟。
相片3: 返回上一個屏幕,點擊管理存儲,然後點擊照片。
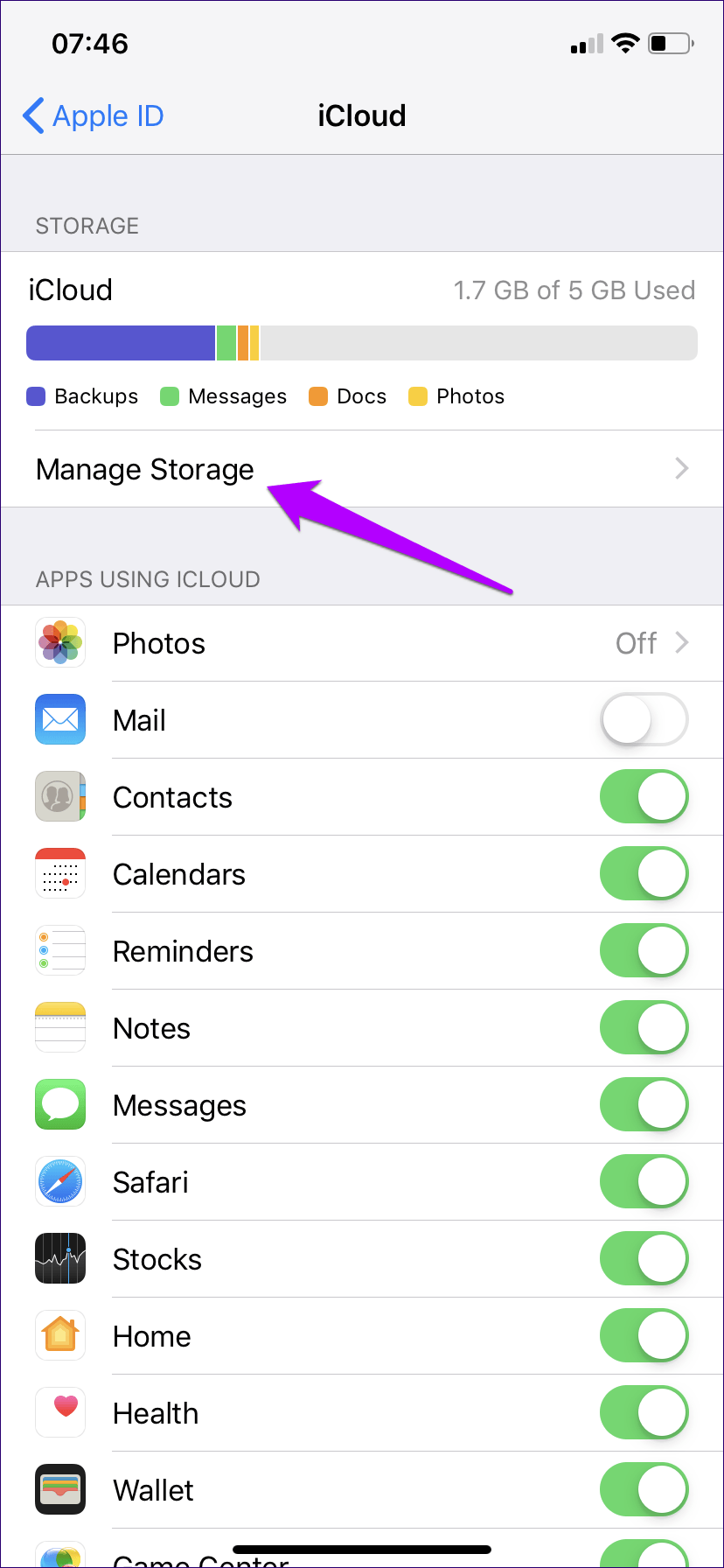
相片4: 點擊禁用並刪除,然後點擊刪除照片和視頻進行確認。
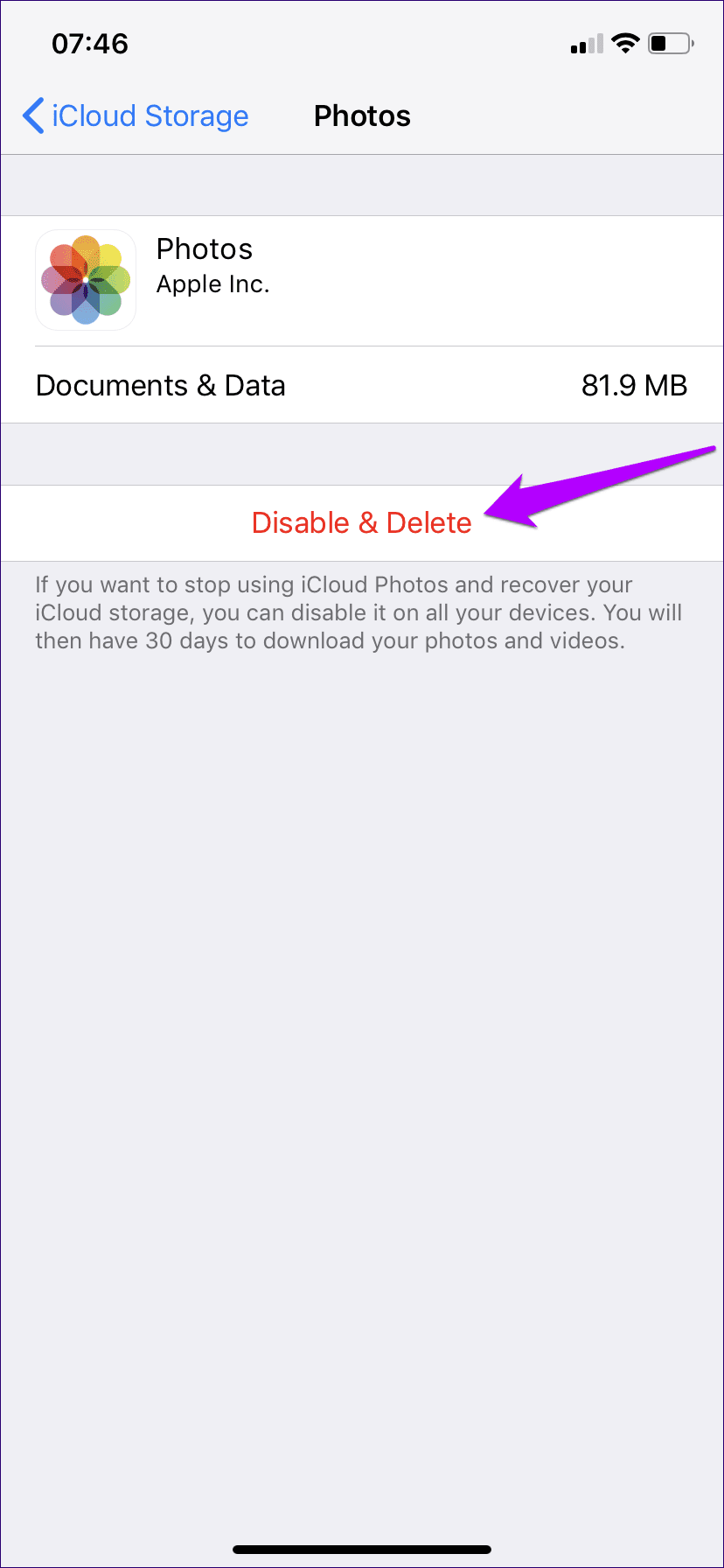
- 提示:如果您希望撤消更改,iCloud 會將您的照片和視頻保留 30 天。
停止使用 iCloud 的應用程序
大多數本地和第三方應用程序和服務都使用 iCloud 在設備之間同步數據、操作和設置。通常,它們不會佔用那麼多空間。
但是一些本地應用程序(如消息)和第三方應用程序(如 WhatsApp)由於交換了任何附件或多媒體內容而消耗了大量存儲空間。 在這種情況下,您可能希望禁用特定應用程序使用 iCloud 存儲。
- 重要提示:為某些本機應用程序和服務(例如備忘錄、日曆和“查找我的 iPhone”)關閉 iCloud 同步可能會破壞它們的功能,甚至會導致數據丟失。 僅為非必要應用禁用 iCloud 同步。
相片1: 從您的個人資料底部選擇 iCloud 後,在“使用 iCloud 的應用程序”部分向下滾動並找到您要禁用的應用程序,例如 WhatsApp。 關掉旁邊的開關。 該應用程序將停止使用 iCloud 同步或備份任何數據。
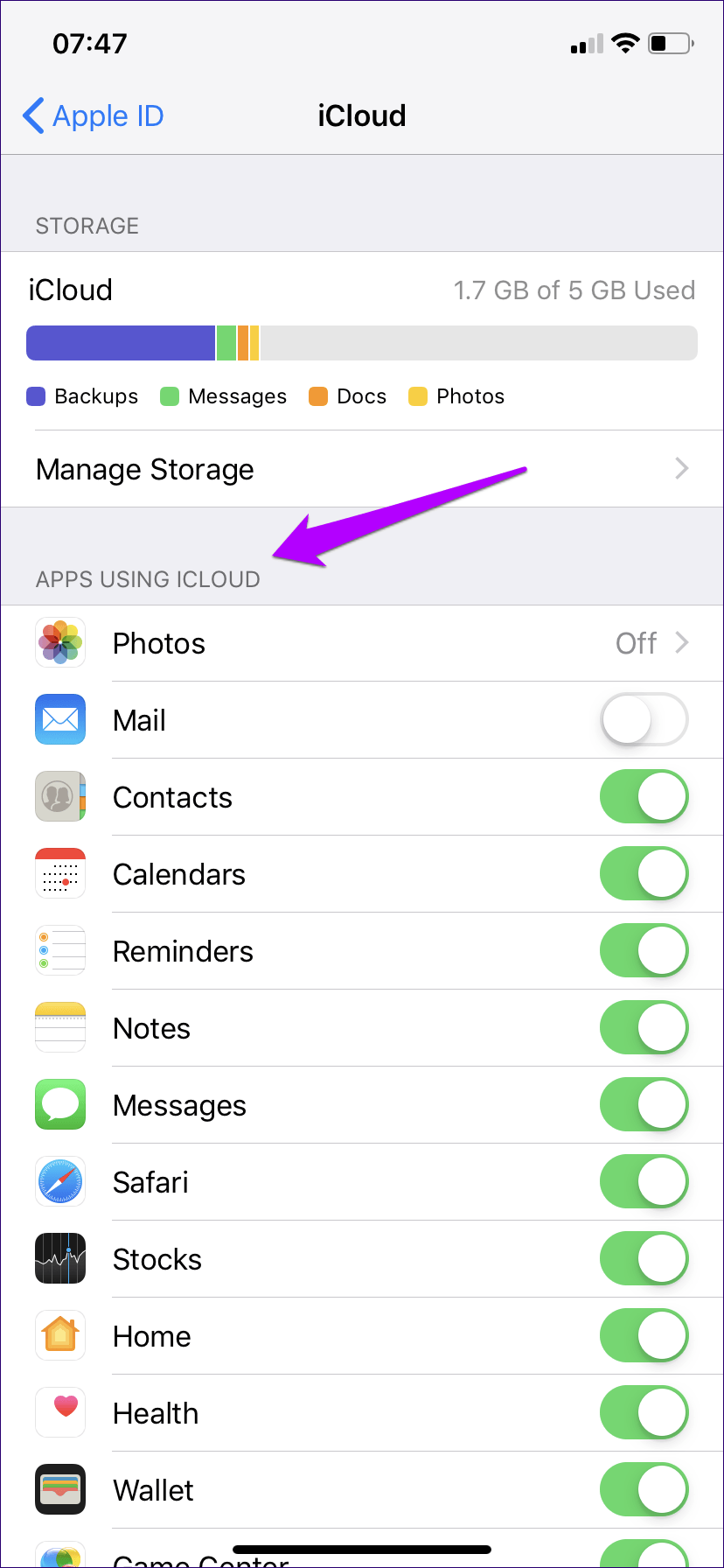
- 注意:同步到 iCloud 的數據不會被刪除。 僅當您要刪除存儲在 iCloud 中的特定應用程序的數據時,才轉到下一步。
相片2: 在屏幕頂部,輕點“管理存儲”,然後輕點您要從 iCloud 中刪除其數據的應用。
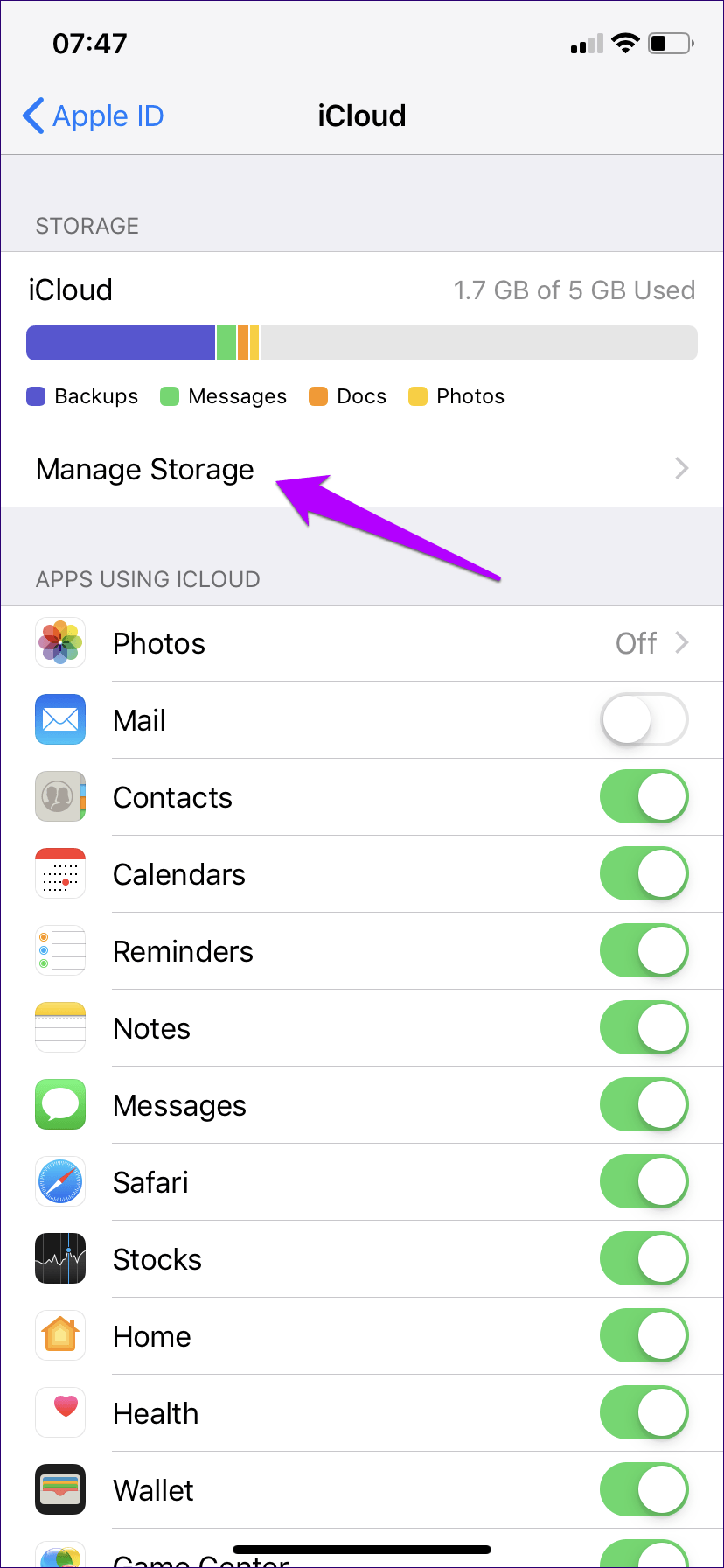
相片3: 點擊刪除數據,然後點擊刪除進行確認。
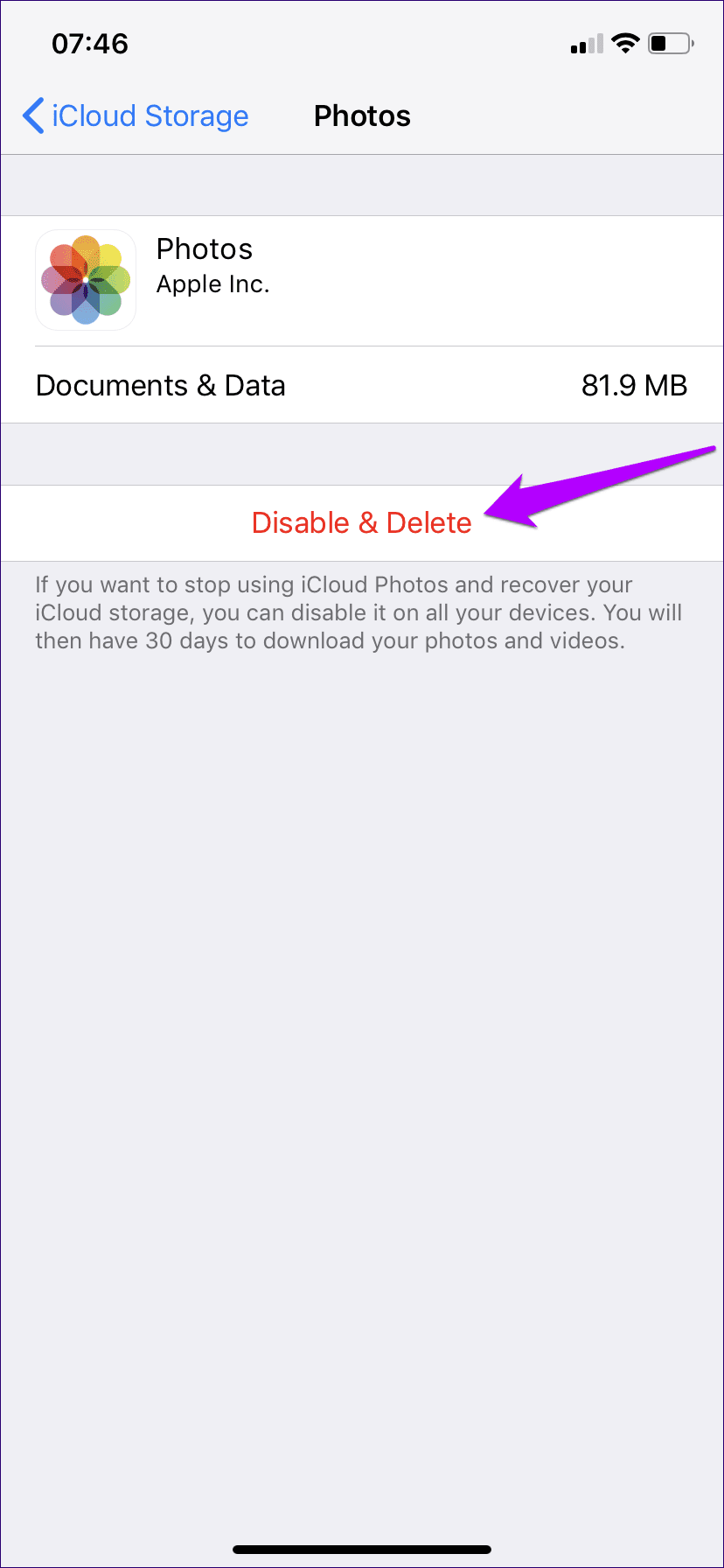
- 重要提示:同樣,不要繼續禁用。 如果您不熟悉應用程序或服務,最好保持不變。
選擇獲取備份
當您對 iCloud 執行系統備份時,您的 iPhone 或 iPad 會上傳與幾乎所有已安裝的應用程序相關的文檔和數據。 如果您想在以後進行完整的系統還原,這很好,但您可以放棄不必要的應用程序。 幸運的是,關閉單個應用程序備份非常容易。
相片1: 通過設置應用程序訪問您的個人資料,點擊 iCloud,點擊管理存儲,然後點擊備份。
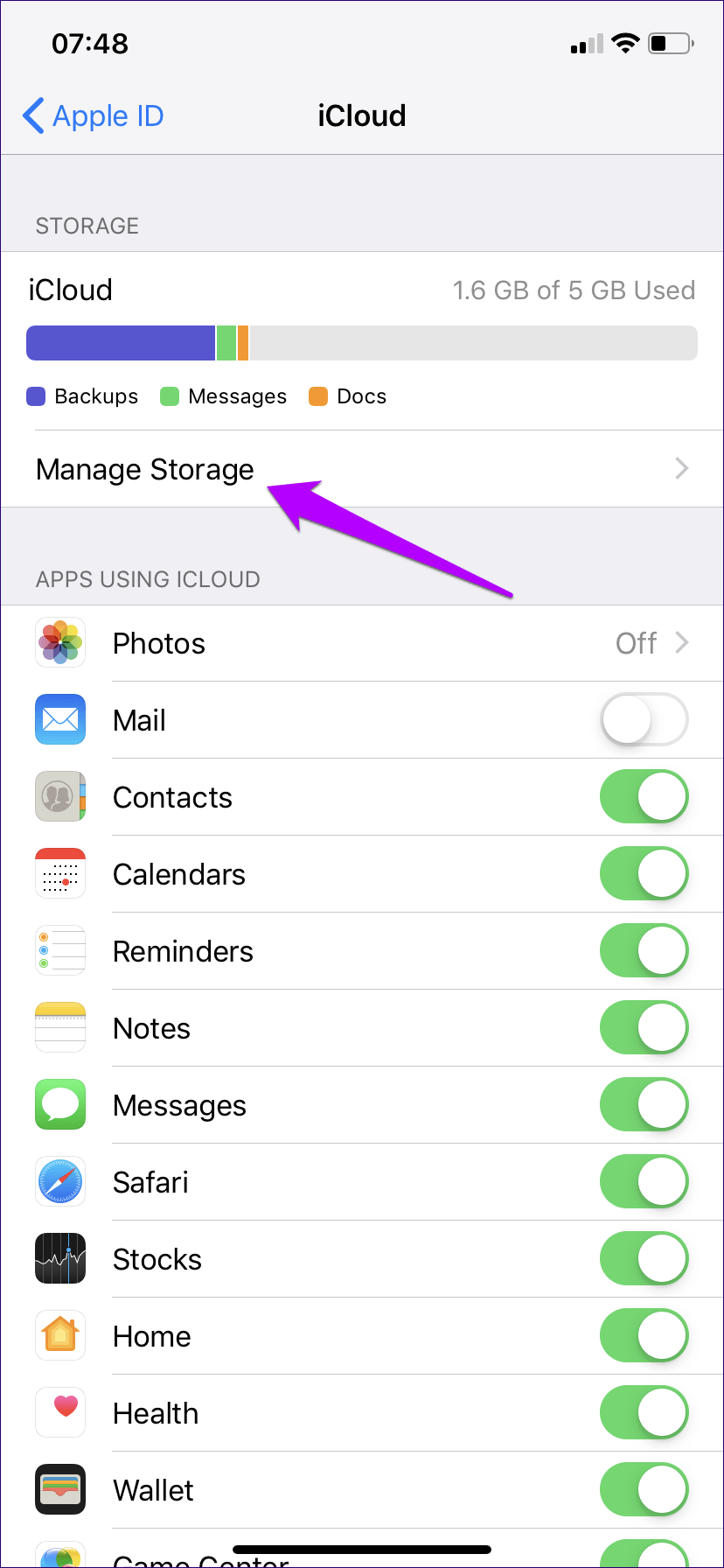
相片2: 在備份下選擇您的 iPhone 或 iPad。在下一個屏幕上,關閉您不希望 iCloud 在系統備份旁邊進行備份的任何應用旁邊的開關。
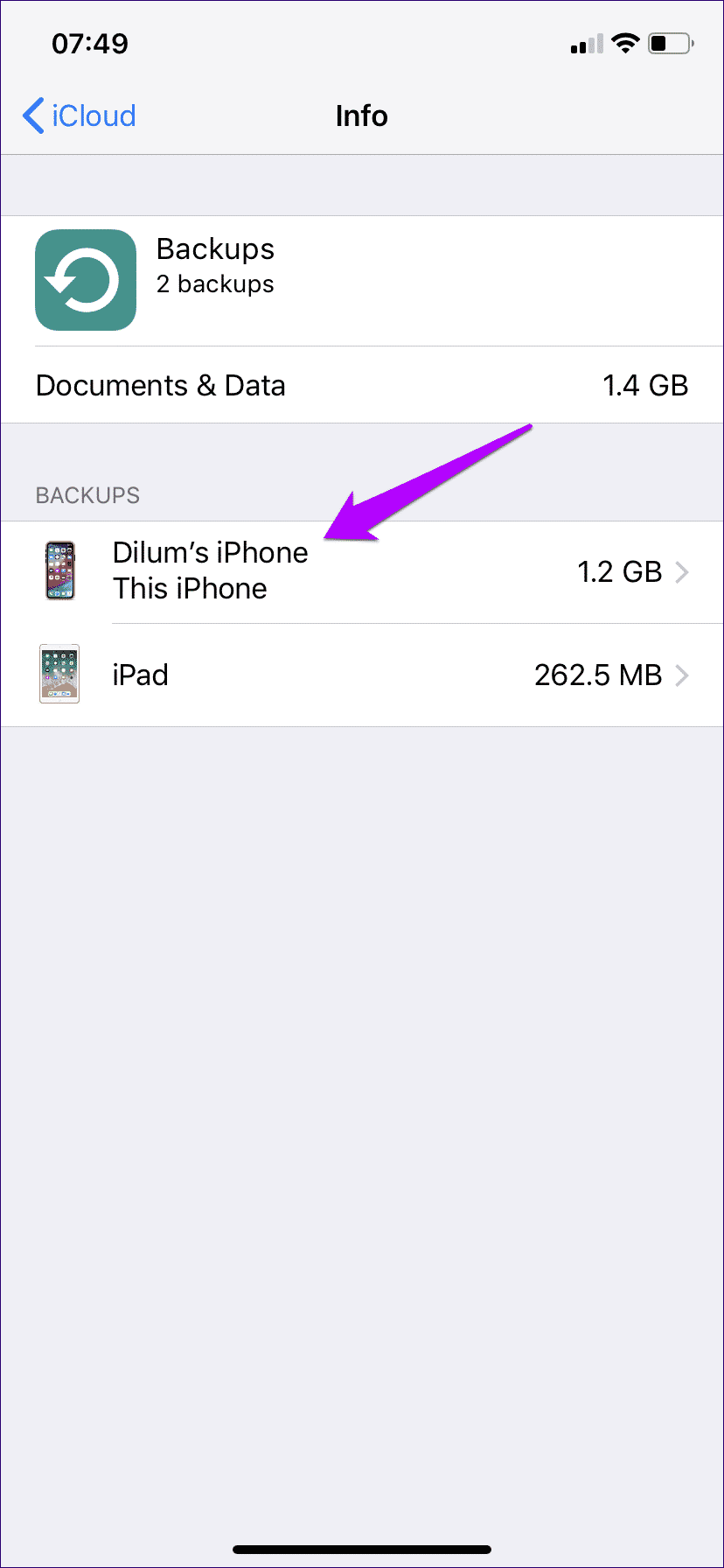
相片3: 單擊關機並刪除以確認。 這將刪除 iCloud 中已備份的所有數據,並停止未來的應用程序備份。
對要禁用的其他應用程序重複相同的操作。 請記住,如果您有多個 iOS 設備,則必須使用與備份相關的設備來執行上述修改。
刪除舊包
您是否有任何不再使用的 iOS 設備? 如果是這樣,那通常意味著 iCloud 空間內有不必要的備份。 或者,也許您對通過 iTunes 將您的 iPhone 或 iPad 備份到您的 PC 或 Mac 的想法感到滿意? 如果是這種情況,您可以刪除整個 iCloud 備份並清除數百兆字節的存儲空間。
相片1: 在 iCloud 存儲設置中點擊管理存儲(設置應用程序 > 點擊配置文件 > 點擊 iCloud),然後點擊備份。
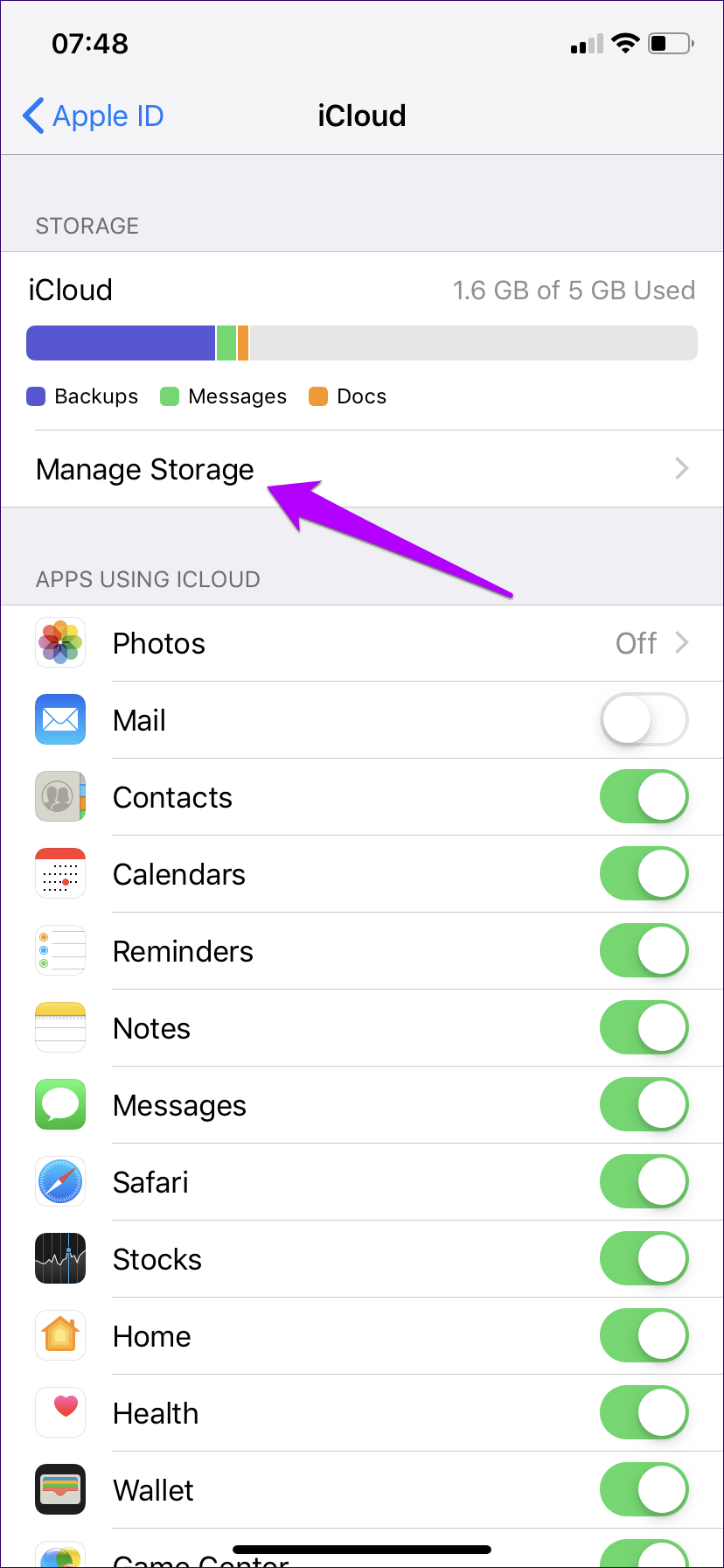
相片2: 選擇要為其刪除備份的設備。 在下一個屏幕上,點擊刪除備份。
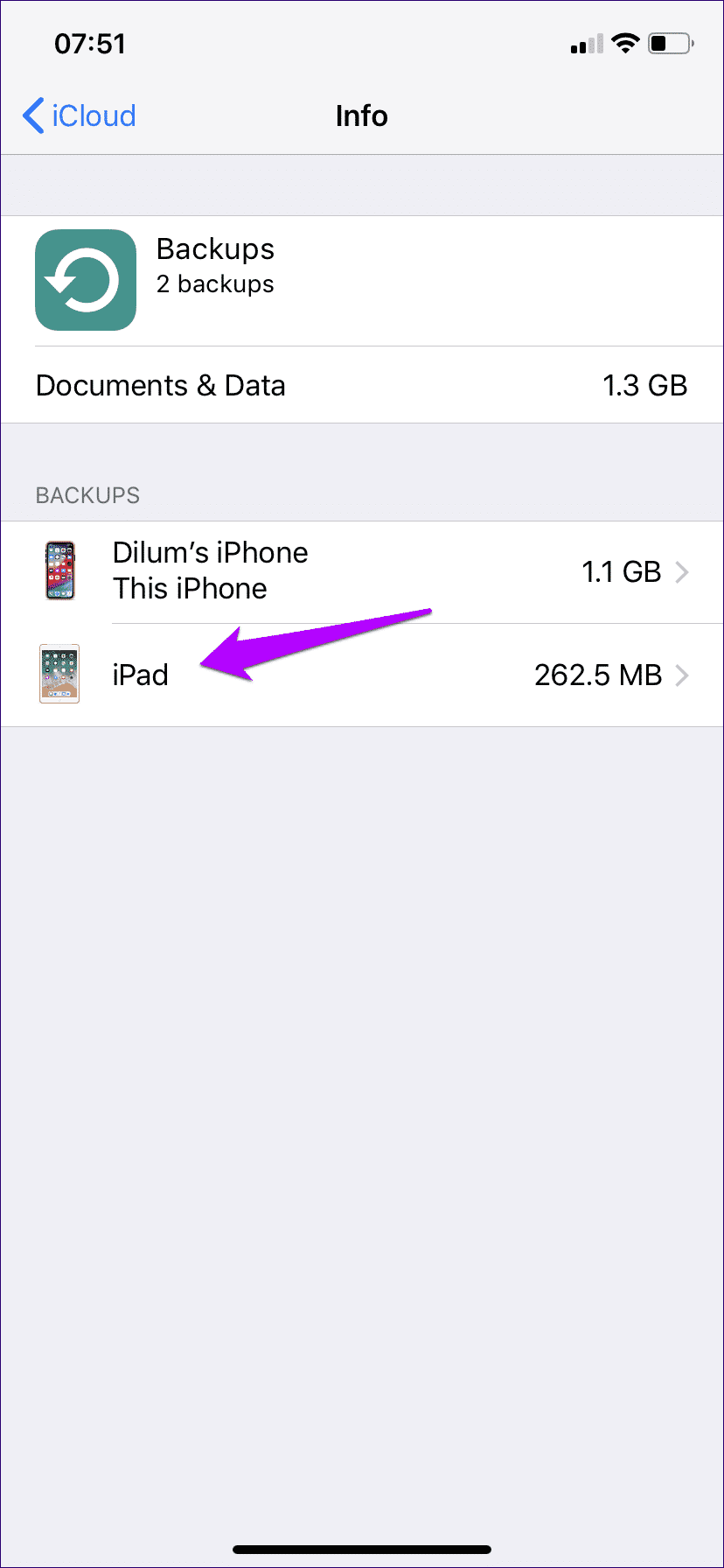
相片3: 單擊關機並刪除以確認。
同樣,請記住僅在舊備份或您決定通過 iTunes 備份 iOS 設備時才執行此操作。 遇到硬件或系統崩潰並不好玩,也無法恢復重要數據。
手動刪除不需要的文件
iOS 11 引入了 Files 應用程序,它非常適合管理 iPhone 和 iPad 上安裝的所有云存儲服務。 如果您想從 iCloud Drive(iCloud 的文件存儲部門)中刪除一些雜項文件,“文件”應用程序提供了一種理想的方式來執行此操作,而無需使用 Mac 或 PC。
不需要的文件總是有可能不必要地佔用空間。
相片1: 打開“文件”應用,然後輕點“iCloud Drive”。
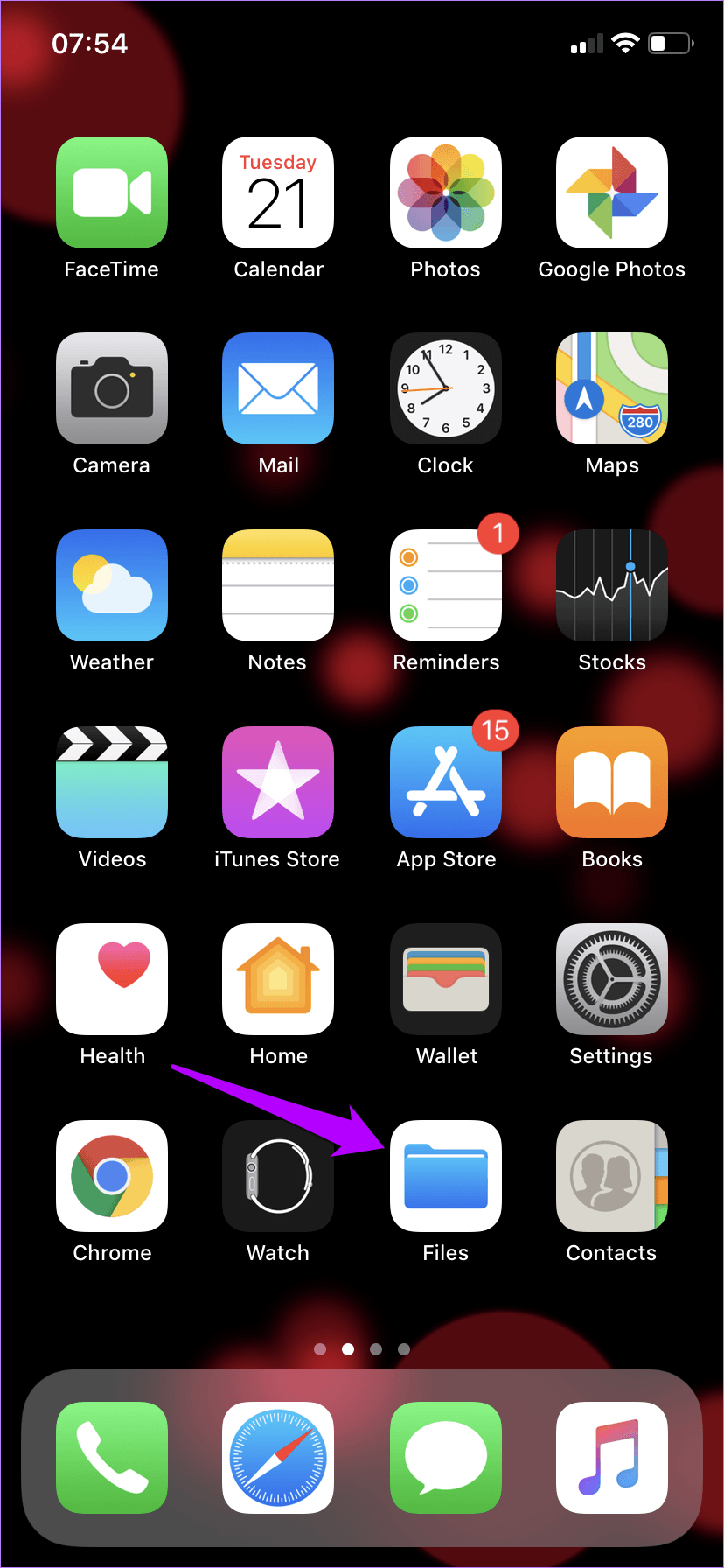
相片2: 您將看到 iCloud Drive 中的所有文件和文件夾(系統備份和同步的應用程序數據除外)。 查看存在的不同文件夾,看看是否有任何不需要的項目可以刪除。 搜索欄還可以讓您快速過濾項目。
您不僅可以刪除存儲在 iCloud Drive 中的文件,還可以將它們移動到備用雲存儲,甚至將它們保存在本地。 閱讀我們的深入指南,了解文件應用程序帶來的眾多可能性。
IWORK 應用程序的備用存儲
由 Pages、Numbers 和 Keyword 組成的 iWork 應用程序使用 iCloud 在設備之間存儲和同步文件。 但是,您可以將位置更改為 iPhone 或 iPad 上安裝的任何其他雲存儲。 或者,您也可以選擇將文檔保存在本地。
然而,想法就在其中。 切換到替代服務將禁用某些功能,尤其是與他人協作的能力,因此只有在您不介意錯過關鍵功能時才這樣做。
相片1: 打開設置應用程序,向下滾動,然後選擇頁面、數字或關鍵字。 在下一個屏幕上,點擊文檔存儲。
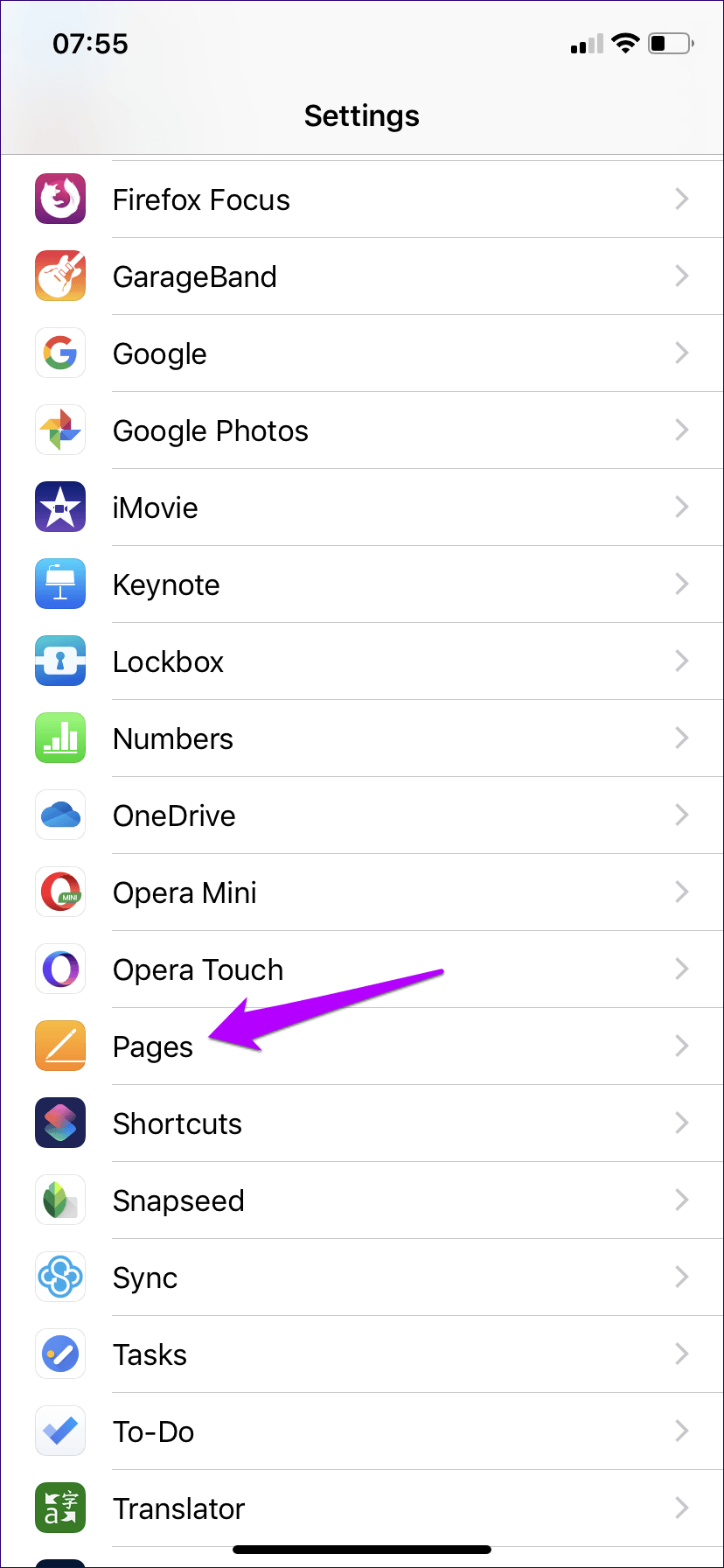
相片2: 選擇另一個雲存儲服務,或選擇在我的 iPhone 上將您的文檔保存在本地。
任何現有的 iWork 文檔將繼續保存到 iCloud 存儲。您還可以使用“文件”應用將它們移動到另一個位置。
畢竟不是陰天
無論您是使用 Apple 的 5GB 免費存儲還是任何付費計劃,以上提示都可以幫助您管理存儲。 iCloud的 有效率的。 單獨使用谷歌照片進行備份可以使您寶貴的 iCloud 存儲空間留給那些重要的備份。
那麼,您還有什麼其他建議要分享的嗎? 下面的評論部分。