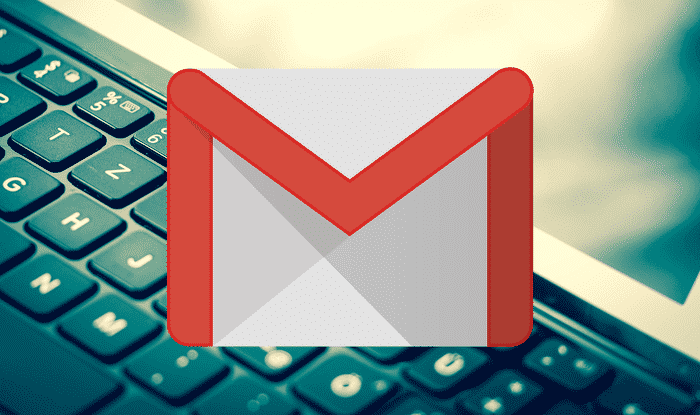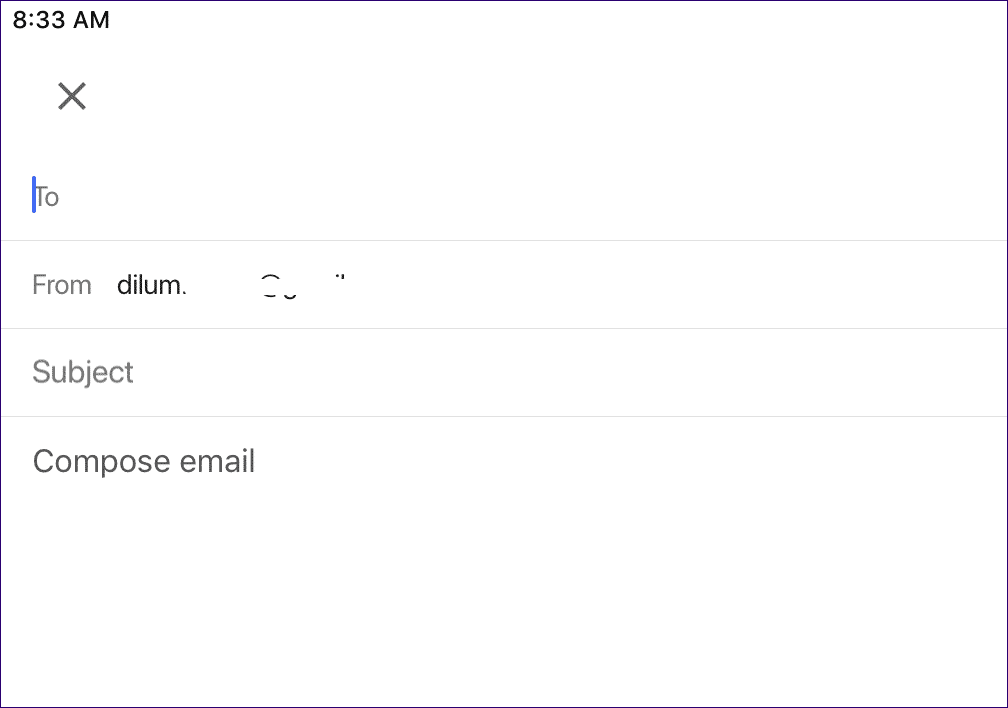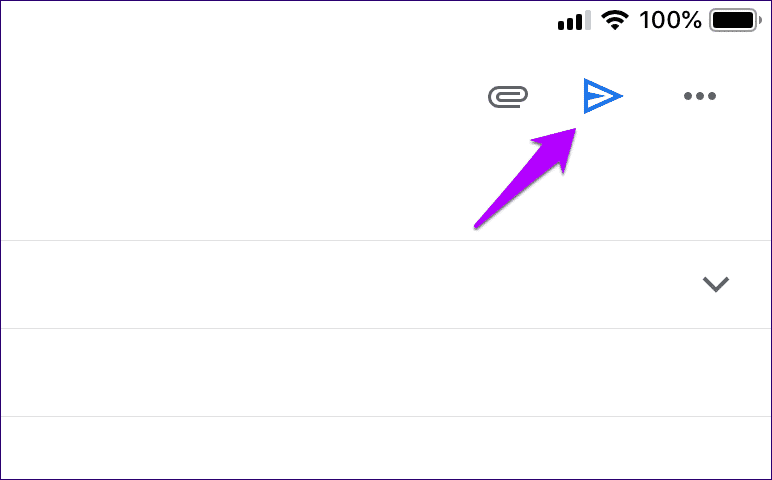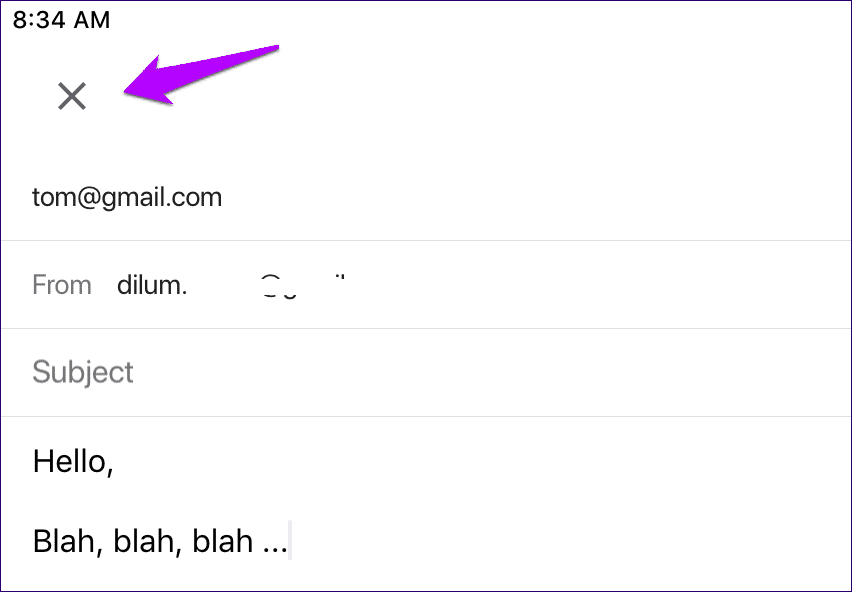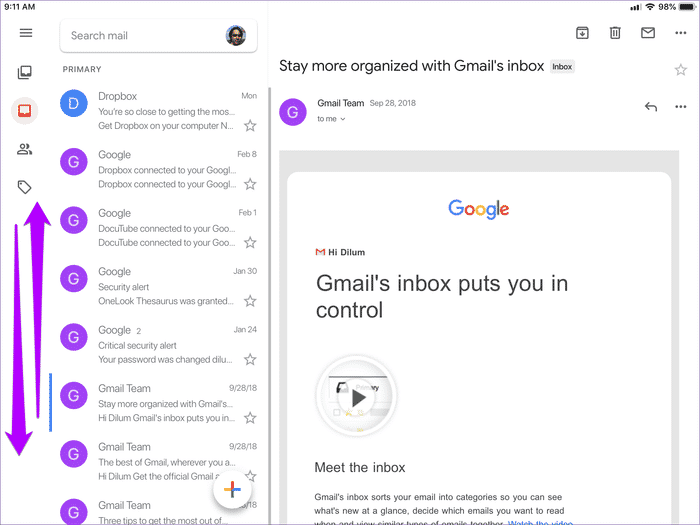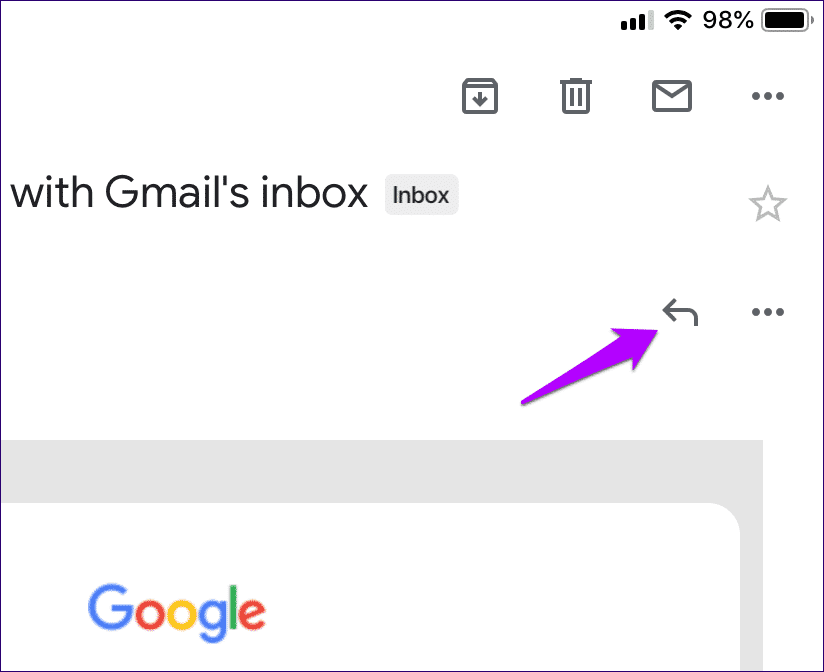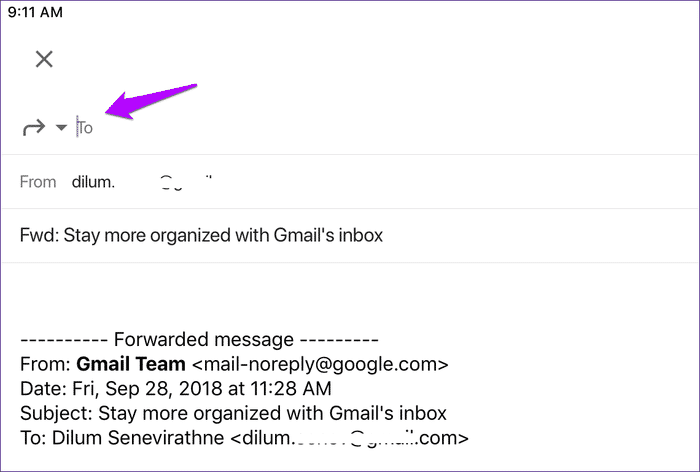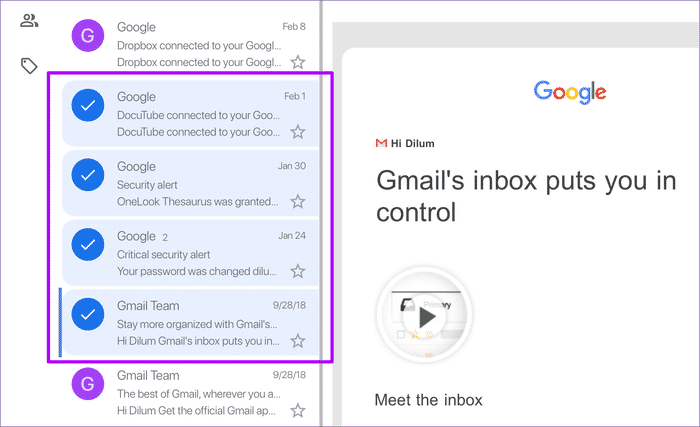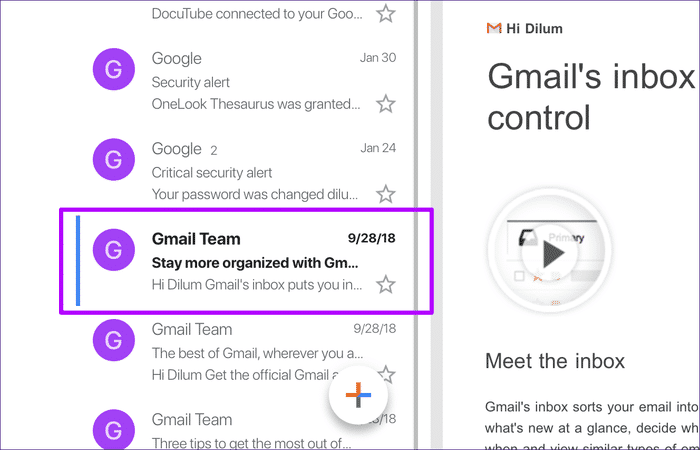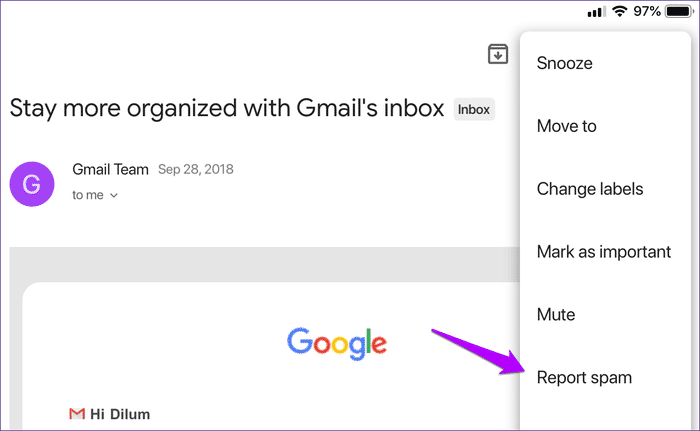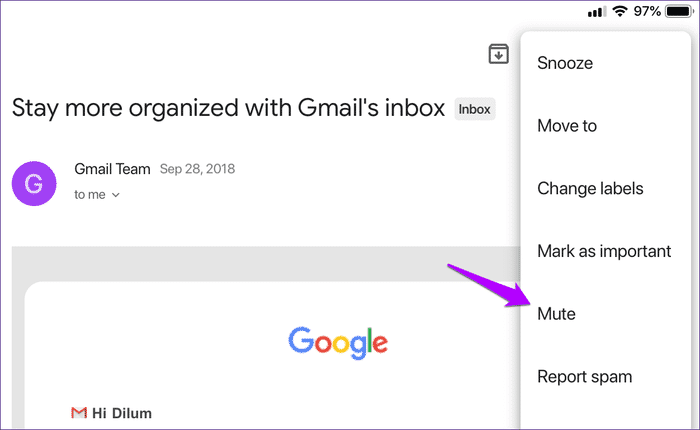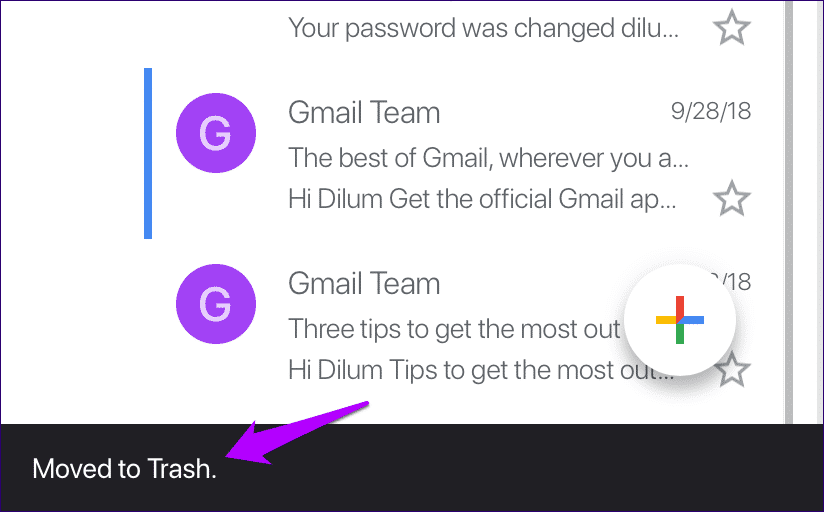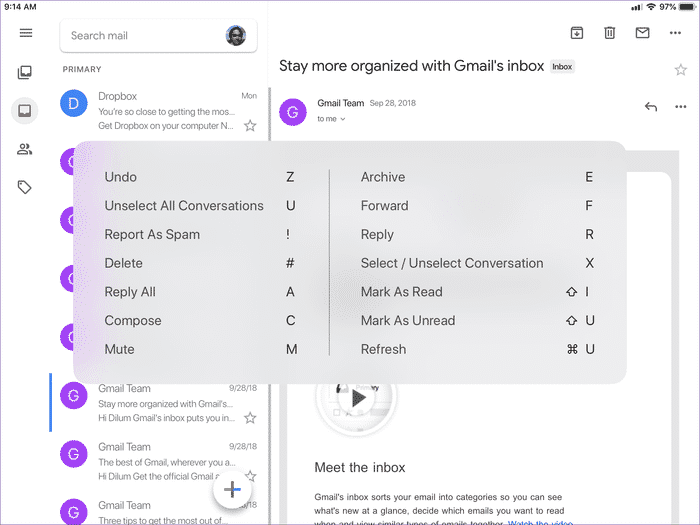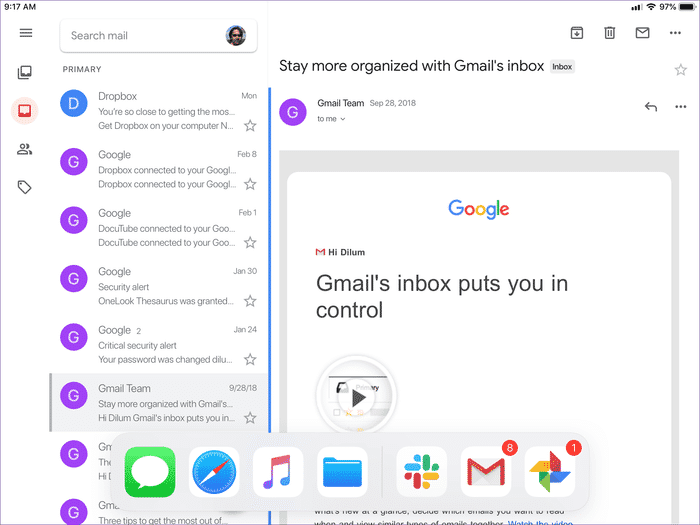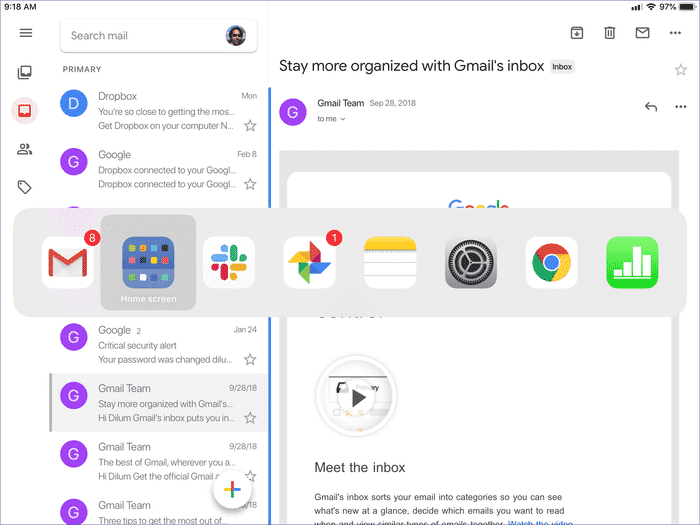iPad上Gmail的21個最佳鍵盤快捷鍵
Gmail 是一款不尋常的移動應用程序。 尤其是在 iPad 上,大屏幕手機提供了接近桌面的體驗,這使得谷歌的旗艦電子郵件應用程序大受歡迎。 但真正能增強體驗的是鍵盤快捷鍵。
幸運的是,Gmail 在 iPad 上支持的快捷方式數量非常豐富。 那麼,讓我們看一下一些可以讓撰寫消息和管理電子郵件變得輕而易舉的功能。
- 重要提示:要在 iPad 上使用鍵盤快捷鍵,您需要首先通過 Gmail 設置啟用該功能。 打開 Gmail 菜單,點擊“設置”,然後打開“使用鍵盤快捷鍵”旁邊的開關。
1. 信函的構成
使用 Gmail,開始撰寫新電子郵件並不需要花費太多精力,因為“撰寫”按鈕出現在用戶界面中的顯著位置。
但通過捷徑來完成會更快。 只需按 C 即可開始創作。
2. 發送
完成創建電子郵件了嗎? 按 Command + Return 立即發送。
當然,您必須在“收件人”字段中填充至少一個聯繫人才能使快捷方式發揮作用。
3. 關閉
您想稍後再繼續處理電子郵件嗎? 按 Command + W 退出配置窗口。
此過程會自動將您撰寫的所有內容保存為草稿,因此您不必擔心丟失工作。
4. 在對話之間移動
無需伸手觸摸屏幕即可選擇電子郵件,這總是一件好事。 無論您使用哪個 Gmail 標籤(“主要”、“社交”或“促銷”),都可以使用向上或向下箭頭鍵在電子郵件中移動。
或者,您可以使用 K(上移)和 J(下移)鍵來實現相同的效果。
5. 在消息之間移動
如果對話有多條消息,您可以使用 N(下一條消息)和 P(上一條消息)鍵在它們之間移動。
6. 回复所有內容
您想回復電子郵件嗎? 忘記四處尋找那個小回复圖標,而是按 R。
或者,如果對話有多個聯繫人並且您想要回复所有人(回復全部)而不僅僅是發件人,請按 A。
7. 重定向
想要轉發電子郵件嗎? 只需按 F,填寫“收件人”字段並將其發送給您想要的任何人。
8. 身份證明
當需要管理多封電子郵件時,您需要選擇它們。
無需長按並觸發一些奇怪的手勢,只需按 X 即可輕鬆選擇您當前正在閱讀的任何電子郵件。
請記住將向上或向下箭頭鍵(或 K 和 J 鍵)與 X 鍵結合使用,可以更快地選擇多個對話。
9. 取消全選
您想取消選擇所有選定的對話嗎? 按 U 立即執行此操作。
10.標記為已讀
有時,您只是懶得閱讀一些電子郵件。 就像永遠。 只需按 Shift + I 即可快速完成。
11.標記為未讀
想稍後再回來閱讀已讀過的內容嗎? 以免您忘記,請按 Shift + U 將電子郵件標記為未讀。
12. 設為垃圾郵件
我們都討厭垃圾郵件。 來打! 鍵(通常通過按 Shift + 1 觸發)將其轉儲到垃圾郵件文件夾中。
13.存檔
當您需要存檔聊天線程時,就到了這個時候了。 按 E 鍵即可立即完成。
14.靜音
想在不讓別人知道的情況下禮貌地退出談話嗎? 按 M 將對話靜音並將其發送到存檔。
如果您不確定 Gmail 中的靜音郵件如何工作,請花點時間閱讀我們的完整指南並了解所有相關信息。
15. 刪除
清理收件箱嗎? 按 #(通常由 Shift + 3 觸發)可立即刪除任何選定的電子郵件。
16. 取消
後悔執行上述任何操作嗎? 不用擔心,按 Z 撤消上一個操作。 這是您絕對需要記住的縮寫。
- 注意:您只有幾秒鐘的時間來撤消操作,因此請動作要快。
17. 更新
正在等待重要電子郵件的到達並且不信任 Gmail 的自動更新功能? 按 Command + U 自行刷新收件箱。
18.檢查缺陷
Gmail 的 iPad 快捷方式列表很容易記住。 但如果您忘記了,請按住 Command 鍵以調出一個簡潔的菜單,其中包含上面顯示的大多數快捷方式。
- 提示:當新的 Gmail 更新出現在您的 iPad 上時,請記得檢查該列表。 任何新的快捷方式都可能會顯示在其中。
19. 分區
Gmail 支持多任務處理。 但需要帶上擴展塢才能啟動分區。 按 Command + D 將其快速調出。
20. 切換應用
您還想切換到其他打開的應用程序嗎? 按 Command + Tab,然後按 Tab 沿應用程序欄移動。 突出顯示您喜歡的應用程序後,鬆開按鍵。
如果相關應用程序未在 Dock 中列出,這對於啟動分割視圖以及 Gmail 也很有用。
21.退出Gmail
今天去過嗎? 按 Esc 退出 Gmail。
如果您改變主意並希望在掛斷電話之前至少處理一封電子郵件,請按 Command + Tab 將其恢復。
像專業人士一樣使用 Gmail
這些就是 Gmail 為您提供的快捷方式。 是的,它們仍然主要局限於原始操作,並且您仍然必須大量依賴觸摸手勢。 但這些快捷方式將極大地提高您的體驗和生產力。 是時候充分利用這些了。