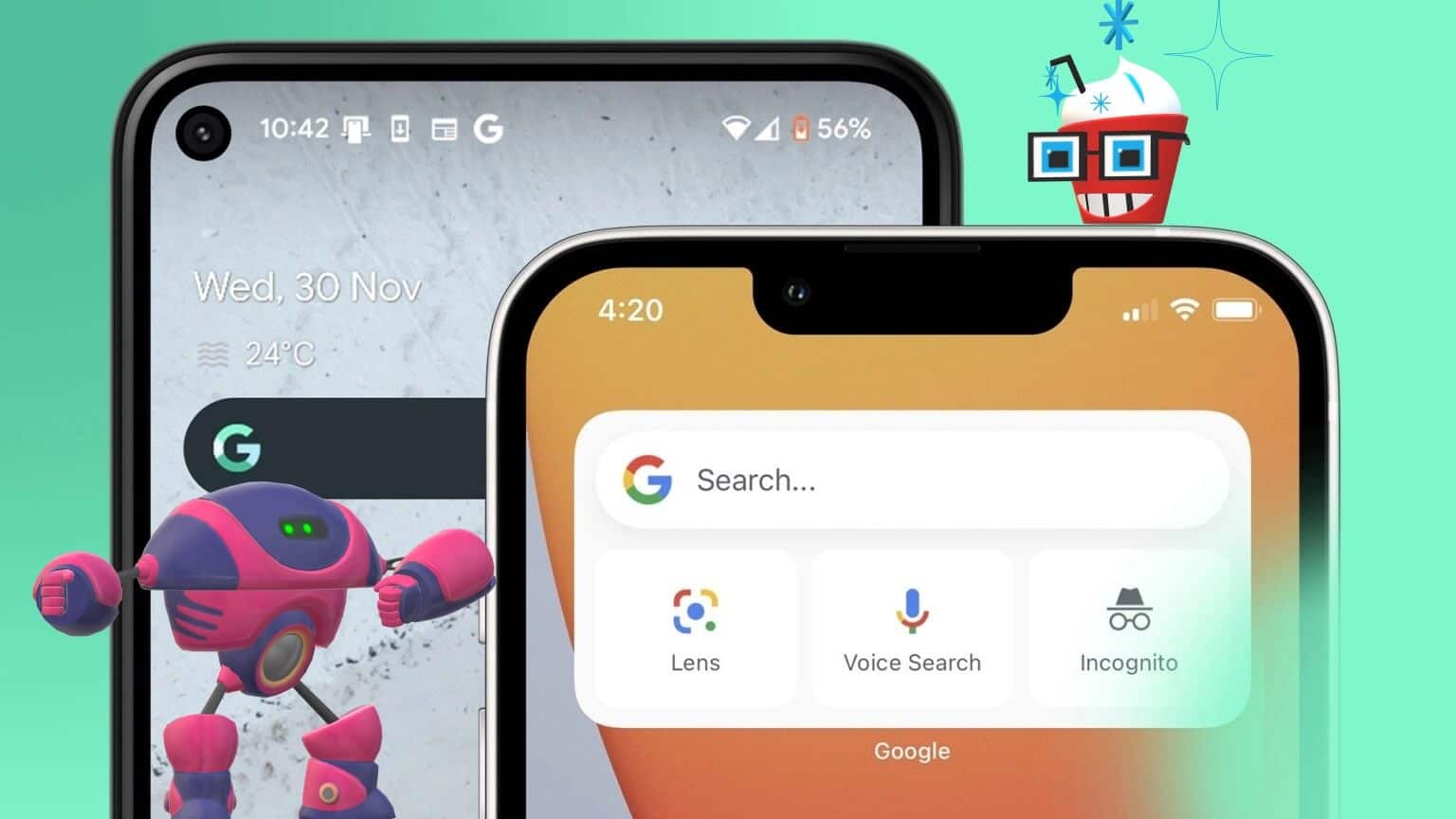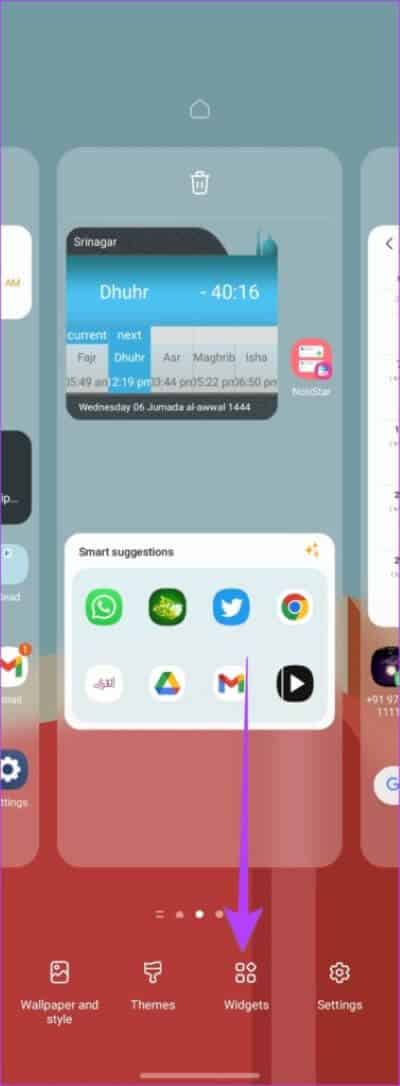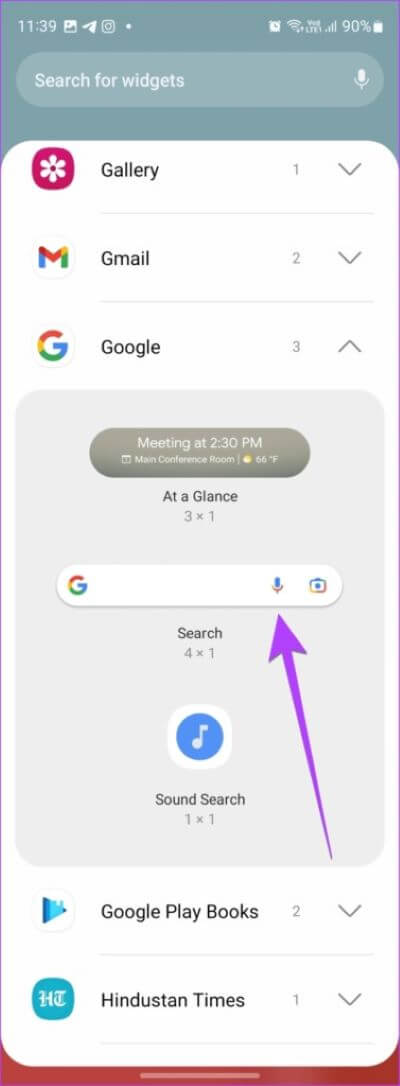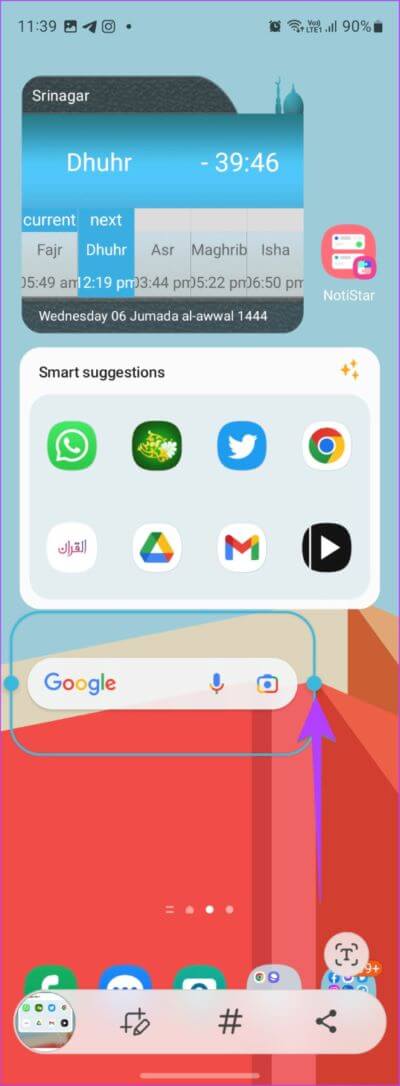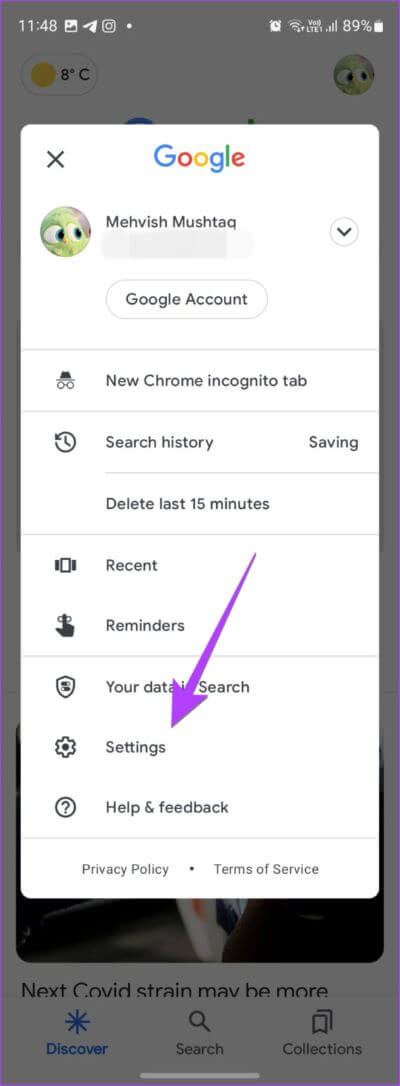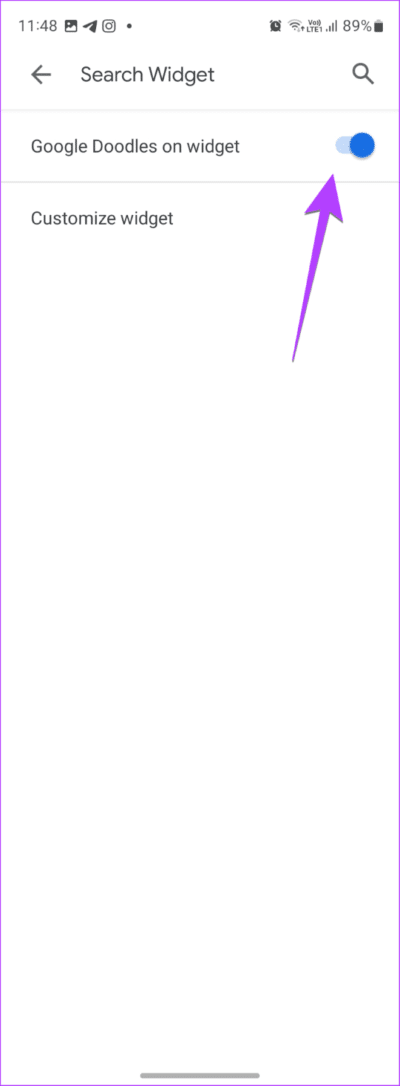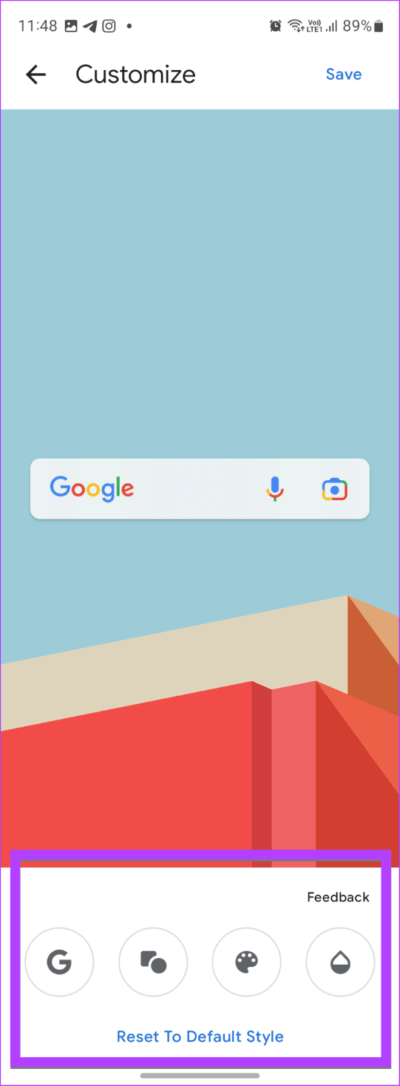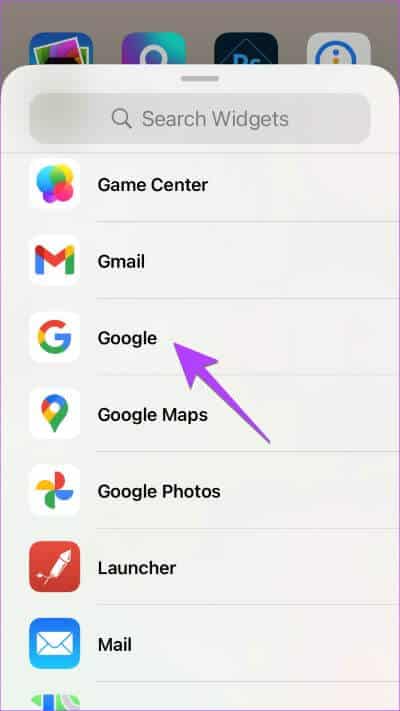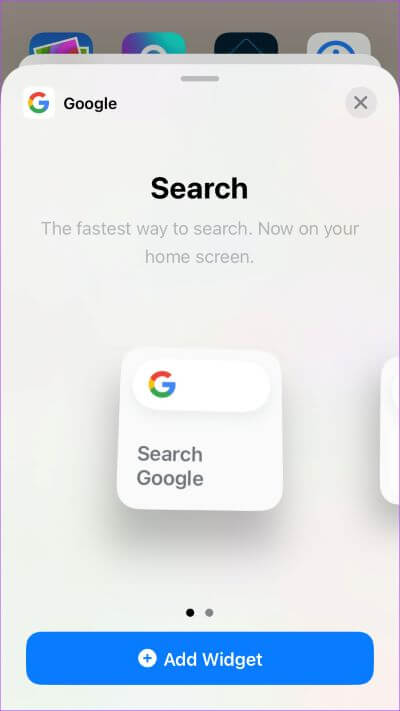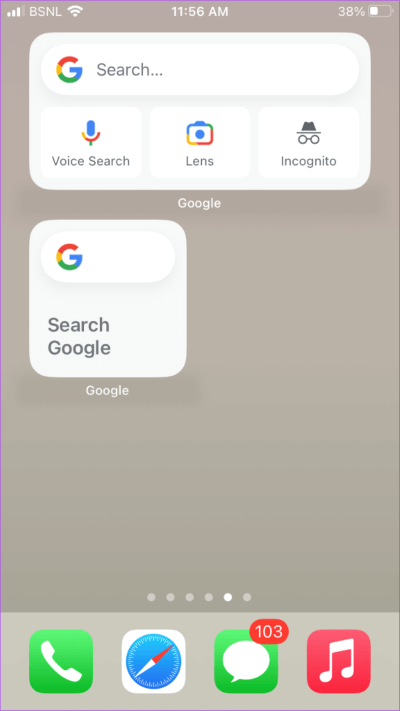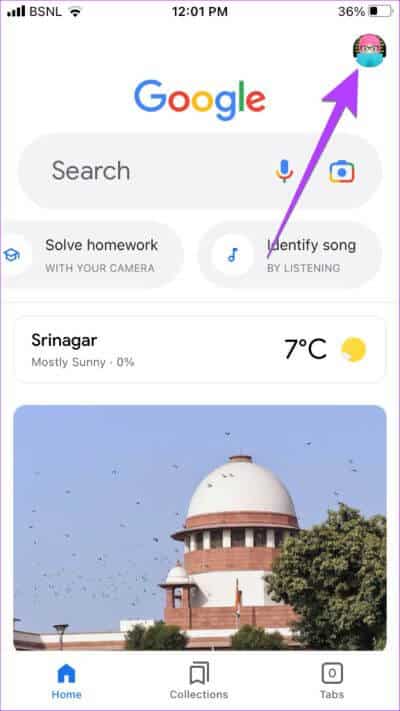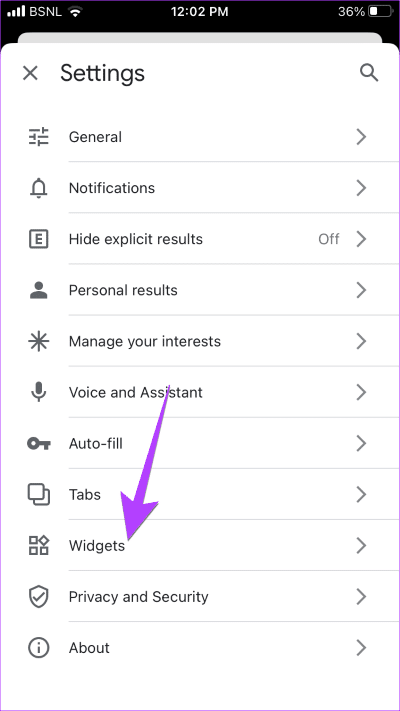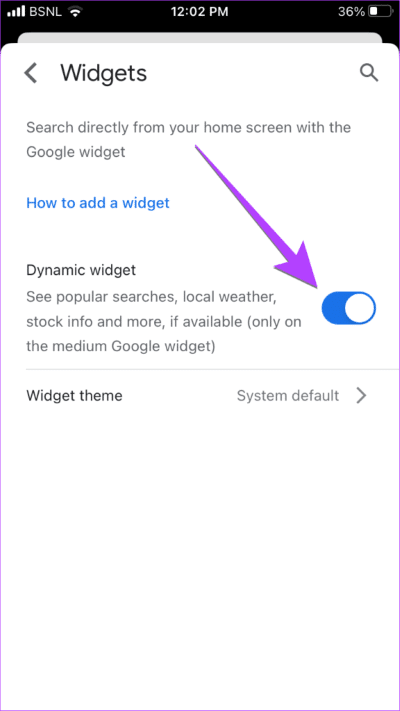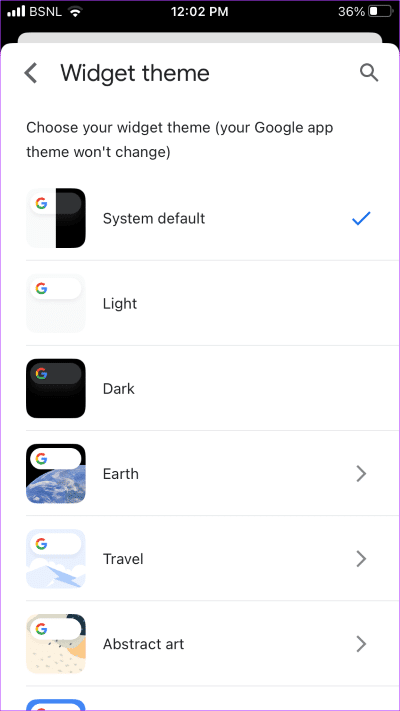如何將 Google 搜索欄添加到 Android 和 iPhone 的主屏幕
“我的谷歌搜索欄在哪裡?” 這是把你帶到這裡的問題嗎? 如果是,那麼您來對地方了。 如果您不小心刪除了 Google 搜索欄或者它從手機的主屏幕上消失了,請不要擔心。 這篇文章將幫助您在 Android 或 iPhone 的主屏幕上添加 Google 搜索欄。
Google 搜索欄基本上是一個在 Android 和 iPhone 上都可用的應用程序小部件。 您可以使用它直接從主屏幕搜索 Google。 開始吧。
如何將谷歌搜索欄添加到 Android 的主屏幕
相片1: 按住手機主屏幕上的任何空白區域,直到您看到屏幕底部的按鈕。
相片2: 點擊 小部件.
相片3: 向下滾動並找到 Google 部分。 詳細解釋。 在這裡你會發現 搜索工具。 觸摸它 延續 將其拖到主屏幕。 放 工具 無論您想在主屏幕上添加它們。
相片4: 你會注意到一個環繞框 小部件. 沿其中一個點拖動方框以進行更改 小工具大小. 然後,點擊屏幕上的任意位置以放置 Google 搜索欄小部件。
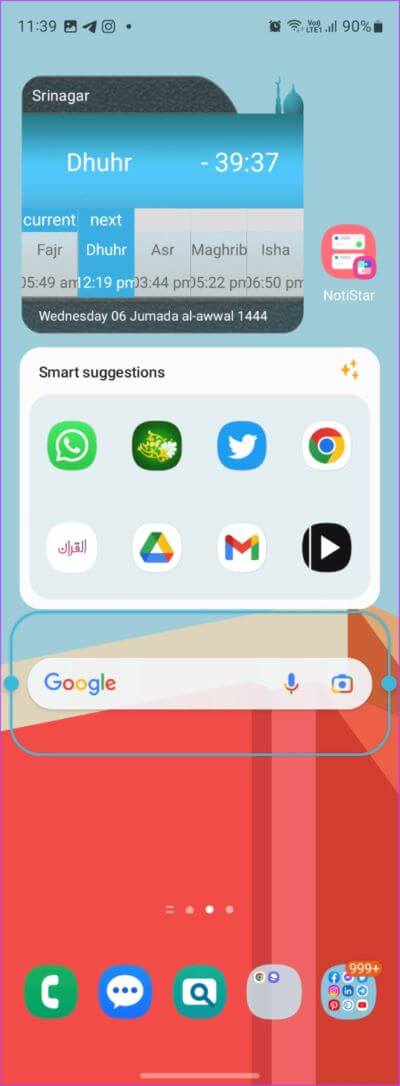
您也可以在將 Google 搜索欄小部件添加到主屏幕後調整它的大小。 為此,長按小部件並使用其中一個小圓圈調整其大小。
提示:點擊 Google 搜索欄小部件上的相機圖標以使用 Google Lens。
如何在 Android 上自定義 Google 搜索欄
在 Android 上,您可以通過更改其顏色、形狀和透明度以及更改其中 Google 徽標的樣式來自定義 Google 搜索欄。
定制 小部件 谷歌搜索欄,請按照下列步驟操作:
相片1: 打開 谷歌應用 在你的手機上。
相片2: 點擊 個人資料圖片圖標 在頂部並選擇 設置 從列表中。
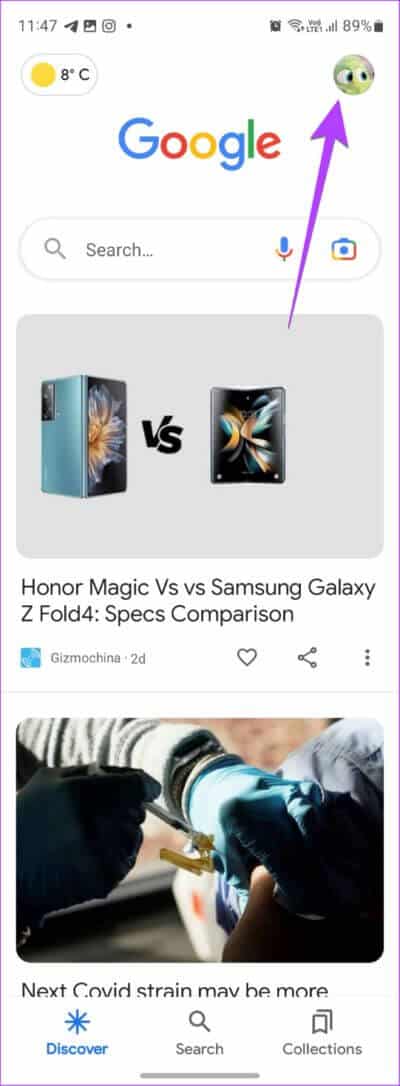
相片3: 去 小部件 搜索. 現在,您可以啟用或 禁用谷歌塗鴉 على 小部件 使用可用的滾動條。
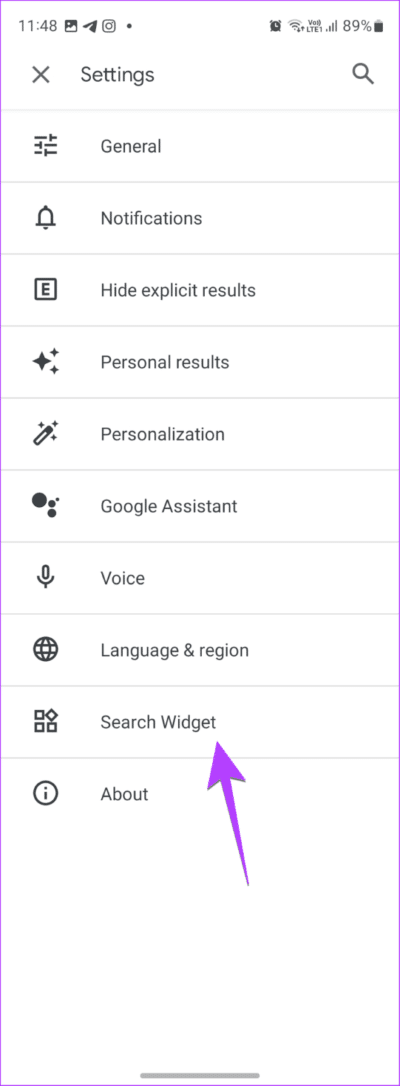
相片4: 定制 小部件 如需更大的,請單擊 小部件定制. 使用按鈕 個性化 在底部自定義顏色 小部件 以及它的透明度和標誌風格。 完成後,點擊頂部的保存按鈕。
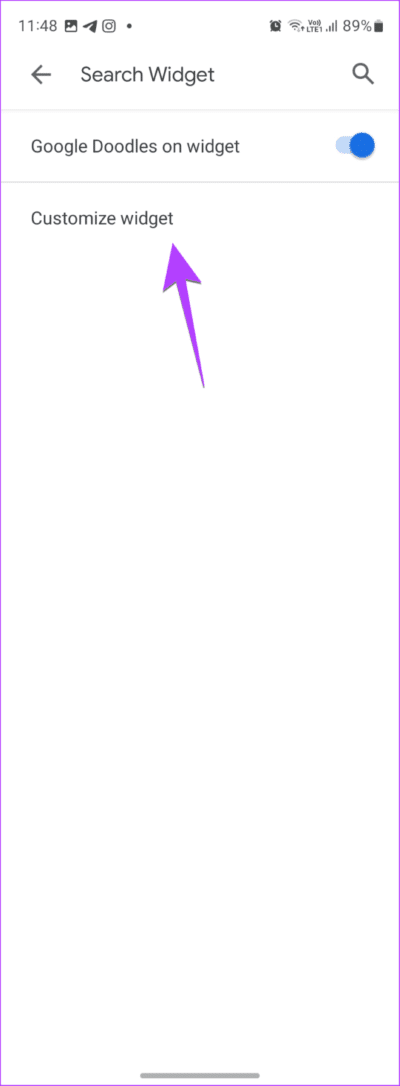
提示:要返回到 Google 搜索欄的原始樣式,請點按重置為默認樣式。
如何將谷歌搜索欄添加到 iPhone 的主屏幕
谷歌搜索欄可用 小部件 在 iPhone 上也是如此。 因此,您必須添加 小部件 按照以下步驟將 Google 搜索欄添加到您的主屏幕。 但請注意,iPhone 小部件僅適用於 iOS 14 及更高版本。
相片1: 要得到 iPhone 主屏幕上的 Google 搜索欄 您必須先在 iPhone 上安裝 Google 應用程序。
相片2: 安裝後 谷歌應用程序, 之前至少打開過一次 添加搜索欄小部件。
相片3: 去 iPhone 主屏幕 並長按任意位置開始 圖標 在振動。
相片4: 點擊圖標 + (添加)在頂部。
相片5: 向下滾動並點按 Google 部分以展開它。
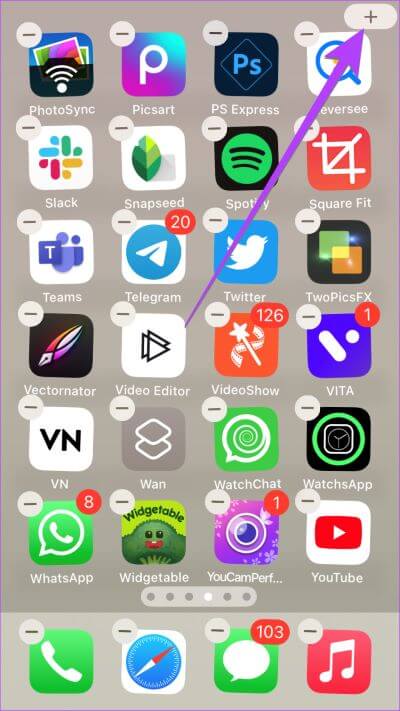
相片6: 在這裡你會發現兩個項目 小部件 搜索欄。 第一個是 小部件 更小的只有搜索欄出現。 向左滑動以訪問第二個小部件。 第二個 Google 搜索欄可讓您快速訪問 Google 搜索、語音搜索和 谷歌鏡頭 以及開啟隱身模式的能力。
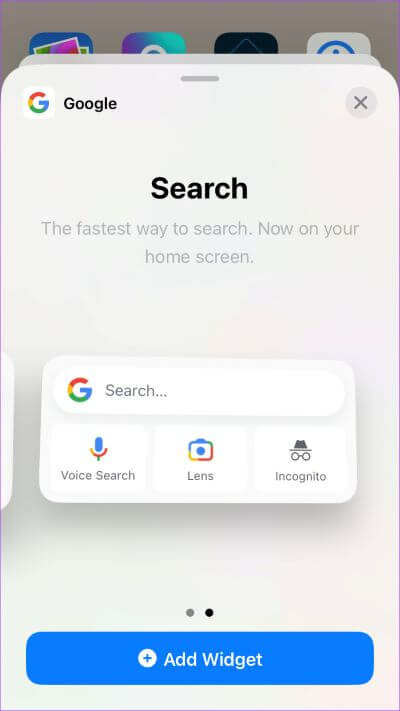
相片7: 點擊按鈕 添加小部件 以下是添加到您的主屏幕所需的 Google 搜索欄小部件。 或者按住您喜歡的小部件並將其拖到主屏幕。
我們的結局! 您已成功在 iPhone 主屏幕上添加了 Google 搜索欄。
提示:你可以 添加 Google 搜索欄小部件 也可以在 iPhone 的“今日”視圖中查看。 打開今日視圖,長按任意位置,然後點擊頂部的 (+) 圖標。 轉到 Google 部分並選擇您喜歡的搜索欄小部件。 點擊添加小部件以將其添加到今日視圖。
如何在 iPhone 上自定義 Google 搜索欄小部件
在 iPhone 上,您可以按照以下步驟更改 Google 搜索欄小部件的外觀並啟用動態內容選項:
相片1: 打開 谷歌應用 在您的 iPhone 上,點擊頂部的個人資料照片。
相片2: 去 設置 其次是 小部件.
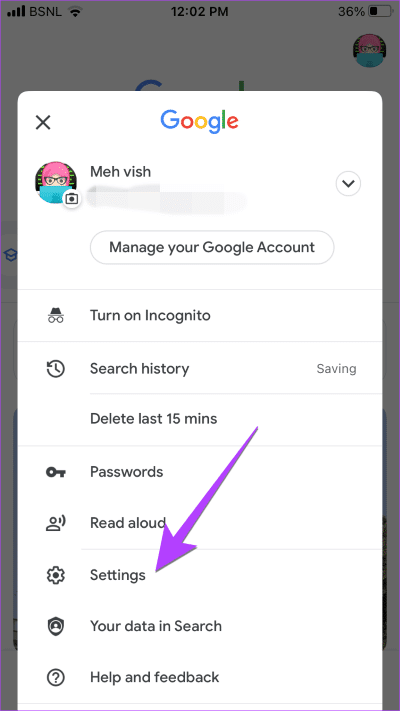
相片3: 啟用旁邊的切換 小部件 活力 如果您想在 Google 小部件上查看熱門搜索、當地天氣、股票信息和類似內容。
相片4: 點擊 小部件功能 並通過單擊選擇您喜歡的主題。
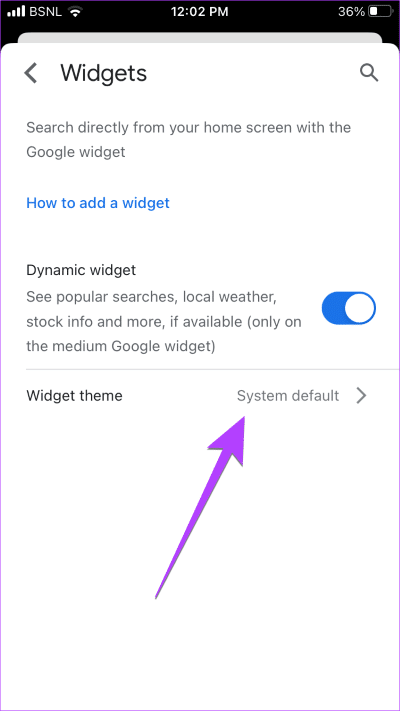
有關主屏幕上 Google 搜索欄的常見問題解答
1. 如何將谷歌搜索欄小部件添加到屏幕底部?
您不能將 Google 搜索欄添加到應用程序抽屜,即 iPhone 屏幕的底部。 在 Android 的情況下,像 Pixel launcher 這樣的一些股票發射器只有底部的谷歌搜索欄。 您還可以使用第三方啟動器應用程序,例如 新 و 草坪椅發射器。
2. 如何將 Google 搜索欄移至頂部?
長按 Android 或 iPhone 上的 Google 搜索欄小部件並將其拖動到屏幕頂部。 請注意,此功能在 Pixel 啟動器中可能不可用。
3. 如何從主屏幕上刪除 Google 搜索欄?
長按搜索小部件並點擊刪除按鈕。 如果您沒有看到“刪除”按鈕,請在屏幕上向上或向下拖動小部件,直到您看到“刪除”按鈕。移動” 將小部件保留在刪除按鈕上。 刪除搜索欄小部件不會卸載 Google 應用程序或刪除您的任何數據。
4.如何找到丟失的谷歌搜索欄小部件?
首先,確保您的 Android 或 iPhone 上安裝了 Google 應用程序。 還要檢查它是否在您的 Android 手機上啟用。 所以,去 設置 > 應用程序 > 谷歌。 如果您看到啟用按鈕,請點擊它。 您還應該嘗試在手機上重新安裝 Google 應用。
或者,如果您仍然無法找到或將 Google 搜索欄添加到主屏幕,只需在手機的小部件部分找到 Chrome 搜索欄並將其放置在主屏幕上即可快速訪問 Google 搜索。 查看其他方法 恢復 Android 屏幕上的搜索欄小部件 主要的。
微件校正
這是將 Google 搜索欄添加到 Android 和 iPhone 主屏幕的方法。 如果小部件未在您的手機上更新,請了解如何 修復不起作用的工具 正確開啟 Android 或 iPhone。 在您出發之前,請查看我們的其他 iPhone 應用程序 它包含有用的小部件。