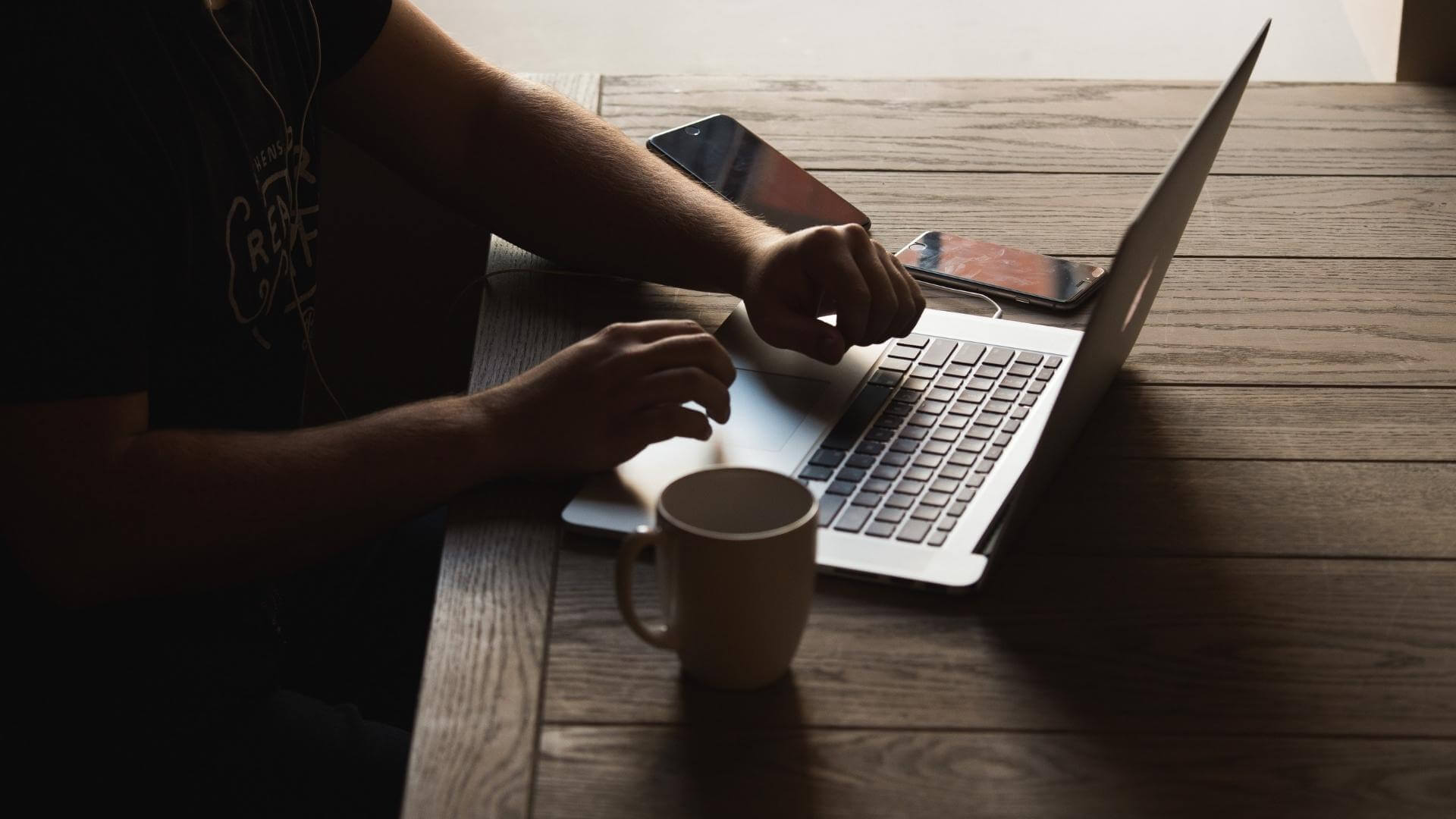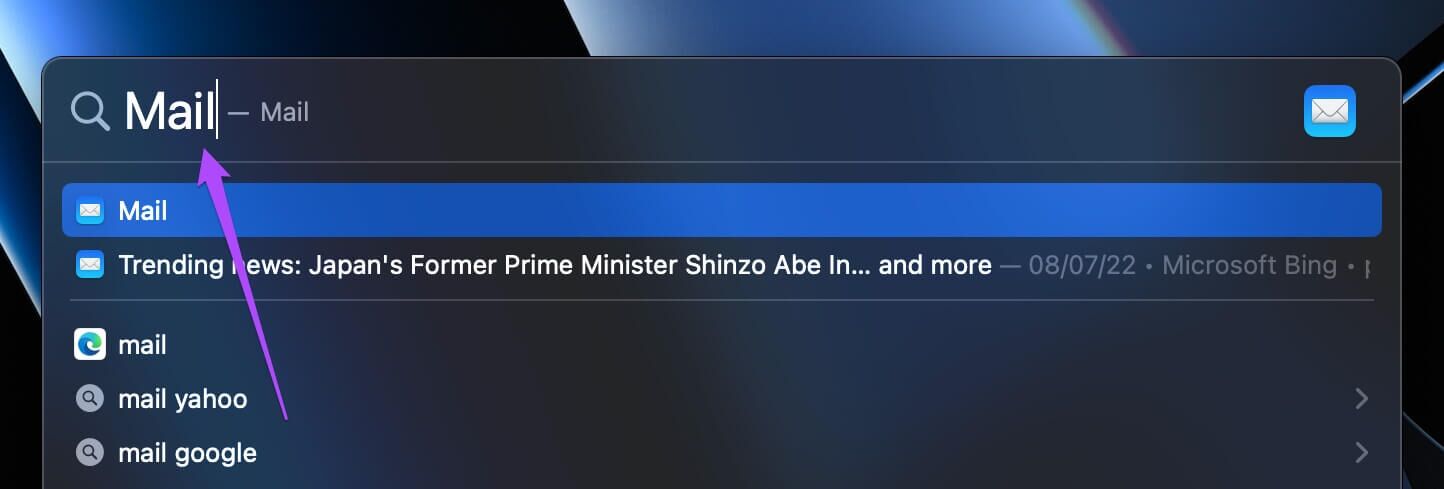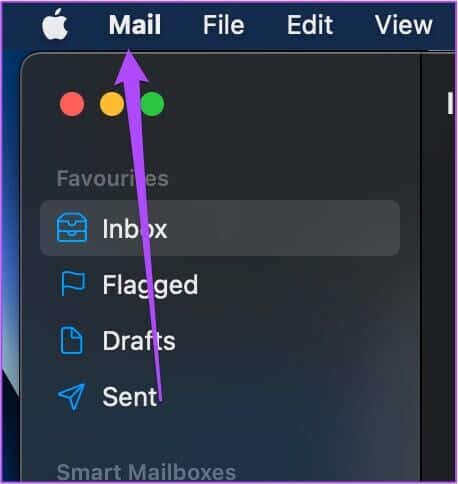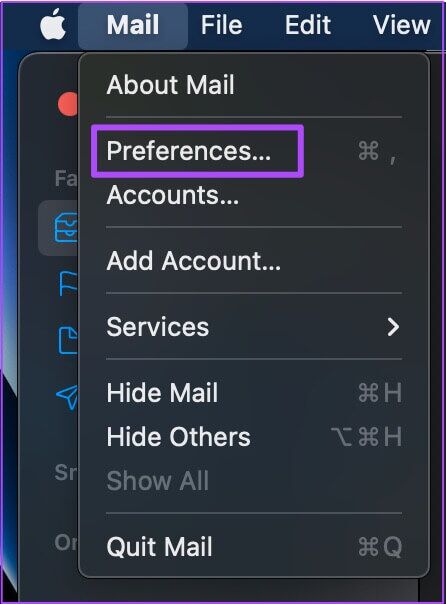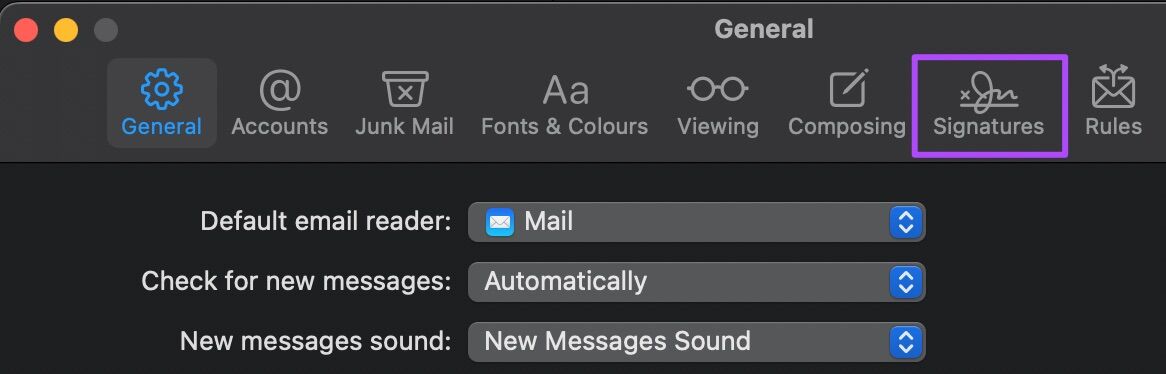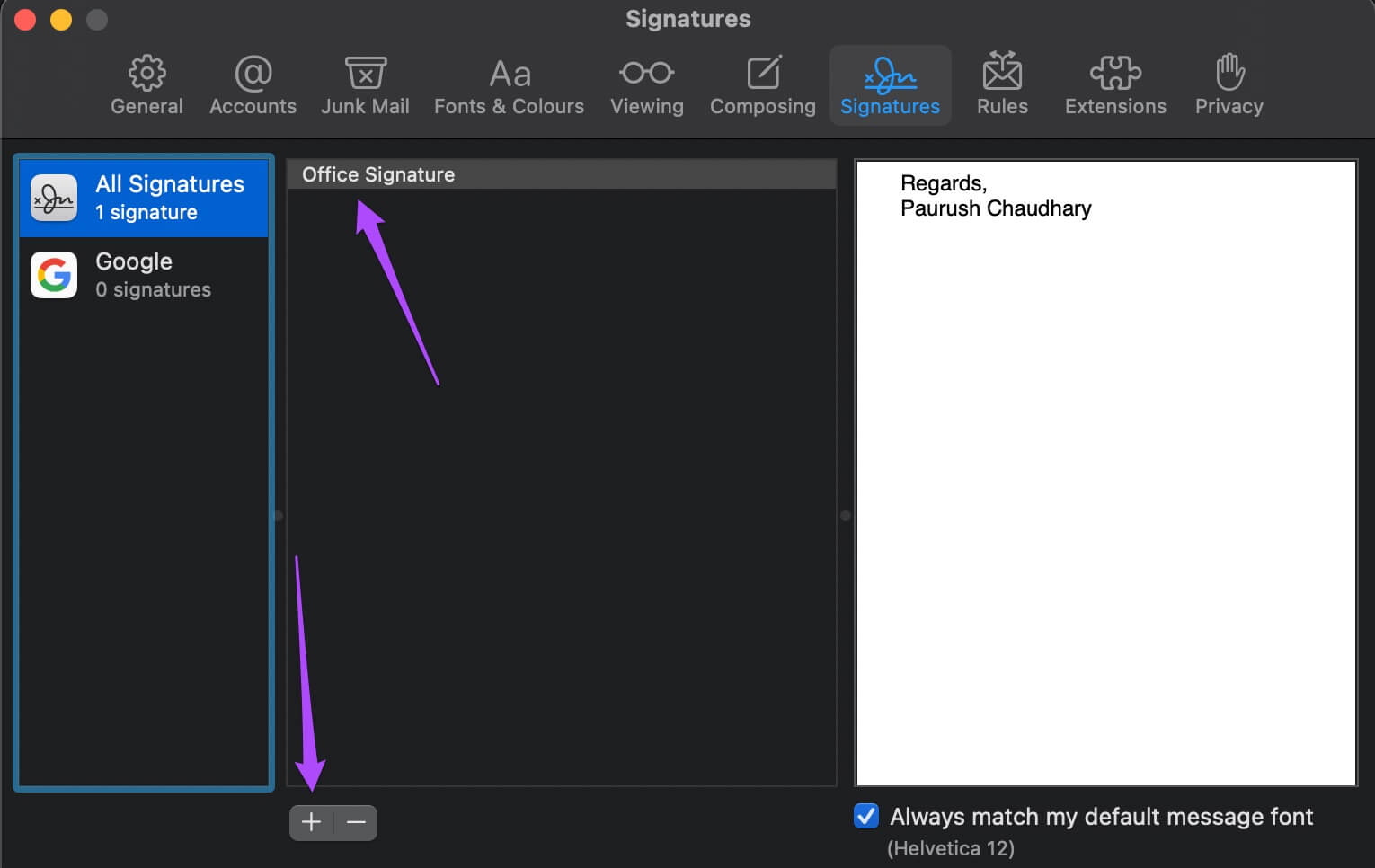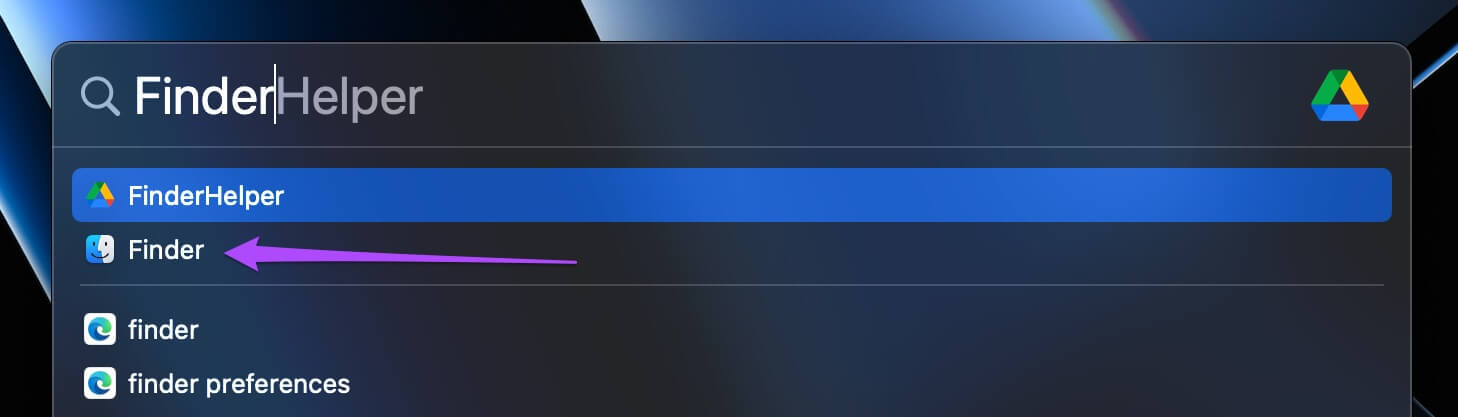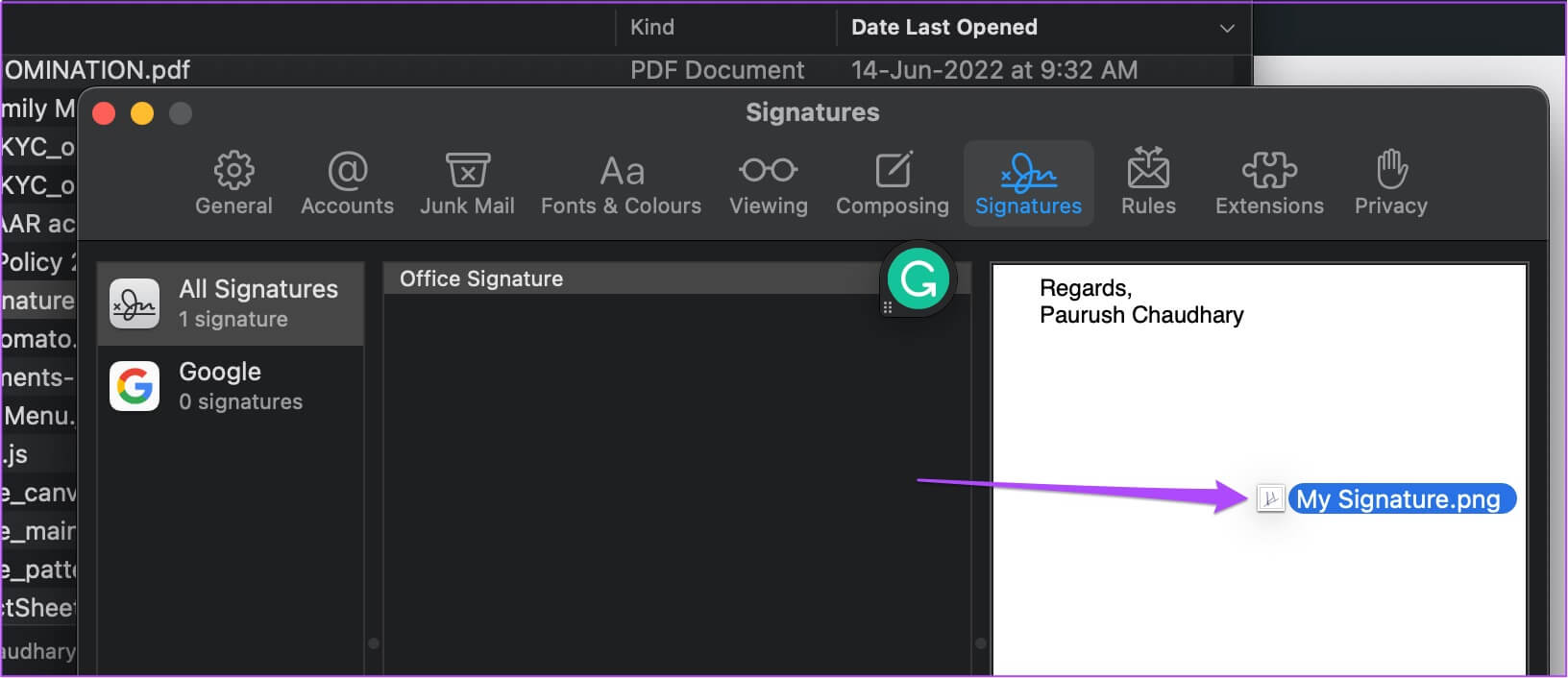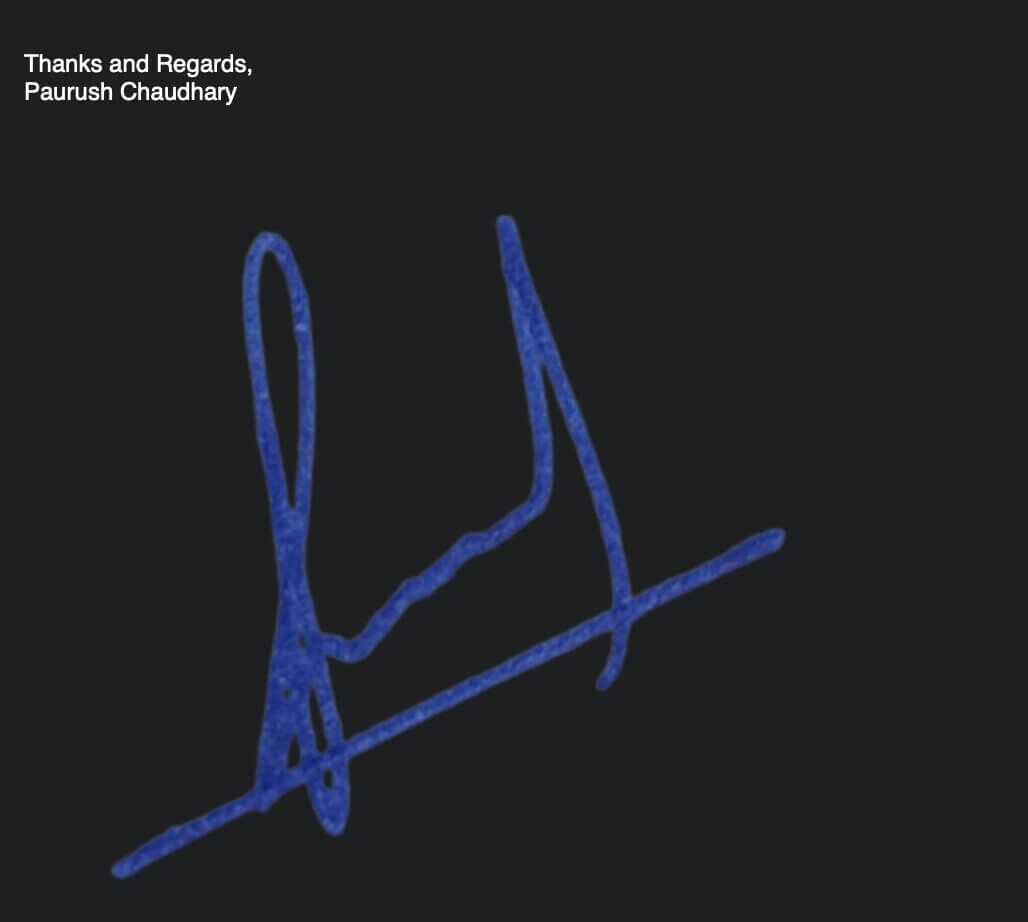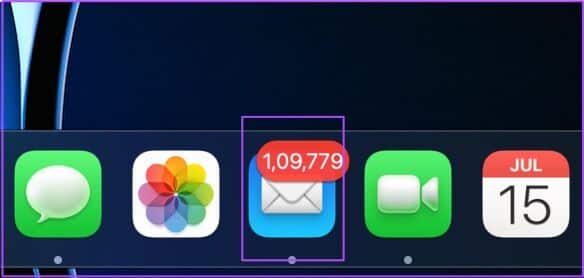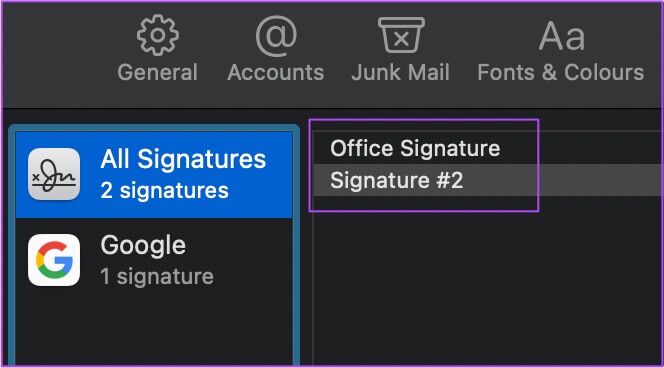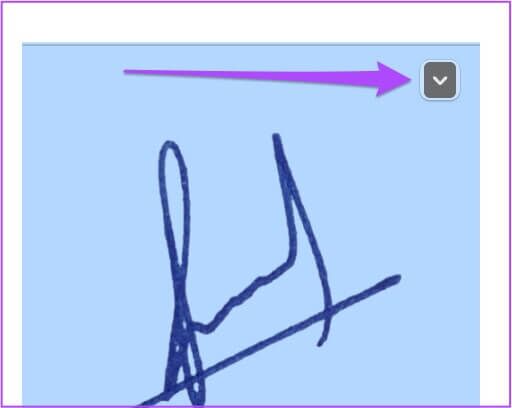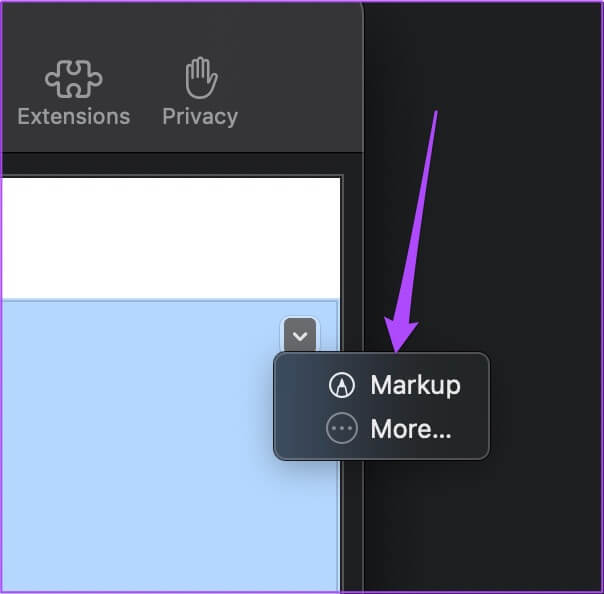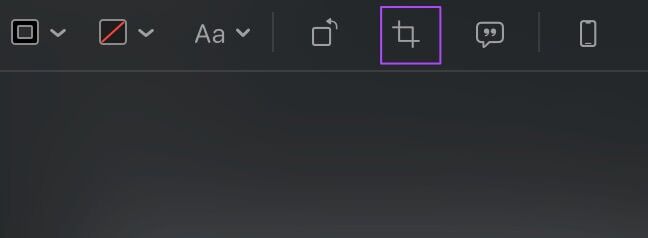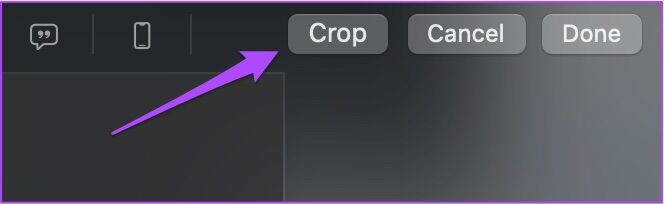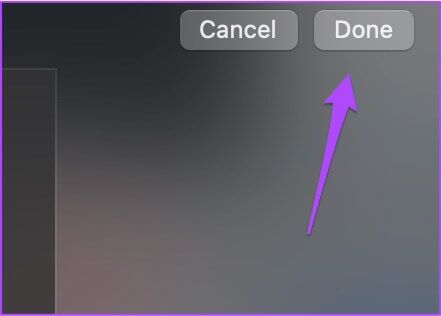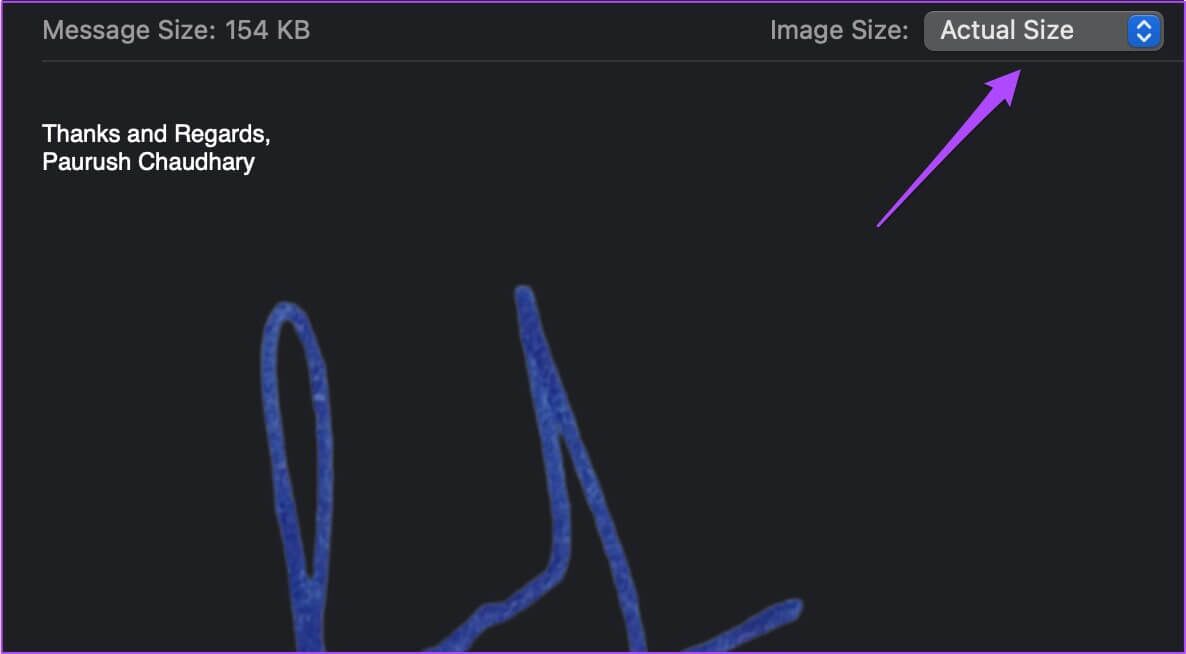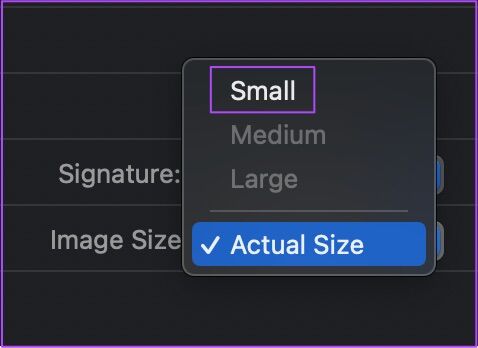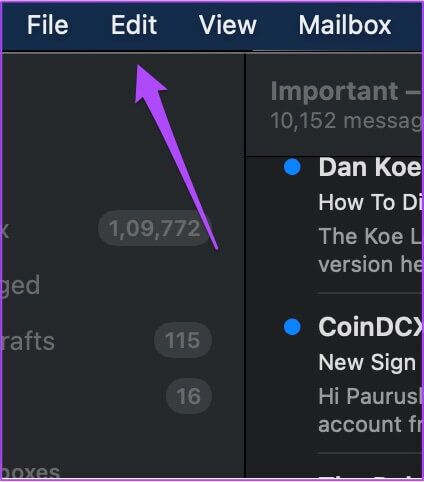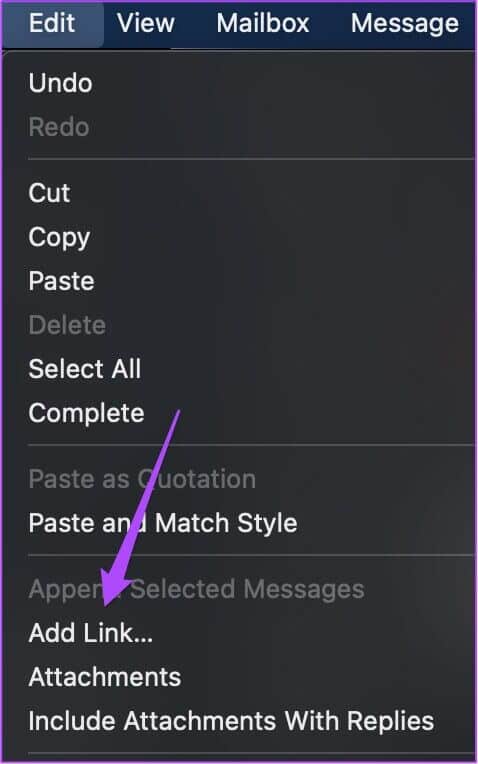如何在 Mac 上的郵件應用程序中將圖像放入電子郵件簽名中
如果您使用 Mac 上的郵件應用程序來處理電子郵件對話,您可以輕鬆地 添加您的簽名 回應個人和專業聯繫。 使用 macOS Ventura,您可以 安排電子郵件 在郵件應用程序中,永遠不會錯過最後期限。
Mail 應用程序的另一個重要功能是它允許您將圖像添加到電子郵件簽名中。 在這篇文章中,我們將向您展示在 Mac 上的郵件應用程序中將圖像添加到電子郵件簽名的步驟。
在“郵件”應用中將照片添加到您的簽名電子郵件
在我們繼續之前,如果您想將其用作電子郵件簽名,請確保您在 Mac 上保存了簽名的 PNG 文件。 您還可以選擇添加自定義圖像或徽標作為您的電子郵件簽名。 讀取圖像文件後,請按照以下步驟操作。
相片1: 點擊 Command +空格鍵 檢測 Spotlight搜索 , 並鍵入 郵件 ,然後按 退貨說明 打開應用程序 郵件.
相片2: 打開郵件應用程序後,點擊 郵件 在菜單欄的左上角。
相片3: 定位 喜好 從打開的菜單中。
相片4: 在首選項菜單中,點擊 簽名選項卡。
相片5: 你可以 定義您當前的簽名 並修改它,或者你可以點擊圖標“+添加新簽名。
相片6: 點擊 Command + 空格鍵打開 Spotlight 搜索 再次,然後輸入 發現者 ,然後按 退貨說明.
相片7: 定位 圖片 你要的那個 添加它 在您的電子郵件簽名中。
相片8: 拖動和將圖像拖放到空白區域 右側是“簽名”選項卡。
相片9: 關閉“常規設置”窗口並在“郵件”應用中創建新電子郵件。 您會注意到附加到電子郵件簽名的圖像。
在郵件應用程序中更改電子郵件簽名圖像的大小
將圖像添加到電子郵件簽名後,如果您覺得圖像大小在電子郵件中佔用過多空間,請按照以下步驟在郵件應用程序中調整電子郵件簽名圖像的大小。
相片1: 打開 郵件應用 在設備上 Mac 您的。
相片2: 點擊左上角的郵件並選擇 喜好.
相片3: 在“首選項”窗口中,單擊 簽名.
相片4: 在標誌 簽名選項卡 , 定位 電子郵件簽名 其中包含圖像。
相片5: 定位 簽名圖片 並點擊 箭頭符號 向下。
相片6: 點擊 單擊標記。
預覽應用程序將在您的屏幕上打開簽名圖像。
相片7: 點擊圖標 他說 在申請中 預覽.
相片8: 裁剪照片 簽名 根據您的選擇。
相片9: 點擊 切入角落 右上。
相片10: 點擊 完成了 以保存更改。
第11步: 關閉窗口 喜好 在郵件應用程序中創建新電子郵件。
相片12: 在窗口 建造 , 點擊 圖片大小 下面是右邊的簽名。
相片13: 定位 小的 從列表中。
從郵件應用程序中刪除電子郵件簽名圖像
稍後改變主意是正常的,如果您改變主意,您可以從 Mac 上的電子郵件簽名中刪除任何圖像。 按著這些次序
相片1: 打開一個應用程序 郵件 在你的 Mac 上。
相片2: 點擊 郵件並選擇首選項。
相片3: 點擊 簽名選項卡。
相片4: 從左側列中,選擇要從中刪除簽名的帳戶。 接下來,選擇要從中刪除照片的簽名。
相片5: 選擇右側空白處的照片,然後點擊刪除。
額外提示 - 如何在電子郵件簽名中超鏈接您的圖像
您還可以在您的電子郵件簽名中添加指向您照片的鏈接,例如您的 LinkedIn 個人資料、YouTube 頻道、投資組合網站等,但請注意,您將無法創建指向已刪除背景的圖像的超鏈接。
按照這些步驟,您可以將相同的內容用於電子郵件簽名中的超鏈接文本。
相片1: 單擊郵件並選擇 喜好.
相片2: 單擊選項卡 簽名.
相片3: 定位 您的電子郵件簽名 其中包含圖像。
相片4: 點擊 釋放 在頂部菜單欄中。
相片5: 選擇添加 關聯 從選項菜單。
相片6: 輸入或粘貼地址 網址 然後點擊 好的.
在您的電子郵件簽名中使用圖像
您可以在電子郵件簽名中添加圖像,以在發送電子郵件時建立可信度並展示您的投資組合。 您還可以在 iPhone 上的 Apple Mail 應用程序中登錄您的 Gmail 帳戶。 但如果你不能,你可以查看我們的帖子,了解如何 修復 Apple 郵件無法與 iPhone 上的 Gmail 同步。