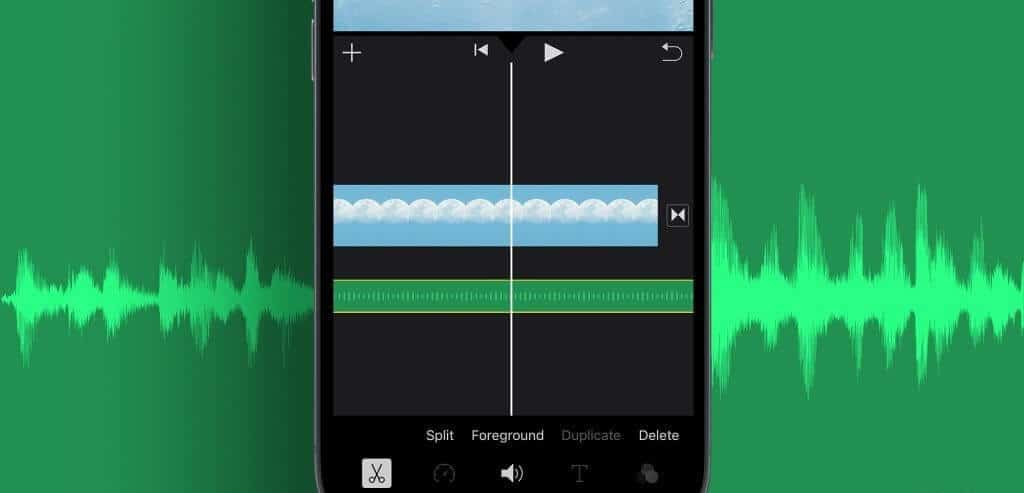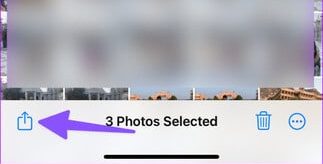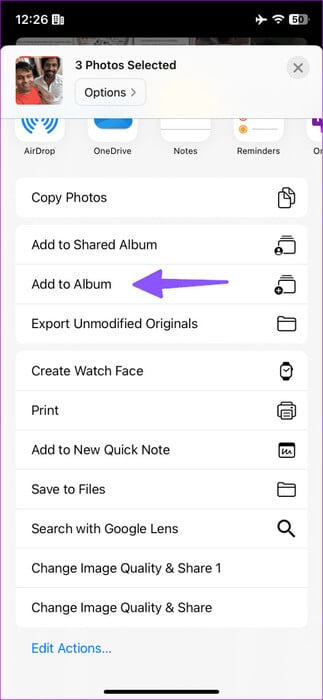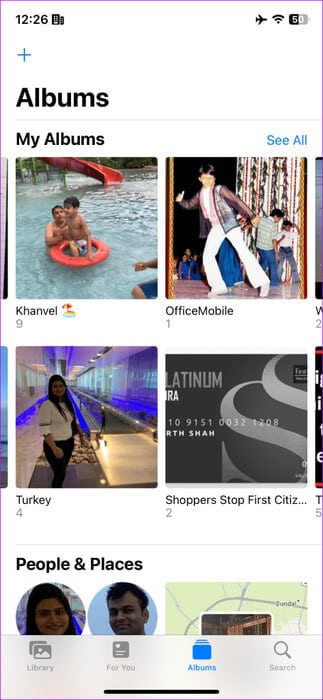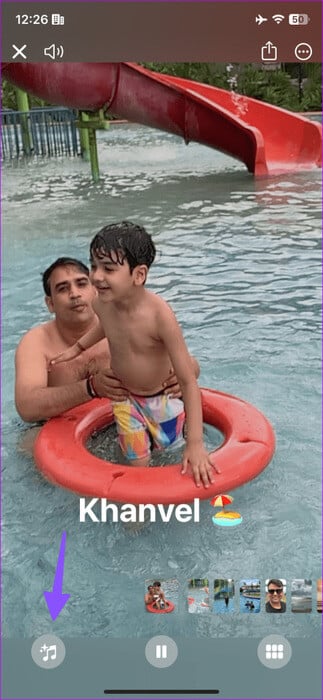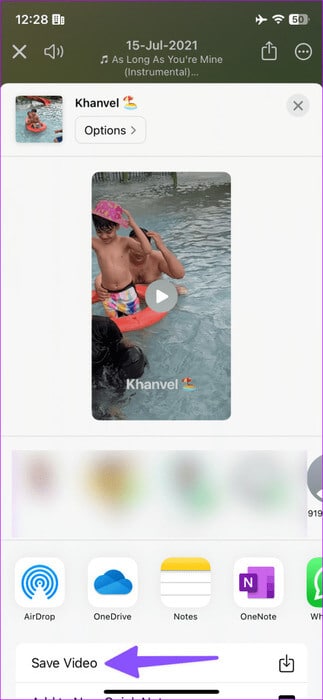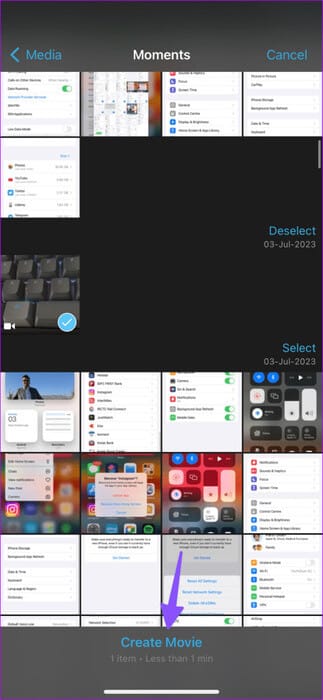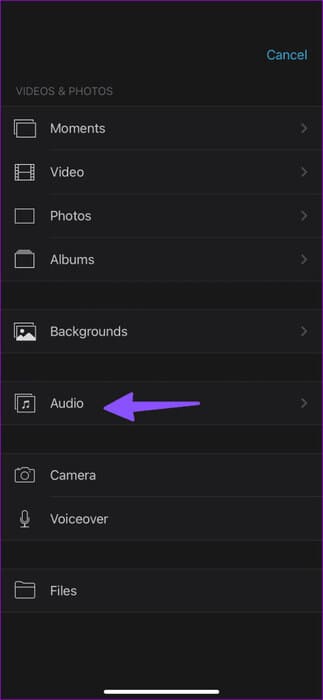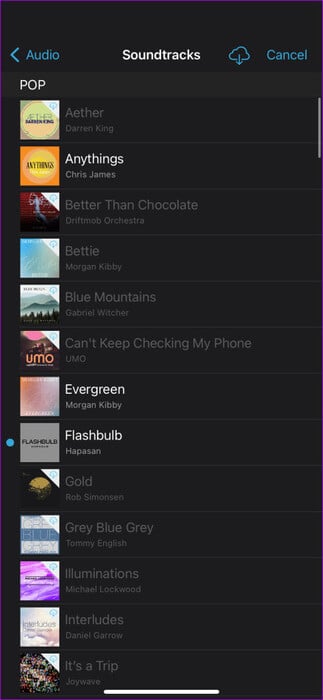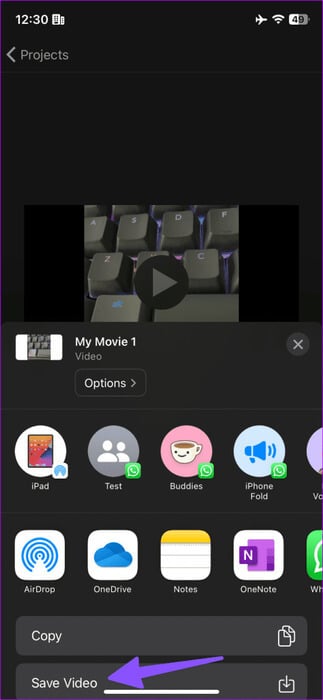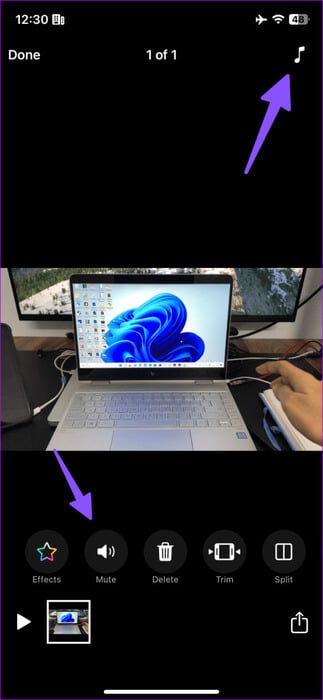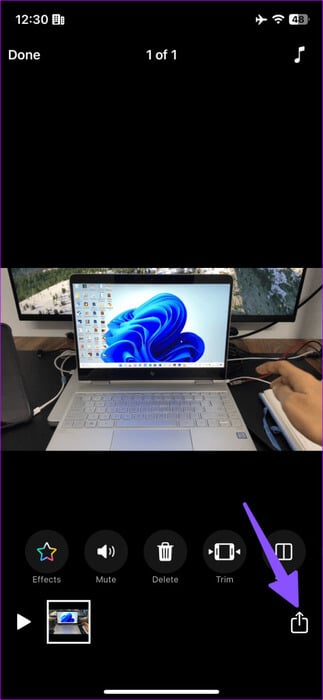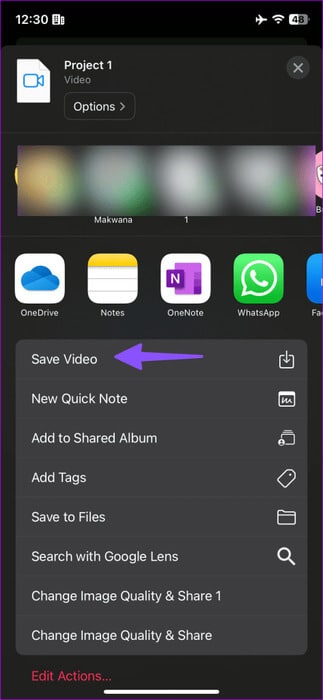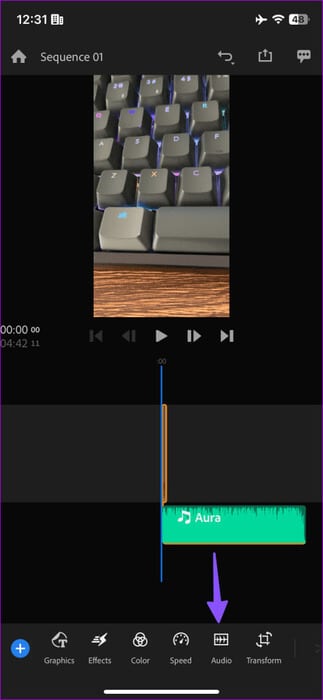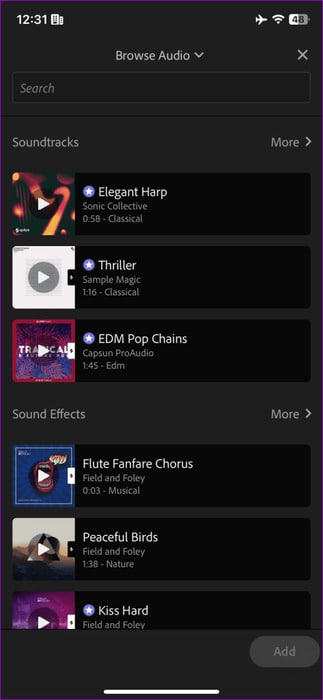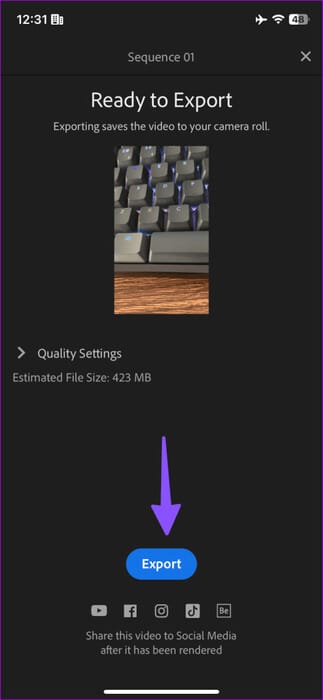在 iPhone 上向視頻添加音頻的 4 種常用方法
iPhone 擁有目前最好、最通用的相機系統之一。 它通常以其強大的視頻錄製功能而聞名。 然而,如果沒有匹配的配樂,靜態場景或派對視頻就會變得毫無生氣。 以下是在 iPhone 上向視頻添加音頻的最佳方法。
Instagram 和 TikTok 等社交媒體應用程序允許您在將視頻上傳到平台之前添加音頻。 但是,此類應用程序中的音頻剪輯目錄有限,並且編輯視頻的選項也較少。 相反,請使用以下技巧將歌曲或音頻剪輯添加到 iPhone 上的視頻中。
1. 使用“照片”應用程序將音樂應用到視頻中
默認照片應用程序 創建包含許多照片和視頻的記憶棒。 創建記憶後,您可以添加內置音軌之一或從 Apple Music 中選擇一首。 讓我們來看看它的實際效果。
相片1: 打開一個應用程序 相片 在你的 iPhone 上。 選擇照片和視頻選項卡 “圖書館” 默認。
相片2: 點擊圖標 分享 並選擇添加到相冊。 點擊 一張新專輯.
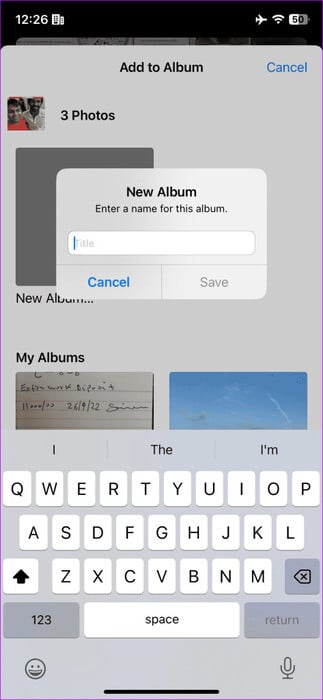
意見3: 為其指定一個相關名稱並單擊 節省。
相片4: 前往相冊並選擇 專輯 新創建的。 點擊 三個水平點的列表 在頂部並選擇 “內存視頻播放”。
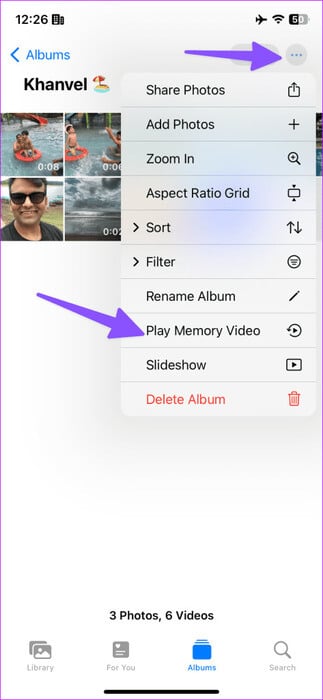
相片5: 申請開始 相片 在運行內存中。 單擊一個圖標 音樂。
意見6: 檢查當前音軌。 選擇一個圖標 音樂 並從以下列表中添加您最喜歡的配樂。
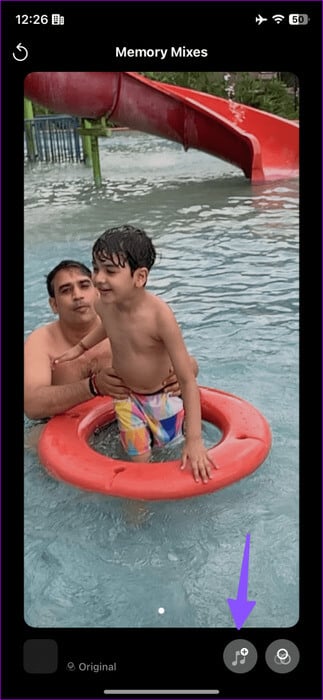
當您從 Apple Music 庫中選擇一首歌曲時,它需要有效的音樂流媒體服務訂閱。
相片7: 點擊右上角的共享圖標,然後選擇共享 “保存視頻”.
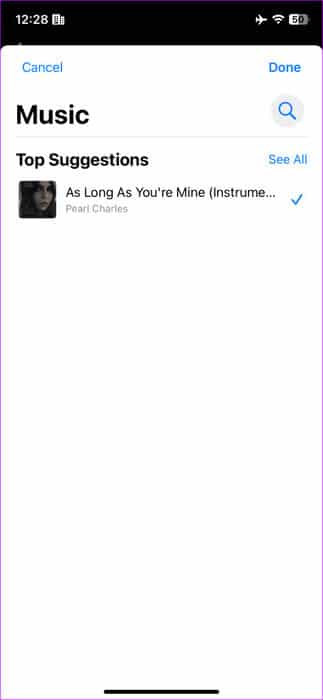
您更新的記憶現在可以在社交媒體和即時通訊應用程序上共享。
2.使用IMOVIE給視頻添加音頻
iMovie 是一款專業工具,可以以前所未有的方式製作精美的電影。 該應用程序可在 iPhone、iPad 和 Mac 上使用,並且可以免費下載和使用。
相片1: 啟動 iMovie 並選擇下面的電影 “開始一個新項目”。
相片2: 選擇視頻和照片並點擊 “創作一部電影” في الأسفل。
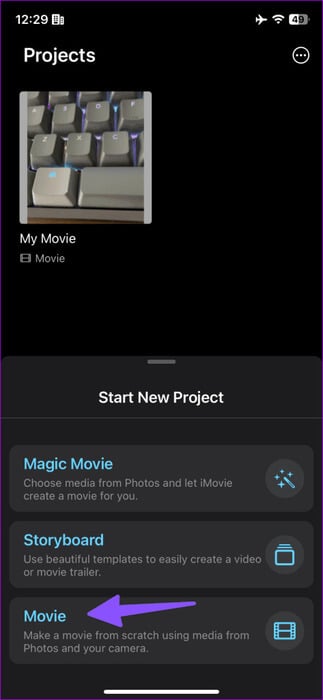
意見3: 點擊 + 並選擇 聲音。
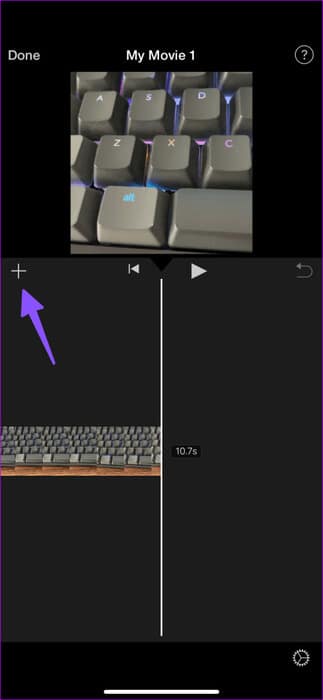
相片4: 您可以從列表中選擇音軌、音效或音頻剪輯 “音樂”。 我們來選擇一下 原聲帶.
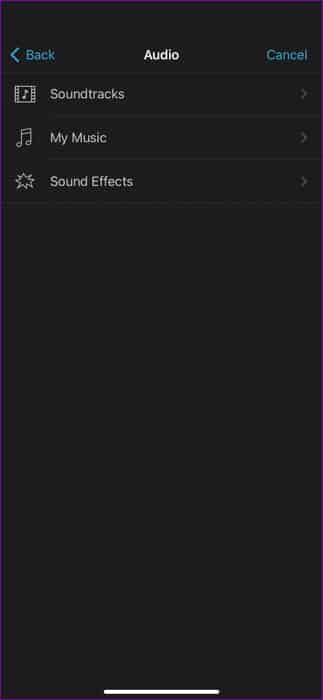
相片5: 點擊 + 音頻剪輯旁邊。 iMovie 將音頻剪輯添加到您的視頻中。 點擊 開始按鈕 檢查預覽。 然後 它完成了。
意見6: 選擇圖標 分享 在底部並單擊 保存視頻.
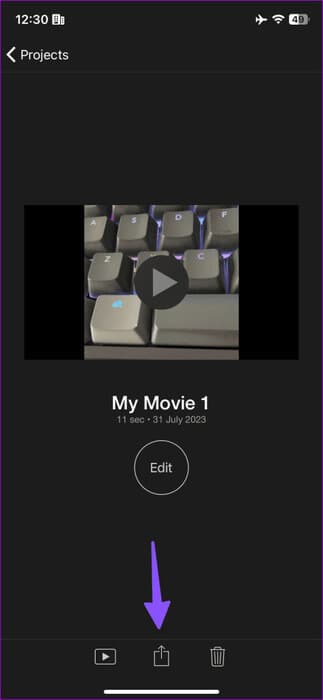
您還可以為照片和視頻添加畫外音。 當您點擊該圖標時 +, 定位 畫外音, 並開始錄製音頻以添加到視頻中。 如果您願意,請閱讀我們的專門帖子 在 Mac 上的 iMovie 剪輯中為視頻添加配樂.
3. 在 IPHONE 上將音頻添加到視頻的 Apple Clips
雖然 iMovie 面向專業人士,但 Apple 提供了易於使用的 Clips 應用程序,用於隨時隨地創建有趣的視頻。 您可以免費為您的視頻添加不同的效果、動感音樂、表情符號、貼紙等。 讓我們來看看它的實際效果。
相片1: 下載應用 剪輯 從應用商店。
相片2: 打開 剪輯 並點擊圖標 展覽。 打開圖片。 定位 視頻剪輯.
意見3: 單擊添加將其添加到項目中。
相片4: 選擇您的視頻並按 沉默的 刪除當前聲音。 單擊一個圖標 音樂 以上。
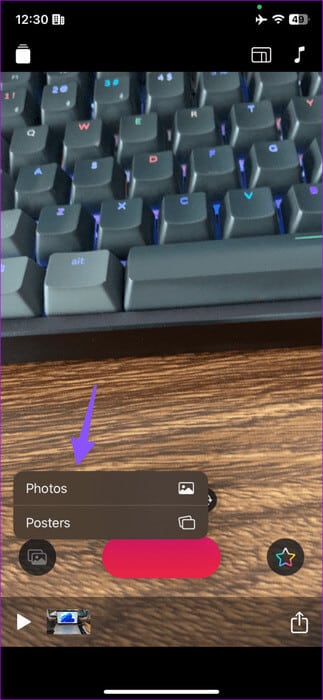
您可以添加其中包含的音頻剪輯之一或從某個部分中選擇一個 “音樂”。 選擇音頻剪輯後,單擊圖標 就業 並通過您的視頻來檢查一下。 點擊 它完成了。
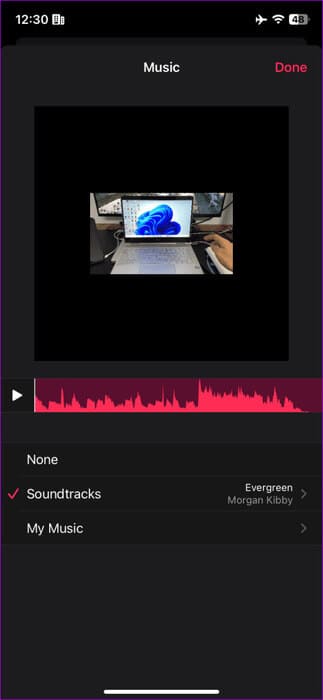
相片5: 點擊圖標 分享 在右下角並選擇 保存視頻.
啟動照片應用程序並找到編輯後的帶有音頻剪輯的視頻。
4. Adobe Premiere Rush
說到向視頻添加音頻,我們如何將 Adobe Premier Rush 從菜單中刪除? 它是 iPhone 上最好的第三方視頻編輯器應用程序之一。
相片1: 在您的 iPhone 上啟動 Adobe Premier Rush 應用程序。 點擊 創建一個新項目 並從以下列表中選擇一個視頻。
相片2: 在 Premier Rush 中導入帶有圖標的視頻後 +, 定位 聲音 في الأسفل。
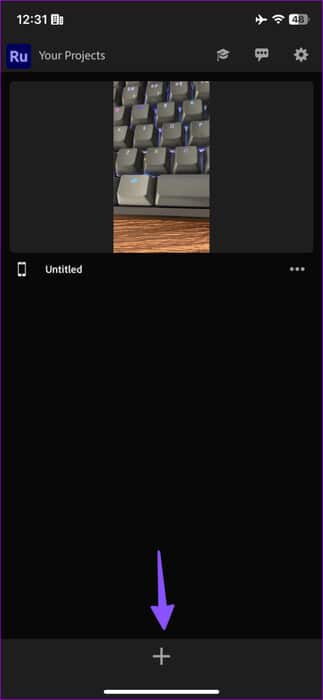
意見3: 您可以靜音並單擊 “瀏覽”。 選擇音軌,然後點按 “添加”。
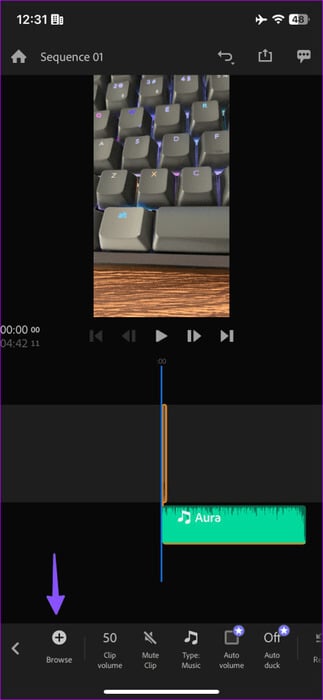
有些原聲帶需要訂閱。 您也無法從 iPhone 導入配樂。 對輸出感到滿意後,單擊頂部的“共享”,檢查估計的視頻大小並單擊“導出”。
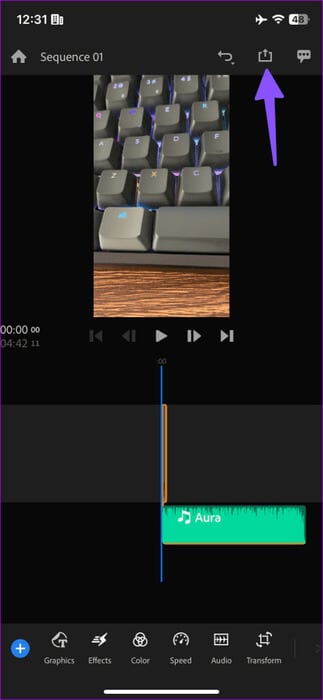
在 IPHONE 上製作時尚視頻
大多數用戶都可以使用默認的照片、iMovie 或 Clips 應用程序將音頻添加到視頻中。 如果您需要更多控制,請嘗試 Adobe Premier Rush。 您使用什麼應用程序向視頻添加音樂? 在下面的評論中分享吧。