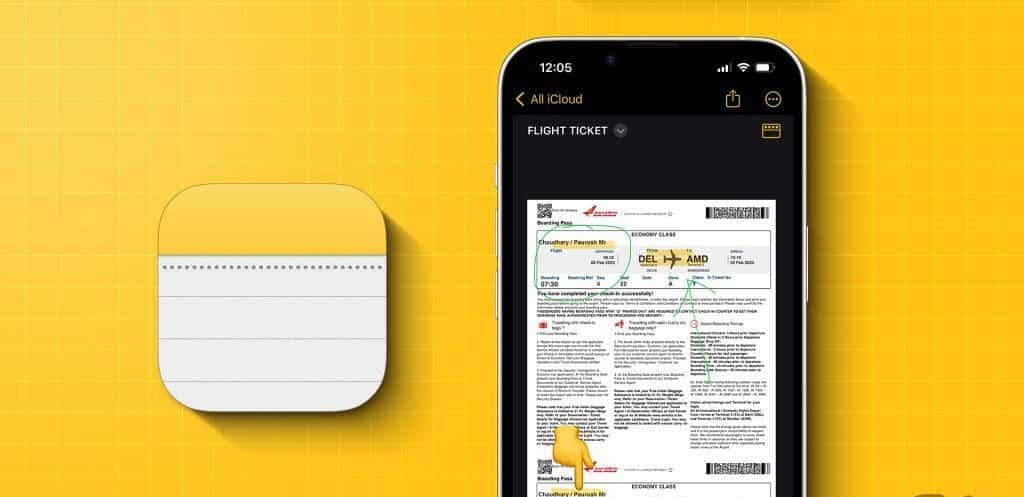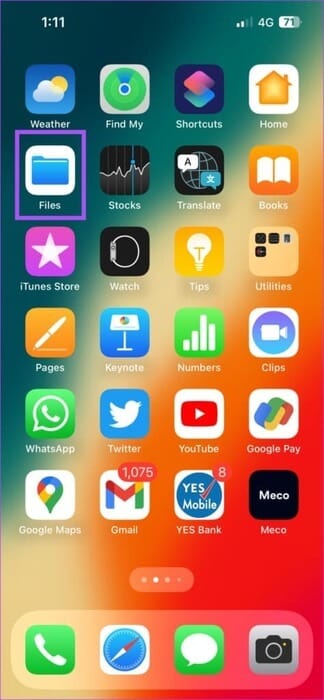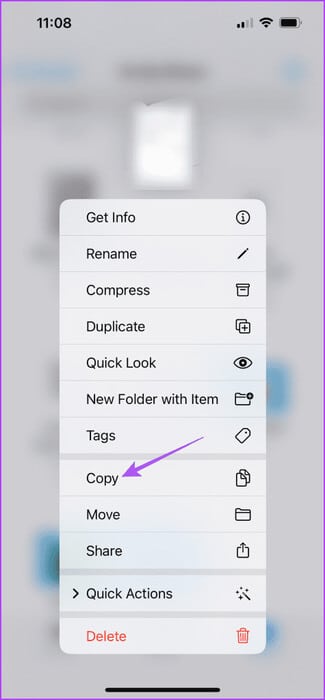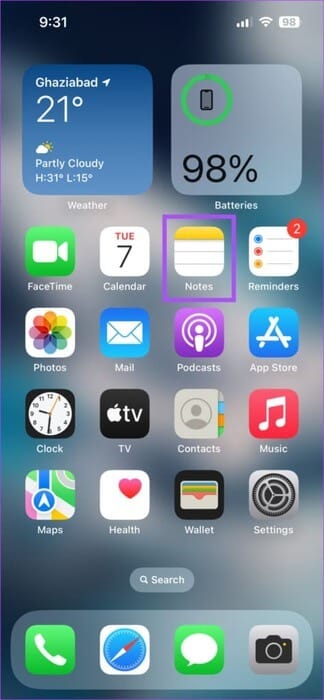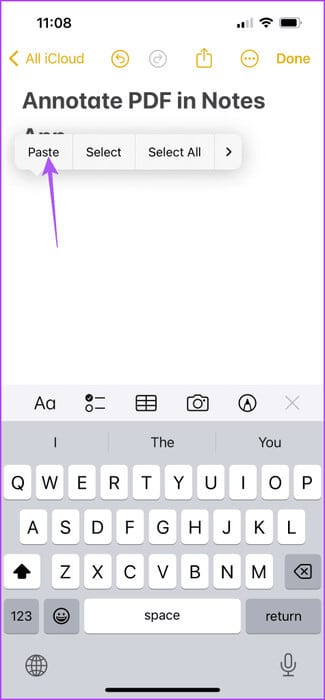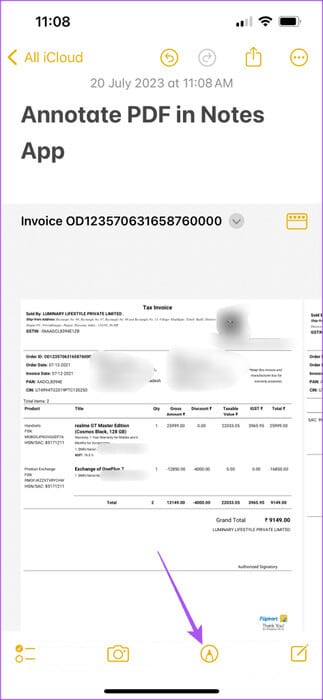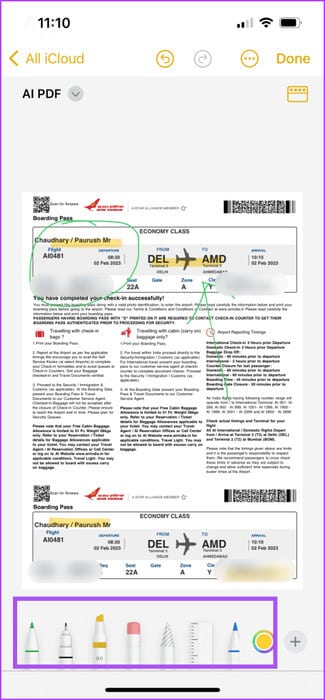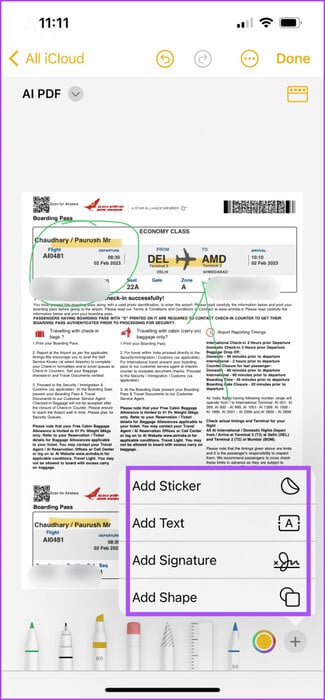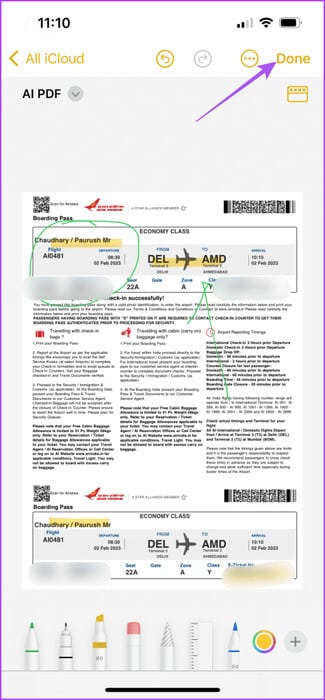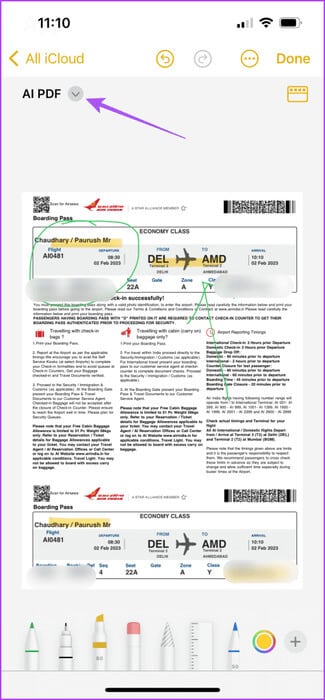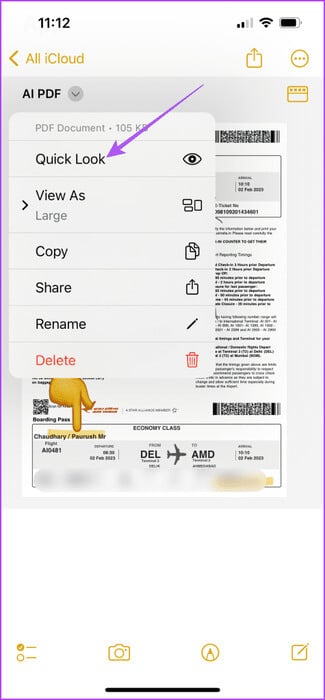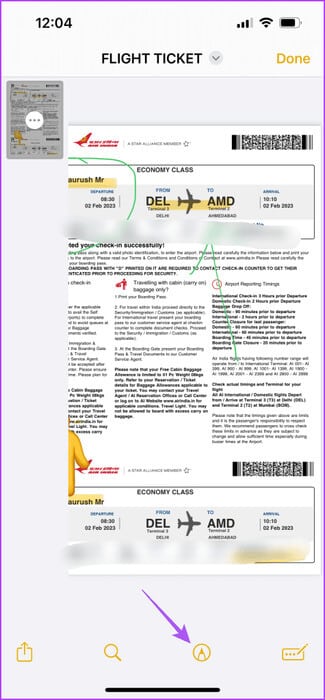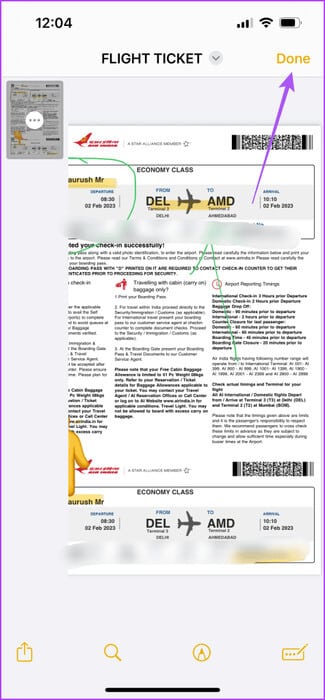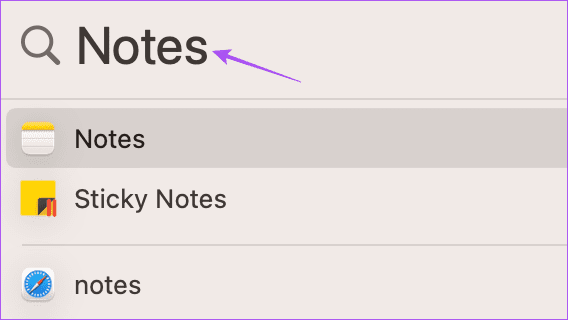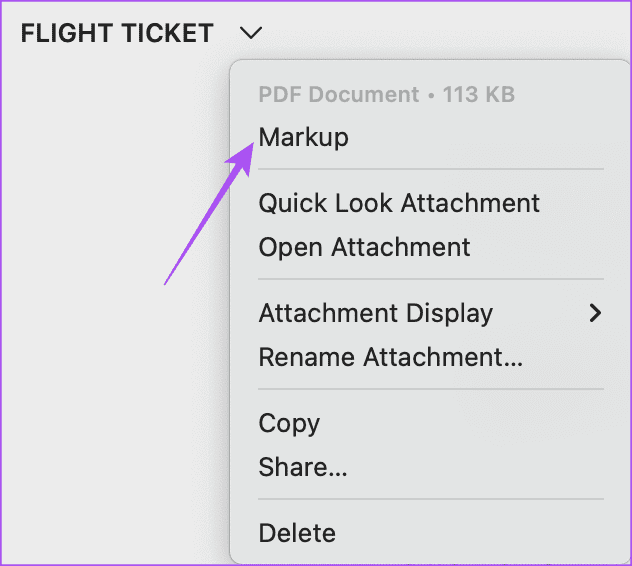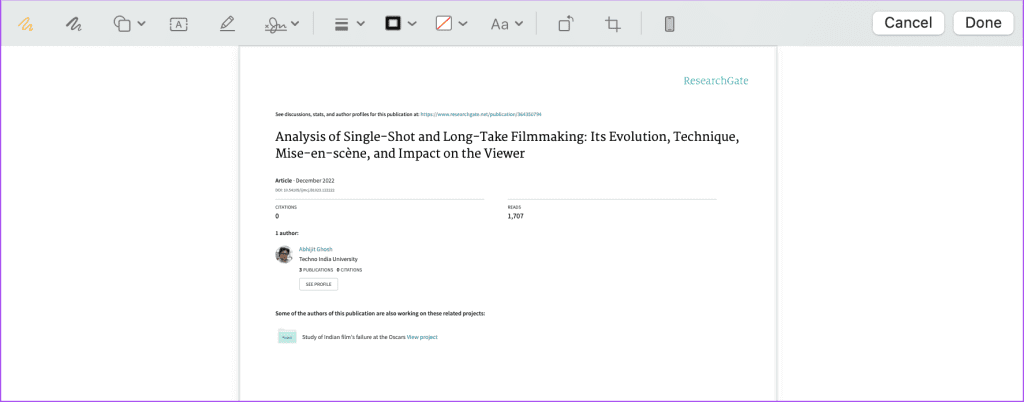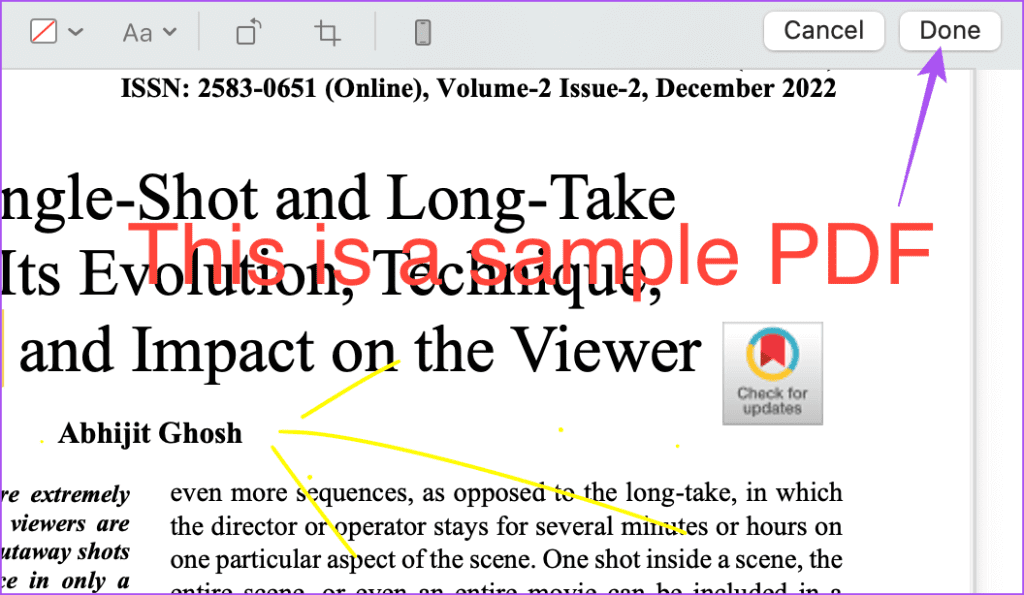如何在 iPhone 和 Mac 上的 Apple Notes 應用程序中向 PDF 文件添加註釋
有多種方法可以從 iPhone 和 Mac 共享 PDF 文件。 文件應用程序是打開 PDF 文件的默認應用程序。 但隨著 iPhone (iOS 17) 和 Mac (macOS Sonoma) 的新軟件更新,您現在可以在 Apple Notes 應用程序中打開 PDF 文件並為其添加註釋。 在這篇文章中,我們將分享在 iPhone 和 Mac 上的 Apple Notes 應用程序中為 PDF 文件添加註釋的步驟。 對於這篇文章,我們安裝了 公開測試版 來自 iOS 17 和 macOS 索諾瑪。 不過,該功能將在今年 XNUMX 月穩定版發布後提供。
如何在 iPhone 上註釋 PDF
如果你更喜歡 直接從您的 iPhone 共享 PDF 文件以下是如何使用 Apple Notes 來標記 PDF。 註釋應用程序還允許您添加有關 PDF 的信息並與您的聯繫人共享註釋。 如果您在 iPad 上使用 Notes 應用程序,則可以開始通過 Apple Pencil 使用 PDF 註釋功能。
以下介紹瞭如何在 iPhone 上的 Notes 應用程序中打開 PDF 文件並為其添加註釋。
相片1: 打開一個應用程序 檔案 在你的 iPhone 上。
相片2: 長按 PDF文件圖標 並按下 副本。
意見3: 關閉文件並打開應用程序 筆記 在你的 iPhone 上。
相片4: 打開你的筆記並長按 粘貼 您的 PDF 文件。
相片5: 將 PDF 添加到筆記後,點擊 圖標 輪廓 在底部菜單欄中。
您將看到對 PDF 進行評論的不同選項,例如使用 記號筆、鉛筆、鋼筆和橡皮.
如果您點擊該圖標 更多 在右下角,您將看到添加選項 海報、簽名、文字和形狀 到您的 PDF 文件以進行註釋。
這使您可以更輕鬆地使用 Notes 應用程序本身簽署 PDF 文檔。
意見6: 向 PDF 添加註釋後,點擊 完成了 保存它。
在 iPhone 上快速瀏覽使用 PDF 註釋
或者,您可以使用“快速查看”功能在 iPhone 上的 Notes 應用程序中為 PDF 文件添加註釋。 就是這樣。
相片1: 打開 PDF文件 在 iPhone 上的“備忘錄”應用程序中。
相片2: 點擊圖標 箭 PDF 文件名稱旁邊。
意見3: 定位 快速瀏覽.
相片4: 在窗口 快速查找您可以使用相同的工具對 PDF 進行註釋。 只需點擊圖標即可 阿拉馬斯 في الأسفل。
相片5: 註釋完成後,按 完成了 在右上角。
您的iPhone會將帶註釋的PDF保存到Notes應用程序中。 您可以通過 Notes 應用程序使用其他掃描文檔。 如果是這樣,請參閱我們的帖子 Notes 應用程序不會掃描 iPhone 上的文檔.
如何在 MAC 上為 PDF 文件添加註釋
就像在 iPhone 上一樣,您可以使用 Mac 上的“Notes”應用程序向 PDF 添加註釋。 如果您想在 PDF 文檔中突出顯示某些內容,您可以使用“註釋”應用程序添加註釋。 就是這樣。
相片1: 選擇文件圖標 PDF 然後按鍵盤快捷鍵 命令+ C 複製它。
相片2: 按鍵盤快捷鍵 Command +空格鍵 打開 Spotlight搜索, 並鍵入 筆記, 然後按 返回。
意見3: 打開筆記並按鍵盤快捷鍵 Command + V鍵 粘貼文件。
相片4: 將 PDF 附加到筆記後,單擊 圖標 箭 PDF 文件名稱旁邊。
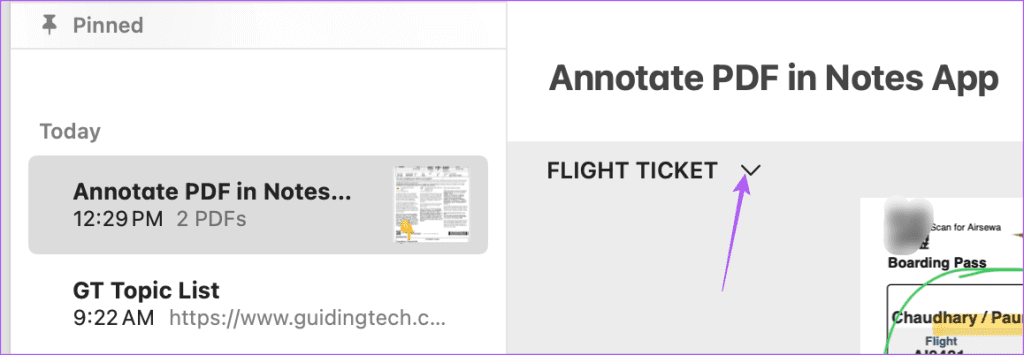
意見6: 在窗口 標記, 您現在將看到可用於向 PDF 文件添加註釋的所有工具。
相片7: 添加註釋後,點擊 完成了 在右上角保存它。
macOS 會將帶註釋的 PDF 保存到 Notes 應用程序。
在 APPLE Notes 中對 PDF 進行評論
使用 Apple Notes 應用程序可以更輕鬆地向 PDF 文件添加註釋。 您不必依賴任何第三方應用程序來執行相同的操作。 你也可以 使用“筆記”應用程序將筆記另存為 PDF 在您的 iPhone 或 Mac 上,如果您編寫了需要以 PDF 形式共享的重要內容。