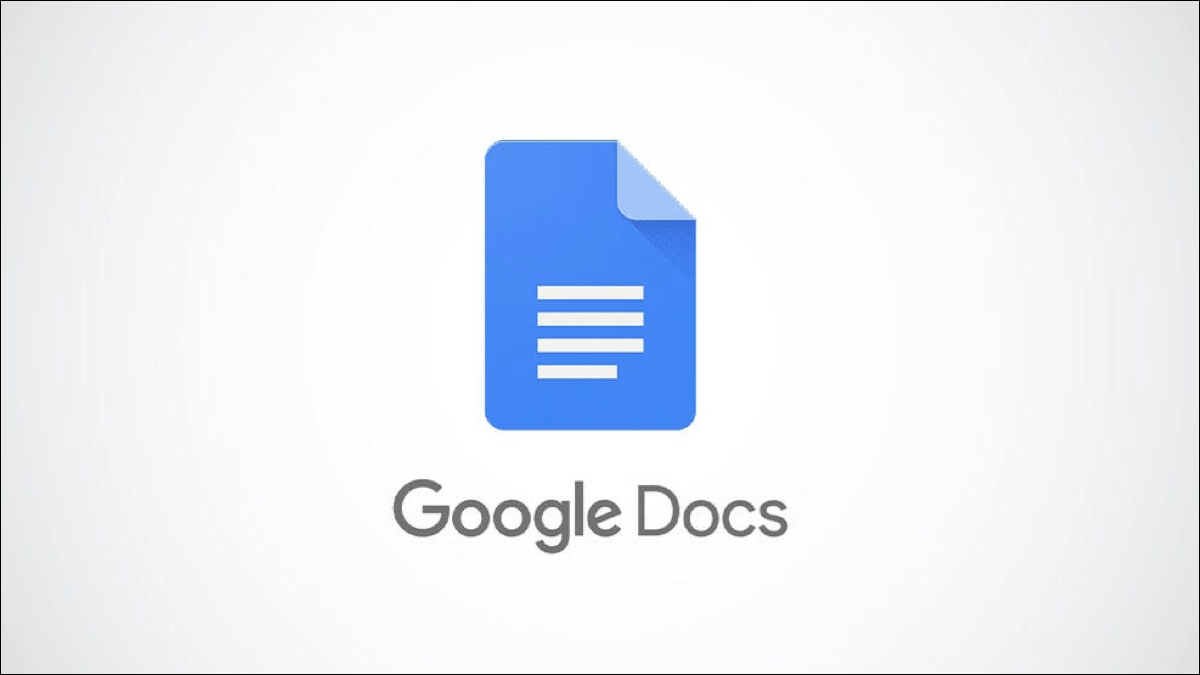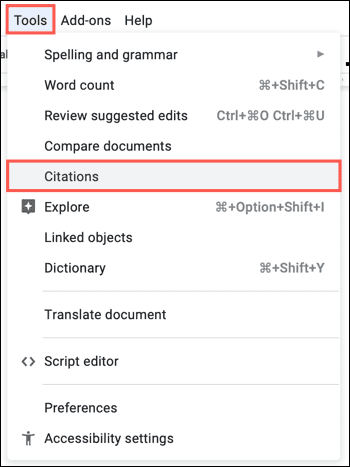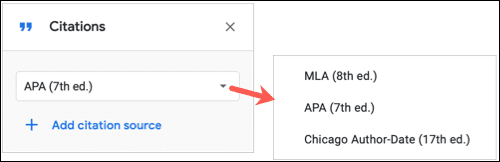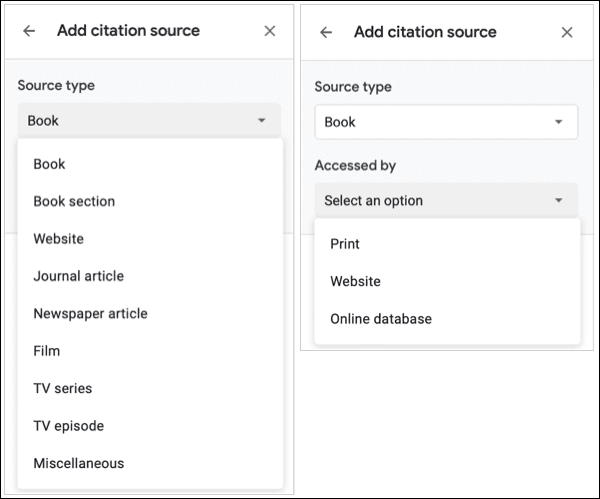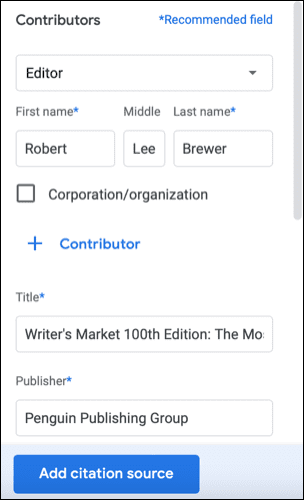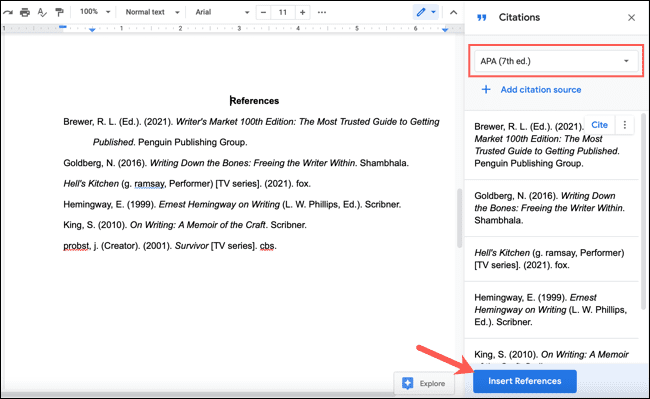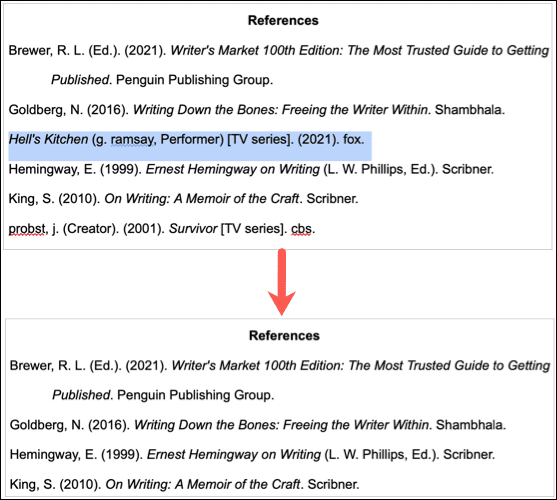如何在 Google Docs 中自動插入參考列表
參考文獻可能是您的論文、研究論文或學術論文的必要組成部分,應包含在您的參考文獻中。 如果您在 Google 文檔中創建文檔,則可以自動在引文中包含參考書目。
通過 Google 文檔中內置的參考書目工具,您可以確保您的資料來源按照 MLA、APA 或芝加哥風格正確呈現。 輸入參考資料後,如果需要刪除來源,您可以進行調整。 但是,更新 Google 文檔中的參考書目存在一些限制,我們將為您介紹這一點。
在 Google 文檔中添加來源
為了使用 Google Docs 參考書目工具,您需要將來源添加到引文列表中。
在文檔中標記您要引用來源的位置。 去 工具 > 報價 在菜單中打開側邊欄。
從 MLA、APA 或 Chicago 中選擇引文格式,然後單擊 “添加引用來源”。
從頂部下拉框中選擇源類型。 您可以從書籍或文章到電視劇或電影等多種選項中進行選擇。 然後在下一個下拉框中選擇“訪問者”選項,例如“打印”、“網站”或“在線數據庫”。
根據參考文獻的類型,自動或手動填寫來源詳細信息。 點擊 “添加報價來源” 當你完成時。
當您擁有參考書目並準備好創建參考書目時,這是一個簡單的過程。 如果您想了解有關在文檔中包含來源的更多詳細信息,請查看我們的查找指南 引用並將其添加到 Google 文檔中。
輸入來源
一旦您的引文列表中包含了所需的來源,您就可以輕鬆添加參考書目。
將光標置於文檔中要插入參考書目的位置。 如果您通過選擇關閉了報價側邊欄,請重新打開它 菜單中的“工具”>“引號”。
如有必要,請從上面選擇一種圖案。 您可能希望對參考書目使用與開頭指示來源相同的格式(MLA、APA 和 Chicago),但這取決於您。
在側邊欄底部,單擊 “插入引用的作品” أو “插入參考文獻” 取決於您選擇的風格。
光標所在的文檔中會彈出參考列表。 正如您將看到的,所有內容的格式都正確,具體取決於您選擇的樣式。
編輯或更新參考文獻
您輸入到 Google Docs 中的參考書目並不像您在 Microsoft Word 中創建的參考書目那樣動態。 這意味著您無法通過單擊來更新參考列表。
或者,要編輯或刪除參考書目中的來源,只需修改或刪除文本即可。
如果添加更多來源,要更新參考書目,您需要通過刪除文本來刪除現有參考書目。 接下來,在引文列表中包含其他來源後輸入新來源。
添加參考文獻後,在 Google 文檔中將來源列為參考書目就很容易了。 不要忘記你的下一篇文章或文章的這個非常重要的部分。