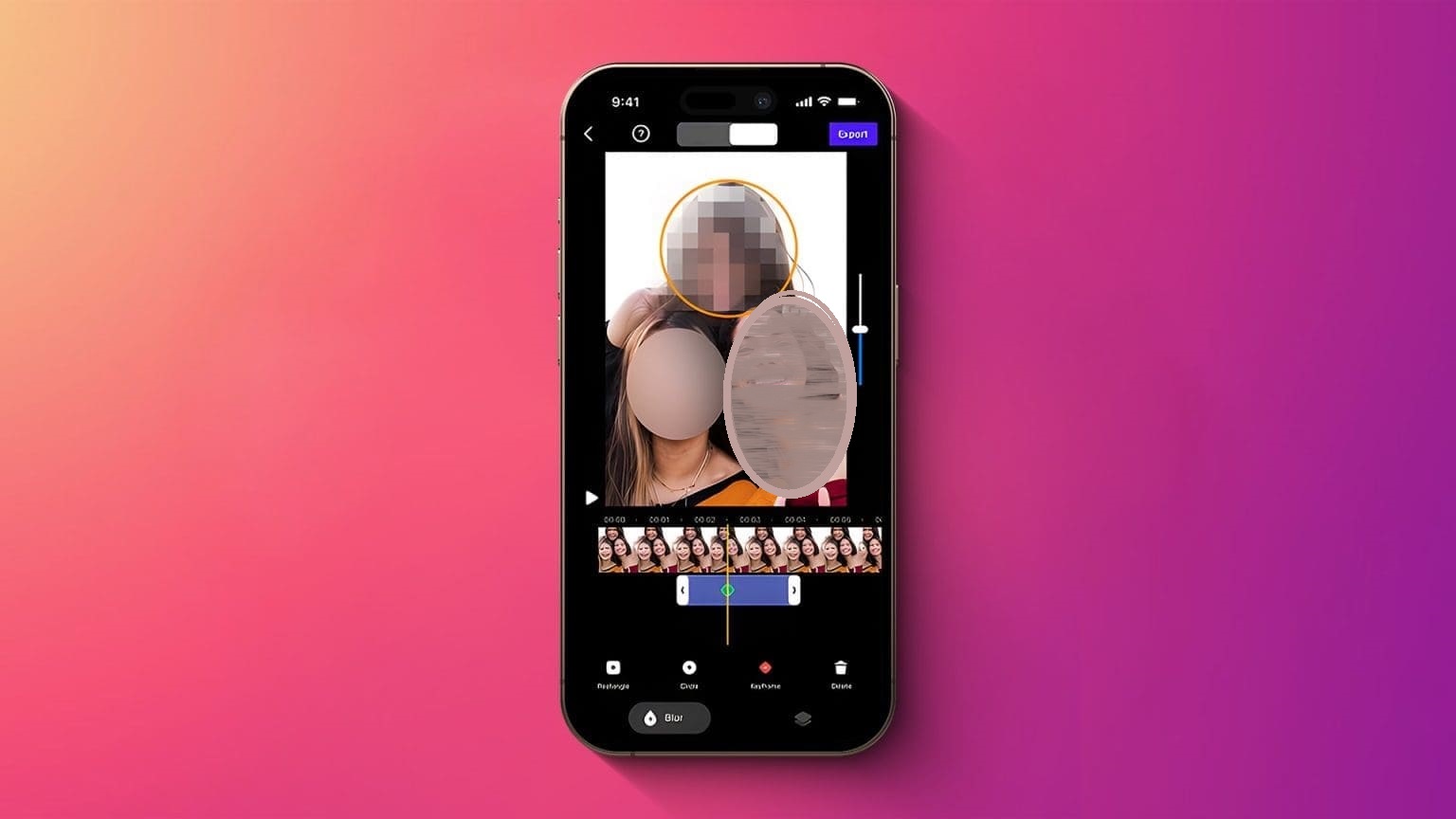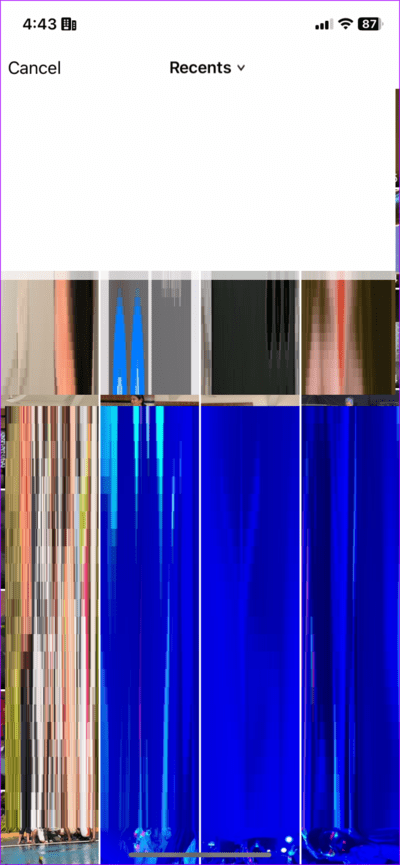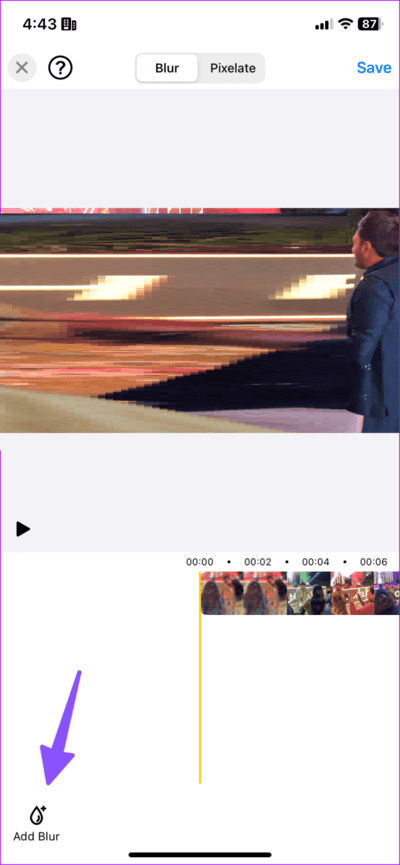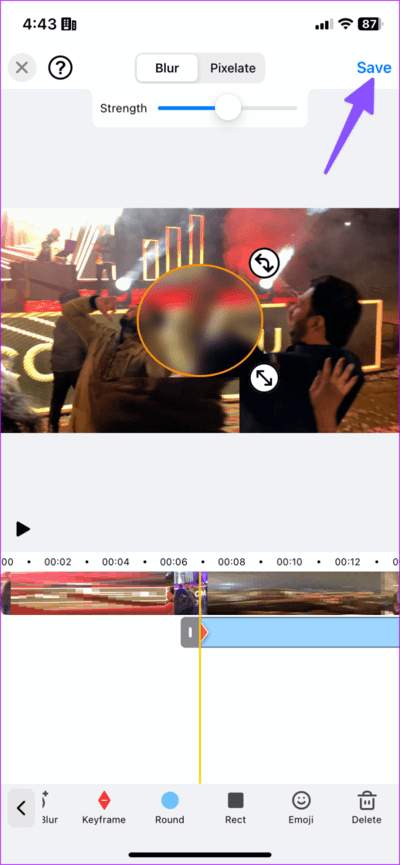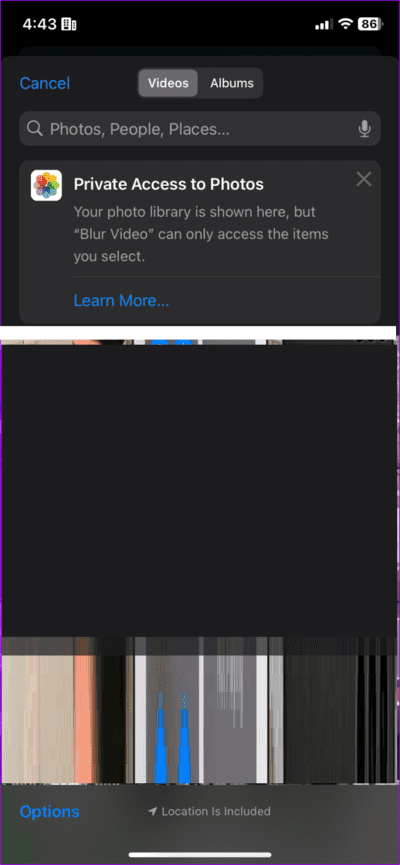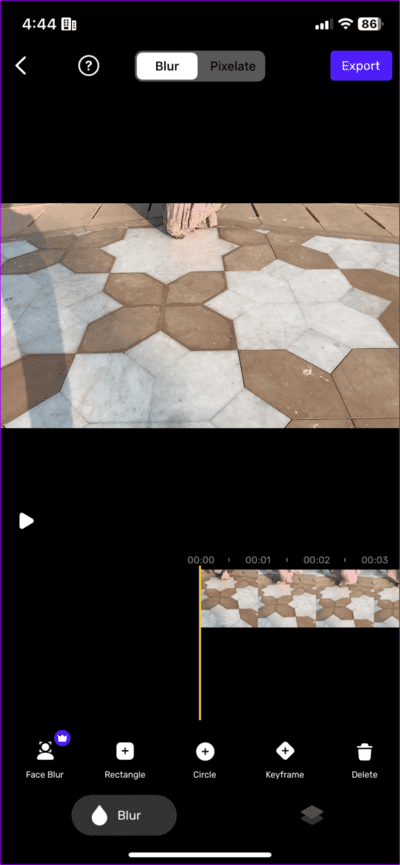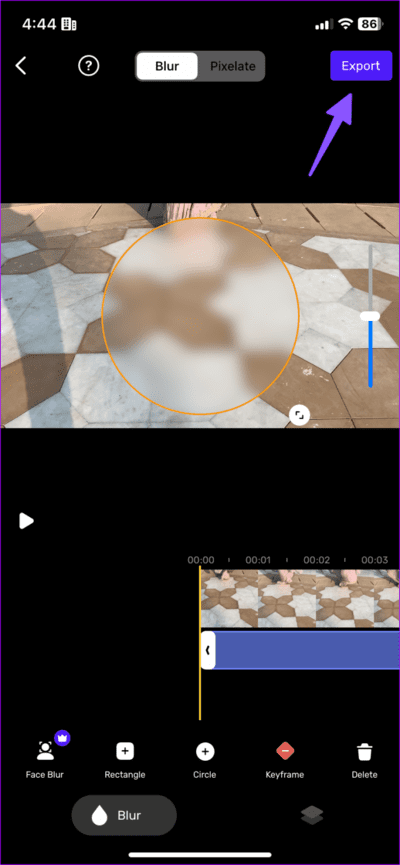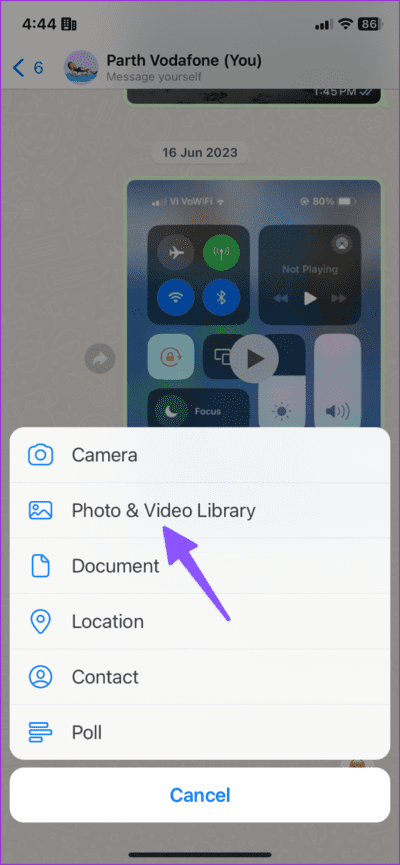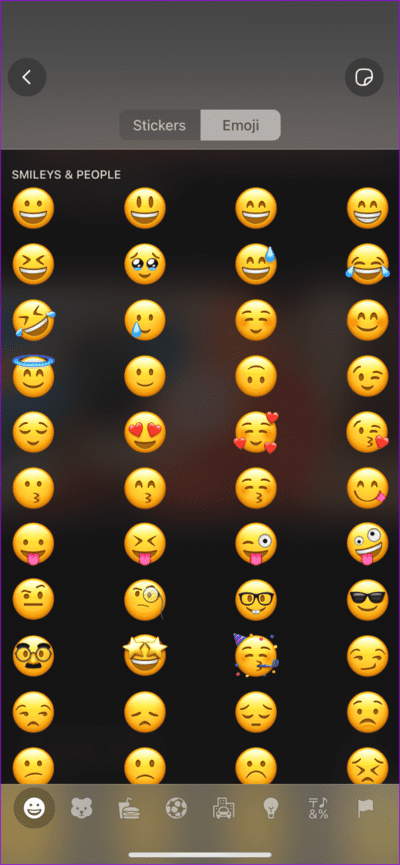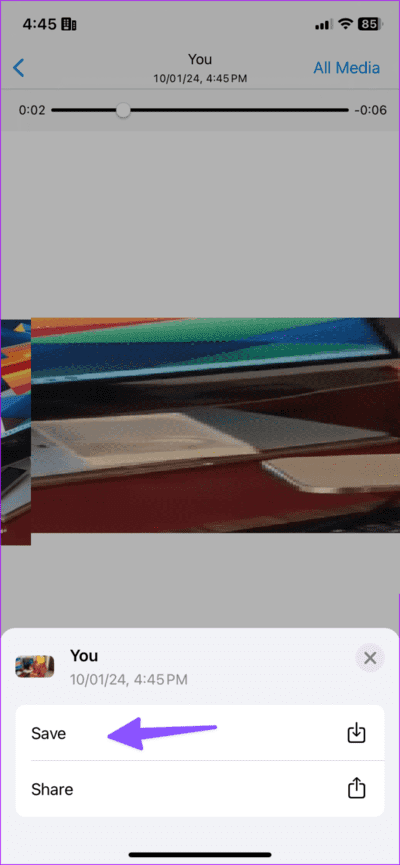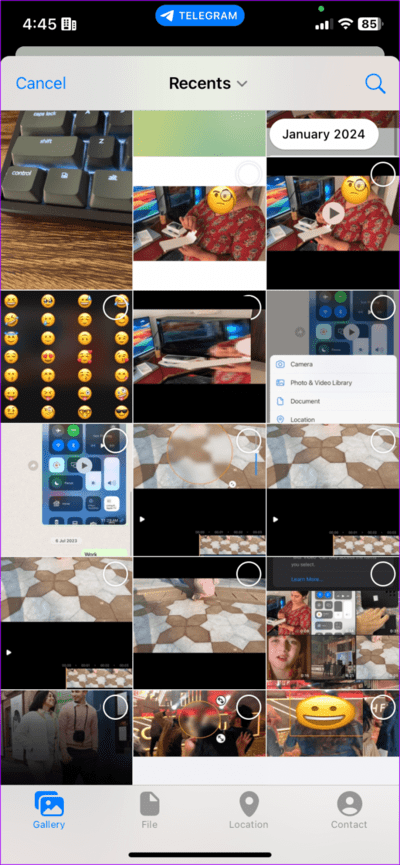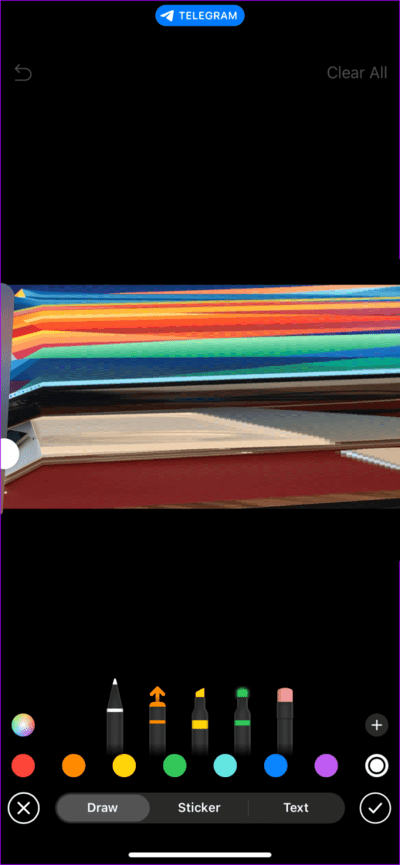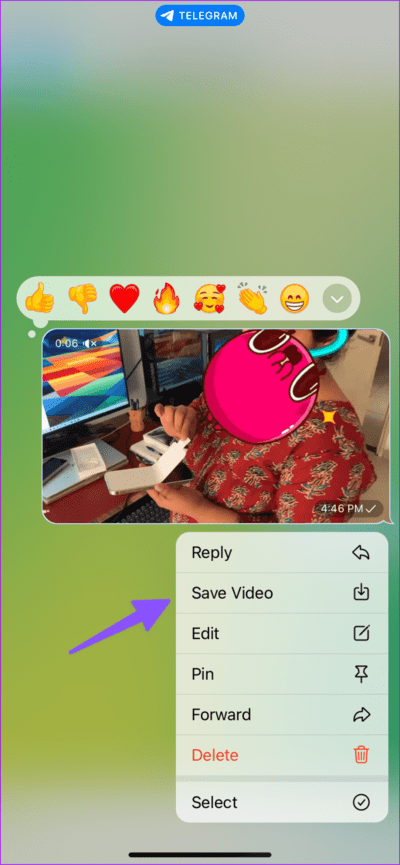如何在 iPhone 上模糊影片或錄製螢幕
蘋果的 iPhone 可以說擁有智慧型手機中最好的相機系統。與 Android 相比,iOS 生態系統還擁有優質的社群媒體應用程式。然而,有時,您可能想要模糊部分影片以隱藏某些細節。但是,預設的照片應用程式可能無法解決該問題。好吧,別擔心 – 以下是在 iPhone 上模糊部分影片或螢幕記錄的最佳方法。
模糊影像的一部分非常容易 在 iPhone 上,但對於影片來說,這個過程並不那麼簡單。您需要使用第三方應用程式或即時通訊服務(例如 WhatsApp 或 Telegram)將某些內容模糊到 iPhone 上的影片中。讓我們看看我們的首選。
1.使用第三方應用程式在iPhone上隱藏影片中的內容
您無需使用 Premiere Pro 等專業應用程式來模糊 iPhone 影片中的臉部。有數十種免費替代品可供選擇。我們已經測試了一些並為您挑選了一些可行的選項。
模糊視頻
Blur-Video 就是這樣一種應用程序,它可以隱藏影片中的秘密細節。該應用程式具有乾淨且易於理解的用戶介面,可立即完成工作。讓我們來看看它的實際效果。
相片1: 使用下面的連結在 iPhone 上下載 Blur-Video。
相片2: 打開 應用 然後按開始。授予讀取設備上的照片和影片所需的權限。選擇要模糊的影片剪輯。
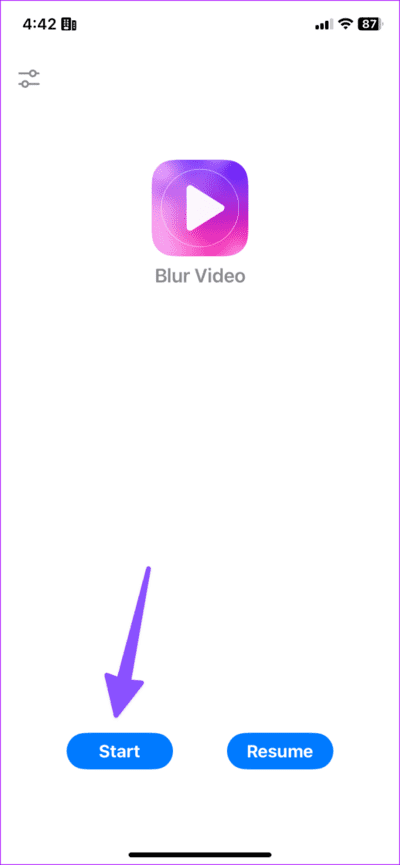
進入第 3 步: 打開 應用 帶有表格的影片編輯器 標準時間範圍。點擊新增模糊。
相片4: 您有多種選項來修改模糊效果。您可以調整模糊窗格的大小,將模糊大小調整為正方形,甚至可以為影片添加表情符號。您可以從頂部滑桿調整模糊強度。
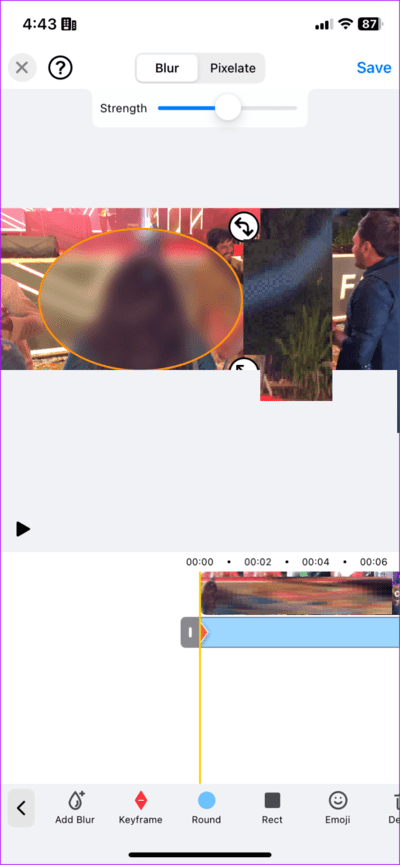
相片5: 如果您喜歡像素化而不是標準模糊,則可以切換到像素化。
播放視頻,並確保僅在特定幀中添加模糊效果。當您對最終結果感到滿意時,點擊右上角的儲存將其匯出到照片應用程式。
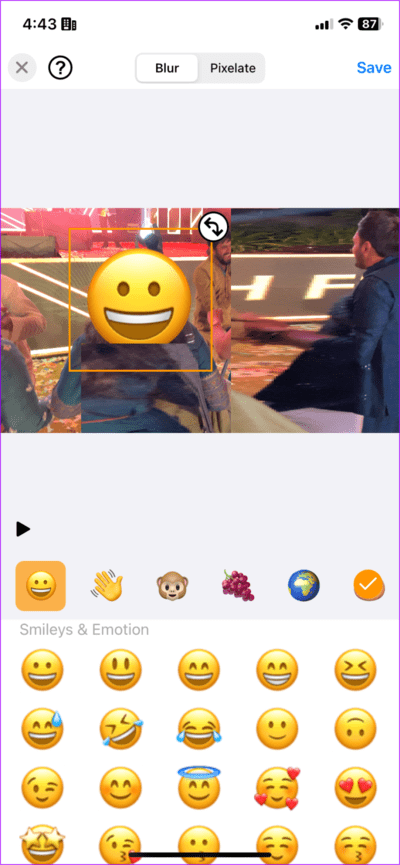
模糊影片 – iPhone 上的臉部模糊
上述應用嚴格限於僅模糊部分影片。如果您想探索許多影片編輯功能,請使用 iPhone 上的 Blur Video – Face Blur 應用程式。
相片1: 在您的 iPhone 上安裝 Blur Video 並啟動它。授予所需的媒體許可。
相片2: 點擊“新建項目”並選擇一個影片。
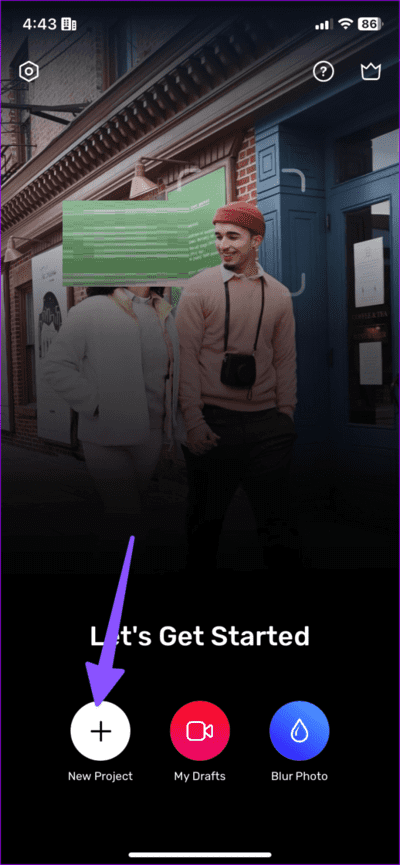
進入第 3 步: 您可以在開始編輯之前修剪影片。點擊下一步。
相片4: 您可以新增模糊的面、矩形或圓形。您可以切換到像素化,甚至可以調整模糊強度。
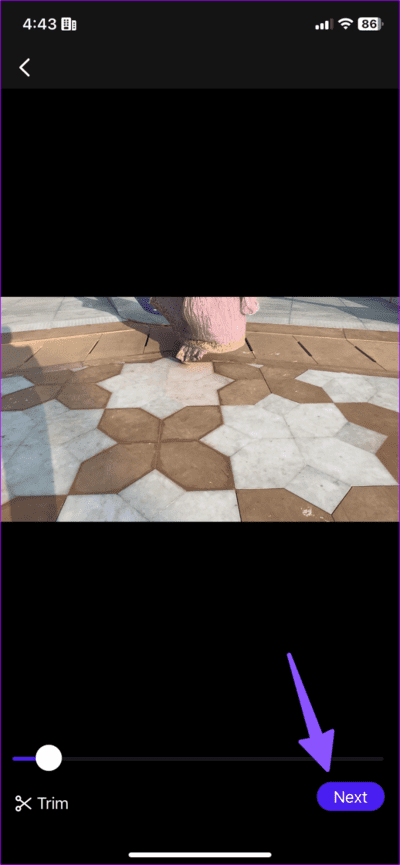
在匯出影片之前,請前往濾鏡選單並將適當的效果套用到您的剪輯。點擊“匯出”,您的影片就可以分享了。
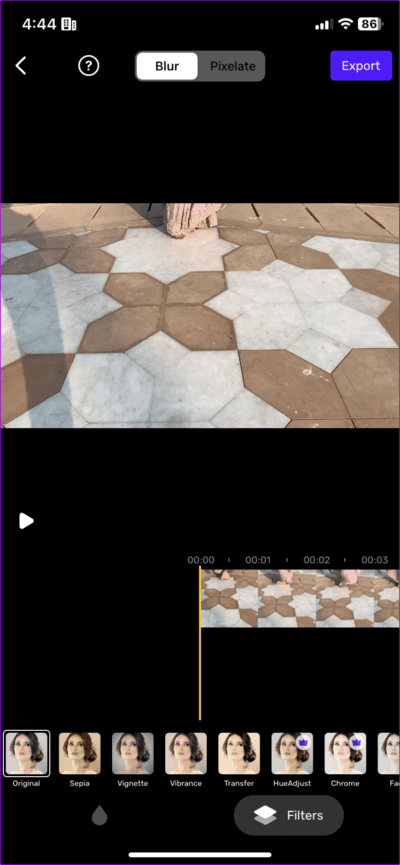
2.在IPHONE上使用WalATSAPP對部分視訊進行模糊處理
如果您不想在 iPhone 上安裝專用應用程式來模糊影片中的某些內容,請使用您最喜歡的即時通訊應用程式 你有 WhatsApp 或 Telegram。 我們先從 WhatsApp 開始。
儘管 WhatsApp 不提供模糊效果,但您可以發揮創意,為要模糊的視訊幀添加表情符號或貼紙。
相片1: 啟動 WhatsApp 並前往「與自己聊天」對話(WhatsApp 現在提供與自己的預設聊天線程)。
相片2: 按 + 並選擇照片。
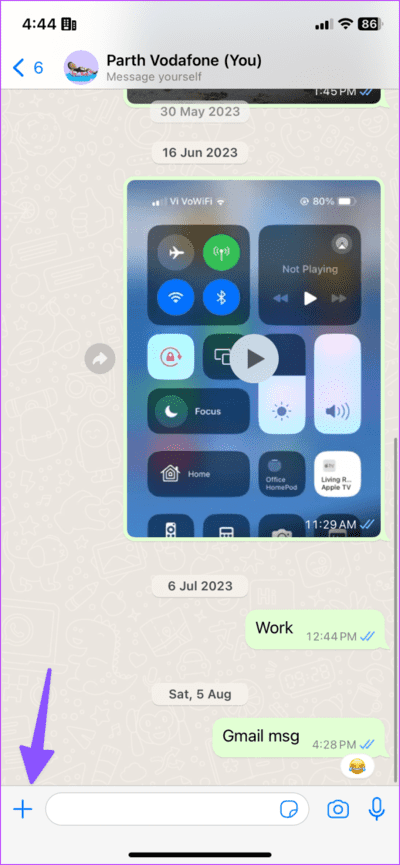
進入第 3 步: 選擇一張照片並點擊貼紙圖示。
相片4: 將貼紙新增至特定框架。但您無法更改其大小。檢查視頻預覽並按提交。
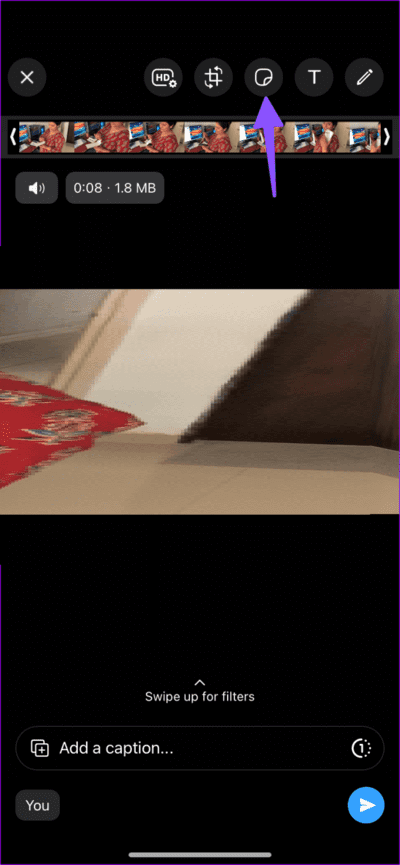
相片5: 打開發送的影片並點擊底部的分享圖示。選擇保存。
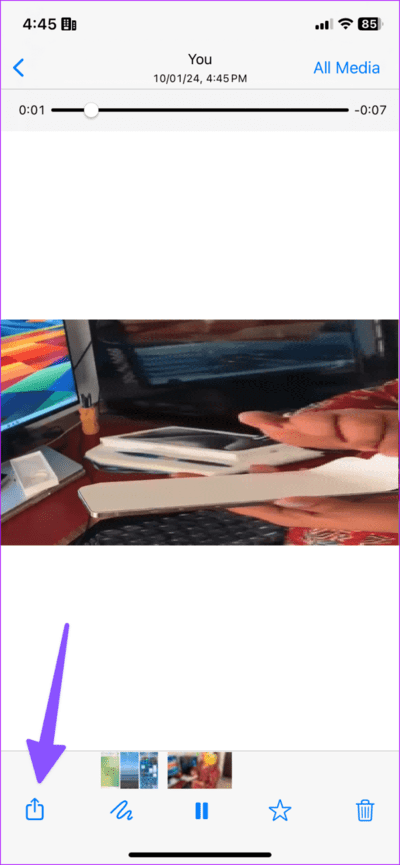
3. 在 iPhone 上使用 Telegram 對影片中的臉部進行模糊處理
Telegram 更進一步,讓你可以操作影片。與 WhatsApp 不同,此應用程式還提供動畫貼紙,您可以使用它們來隱藏部分影片。讓我們來實踐一下,在 iPhone 上製作模糊影片。
相片1: 打開 Telegram 轉到已儲存的線程。
相片2: 點擊 針圖標 選擇您要編輯的影片剪輯。
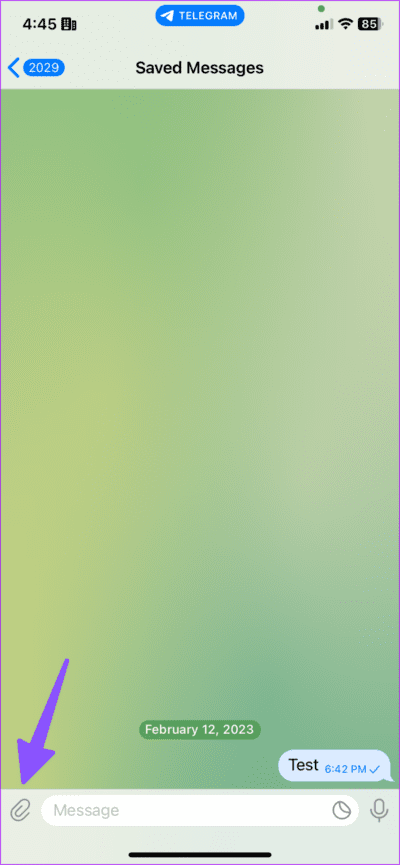
進入第 3 步: 點擊鋼筆圖示並使用其中一種繪圖工具將滑鼠懸停在框架上。
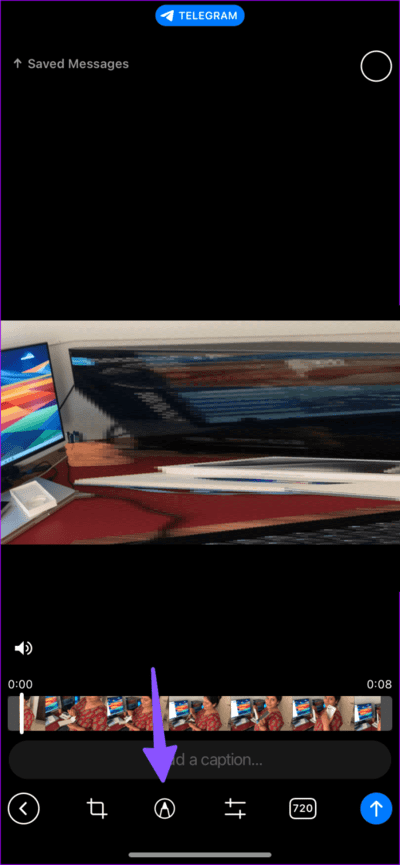
相片4: 捲動到貼紙並使用其中一張貼紙進行貼上。您也可以變更貼紙尺寸。

相片5: 從底部選單提高視頻質量,然後按發送。
長按發送影片並選擇儲存影片。
分享影片時要小心
分享包含個人詳細資訊的影片或螢幕錄製可能會讓您陷入危險境地。您使用什麼應用程式來模糊影片中的某些內容?在下面的評論中分享您的偏好。