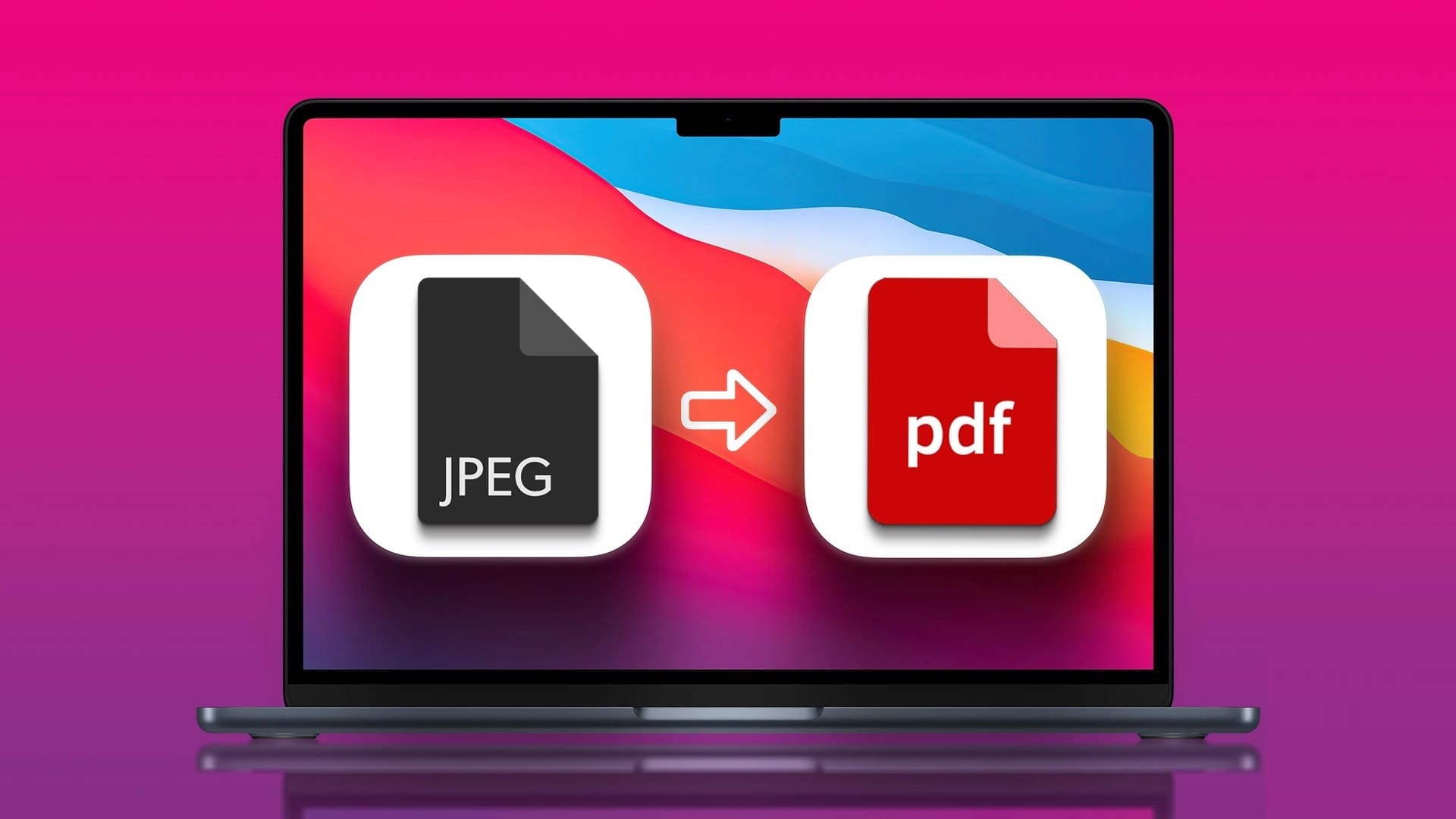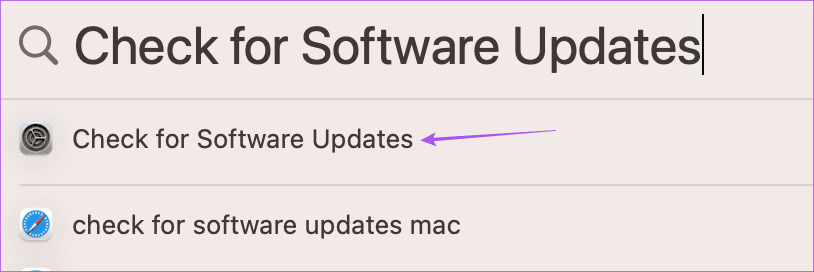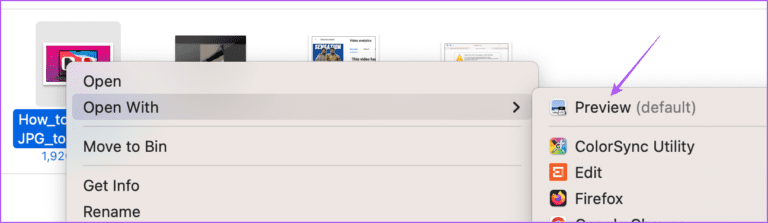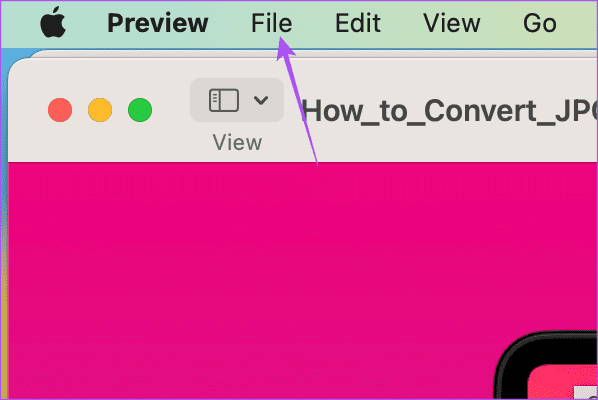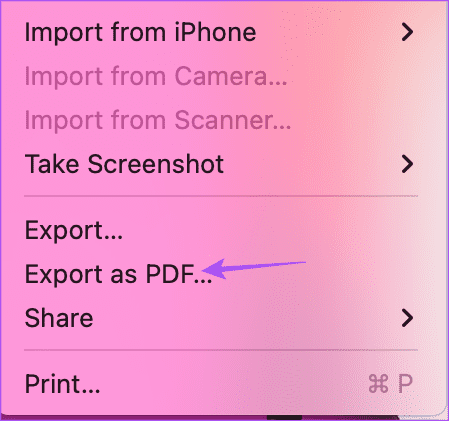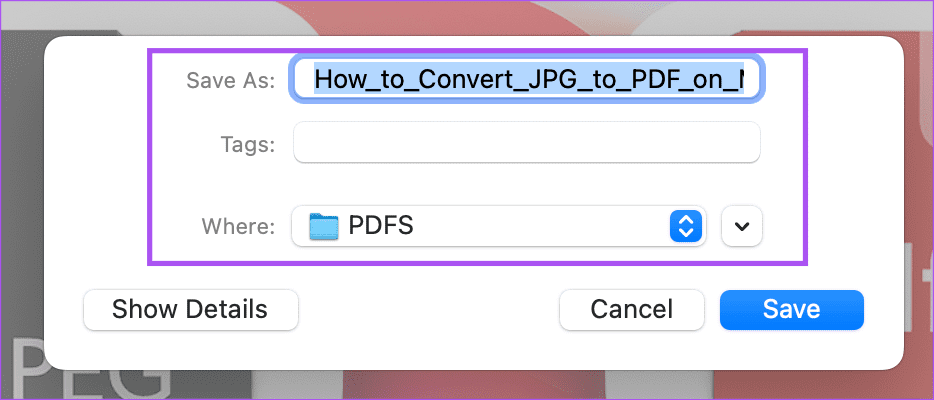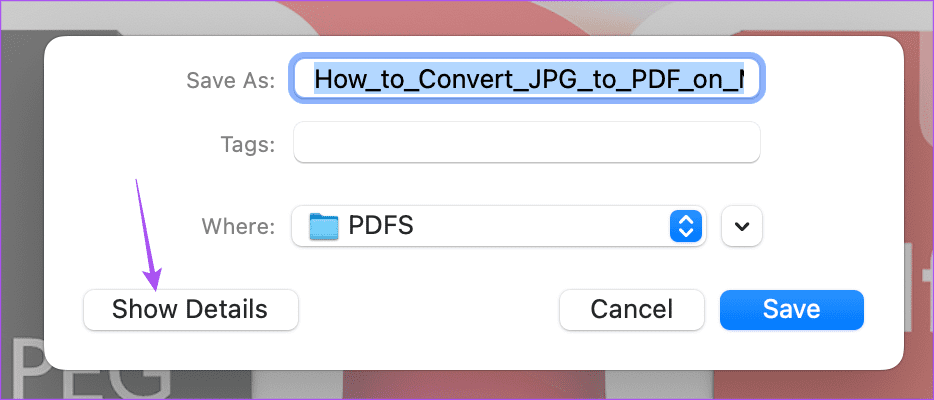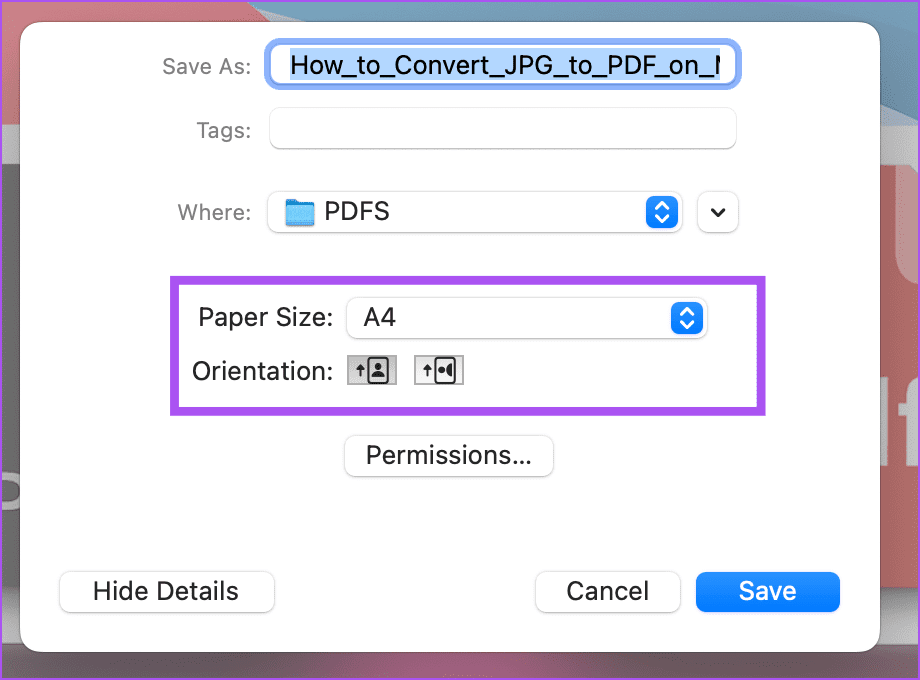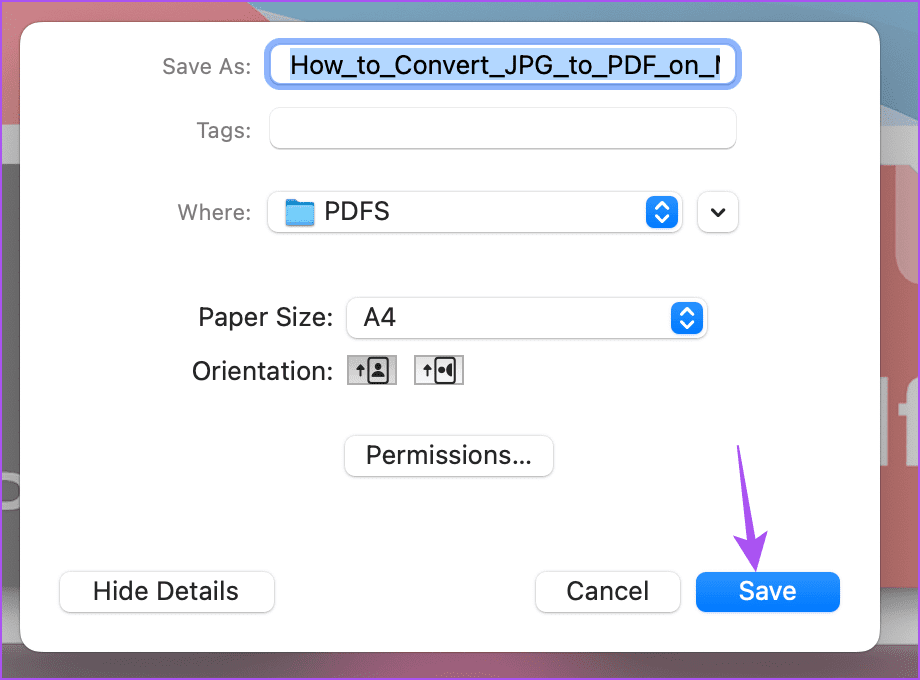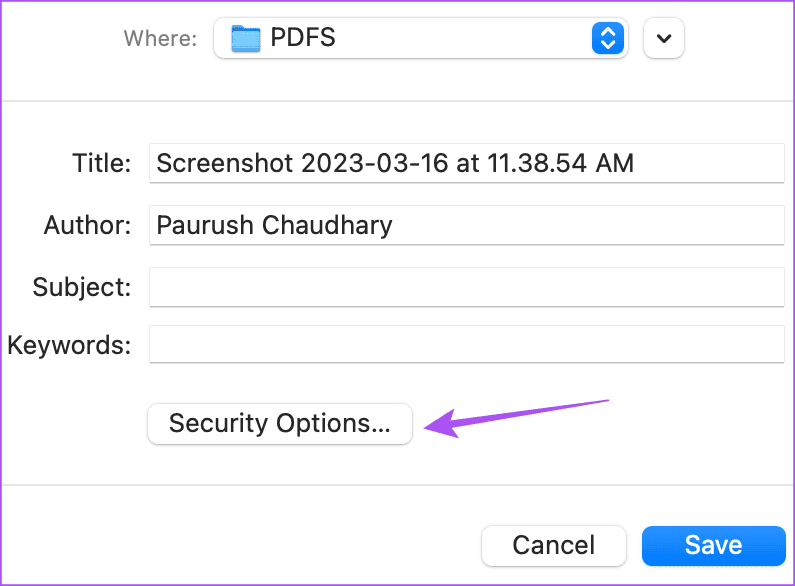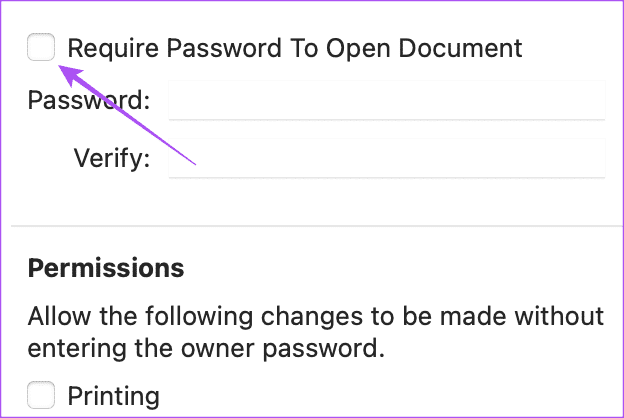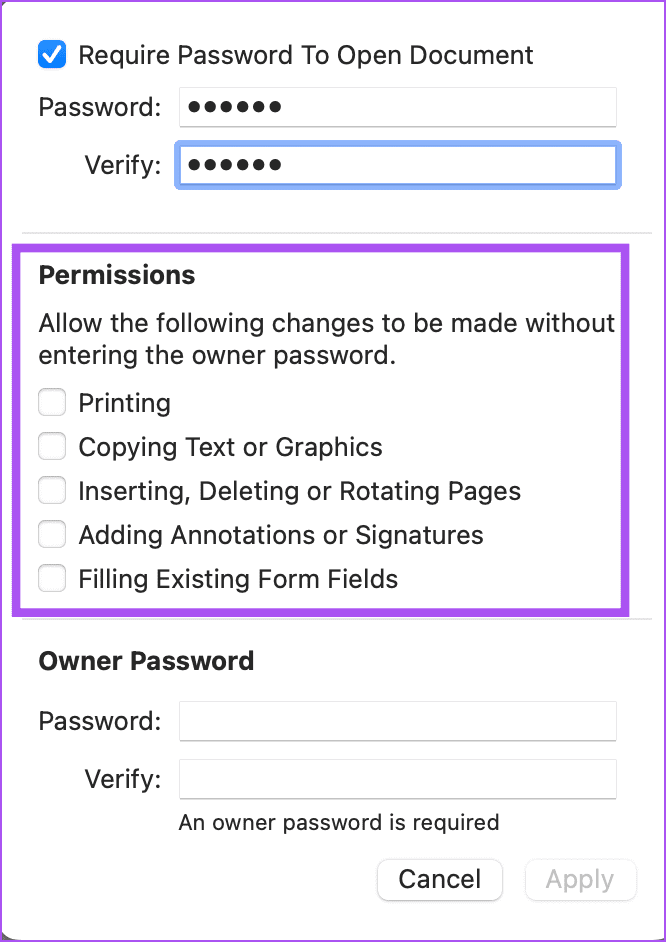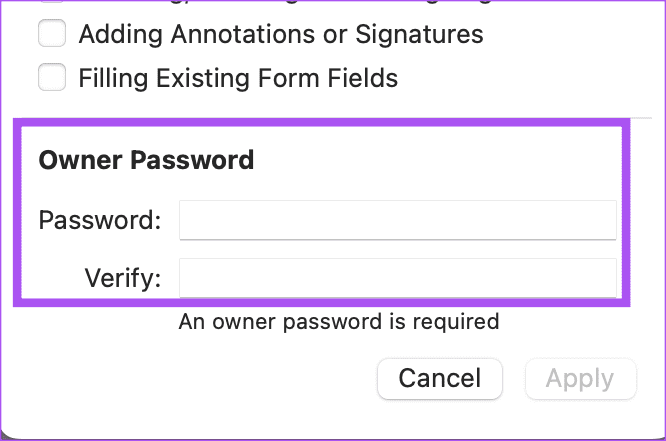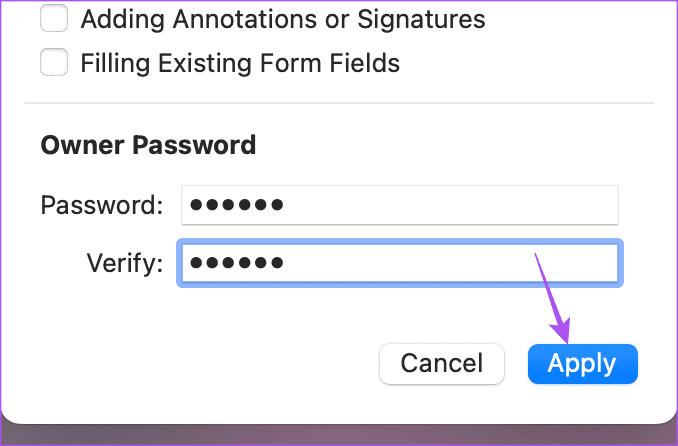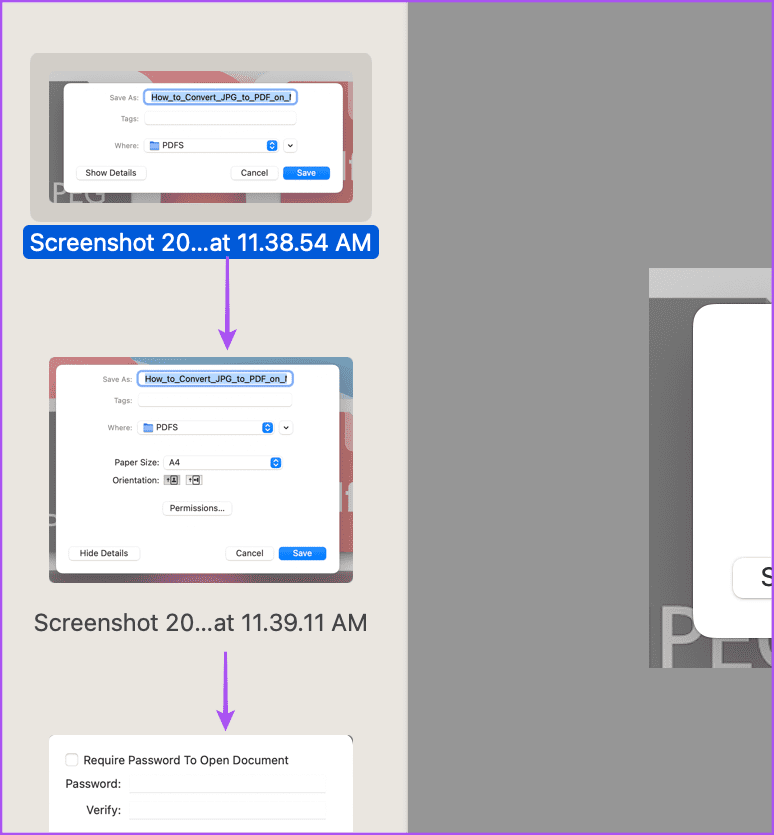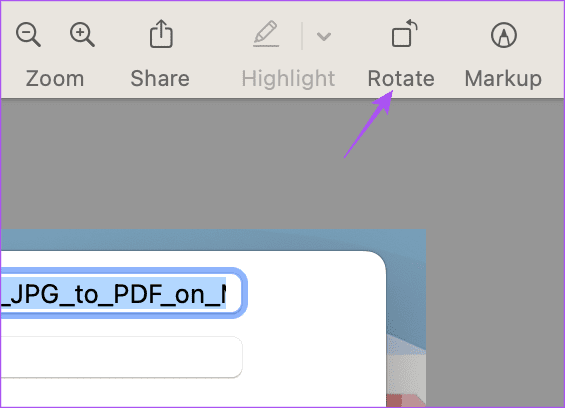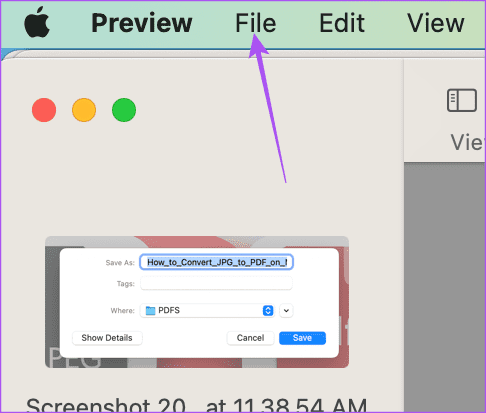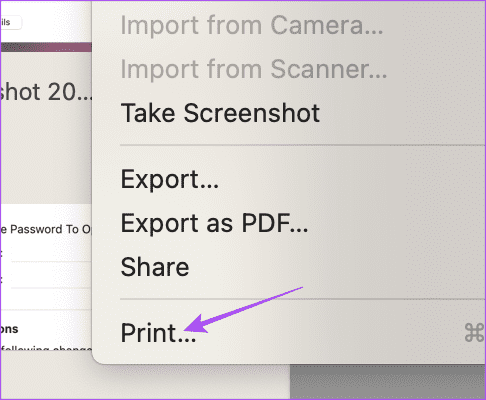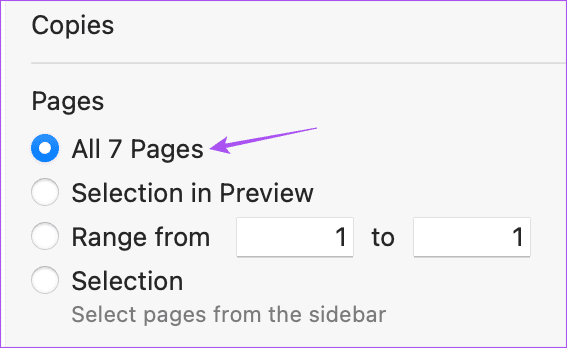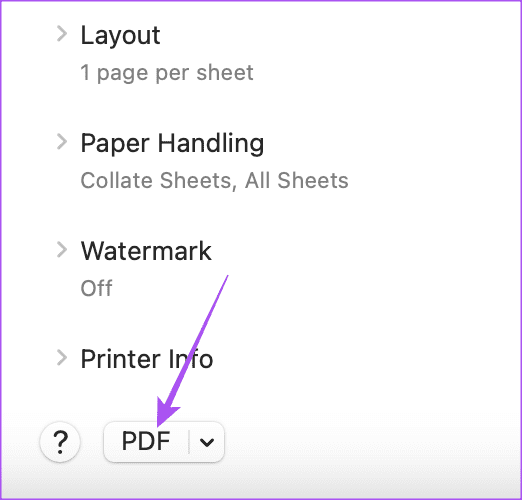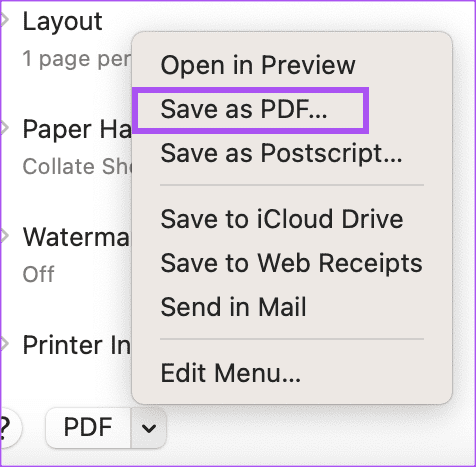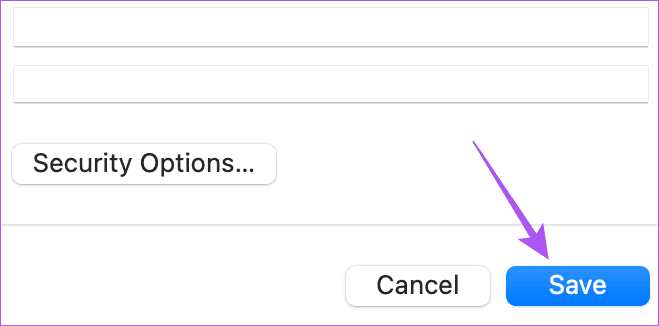如何在 Mac 上將 JPG 文件轉換為 PDF
直接從 Mac 與聯繫人共享照片非常簡單。 你可以 使用標籤組織文件 在 Mac 上的訪達中。 有時,您可能想隱藏照片的內容或保密。 執行此操作的最佳方法是將圖像轉換為 PDF,而 macOS 可讓您立即完成此操作。
通常,您可以考慮依賴第三方應用程序或網站將您的圖像文件轉換為 PDF。 但是,如果我們告訴您 Preview 應用程序可以在您的 Mac 上執行此操作呢? 是的她可以。 這篇文章將展示如何使用 Mac 上的預覽應用程序將 JPG 文件轉換為 PDF 文件。
在開始之前
有時,舊版本的 macOS 通常也會導致舊版本的應用程序運行。 這意味著建議升級 macOS 版本。 為此,您需要安裝任何待定的更新,然後預覽應用程序才能正常運行。 當您需要將大圖像轉換為 PDF 文件時,它將為您提供幫助。 以下是在 Mac 上獲取 macOS 更新的方法。
相片1: 按 Command + 空格鍵打開 Spotlight 搜索,然後鍵入 檢查軟件更新 , 然後按 Return。
相片2: 如果有 可用更新 ,下載並安裝它。
讓我們繼續了解如何使用預覽應用程序在 Mac 上將 JPG 圖像文件轉換為 PDF 文件。
如何在 MAC 上將 JPG 轉換為 PDF
Preview 是一款多功能應用程序,在 Mac 上顯示為適度的圖像查看器。 毫無疑問,Apple 已經悄悄地在應用程序中添加了更多功能。 因此,您首先需要確保該應用程序運行正常。 您可以參考我們的帖子進行修復 當預覽應用程序無法在您的 Mac 上運行時。 開始工作後,您需要執行以下操作:
相片1: 瀏覽 Mac 上的圖像文件 你的使用 發現者 然後雙擊圖像文件以預覽方式打開它。
默認情況下,macOS 在預覽中打開所有圖像文件。 但是,如果您選擇了不同的應用程序作為默認應用程序,請右鍵單擊圖像文件圖標,選擇打開方式,然後從子菜單中選擇預覽。
相片2: 當你打開 圖片 在預覽應用程序中,點擊一個選項 一份文件 在菜單的左上角。
進入第 3 步: 定位“導出為 PDF” 從上下文菜單。
相片4: 輸入文件名 PDF 您的選擇 文件位置 在你的 Mac 上。
第5步: 點擊 顯示詳細資料。
進入第 6 步: 定位 紙張尺寸 和方向 PDF文件為你自己。
相片7: 選擇後 您的偏好 , 點擊 保存轉換。
預覽將保存您的方向和紙張大小首選項,以便將 JPG 文件保存為 Mac 上的 PDF。 然後,您可以轉到保存 PDF 的位置並使用預覽應用程序再次打開它。 但是,如果您想使該 PDF 更加安全怎麼辦? 繼續閱讀。
如何在 MAC 上為 PDF 文件添加密碼
僅將圖像轉換為 PDF 只是成功的一半。 真正的挑戰是讓文件的內容遠離窺探的眼睛。 幸運的是,Preview 應用程序能夠讓您為 PDF 添加密碼。 這是如何做的。
相片1: 打開圖片在 預覽應用程序。
相片2: 點擊 一份文件 在左上角。
進入第 3 步: 定位 出口 PDF 格式。
相片4: 緊迫 “顯示詳細資料”。
相片5: 點擊 權限。
進入第 6 步: 單擊“打開文檔需要密碼。
相片7: 進入 كلمةالمرور 並重新輸入以確認。
您還可以為您的 PDF 文件定義不同的權限,這些權限只有在輸入密碼後才能訪問。
相片8: 輸入所有者密碼並重新輸入以驗證。
進入第 9 步: 點擊 ”تطبيق在右下角。
相片10: 點擊 孑孓.
如何將圖像文件轉換為單個 PDF 文件
如果您有很多圖像文件要添加到單個 PDF,下面介紹瞭如何使用 Mac 上的“預覽”應用程序執行相同的操作。
相片1: 全選 圖像文件 你自己。
相片2: 雙擊以在預覽中打開它。 您將需要右側的縮略圖視圖欄。 您可以單擊並向上或向下拖動圖像縮略圖以重新排列它,以便您希望它出現在 PDF 中。
您可以點擊旋轉在右上角設置每個圖像文件的方向。
進入第 3 步: 單擊左上角的文件。
相片4: 定位 打印。
相片5: 在頁面下,選擇全部。 或者,您也可以在預覽縮略圖欄中選擇頁面(實際圖像),或設置圖像的數字範圍。
進入第 6 步: 輕按 PDF一覽 底部的下拉菜單。
相片7: 選擇另存為 PDF。
相片8: 放 PDF 文件的名稱和位置 您的。
您可以通過單擊按鈕為您的 PDF 添加密碼 “安全選項”。
進入第 9 步: 選擇後 您的偏好 , 點擊 孑孓 在右下方。
預覽會將您選擇的所有圖像轉換為一個 PDF 文件。 如果您有文檔的多個圖像,您可以創建並簽署該文檔的單個 PDF 在 Mac 上使用 Adobe Acrobat Reader。
免費將 JPG 轉換為 PDF
這些步驟將幫助您在 Mac 上將所有 JPG 或 JPEG 文件轉換為 PDF 文件,而無需安裝第三方應用程序或將文件上傳到網站。 使用照片應用程序,您也可以 在 iPhone 上將照片轉換為 PDF 你的。 由於 PDF 具有更廣泛的兼容性,因此出於各種目的更容易與您的聯繫人共享您的圖像。 此外,與 JPG 或 HEIC 圖像文件相比,PDF 文件的尺寸更小。