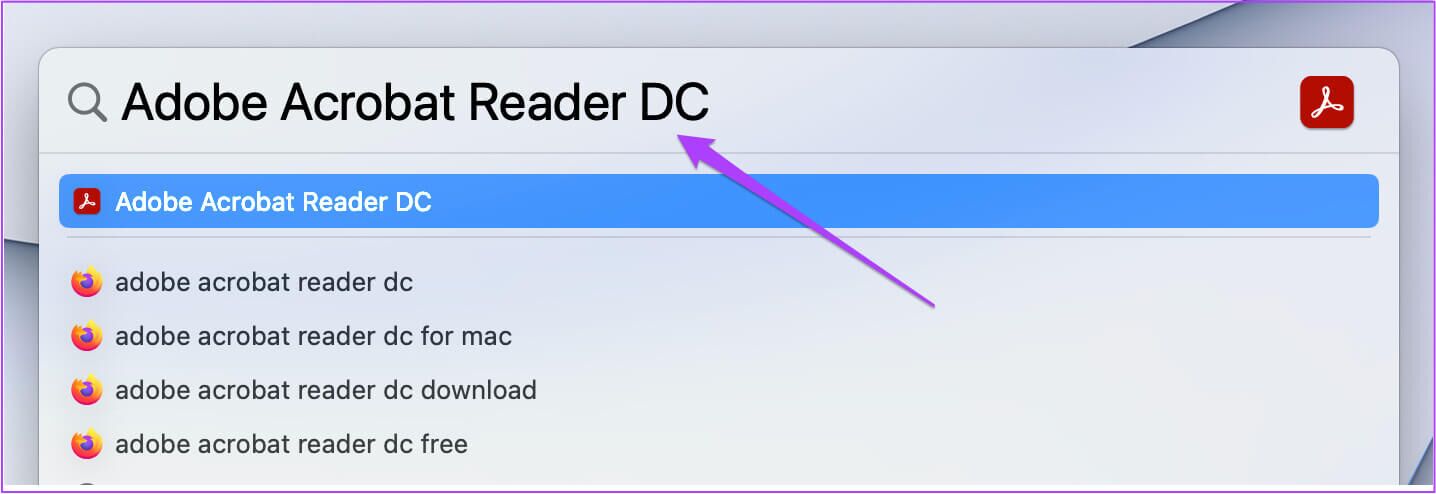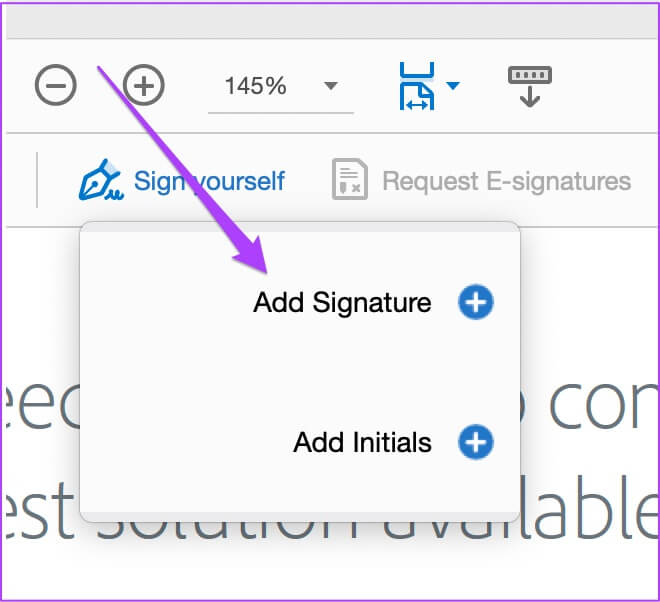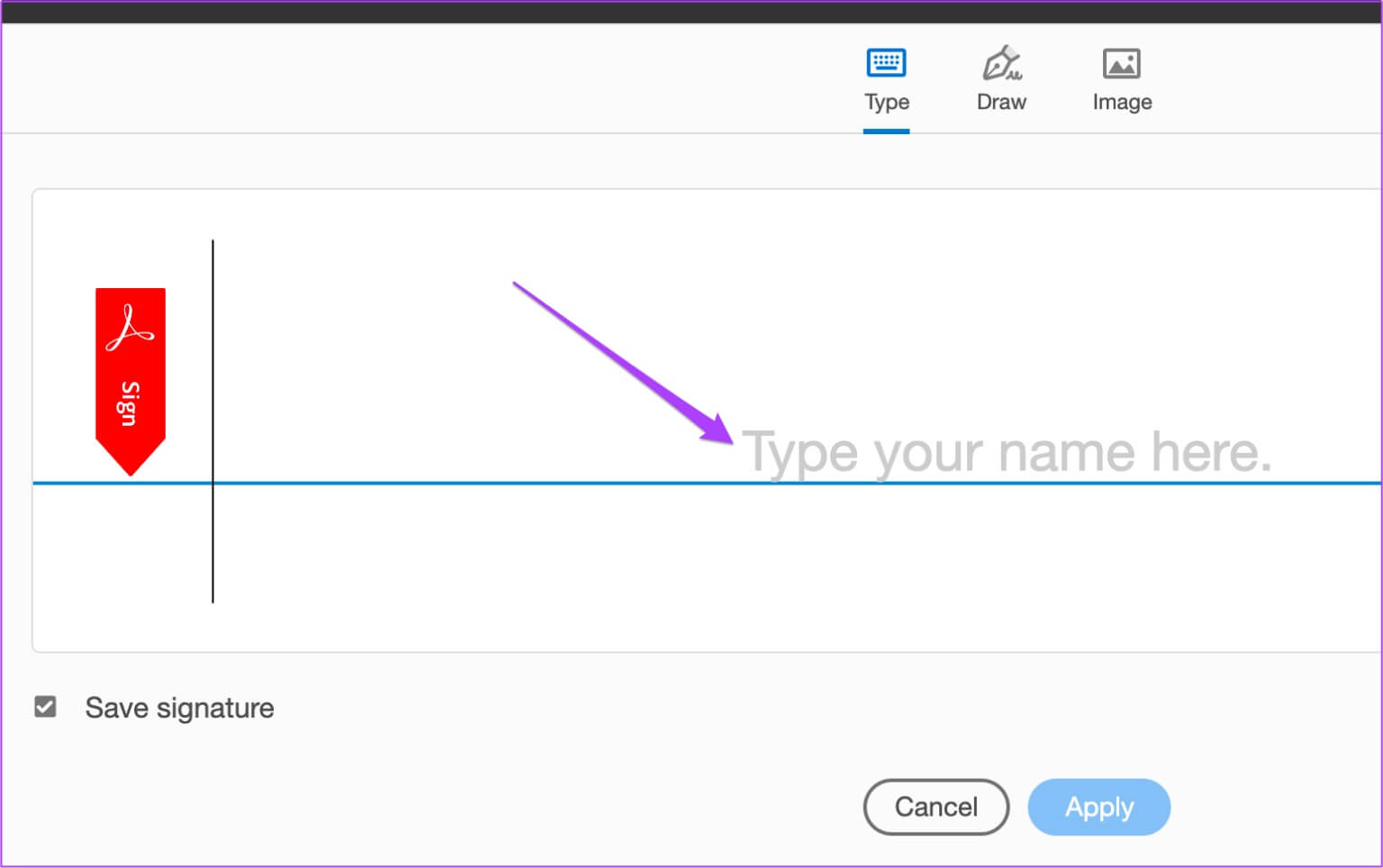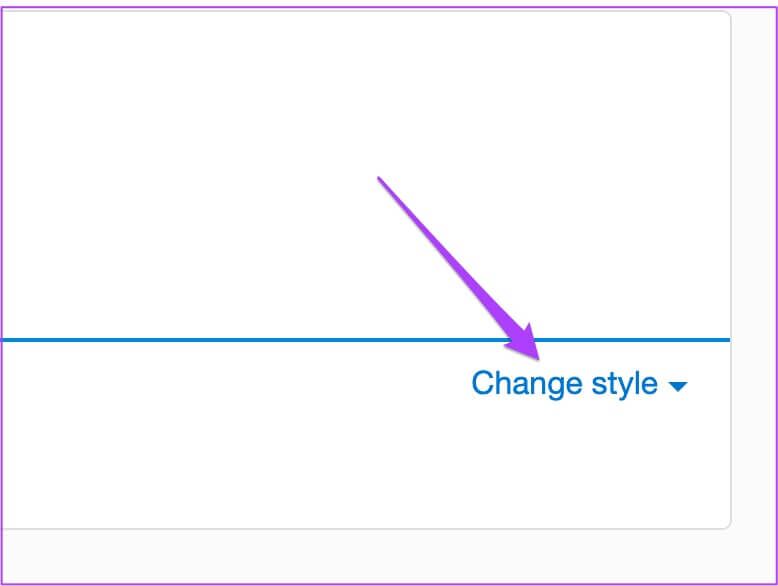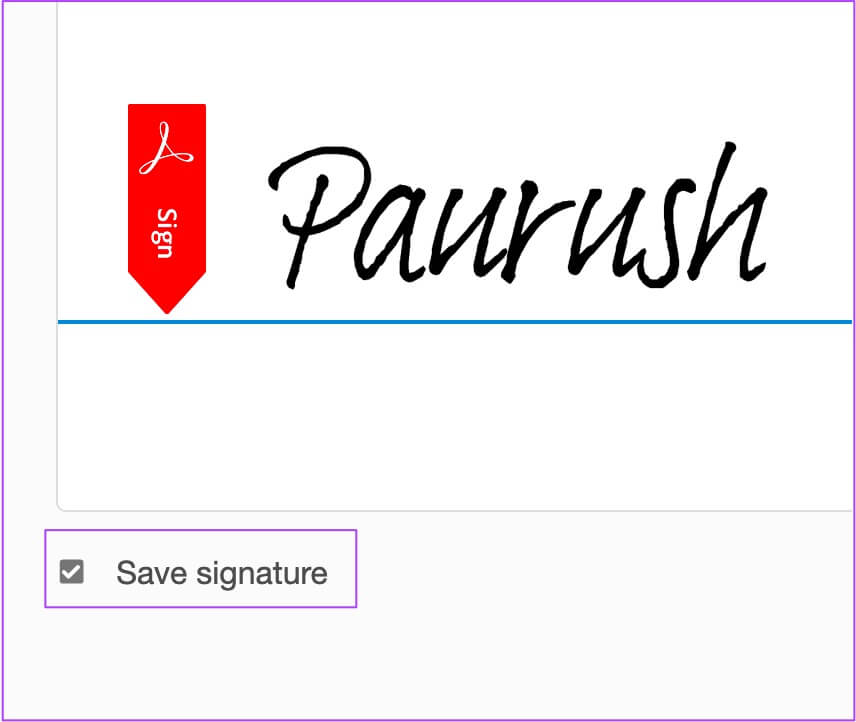如何在 iPhone 和 Mac 上的 Adobe Acrobat Reader 中籤署 PDF
成語 使用Adobe Acrobat Reader 打開文件的最古老的來源之一 PDF。 自推出以來,該應用程序已獲得多次更新,使其在查看和編輯 PDF 文件時更加可靠。 許多蘋果用戶依賴 Adobe Acrobat Reader 打開 PDF 文件 而不是使用默認瀏覽器或預覽應用程序。 您可能想要創建重要文檔、合同、發票、發票等的 PDF 文件。 您可能需要添加簽名以確保其正確。 Adobe Acrobat Reader 使這變得更容易。 這篇文章將向您展示如何在 iPhone 和 Mac 上的 Adobe Acrobat Reader 中籤署 PDF 文件。
在 iPhone 和 iPad 上將 PDF 簽名到 ADOBE ACROBAT READER
這是你開始之前的一次性準備 簽署 PDF 文件 在 iPhone 和 iPad 上使用 Adobe Acrobat Reader。 使用官方 Adobe Acrobat Reader 應用程序快速打開、編輯 PDF 文件並與任何人共享。 每當您需要快速簽名和共享 PDF 文檔時,您都可以使用 iPhone 或 iPad 上的“簽署 PDF”功能。
在開始執行這些步驟之前,請確保您在 iPhone 或 iPad 上使用最新版本的 Adobe Acrobat Reader 應用程序。
下載適用於 iPhone 的 Adobe Acrobat Reader
下載適用於 iPad 的 Adobe Acrobat Reader
跟著這些步驟。
相片1: 打開 Adobe Acrobat 閱讀器應用程序 在您的 iPhone 或 iPad 上。
相片2: 打開 PDF文件 您必須簽字。
意見3: بعد 打開文件 , 點擊 藍色鉛筆圖標 在右下角。
相片4: 點擊 填寫並簽名。
相片5: 點擊 鉛筆圖標 在右下角添加您的簽名。
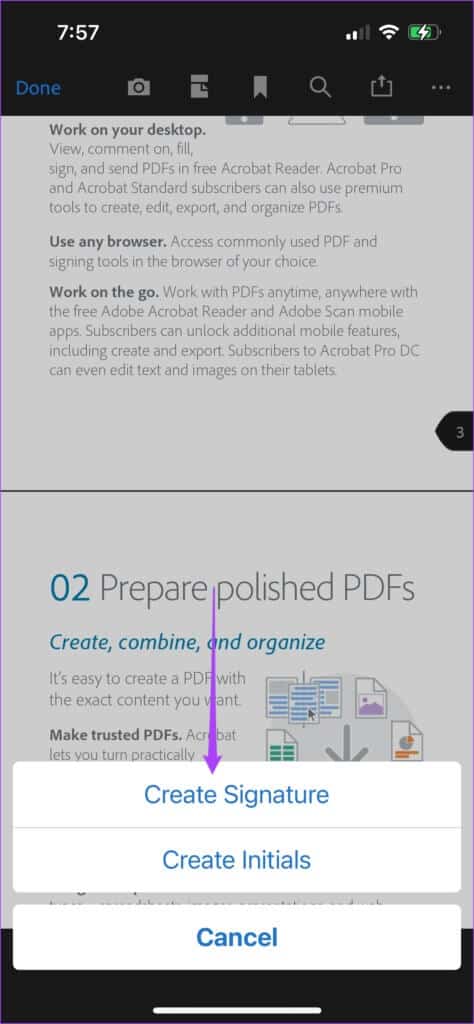
相片7: 經過 你的手指 在提供的空白處畫出您的簽名。
如果您已保存簽名的 PNG 文件或想要單擊簽名的圖像,您可以選擇 簽名選項。
您可以選擇 保存這個新簽名 在您的 iPhone 或 iPad 上。 根據您的選擇啟用或禁用左下角的切換開關。
相片8: 畫完簽名後,按 完成了 保存它。
意見9: 點擊 文件 將您的簽名添加到您的 PDF。
相片10: 您現在可以選擇 更改簽名的大小 並改變它的顏色。
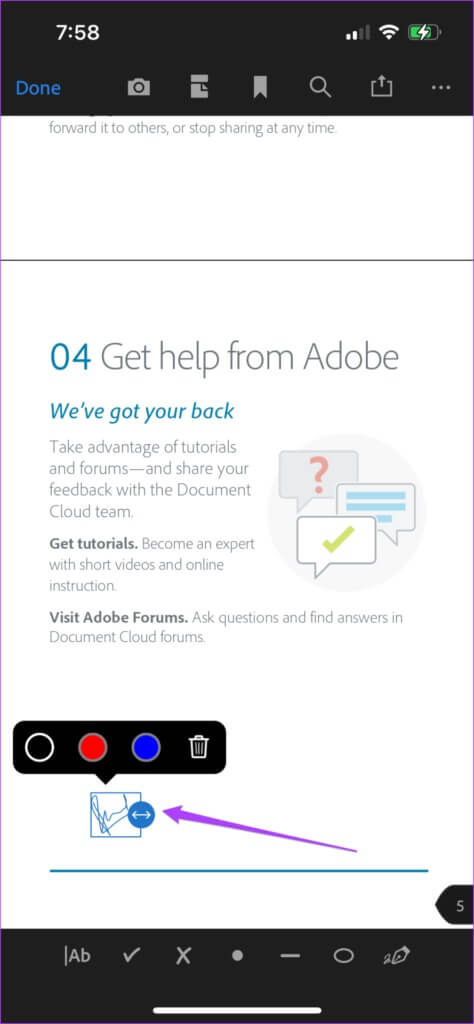
 額外提示:刪除 ADOBE ACROBAT READER 中保存的簽名
額外提示:刪除 ADOBE ACROBAT READER 中保存的簽名
如果您想從 iPhone 和 iPhone 中刪除保存的簽名,請按照以下步驟操作。 這只會從 Adobe Acrobat Reader 中刪除簽名,而不會刪除您已簽名的 PDF 文件。
相片1: 在中打開文檔 Adobe Acrobat 閱讀器應用程序 在您的 iPhone 和 iPad 上。 點擊 藍色鉛筆圖標 再來一次。
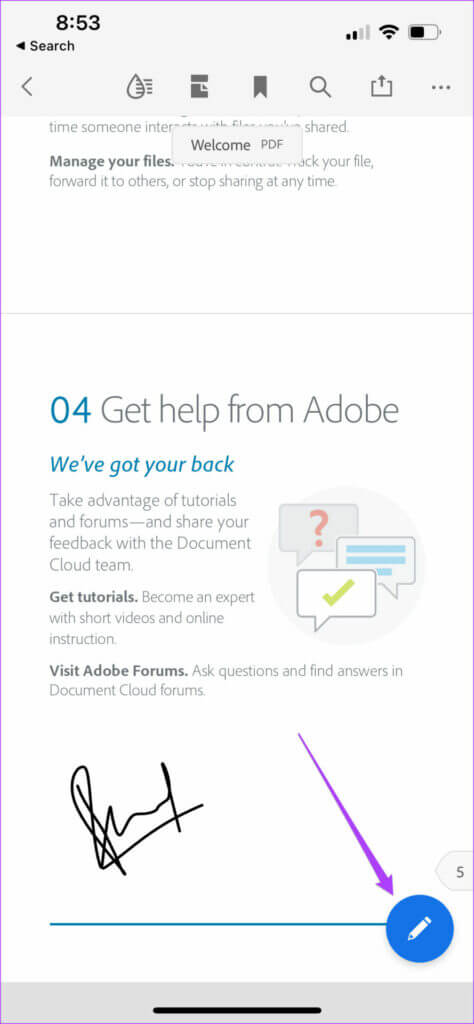
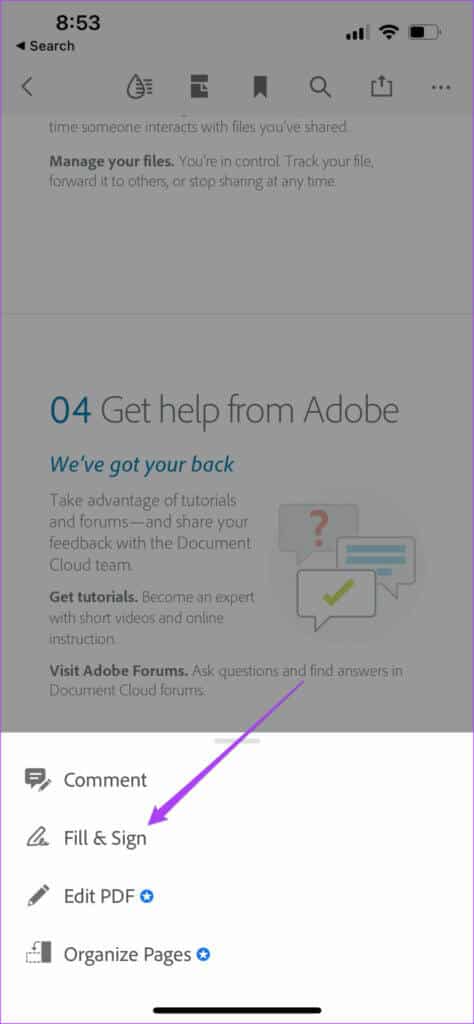
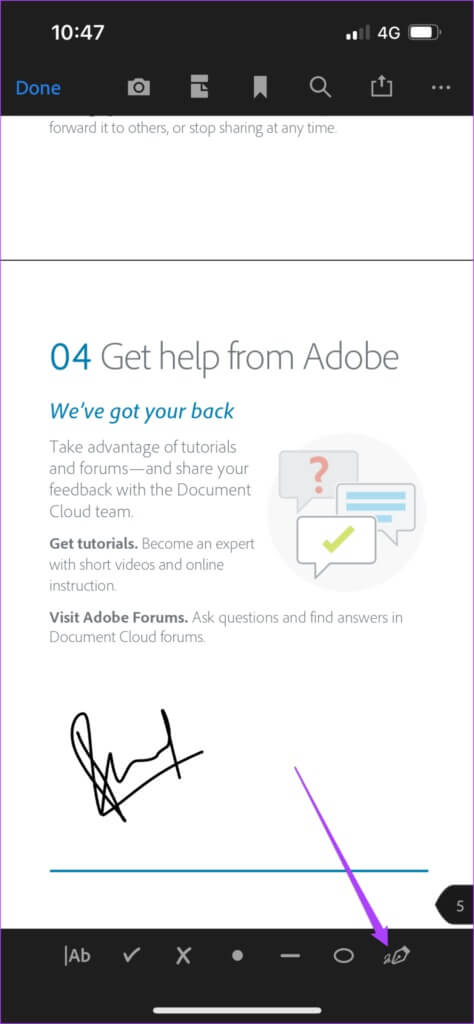
相片4: 點擊 減法符號 將其刪除。
在 MAC 上的 ADOBE ACROBAT READER 中註冊 PDF
對於協議、合同、發票等文檔,創建 PDF 文件很有意義。 在這些文檔中添加簽名使它們幾乎與物理文檔相同。 因此,無論您是簽署任何文檔還是只是大學作業,使用 Adobe Acrobat Reader 進行數字簽名都會讓事情變得非常方便。
Adobe Acrobat Reader 也適用於 Mac,您無需訂閱 Adobe Creative Cloud 即可創建數字簽名。
下載 Mac 版 Adobe Acrobat Reader
跟著這些步驟。
相片1: 點擊 Command +空格鍵 檢測 Spotlight搜索 , 並鍵入 Adobe Acrobat Reader DC, 並按下 返回。
相片2: 定位 PDF文件 您添加您的簽名。
意見3: 打開後 文件 , 點擊 鉛筆圖標 在頂部菜單欄中。
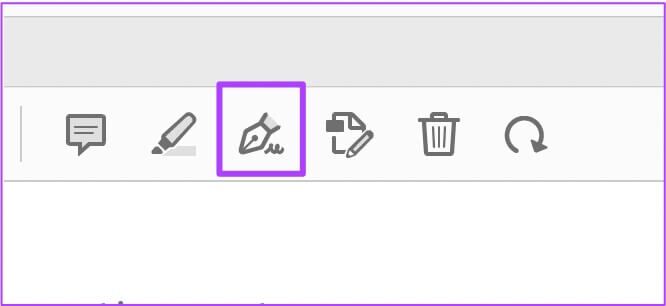
相片5: في 簽名窗口 , 寫 你的簽名。 您可以選擇大寫或小寫。
意見6: 改變 你的標誌性風格 , 點擊 改變風格.
相片7: 定位 簽名風格 您選擇的。
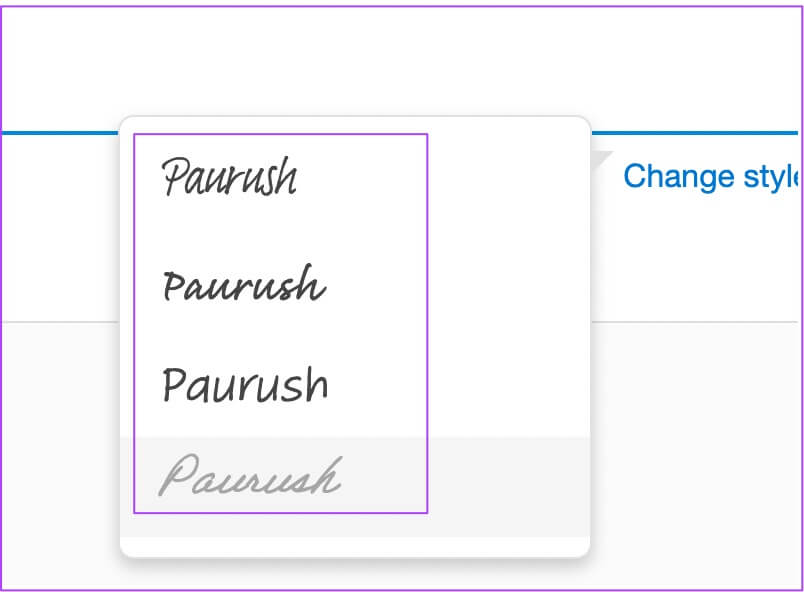
如果您有筆,您還可以選擇添加 PNG 文件或繪製簽名。
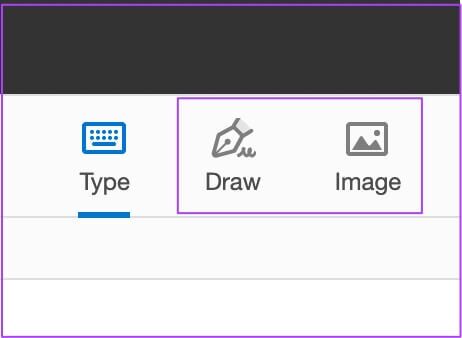
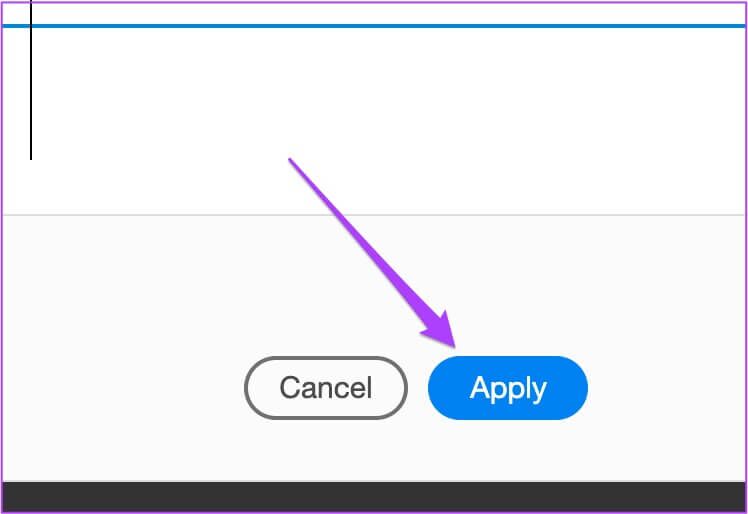
意見9: 點擊您選擇的頁面區域粘貼您的簽名。
相片10: 點擊 命令 + S 以保存更改。
稍後,如果您想更改簽名的顏色,也可以這樣做。 請按照以下步驟更改簽名的顏色。
相片1: 定位 簽名 然後點擊 大黑點 在頂部菜單欄中。
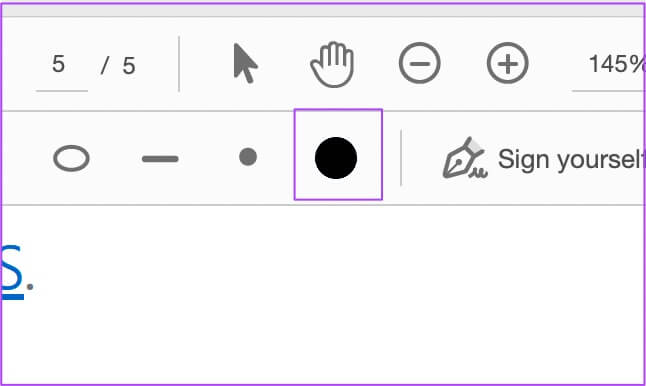
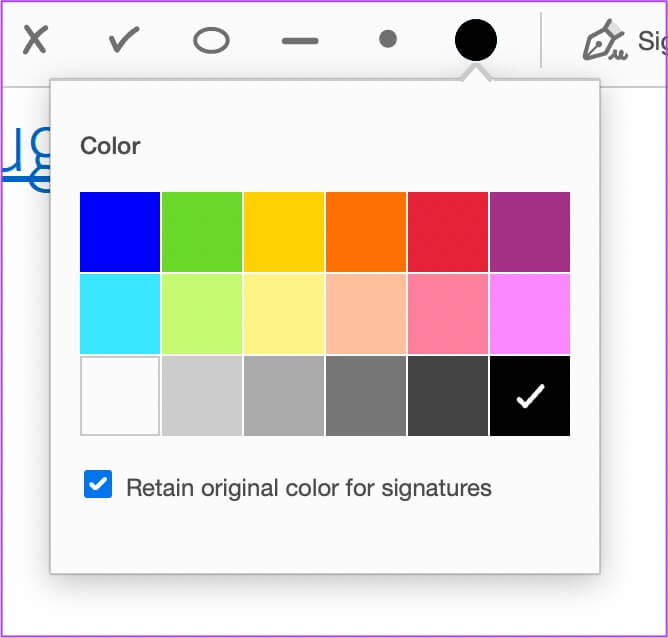
額外提示:刪除 Mac 上 ADOBE ACROBAT READER 中保存的簽名
將數字簽名添加到 Adobe Acrobat Reader 應用程序後,您可以對其進行修改或完全刪除。 如果您與他人共享計算機,這很有意義。 從 Acrobat Reader 中刪除簽名不會從您已簽名並保存的 PDF 中刪除簽名。
相片1: 打開 Adobe Acrobat 閱讀器應用程序 在您的 Mac 上。 點擊 自己簽名 在頂部菜單欄中。
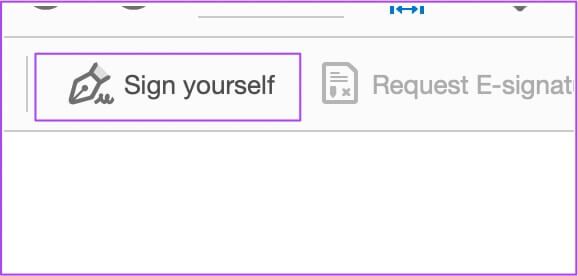
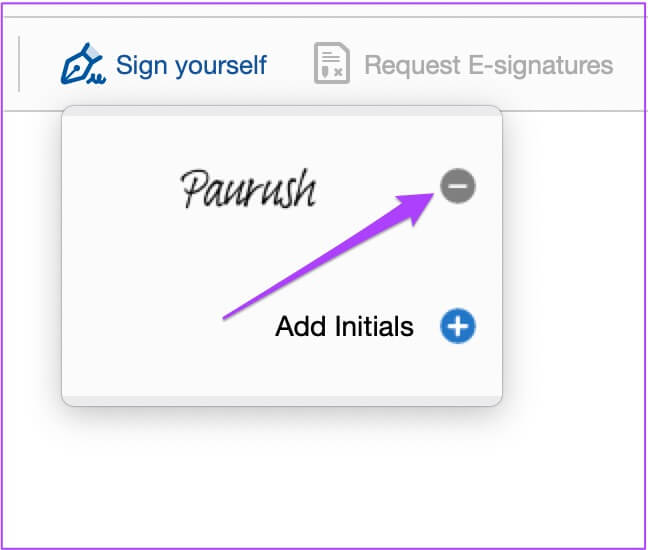
使用 ADOBE ACROBAT READER 簽署 PDF 文件
這是您在 iPhone 和 Mac 上的 Adobe Acrobat Reader 中籤署 PDF 文件的方法。 要解鎖更多功能,您可以選擇 Adobe Creative Cloud 訂閱。 它將為您提供更多選項,例如壓縮 PDF、添加富媒體和更多輔助選項。


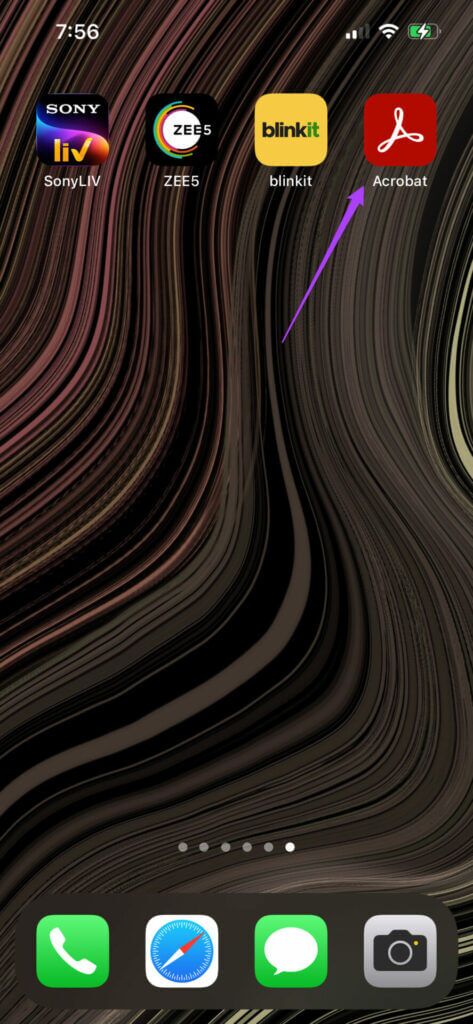
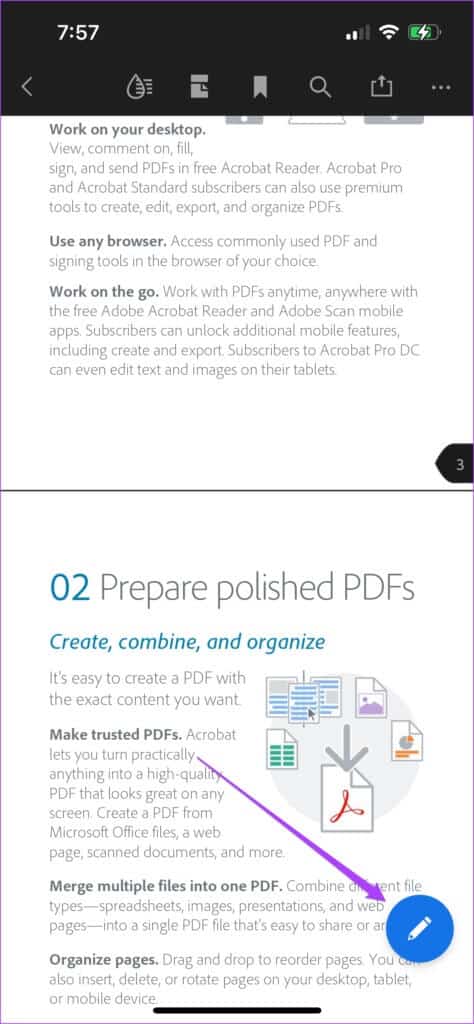
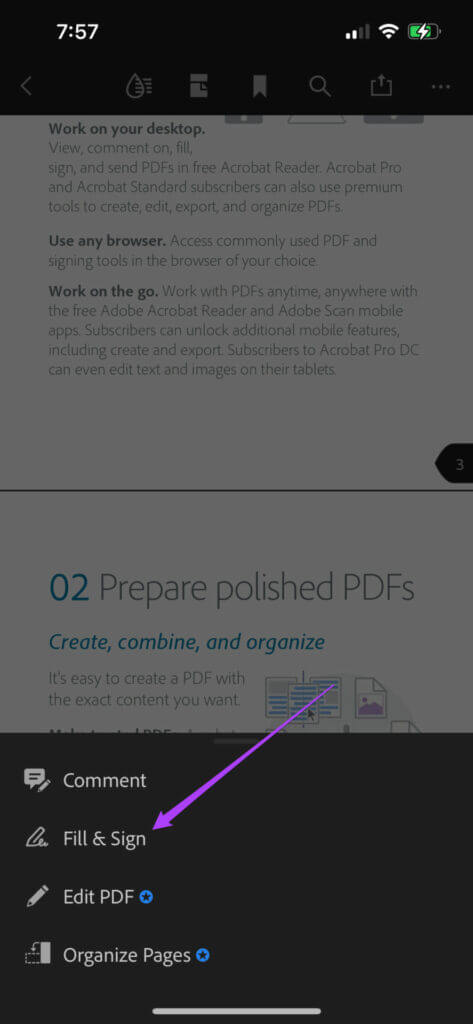
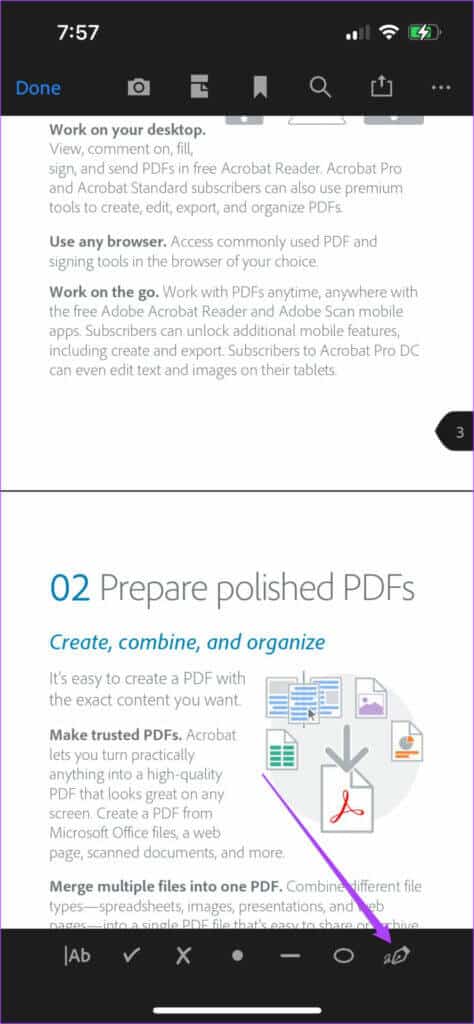
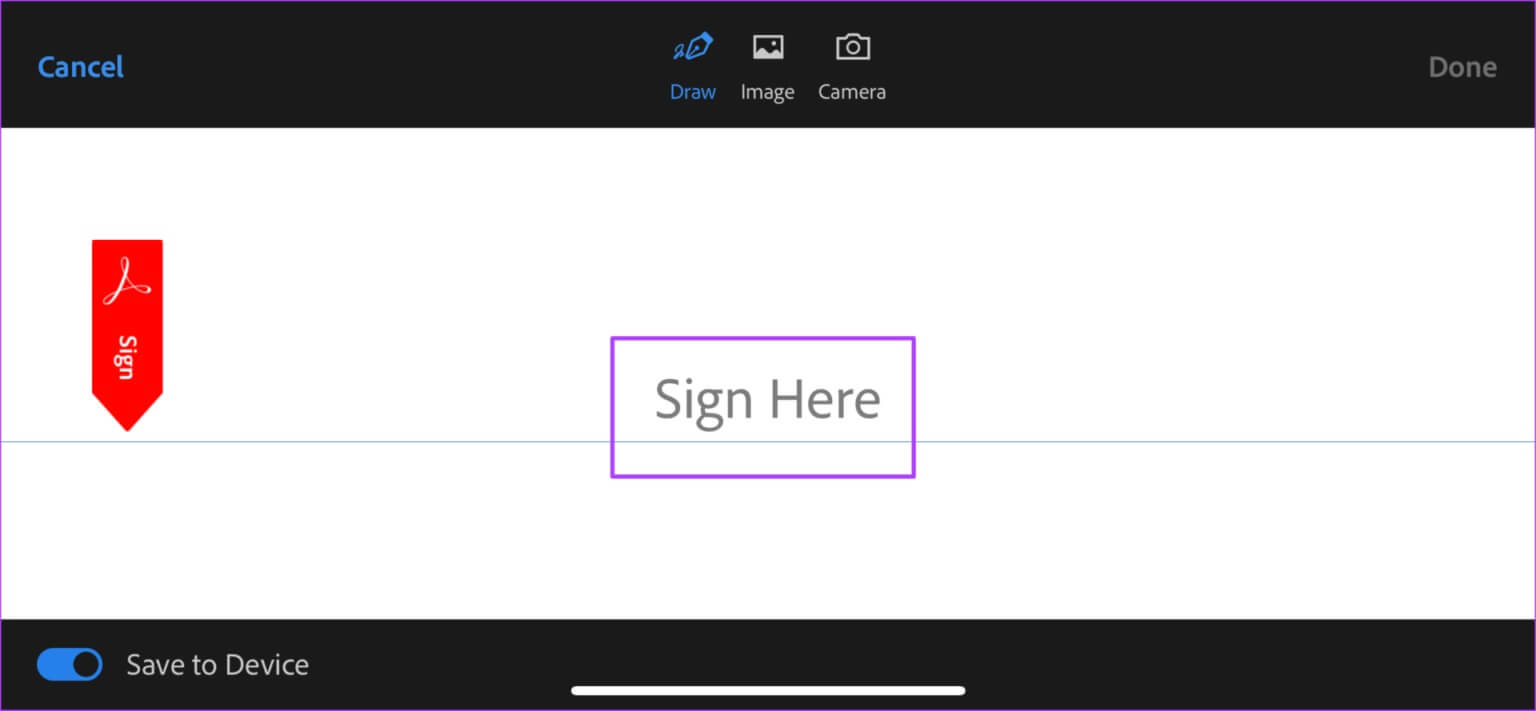
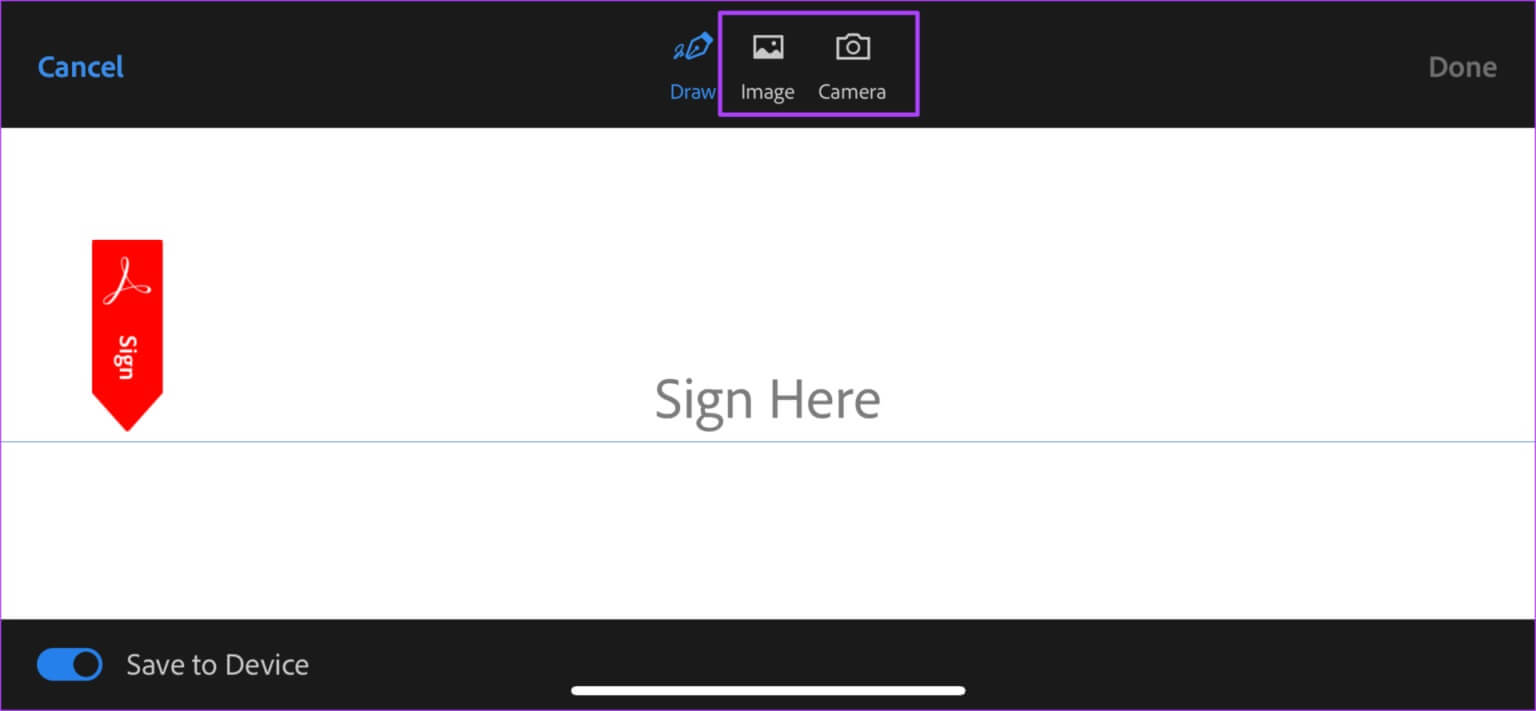
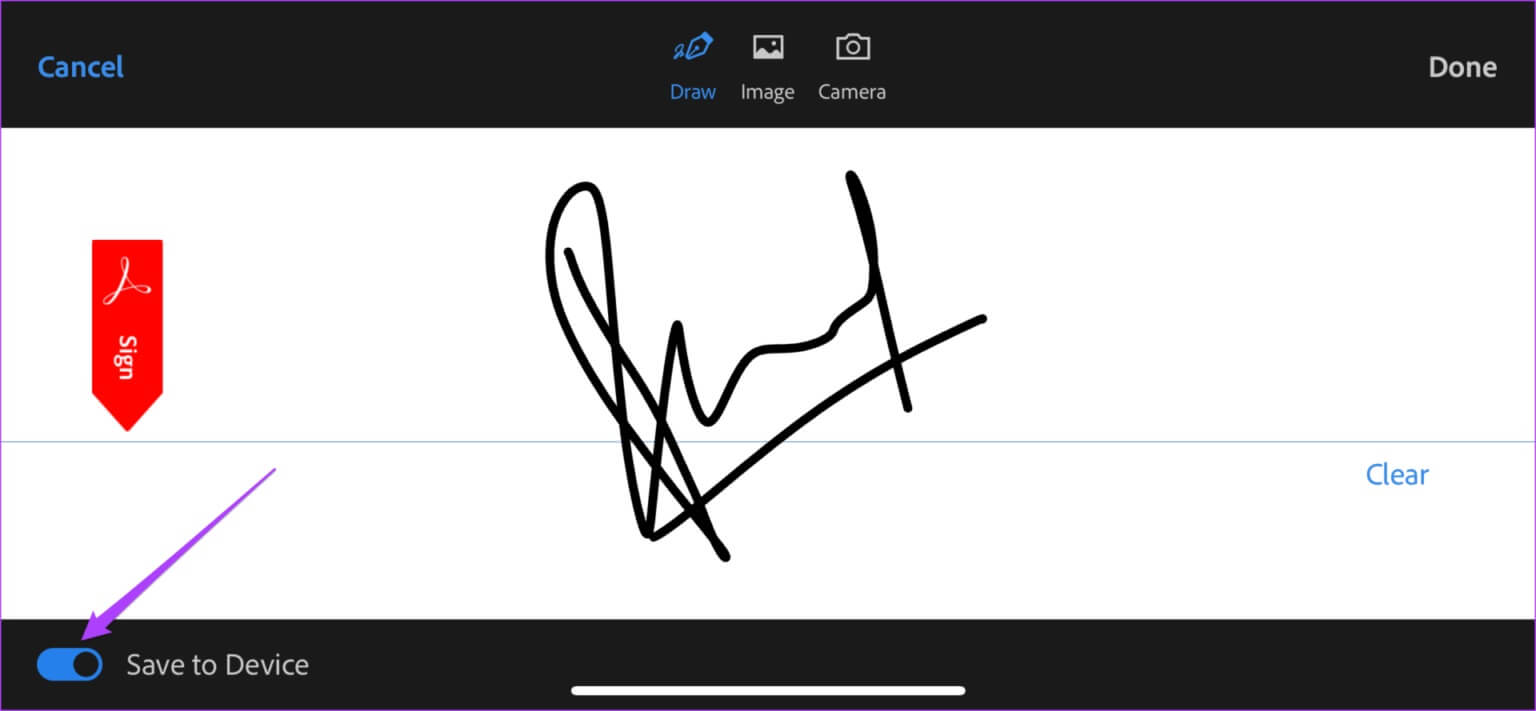
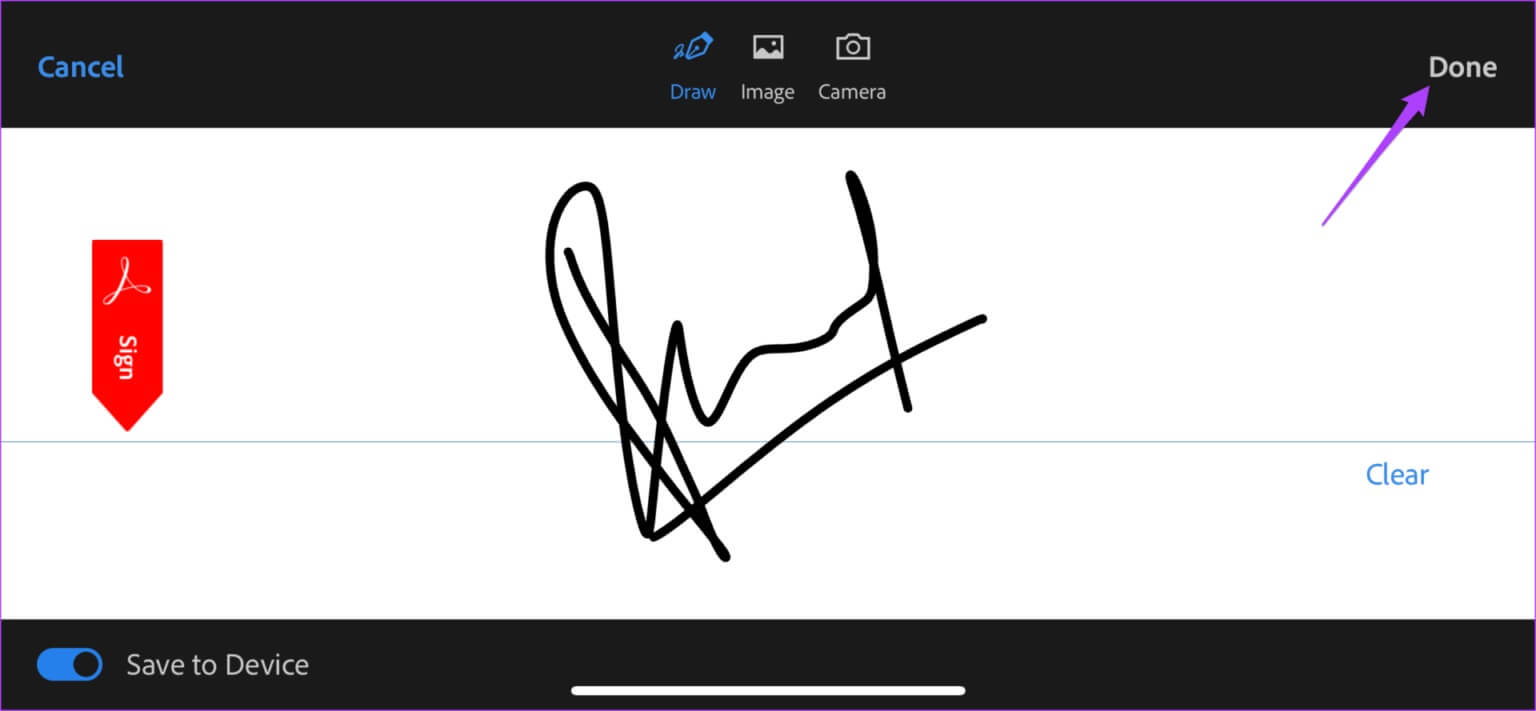
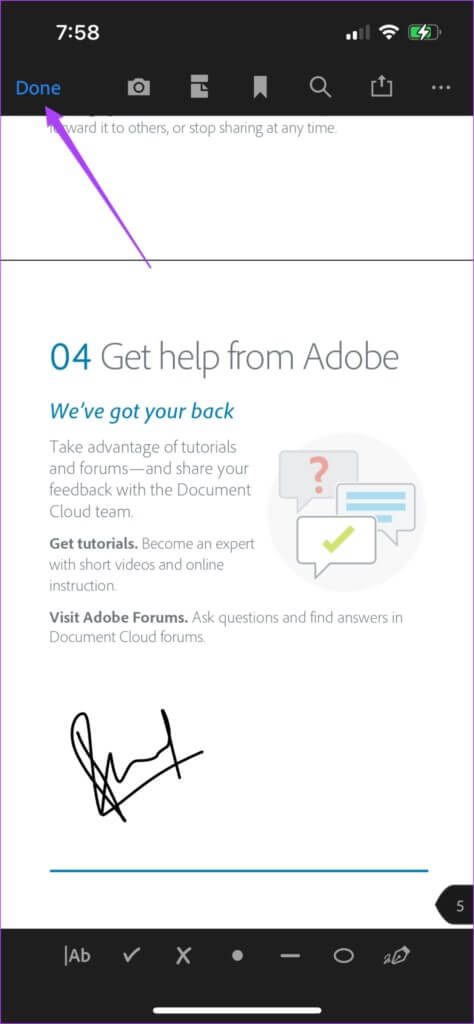 額外提示:刪除 ADOBE ACROBAT READER 中保存的簽名
額外提示:刪除 ADOBE ACROBAT READER 中保存的簽名