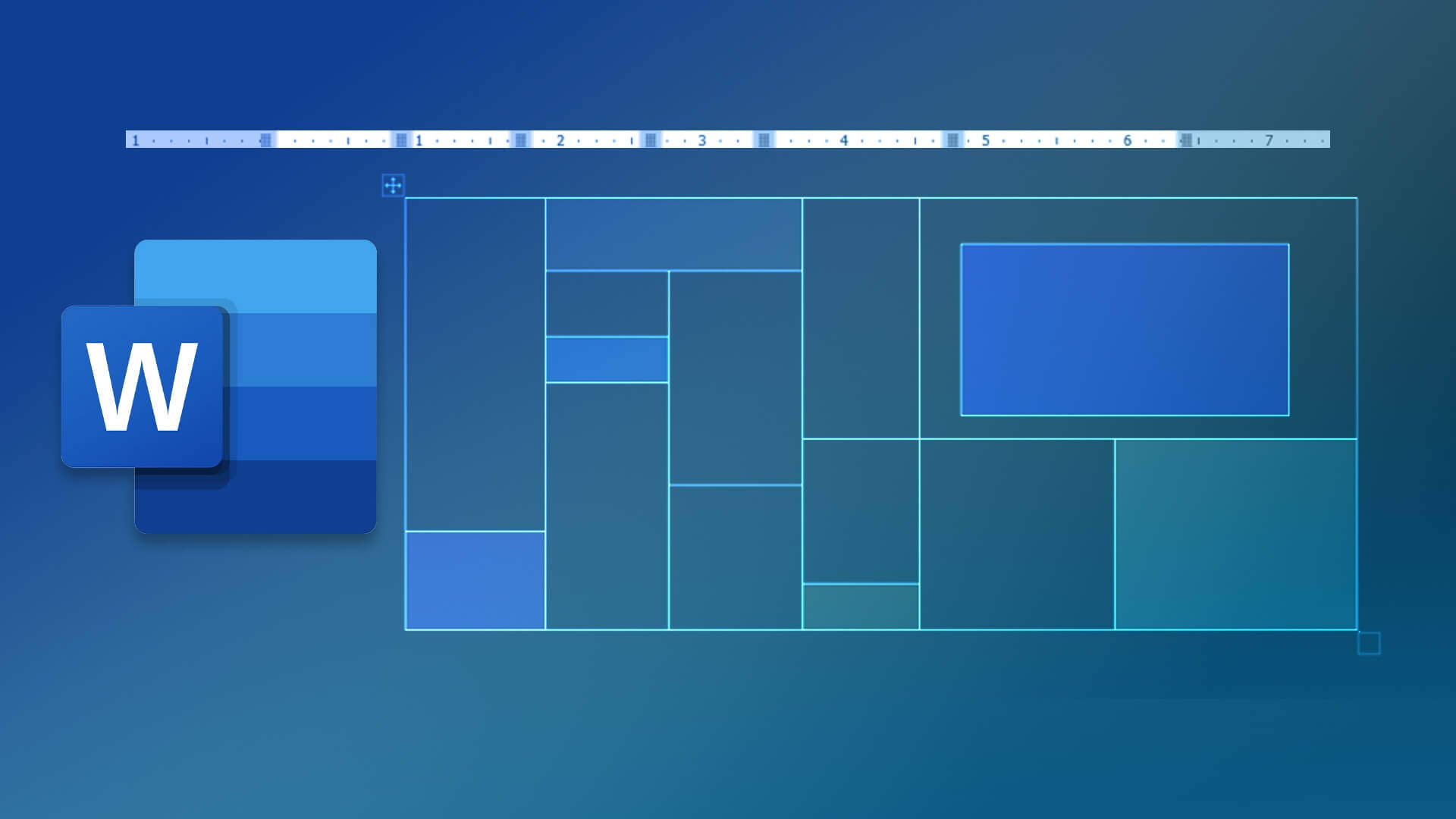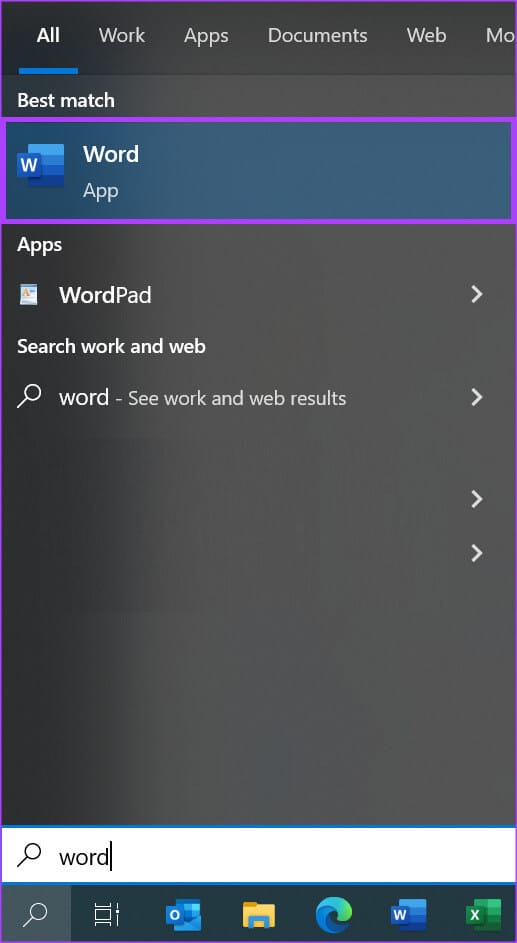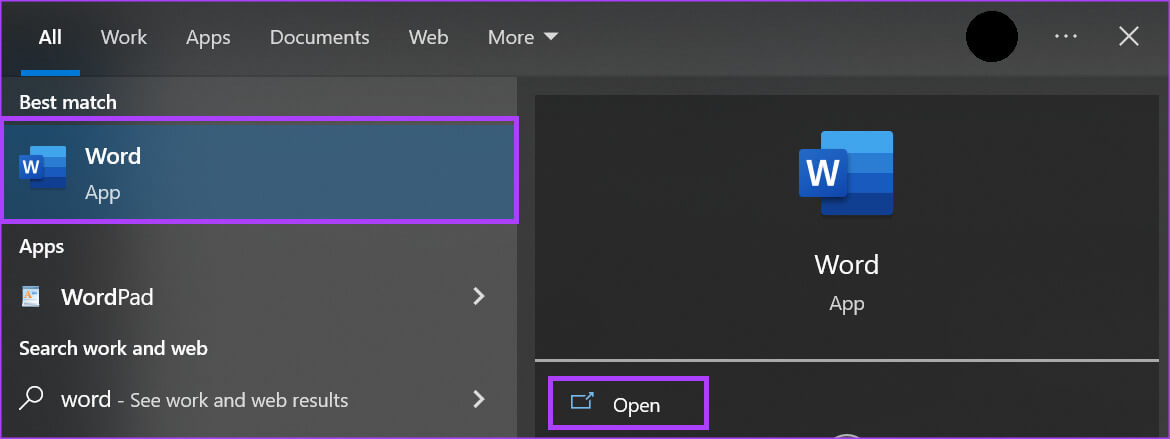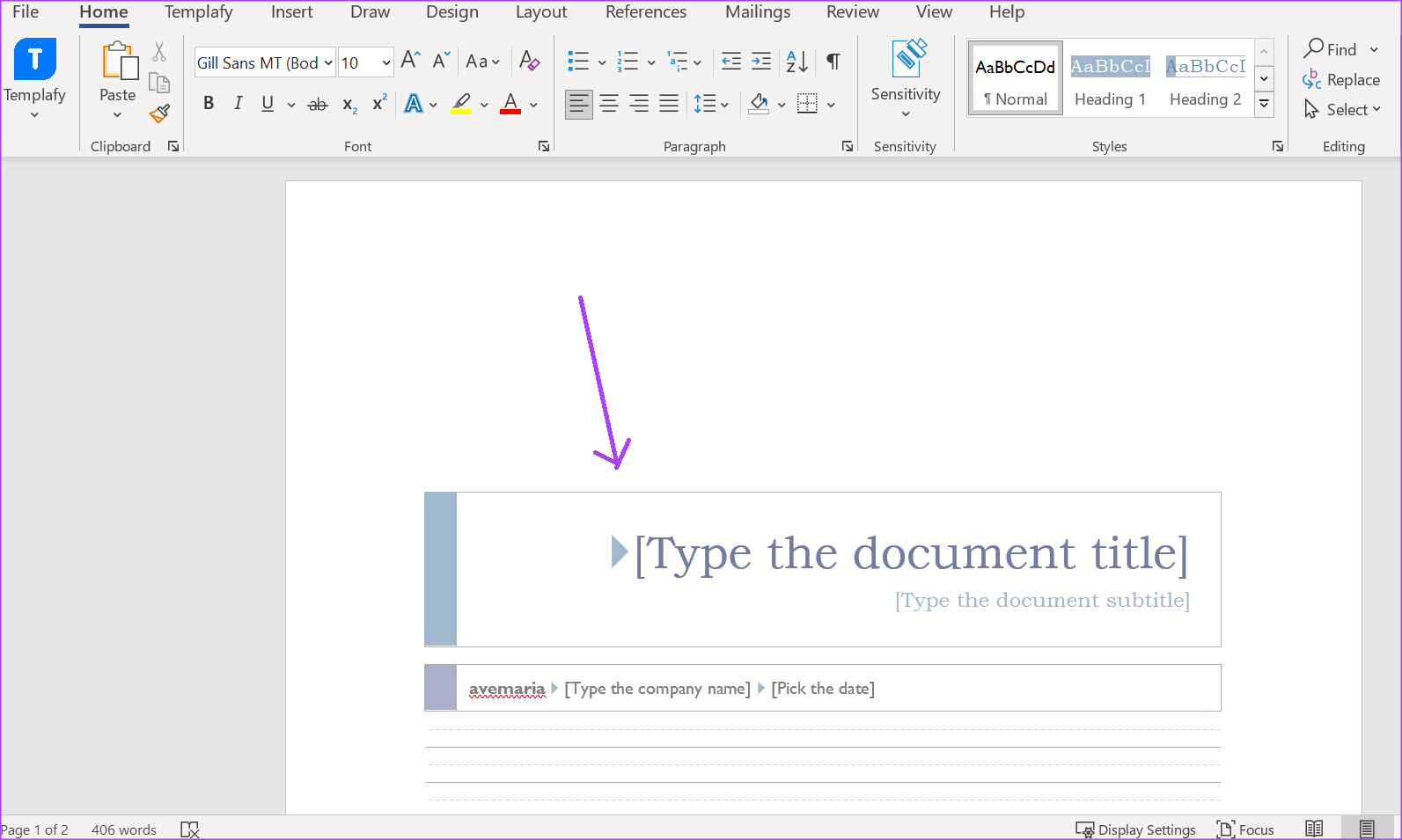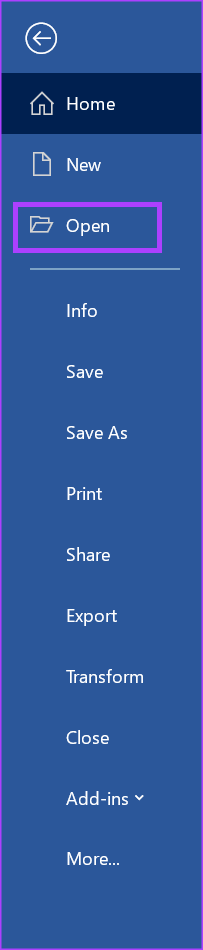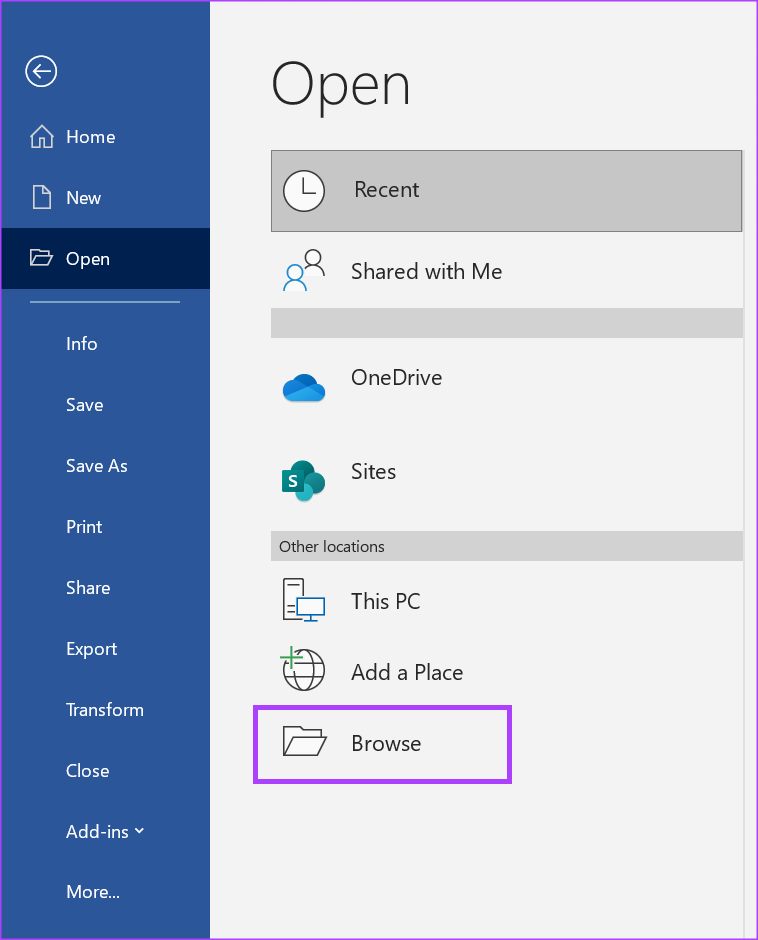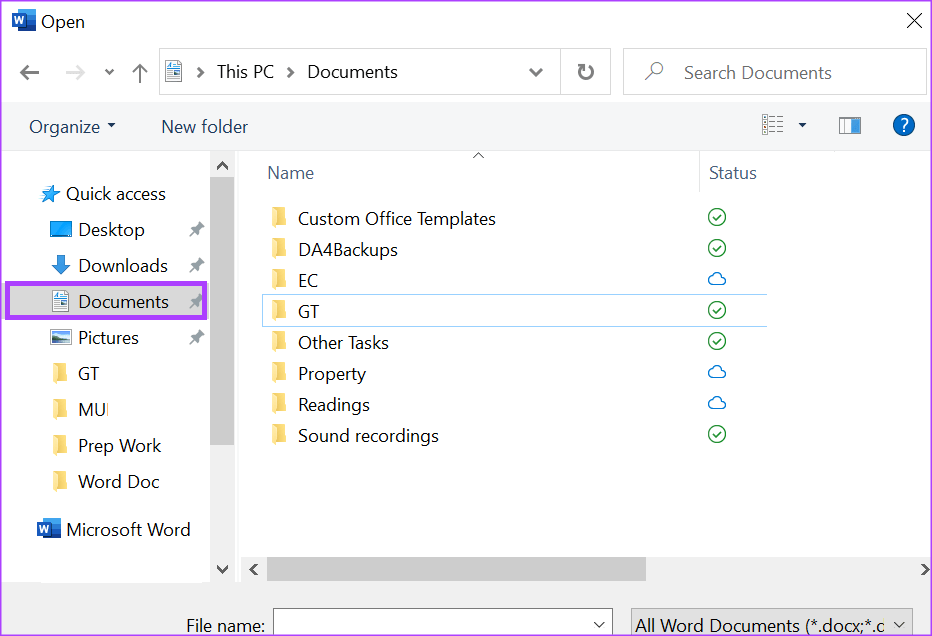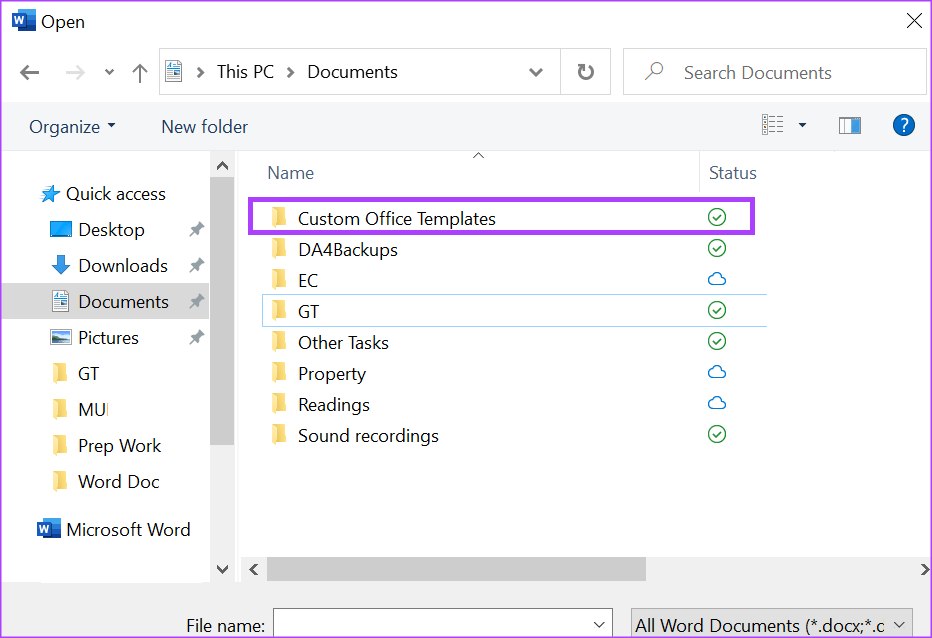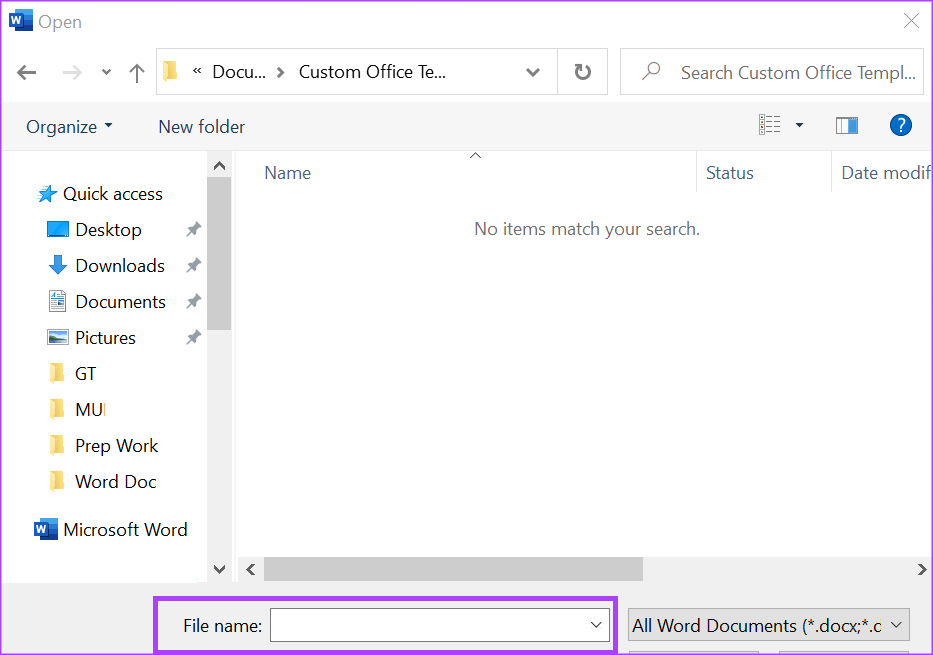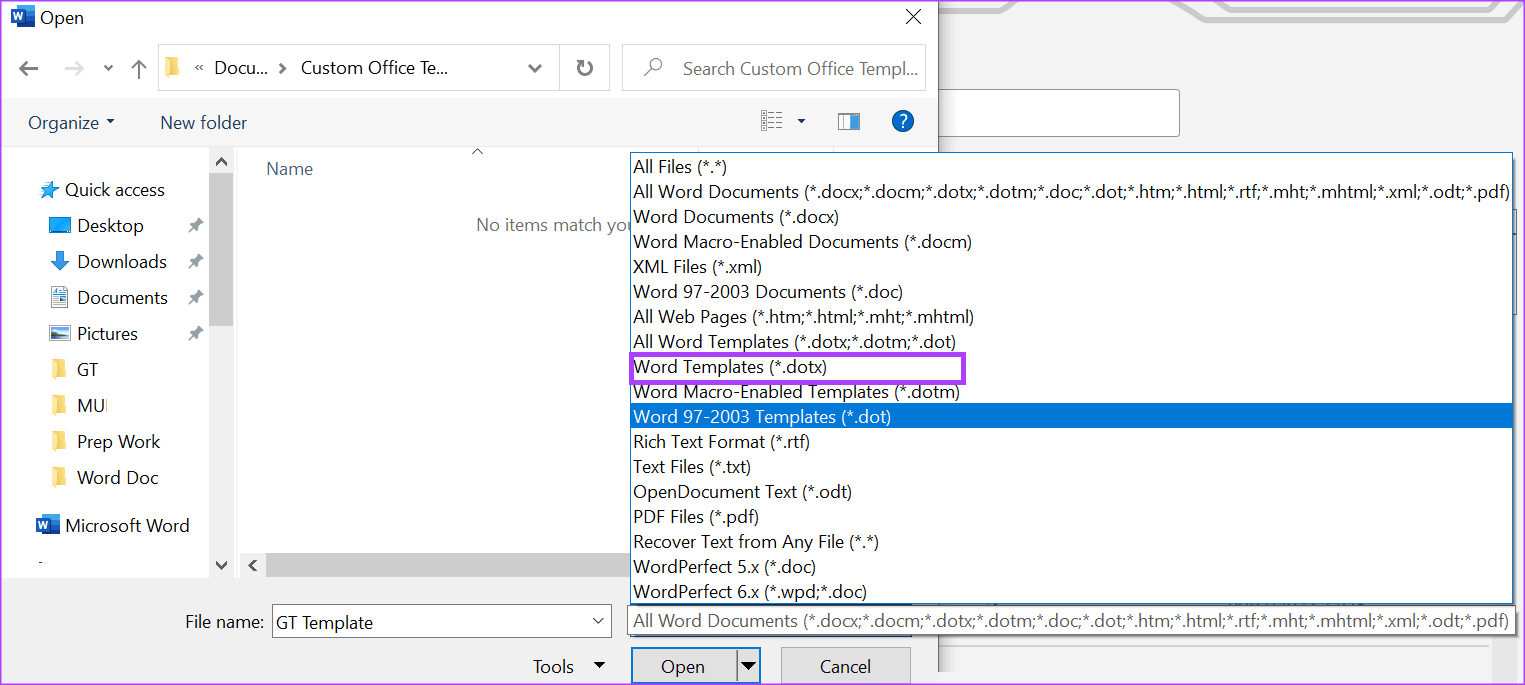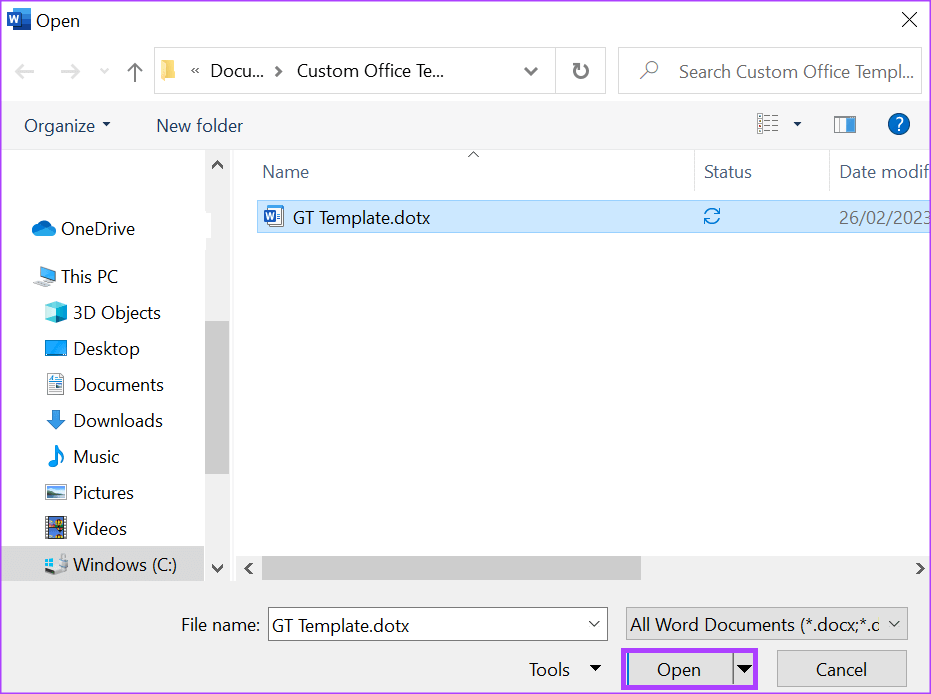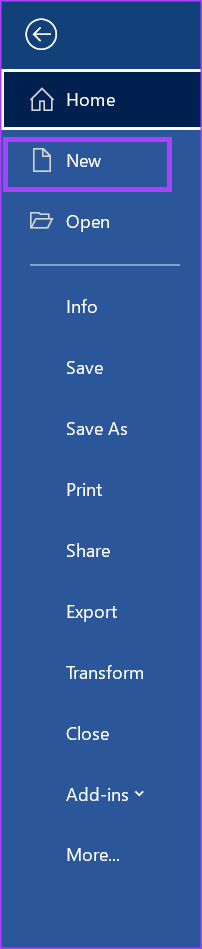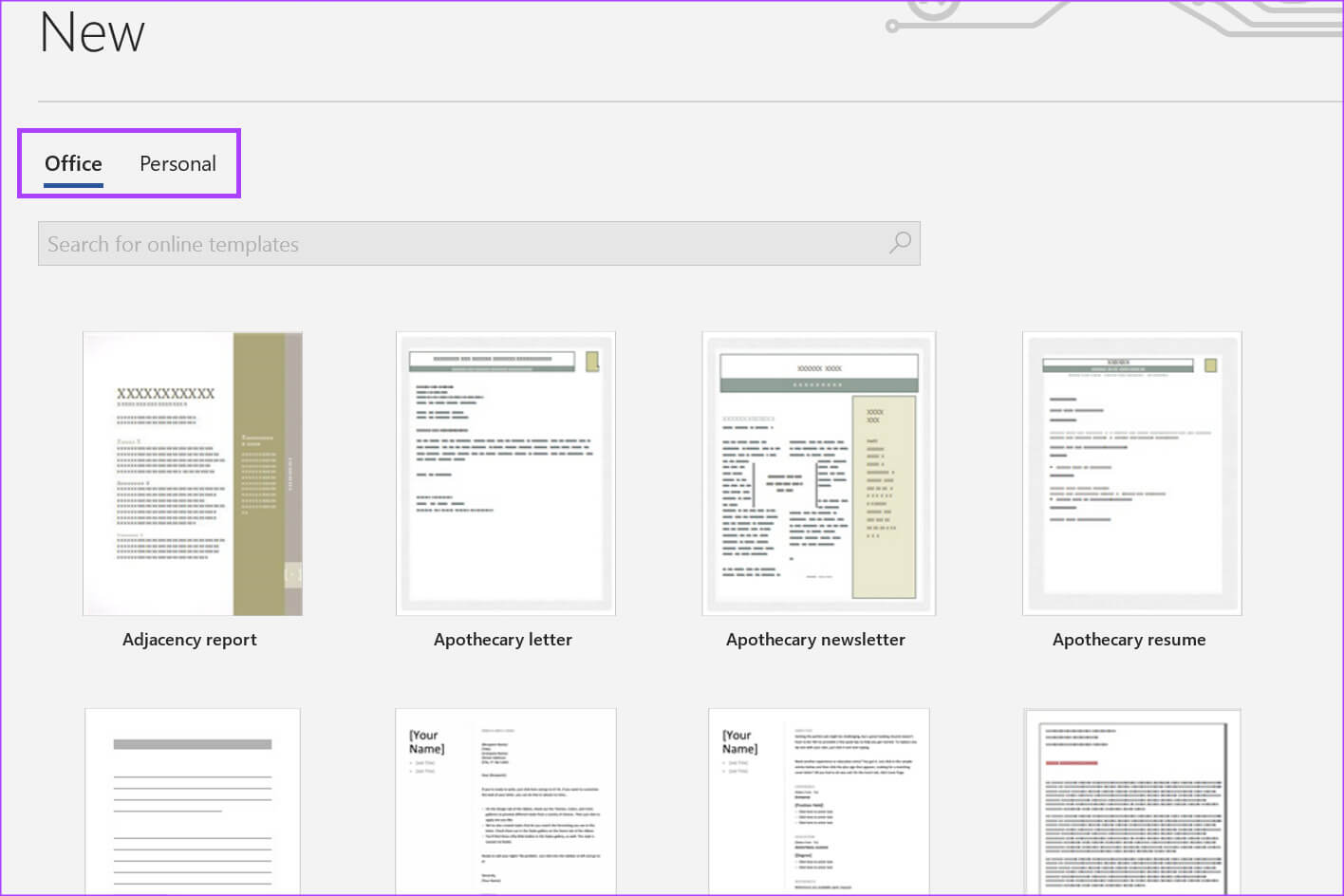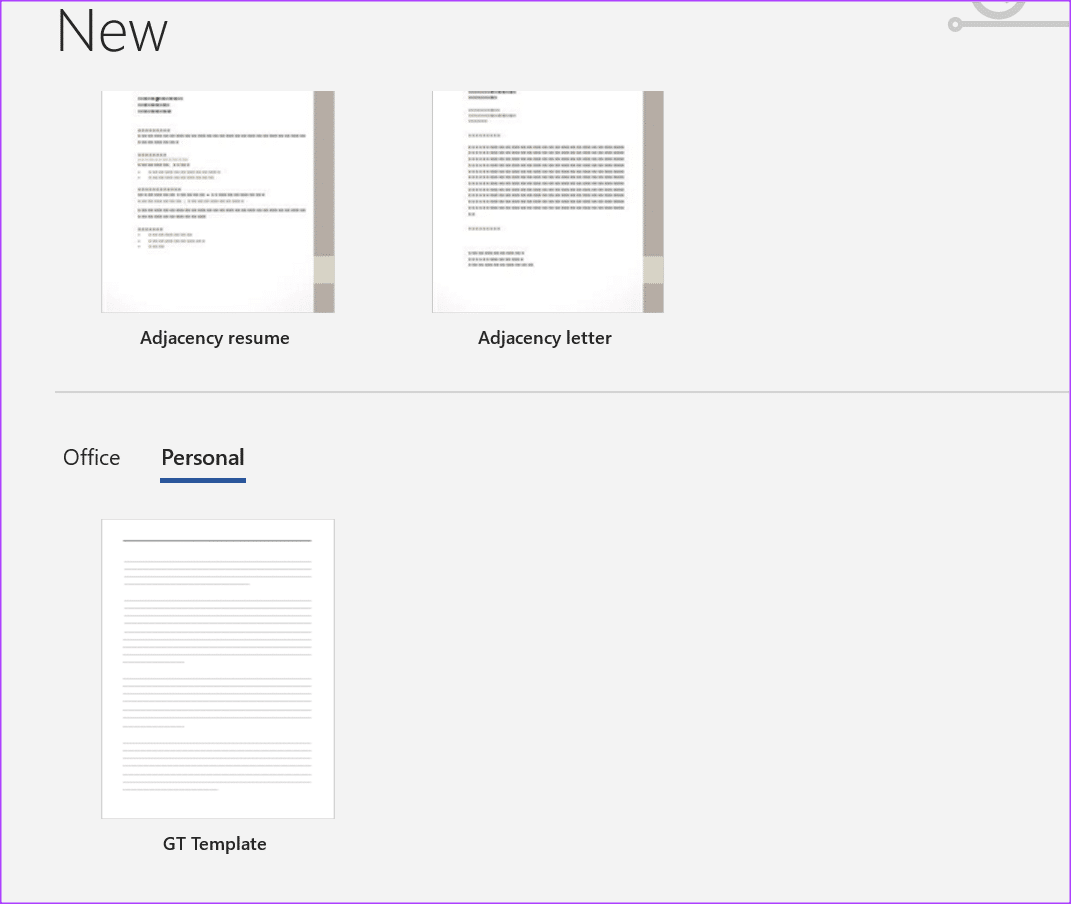如何在 Microsoft Word 中創建和使用自定義文檔模板
無論您是將 Microsoft Word 用於學校項目還是工作項目,格式化和使用相同元素等重複性任務都可能非常耗時。 考慮為您的項目或使用 Word 創建的文檔創建模板。
Microsoft Word 提供了多種模板供您查看。 這些 Word 模板具有標準屬性,可以在需要類似格式的文檔中多次復制。 但是,您可以創建自定義模板來突出顯示您的文檔並存儲這些模板以備將來使用。 下面介紹如何在 Microsoft Word 中創建和使用自定義文檔模板。
如何在 MICROSOFT WORD 中創建自定義文檔模板
在 Microsoft Word 中創建文檔模板類似於製作手冊或製作工具模板。 文檔模板和簡單文檔之間的區別在於它們的保存方式。 以下是創建自定義文檔模板的方法。
相片1: 單擊按鈕 Windows 打開菜單 開始 並輸入 Word 在 Windows 搜索中。
相片2: 從結果中,單擊應用或 要打開的 Microsoft Word 文檔。
相片3: في 字板, 輸入要用作模板的文檔內容、屬性和格式。 它可以是頁眉、頁腳、標題、圖像、背景或其他元素。
相片4: في 字條 , 單擊選項卡 一份文件 在右上角。
相片5: 點擊按鈕 打開。
相片6: 在窗口 打開, 單擊瀏覽按鈕啟動您的文件庫。
相片7: 從列表中 “文件庫”, 單擊選項卡 “文件”。
相片8: 從文件夾列表中 文檔庫 , 點擊 自定義 Office 模板文件夾。
相片9: 在廣場 文本 在文件名旁邊,輸入模板的名稱。
第10步:單擊文件名文本框旁邊的文件類型下拉列表,然後從列表中選擇 Word 模板 (.dotx)。 如果您打算將模板與早期版本的 Word 一起使用,請選擇 Word (97-2003)。
相片11: 單擊保存以保存您的新模板。
您可以選擇將文檔模板保存到 OneDrive、SharePoint 或其他雲位置。 但是,將其保存到計算機驅動器上的 Custom Office Templates 文件夾中,可以在需要使用時輕鬆找到模板。
如何在 Microsoft Word 中編輯自定義文檔模板
創建模板後 文件 自定義,如果您添加需要進行的更改,這裡是如何進行的。
相片1: 點擊按鈕 “開始” 並輸入 Word 搜索應用程序。
相片2: 從結果中,點擊 Microsoft Word 應用程序或文檔 打開它。
相片3: 在磁帶上 Word , 單擊選項卡 一份文件。
相片4: 點擊按鈕 打開.
第 5 步:在窗口中 打開, 點擊 Z瀏覽以開始運行 您的文件庫。
相片6: 來自列表”文件庫 , 單擊選項卡 “文件”。
相片7: 從文檔庫中的文件夾列表中,單擊 單擊自定義 Office 模板文件夾。
Custom Office Templates 文件夾充當您創建的任何自定義模板的默認位置。 但是,如果您將自定義模板存儲在雲中或計算機上的其他位置,則必須轉到它來導入模板。
相片8: 定位 模型 提出的選項。
相片9: 點擊按鈕 打開 在 Word 中查看模板並進行更改。
相片10: 點擊按鈕 孑孓 在 Microsoft Word 功能區上保存對模板所做的更改。
如何在 MICROSOFT WORD 中使用自定義文檔模板
創建並保存自定義文檔模板後,使用它也很容易。 它與使用 Microsoft Word 的默認模板非常相似。 以下是使用自定義模板創建文檔的方法:
相片1: 點擊按鈕 “開始” 並輸入 Word 搜索應用程序。
相片2: 從結果中,點擊 تطبيق أو 要打開的 Microsoft Word 文檔。
相片3: 在磁帶上 Word , 單擊選項卡 一份文件。
相片4: 點擊按鈕 “新的” 預覽可用的 Word 模板。
相片5: 向下滾動頁面,您將看到兩個選項 - Office 和 Personal。 對於 Microsoft Office 模板,單擊 Office,對於自定義模板,單擊個人。
相片6: 從個人下方顯示的選項中單擊您的自定義模板,該模板將在 Microsoft Word 中啟動供您使用。
在 Microsoft Word 上創建自定義顏色主題
除了模板之外,您還可以自定義 Word 中使用的顏色主題。 顏色主題通常會影響 Word 的背景、文本和鏈接顏色。 對於需要相同顏色組合的例行任務, 創建和保存自定義顏色主題有助於節省時間和精力。