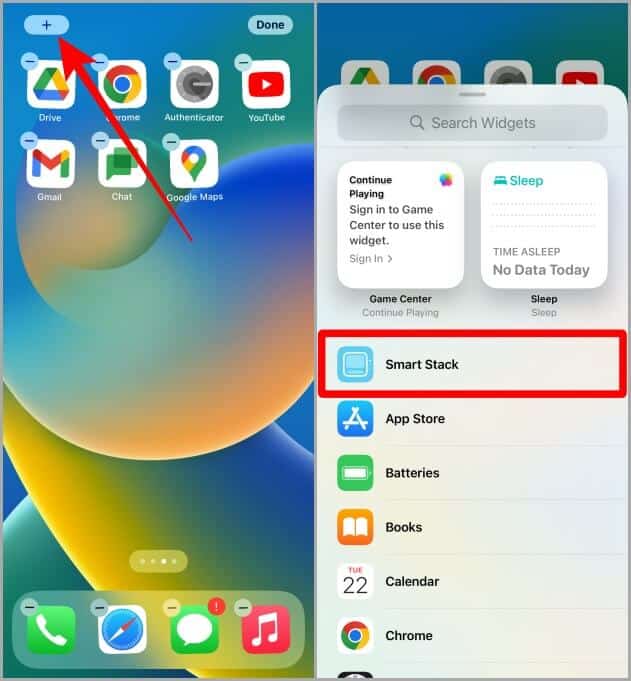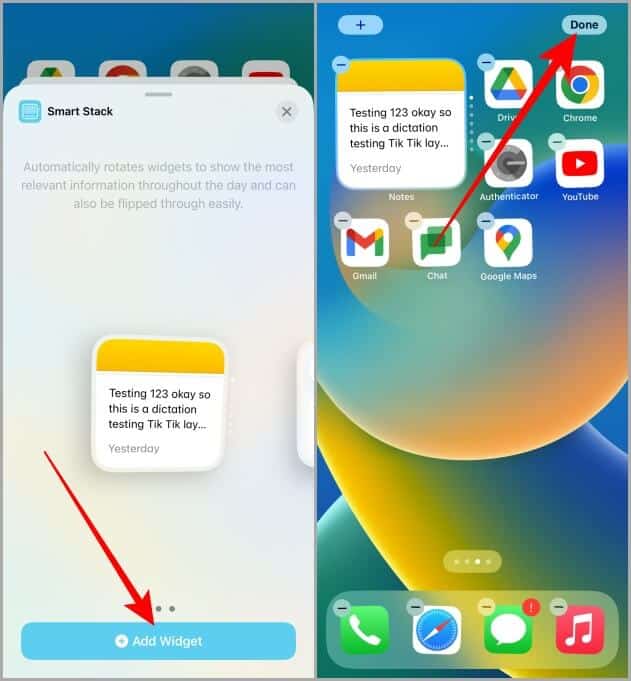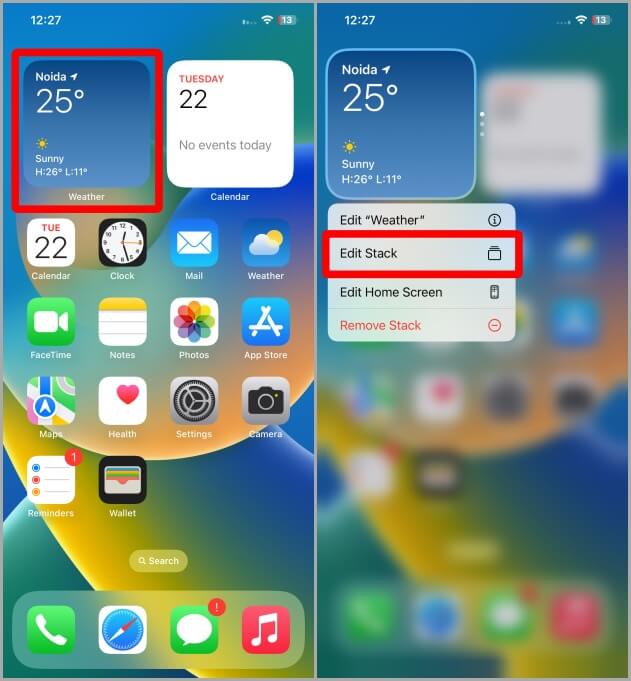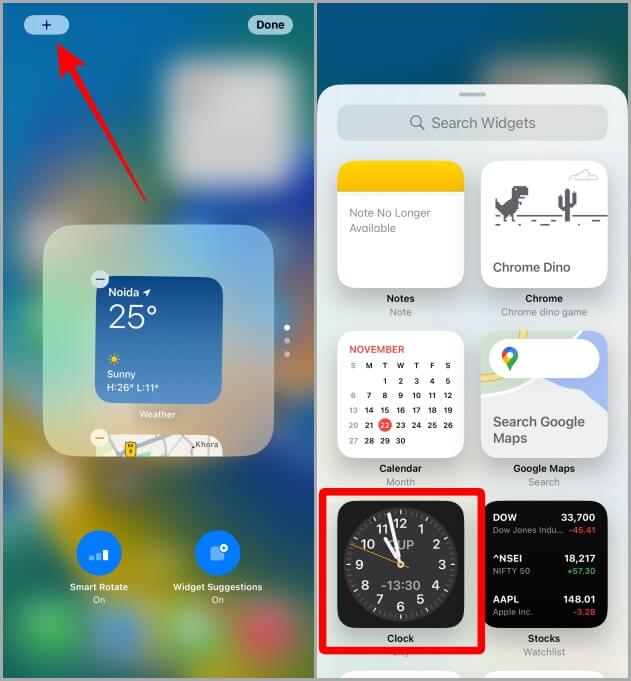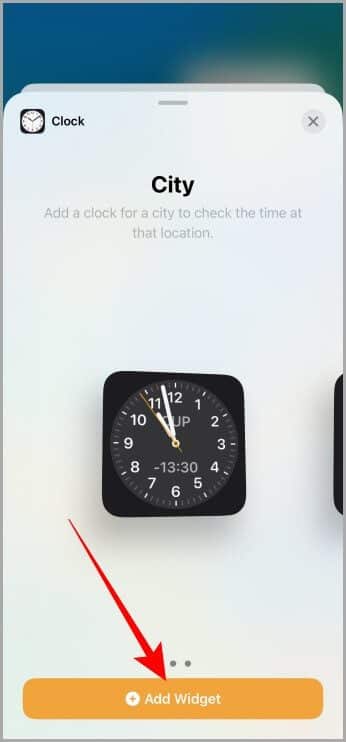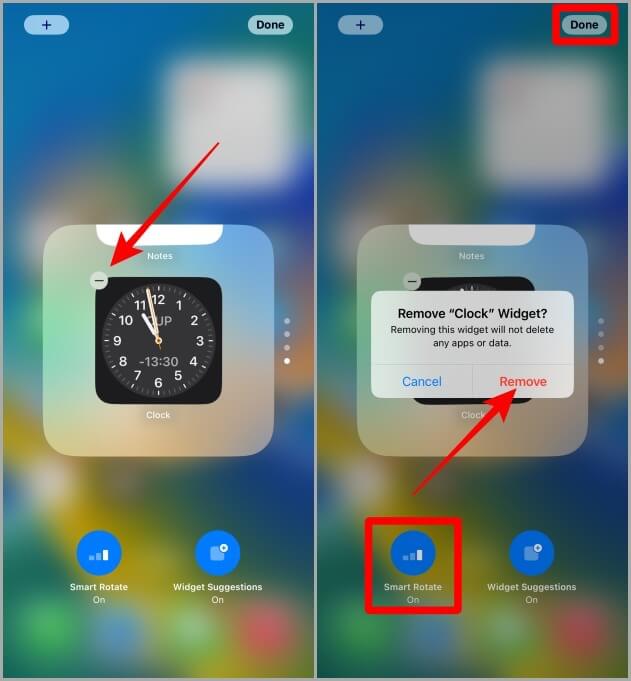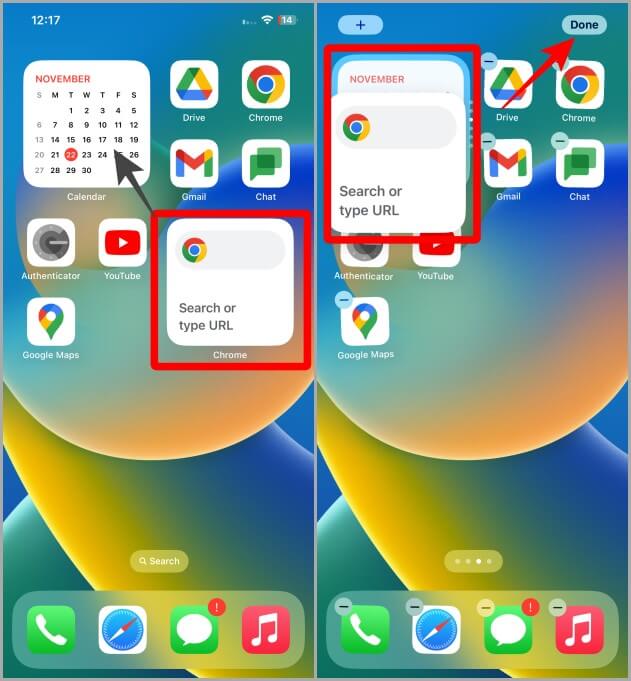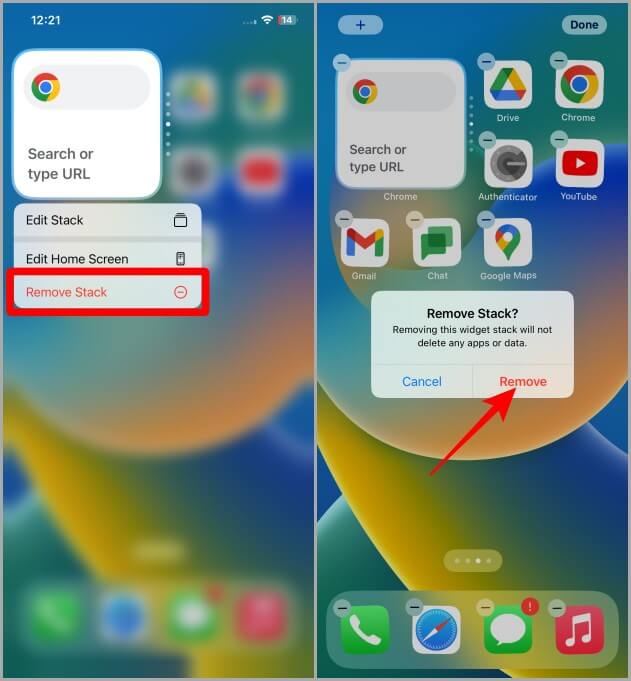如何在 iPhone 上創建、編輯和刪除小部件包
隨著 iOS 14 的推出,期待已久的小部件已被引入 iPhone。 小部件非常有用且易於使用,因為您無需直接在主屏幕上打開應用程序即可快速查看應用程序內部。 Apple 還引入了一種獨特而有趣的使用小部件的方式,稱為小部件堆棧(智能堆棧),它允許您在彼此之上添加多個小部件,從而在主屏幕上提供一些真實狀態,減少混亂。 讓我們了解如何在 iPhone 設備上使用 Widget Stack 或 Smart Stack。
注意:Smart Stack 或 Widget Stack 在 iOS 14 和 iPadOS 14 及更高版本上可用。
Widget Stack 和 Smart Stack 的區別
它們基本上是同一件事,只有一點點不同。 Smart Stack 是 iOS 根據某些因素(如已安裝的應用程序、最常用的應用程序、位置、活動、時間等)創建的預構建堆棧或小部件集。 智能堆棧可以根據我們前面提到的幾個因素輪換小部件,以向您顯示相關信息並讓您了解最新信息。 它本質上是動態的。
Widget Stack 由用戶手動創建,因此不是動態的。 您選擇並添加到小部件堆棧的小部件不會旋轉,而是保持固定,直到您添加或刪除它們。 簡而言之,他們不聰明。
在 iPhone 上創建 Widget Stack
Widget Stack 也是一種允許您一次存儲多個小部件的小部件。 讓我們來看看如何在 iPhone 主屏幕上添加 Widget Stack。
1. 前往 iPhone主頁 任何你想要的 添加小部件堆棧 在他身上。
2.長按 空的空間 任何地方進入 微動模式。
3. 現在按 加號圖標 在屏幕的左上角。
4. 在頁面 小部件 向下滾動並點擊 智能堆棧。
5.選擇 小部件堆棧 通過向左滑動並確認一次,點擊 + 添加小部件。
6.將添加 小部件堆棧 在主屏幕上,點擊完成以確認。
快速專業提示:如果您的主屏幕上有兩個小部件並想用它們創建一個 Stack,只需將一個拖到另一個上面,它就會自動變成一個 Widget Stack。
必讀: 如何為 Apple Health 應用程序添加藥物和設置提醒。
編輯小部件堆棧
Widget Stack 內部帶有自動建議的小部件,因此您可能想要對其進行編輯。 在編輯 Stack 時,您可以在其中添加和刪除小部件。 因此,這裡是根據您的喜好修改 Widget Stack 的步驟。
1. 前往 智能堆棧 在你的主屏幕上點擊它 許久。
2. 下拉菜單將在小部件底部展開,其中包含選項列表,單擊“編輯堆棧”。
3. 點擊屏幕左上角的+圖標添加一個Widget Stack widget。
4. 從列表中選擇小部件並單擊它進行選擇。 例如,我們正在單擊時鍾小部件。
5. 向左滑動選擇小部件樣式(如果可用),然後點擊 + 添加小部件 將其添加到堆棧。
從小部件堆棧中刪除小部件
如果您想從 Widget Stack 中刪除單個 widget,請按照以下步驟操作。
1. 按照以上步驟進入Widget Stack編輯模式。
2. 上下滾動以選擇要從堆棧中刪除的小部件,然後單擊小部件左上角的 - 圖標。
3. 點擊“移動在確認彈出菜單上,點擊完成了“。
專業提示:如果您不希望小部件在主屏幕上自行滾動,您也可以從此處打開和關閉小部件堆棧的智能旋轉。
編輯小部件(替代方法)
如果您的主屏幕上已經有一個 Widget 和一個 Widget Stack,並且想要將您的 widget 移到 Stack 中,這裡有一個快速的小指南。
1. 首先在堆棧中找到要移動的小部件,然後長按它並開始將其拖向堆棧。
2. 一旦小部件位於堆棧頂部,只需鬆開手指將其放下,它就會自動落入堆棧中。 現在點擊完成。 現在堆棧將包含您剛剛刪除的另一個小部件,您可以通過在小部件上上下滑動來檢查它。
另請閱讀: 如何在裝有 iOS 16+ 的 iPhone 上設置和使用空間音頻。
刪除小部件堆棧
如果您錯誤地將 Widget Stack 添加到主屏幕並想將其刪除,請參閱此處的 Widget Stack 刪除指南。
1. 轉到 iPhone 主屏幕上的 Widget Stack 並長按它。
2. 點擊刪除小部件堆棧。
3. 將出現一個彈出窗口,點擊移除以確認,Stack 將從主屏幕中移除。
小部件、小部件和小部件堆棧!
您可以繼續在主屏幕上添加和使用單個小部件,或者在學習瞭如何借助上述步驟在手機上對其進行自定義後,您可能想要使用小部件堆棧。 Widget Stacks 既酷又動態。 他們全天根據時間和您的使用情況向您展示不同的工具。 使用 Widget Stack 的最佳部分是,如果您想將所有小部件移動到主屏幕的另一頁,則無需對屏幕上的每個小部件重複執行此操作。 只需拉出工具包即可完成。 我希望這能幫助您了解 Smart Stacks。
Widget Stack 並不是 iPhone 上唯一動態的東西。 那裡 新動感島 在 iPhone 城。