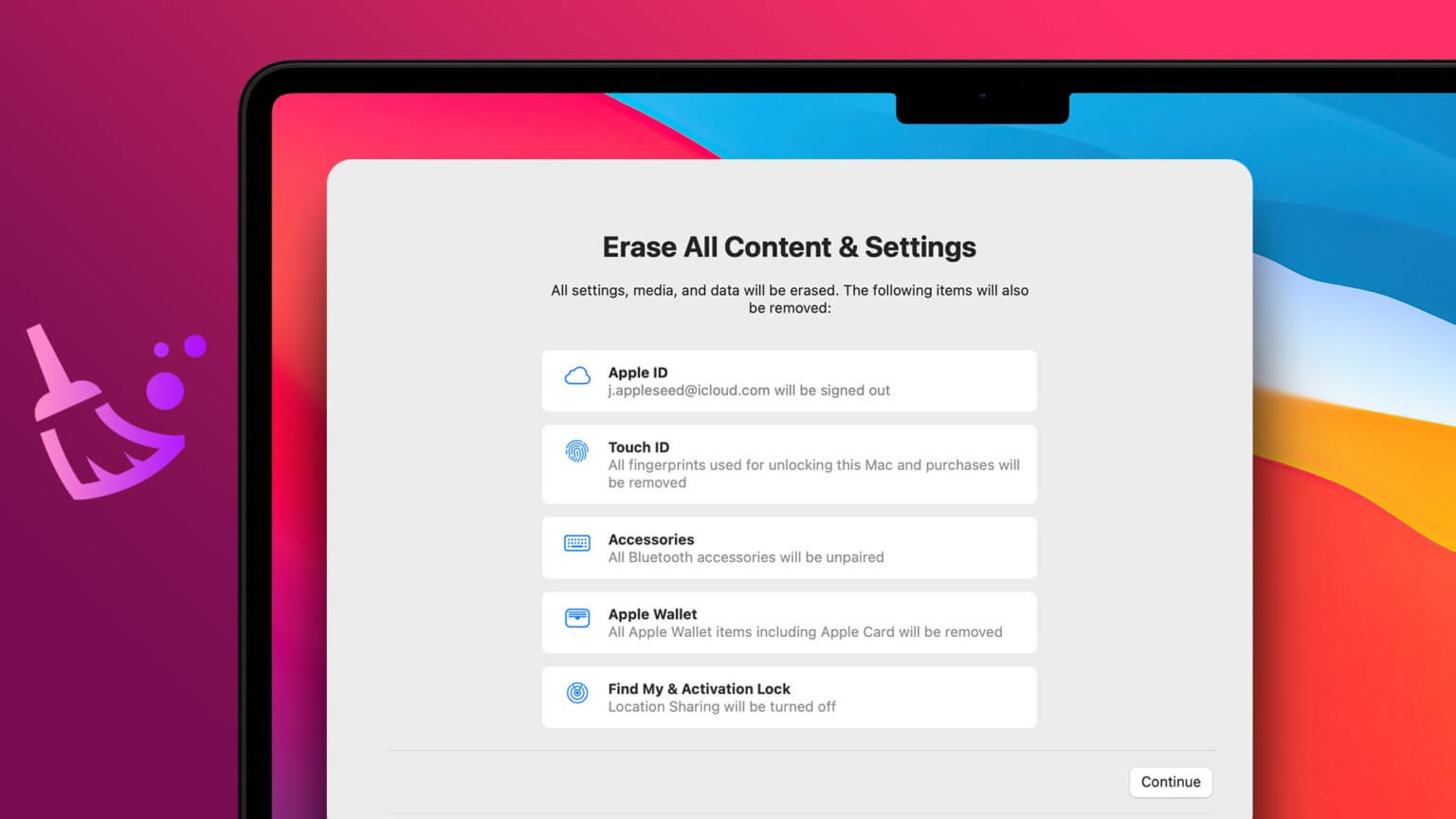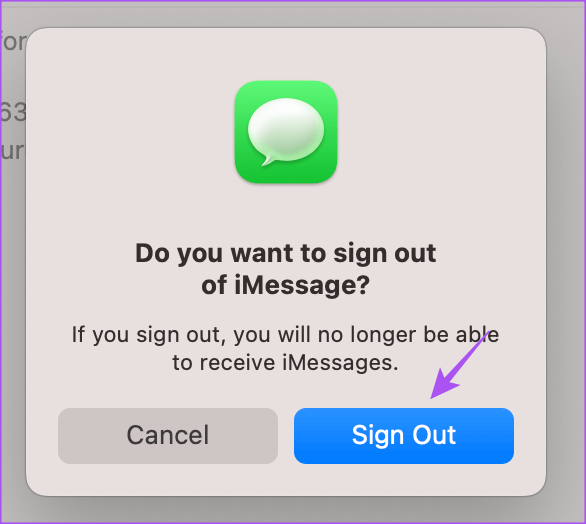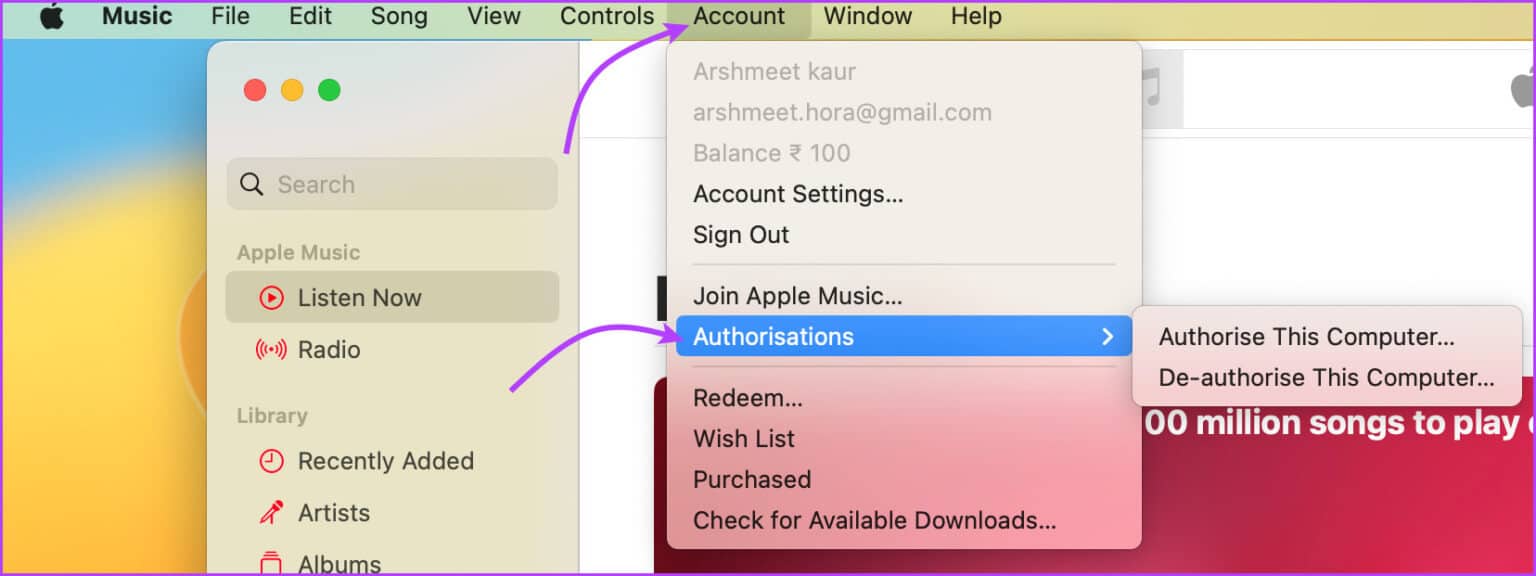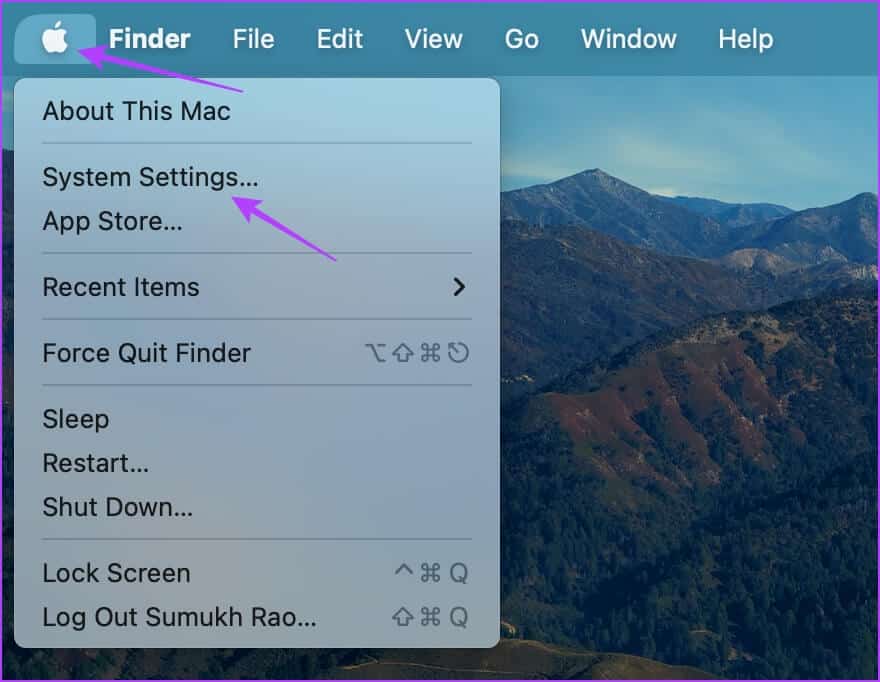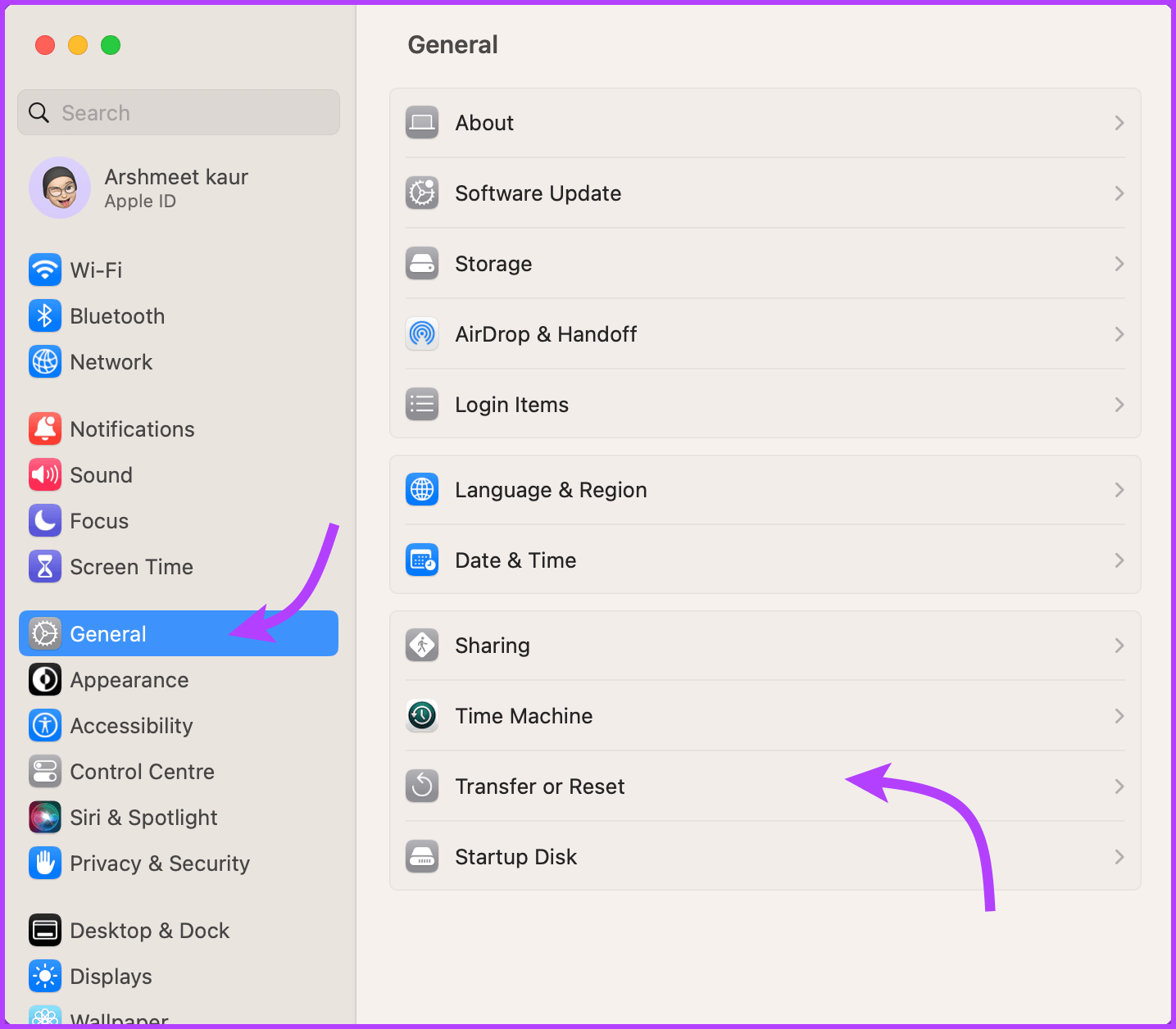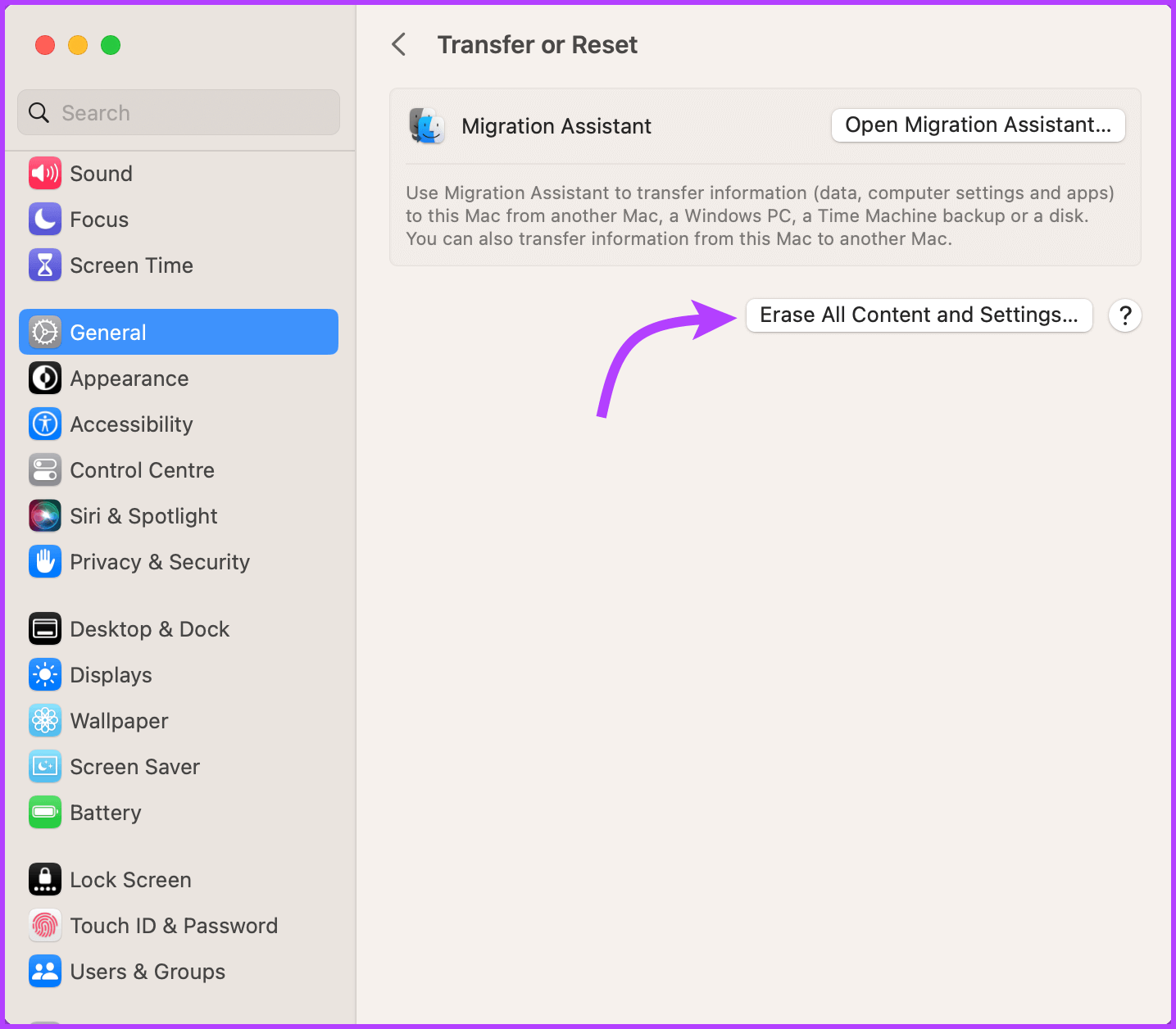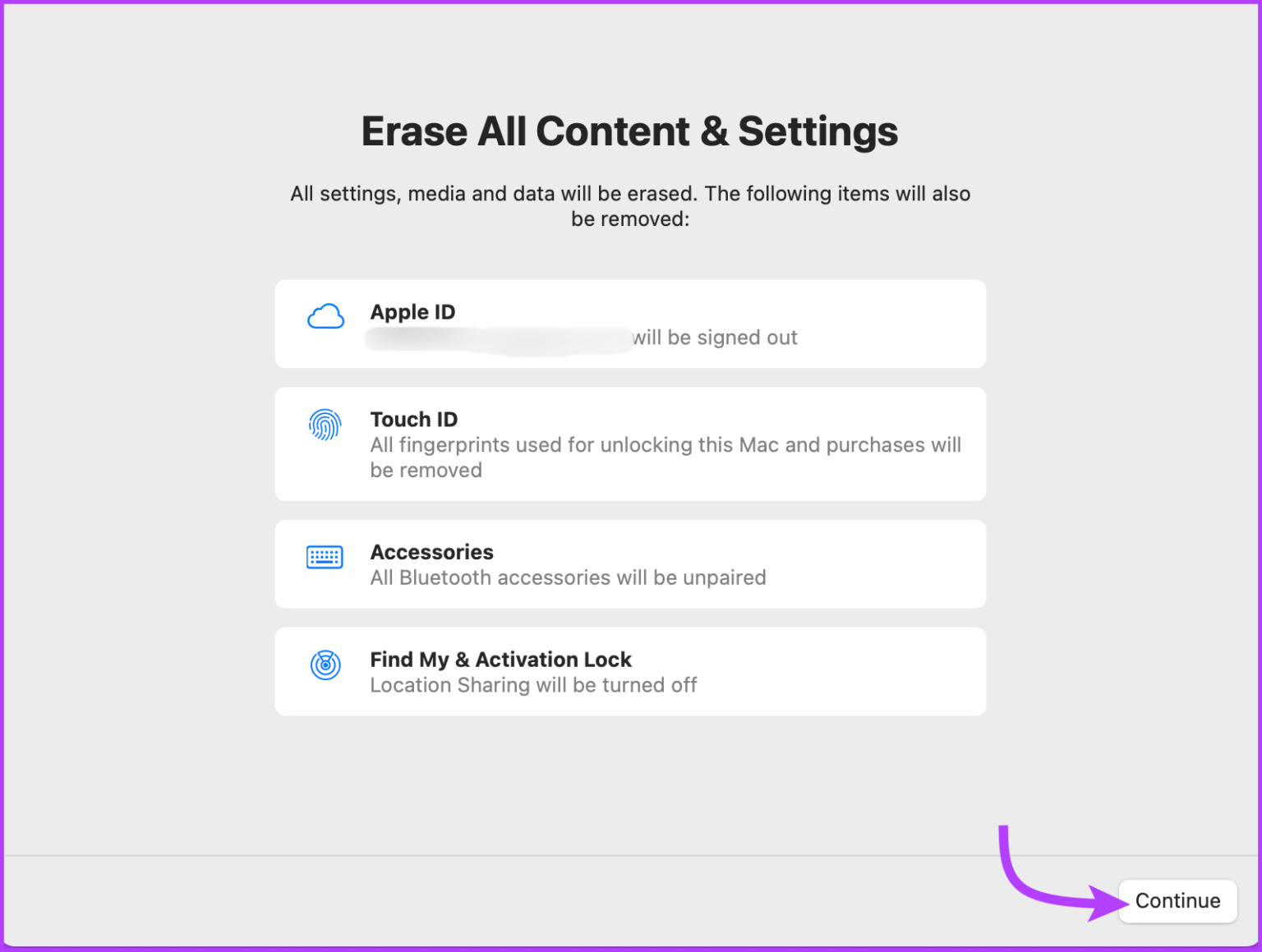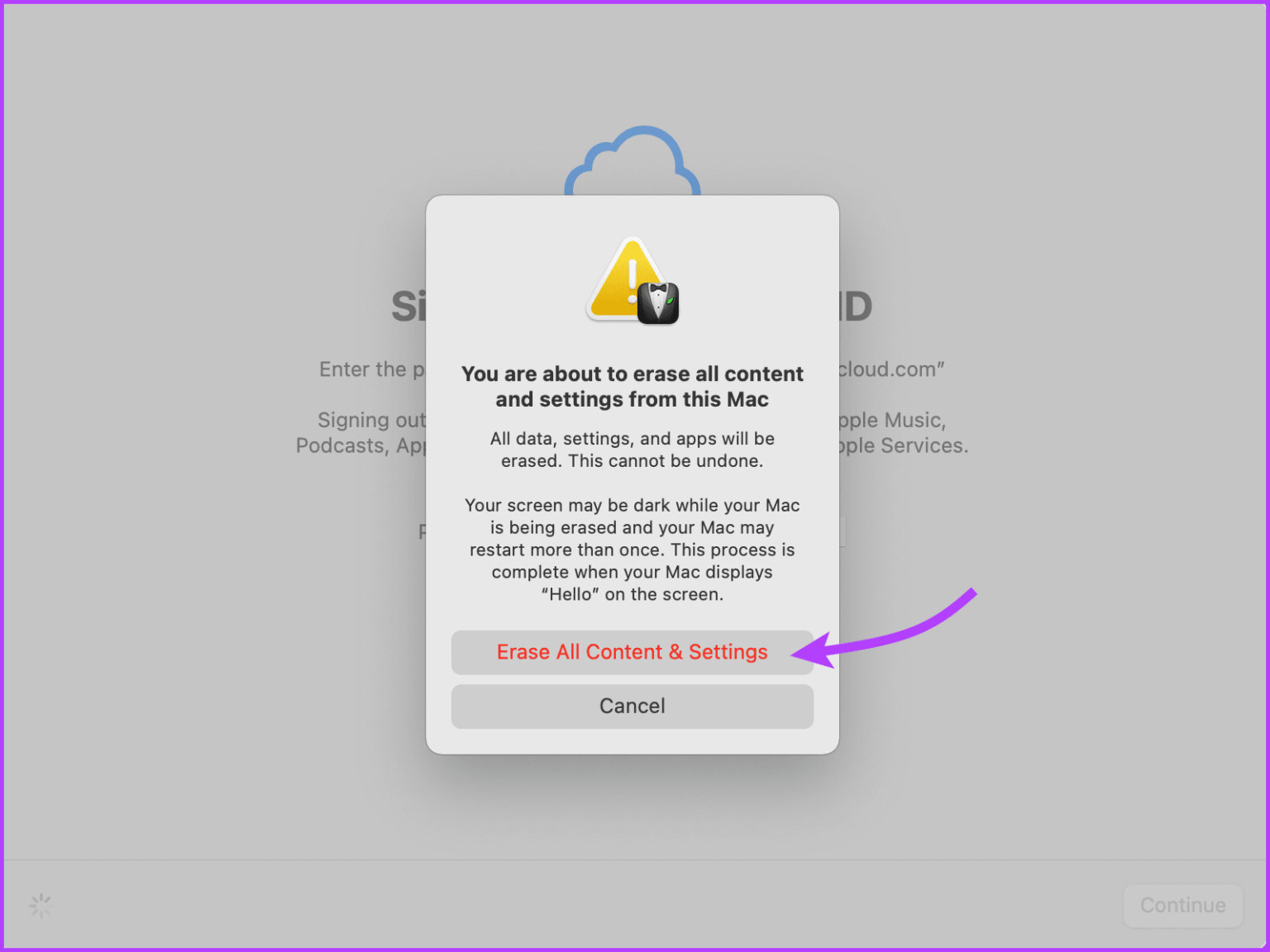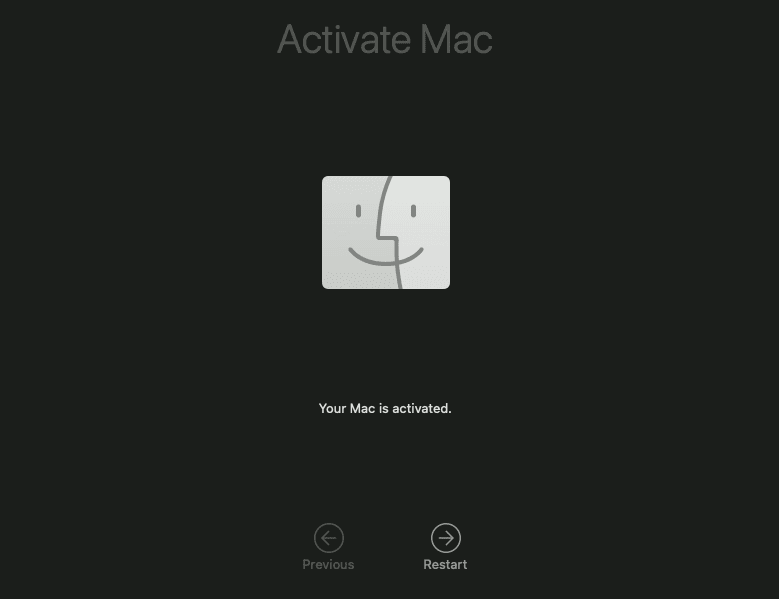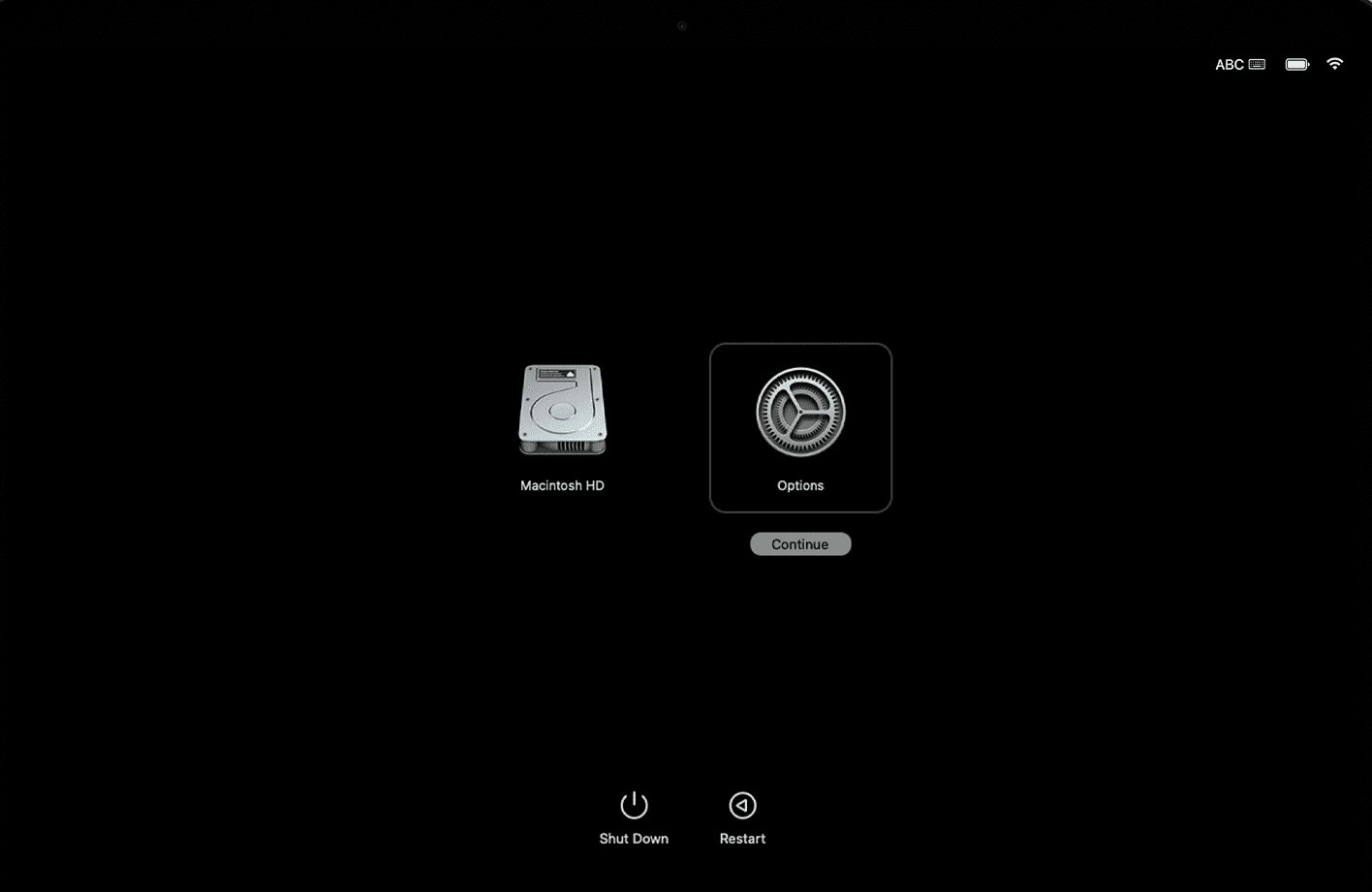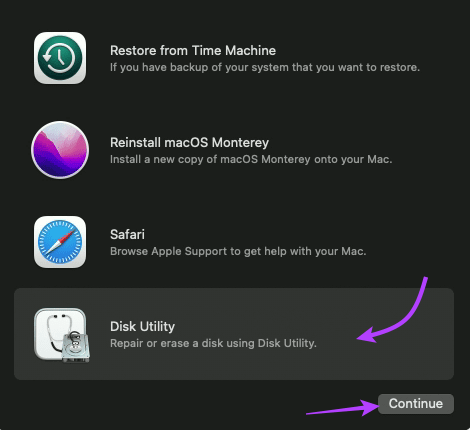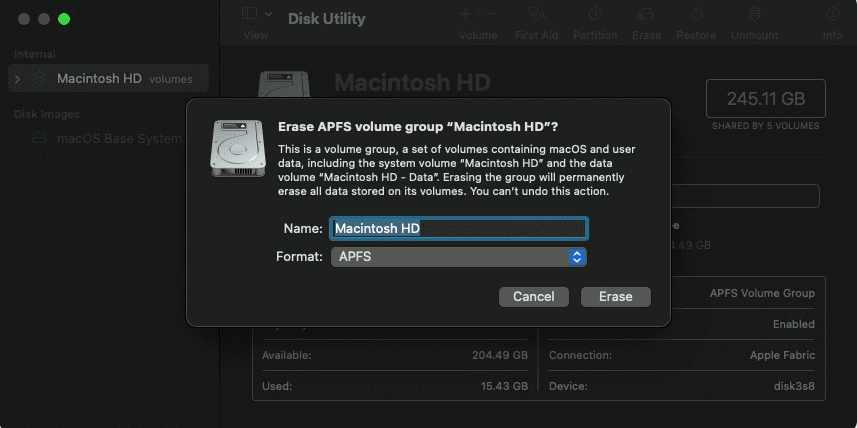將 MacBook Air 或 MacBook Pro 恢復出廠設置的 2 種簡單方法
如果您想出售或贈送您的 Mac,請務必確保您的所有數據和文件都已從設備上安全抹掉。 執行此操作最簡單、最有效的方法之一是執行恢復出廠設置,這會徹底清除您的硬盤驅動器並將您的 Mac 恢復到開箱即用的原始狀態。
不僅是為了放棄它,而且這個過程還有助於提高設備的性能,使其像新的一樣工作。 雖然在 Mac 上執行恢復出廠設置似乎是一項艱鉅的任務,但它非常簡單,只需幾個簡單的步驟即可完成。 無論您使用的是 MacBook Pro、Air、iMac 還是 Mac mini,該過程基本相同。
重置 MAC 前要做的事情
理想情況下,擦除 Mac 會刪除所有已保存的設置、登錄 ID、應用程序和密碼。 但是,手動刪除 Mac 上的所有痕跡會更好也更安全。 雖然這是一些額外的步驟,但我們建議您這樣做,尤其是在您要銷售或轉讓 Mac 時。
- 備份您的數據: 好吧,這是給定的。 在將 Mac 恢復為出廠設置之前,創建安全的 Mac 備份幾乎是必不可少的。
- 註銷帳戶: 雖然不是所有的應用程序,從來沒有 退出您的 Apple ID 以及消息、FaceTime 等默認應用程序。
- 取消或轉移 AppleCare: 如果您的 Mac 仍在 AppleCare 服務範圍內,您將需要 計劃轉移或取消。
- 設備取消授權: 如果您要轉讓或轉售您的 Mac,建議您將其從相關設備中移除。 你可以 取消授權 Apple Music 應用程序中的 Mac。
- 斷開配對設備: 這是為了確保您的設備在重新啟動時不會與已擦除的 Mac 再次配對。 因此,無論它們是 iPhone 還是藍牙設備,請取消它們與 Mac 的配對以保護您的敏感信息。
方法 1:清除所有內容和設置以將 MAC 重置為出廠設置
注意:此功能僅適用於配備 Apple 芯片或 Apple T2 安全芯片、運行 macOS Monterey 或更高版本的 Mac。
就像 iPhone 一樣,最新的 Mac 也具有擦除所有內容和設置功能。 此功能使您的 MacBook Air 或 Pro 恢復出廠設置變得容易。 它可以快速安全地擦除存儲在設備上的所有設置、數據和應用程序,同時保留當前安裝的操作系統。
在 macOS Ventura 上
相片1: 點擊 Apple قائمة 菜單 從屏幕的左上角。
相片2: 選擇設置 系統.
相片3: 點擊 一般的 從側邊欄。
相片4: 接下來,點擊 移動或重置 選項。
相片5: 定位 “刪除所有內容和設置”。
相片6: 進入 您的設備密碼。
相片7: 點擊 ”反義詞並按照屏幕上的說明進行操作。
注意:單擊“繼續”後,所有打開的應用程序將立即關閉。 因此,在不同的設備上打開文章或打印它以妥善保管。
相片8: 進入 蘋果賬號密碼 退出並再次單擊繼續。
相片9: 在這裡,點擊 清除所有內容和設置以確認您要繼續。
在 macOS 蒙特利
轉到 Apple 菜單 → 系統偏好設置 → 從菜單欄中選擇“清除所有內容和設置”,然後按照上述步驟操作。
之後,您的 Mac 將重新啟動並顯示黑屏或進度條。 如果出現提示,請將設備連接到 Wi-Fi 或任何必要的藍牙配件(鍵盤或鼠標)。
完成後,您的 Mac 將被激活。 現在,單擊重新啟動。 您將被引導至設置助手,您可以在其中將您的 Mac 重置為新的(如果它有問題)或按住 Mac 的電源按鈕直到它關閉。
方法 2:如何使用 DISC UTILITY 將 M1 或 INTEL MACBOOK 恢復出廠設置
如果您在裝有 macOS Big Sur 或更早版本的任何 macOS 或 M1 芯片上使用配備 Intel 芯片的 Mac,Apple 啟動磁盤可以幫助您抹掉 MacBook。
為此,您首先必須登錄 macOS 恢復模式 其餘過程保持不變。 因此,我們將這些步驟分為兩部分 - 進入恢復模式,然後完全重置您的 Macbook。 跟著。
1.進入macOS恢復模式
對於帶有 Intel Silicon 芯片的 Mac 和 Apple 計算機,進入恢復模式的方法是不同的。 雖然我們在接下來的兩節中強調了這兩個過程,但請按照與您的設備相關的過程進行操作。
在配備 Apple 矽芯片的 Mac 上
關閉你的 Mac。 現在,按住電源按鈕,直到出現“啟動選項”窗口。 選擇選項,然後單擊反義詞“。
輸入您的用戶或管理員密碼,然後輸入您的 Apple ID 和密碼。 現在,從實用程序窗口中選擇磁盤實用程序,然後單擊繼續。
在基於 Intel 的 Mac 上
在按住 Command (⌘) + R 鍵的同時打開 Mac,直到看到 Apple 標誌。 如果出現提示,請輸入您的管理員密碼。 現在在實用程序窗口中選擇磁盤實用程序並單擊繼續。 現在,請按照以下步驟操作。
2. 用 M1 或 Intel 芯片擦除 Mac
相片1: 在“磁盤工具”窗口中,從邊欄中選擇 Macintosh HD。
注意:如果您對 Mac 進行了分區並創建了卷,請分別選擇這些內部卷,單擊刪除卷 (-),最後選擇 Macintosh HD。
第2步:點擊按鈕 抹去 然後選擇磁盤名稱和格式:
- 名稱:Macintosh HD
- 格式:APFS
相片3: 之後,點擊按鈕 擦除或擦除卷組 (取決於你看到的)。
相片4: 進入 蘋果ID 如果被問到,你自己的。
相片5: 最後,點擊 “擦除您的 Mac 並重新啟動”。
相片6: 一次 該過程已完成,您的 Mac 將重新啟動 , 按照屏幕上顯示的說明進行操作。
相片7: 您的 Mac 需要互聯網連接,單擊菜單欄中的 Wi-Fi 菜單並將其連接到您的 Wi-Fi 網絡。
相片8: 一旦設備被激活 Mac 你的,點擊退出恢復工具”。
您可以讓 Mac 保持原樣,也可以將其重新開機以重新設置。 由於您將被定向到實用程序窗口,因此請單擊重新安裝 macOS,然後單擊繼續。 然後,按照屏幕上的說明重新安裝 macOS。
就是這樣! 這些是您可以用來重置 Mac 的兩種方法 macOS Venture 或 macOS 蒙特雷。 如果您有更多疑問,請轉到下一部分。
MAC恢復出廠設置常見問題
1. 為什麼我無法抹掉 Mac 上的所有內容和設置?
這可能是因為該功能在您的設備上不可用(不支持的芯片或 macOS)。 如果是這樣,您可以選擇“磁盤工具”方法將 Mac 恢復為出廠設置。
2. 為什麼我在“磁盤工具”中看不到 Macintosh HD?
有可能你之前已經重命名了它,所以選擇你可用的磁盤。 但是,如果您仍然什麼也沒看到,請關閉您的 Mac,然後斷開所有非必要設備並重試。
3. 將我的 Mac 恢復出廠設置需要多長時間?
將 Mac 恢復為出廠設置所需的時間取決於多種因素,包括電腦的速度和需要抹掉的數據量。 一般來說,這個過程可能需要 30 分鐘到幾個小時不等。
4. 我需要任何特殊工具或軟件才能將我的 Mac 恢復為出廠設置嗎?
不,您不需要任何特殊工具或軟件即可將 Mac 恢復為出廠設置。 此過程內置於 macOS 中,可以通過“設置”應用程序或 macOS 實用程序屏幕進行訪問。
恢復出廠設置 MACBOOK AIR 或 PRO
因此,這是將 MacBook 恢復出廠設置的方法。 但在我們結束之前,這裡有一點提醒 - 在擦除 MacBook 之前不要忘記進行備份。 如果您打算轉售或轉讓設備,請始終註銷帳戶並手動撤銷授權。
我們希望您一切順利。 如果您遇到障礙,請隨時填寫評論部分。 我們很樂意為您提供進一步的幫助。 你也應該 從“查找”中刪除設備 在出售之前。