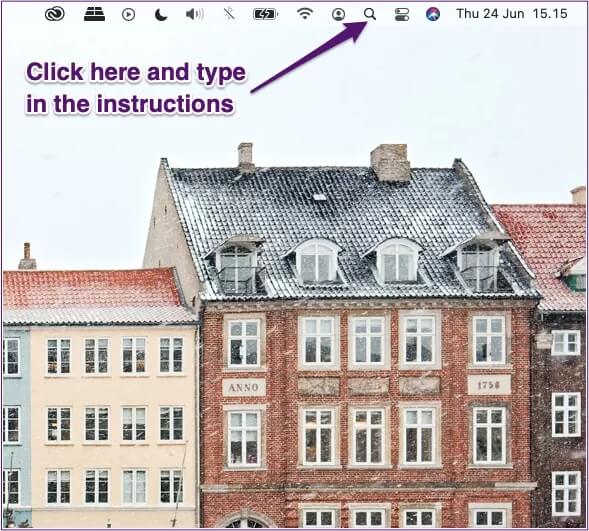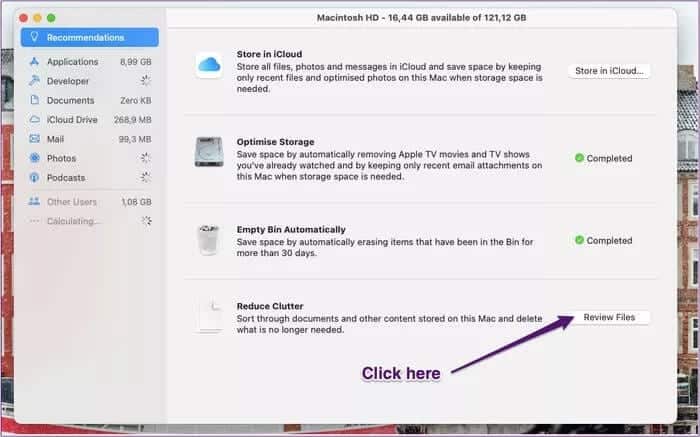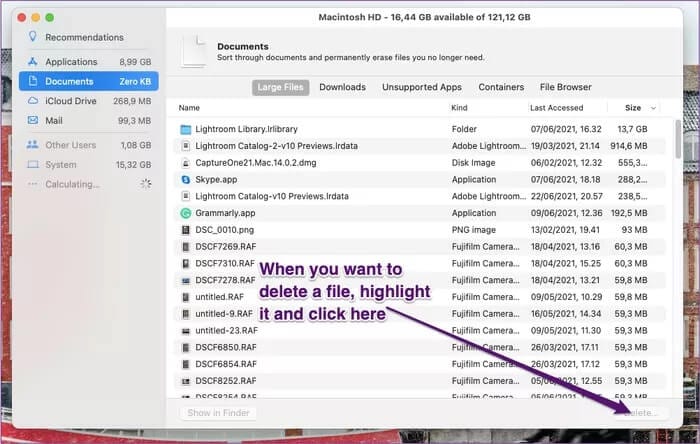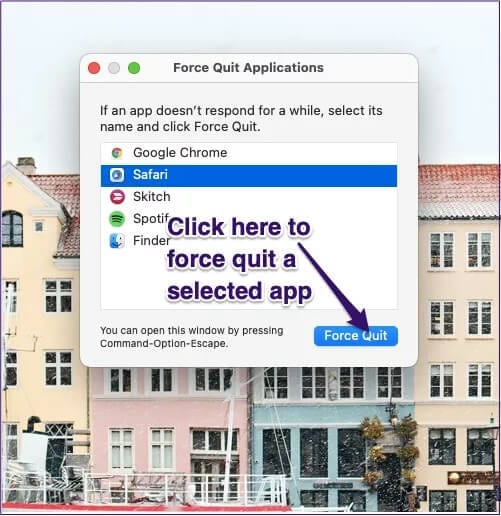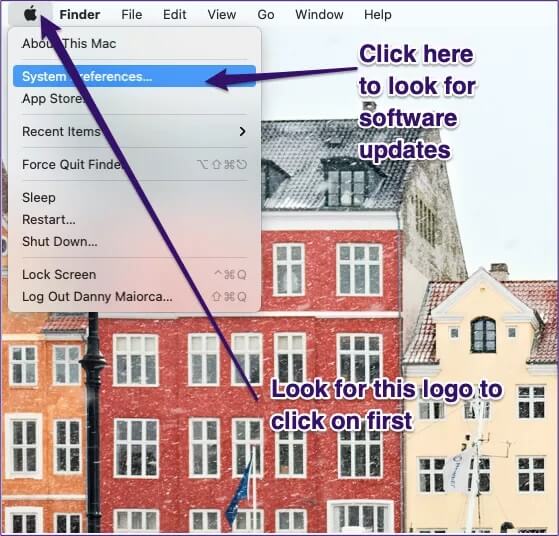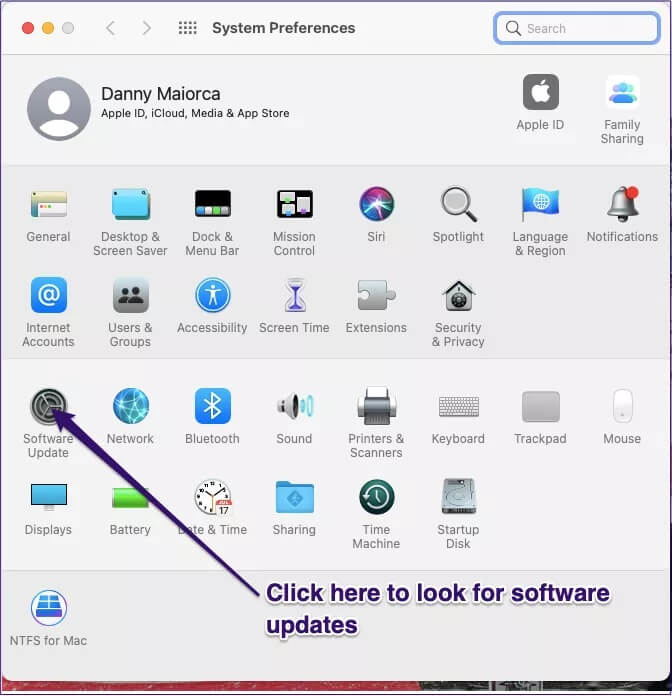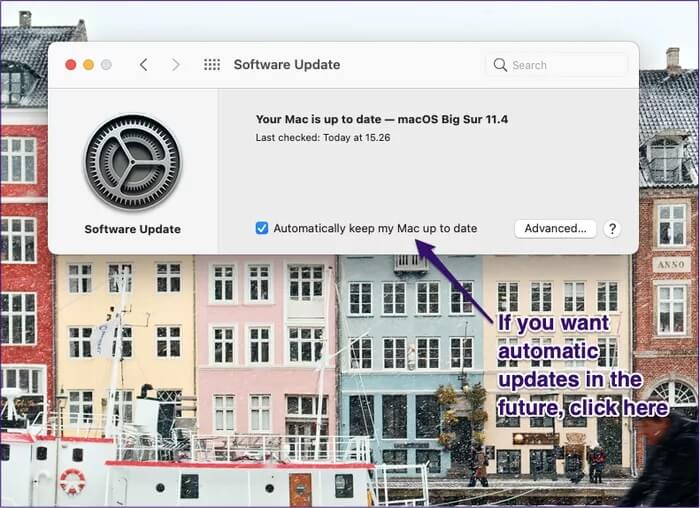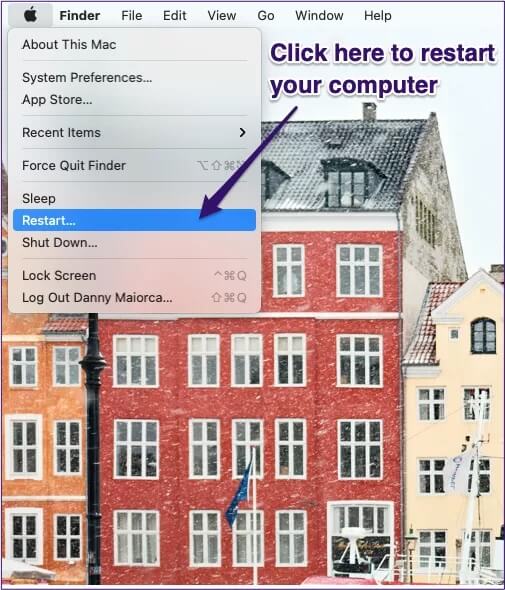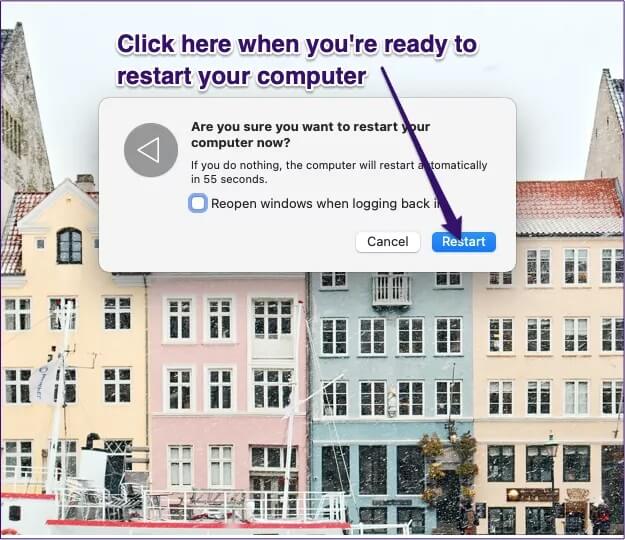如何修復不斷凍結和卡住的 Mac
我們經常看 Mac 產品和 的Macbook 作為高性能的光輝典範。 雖然這在大多數情況下是正確的,但這些計算機也容易凍結和運行緩慢——就像其他任何計算機一樣。 幸運的是,有一些方法可以修復這種凍結類型並防止這些凍結問題。
為什麼我的 MAC 打開後會變慢並死機
由於各種原因,您的設備可能無法正常運行。 通常,當空間不足時,您的計算機運行速度會變慢。 簡而言之,需要的 Mac 越多,使用它的難度就越大。
Mac 凍結幾秒鐘的另一個可能原因是您尚未更新軟件。 除了獲得所有酷炫的新功能外,更新您的 macOS 是防止惡意軟件和消除錯誤的必要條件。
您可能還會發現您的 Mac 繼續表現不佳,因為您打開了太多的應用程序。 與第一點一樣,如果您的計算機運行數十個不同的窗口,則需要更加努力地工作。
既然您知道為什麼您的計算機運行速度不如您想要的那麼快,那麼您可以在下面找到一些解決此問題的方法。
刪除雜亂的文件
當您仔細查看計算機的存儲空間時,您會驚訝地發現一些您不使用的程序、文件和應用程序有多大。 幸運的是,macOS 可以輕鬆刪除那些竊取空間的人; 您所要做的就是按照以下步驟操作。
相片1: 轉到屏幕右上角的搜索欄,然後點擊它。
相片2: 寫 ”店舖管理”; 加載結果時 搜索 點擊“商店管理.app”。
相片3: 旁邊 減少混亂 , 選擇查看文件 查看文件.
意見4: 瀏覽每個選項卡。 當您看到要刪除的內容時,單擊它並點擊 刪除 在左下角。
您還可以手動瀏覽您的計算機,並將您不使用的任何內容髮送到廢紙簍。 將文件和應用程序發送到回收站後,打開一個應用程序 箱子 並按下 空的 在右上角。
強制停止應用程序
如果您嘗試關閉應用程序但仍然看到令人毛骨悚然的彩色球在旋轉,那麼強制停止它可能是一個值得探索的選項。
為此,您需要按照以下步驟操作。
相片1: 點擊 其他 و 命令 و 逃逸 同時。 然後,您將看到一個包含應用程序列表的彈出屏幕。
相片2: 標記您要強制打開的應用程序 終止.
相片3: 在窗口的右下角,選擇 強制退出.
執行此過程後,您的計算機應關閉該應用程序。
更新您的 macOS 軟件
如果它不起作用 終止應用程序 و釋放存儲空間 Mac 掛起幾秒鐘的原因是因為您的軟件已過時。 您可以按照本段底部列出的每個說明來確定是否屬於這種情況。
相片1: 點擊標誌 蘋果 在屏幕的左上角。
相片2: 出現“系統偏好設置”窗口時,單擊 更新 該程序。
相片3: 如果你需要 更新 您的程序,同意這樣做。
意見4: 安裝新軟件後,請檢查您的計算機性能是否更好。
選中“自動更新您的 Mac以確保您的計算機在未來為您處理一切。
重置你的電腦
有時候,你是 重啟 讓您的 Mac 再次以最佳狀態運行所需的一切都很簡單。 執行此操作的步驟很簡單,您可以在下面找到它們。
相片1: 點擊標誌 蘋果 在左上角。
相片2: 選擇一個選項 重啟.
相片3: 點擊 重啟 藍色。
意見4: 等待您的計算機重新啟動,看看您是否已解決問題。
如果您的 MAC 再次凍結,請嘗試以下提示
如果您曾經想過“我怎樣才能讓我的 Mac 停止凍結”,那麼您並不孤單。 性能不佳的 Mac 經常讓我們感到驚訝,因為我們已經習慣了高效地運行它。
幸運的是,如果您需要解決此問題並重新開始工作,您有很多選擇。 嘗試釋放空間並更新軟件 MacOS 如果有必要。 強制退出應用程序也可以工作,重置你的電腦也可以。
如果這些提示都不起作用,請考慮前往當地的 Apple Store 商店,看看他們是否可以幫助您解決問題。