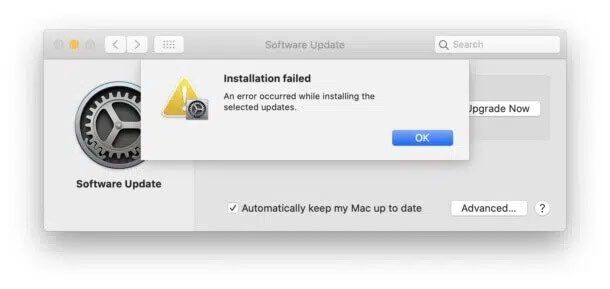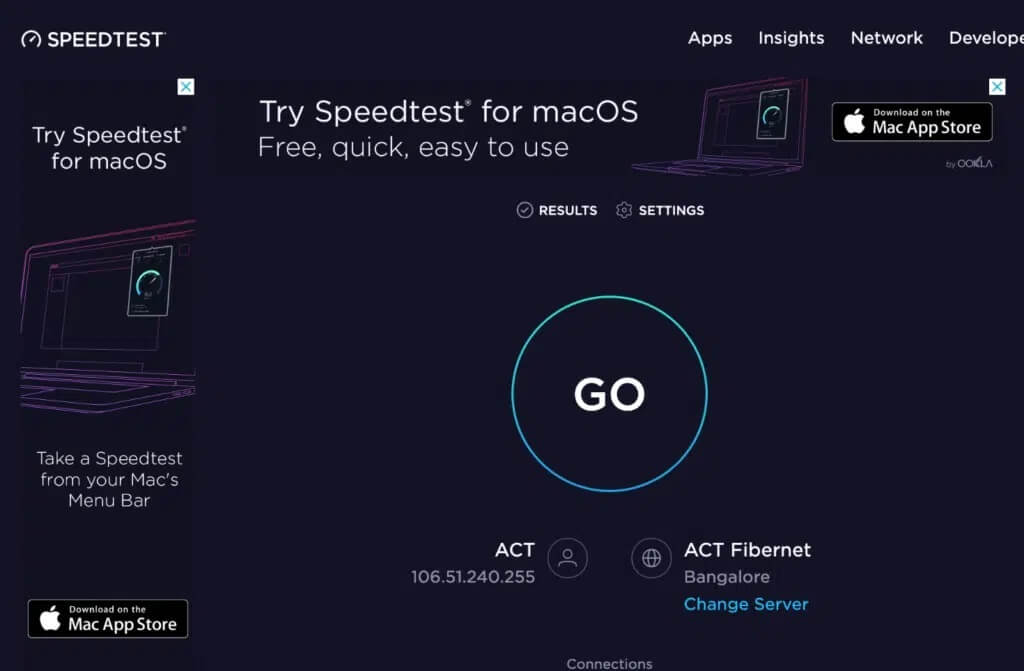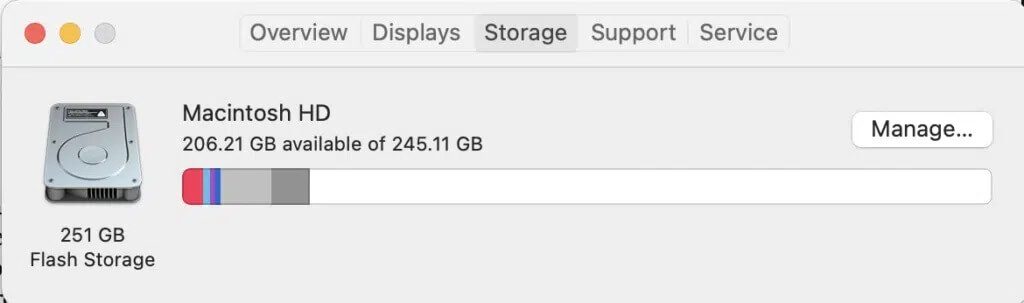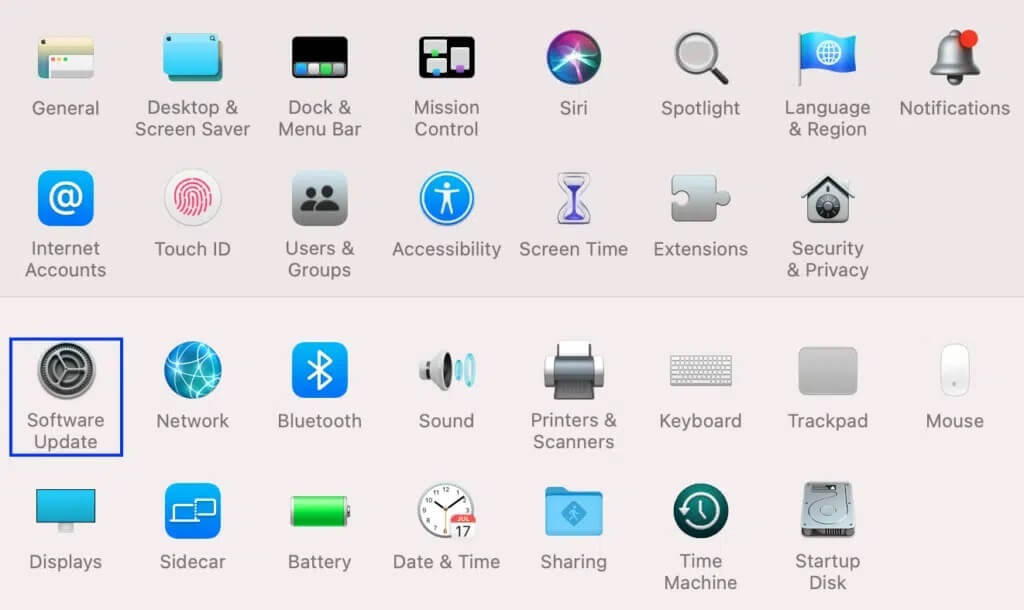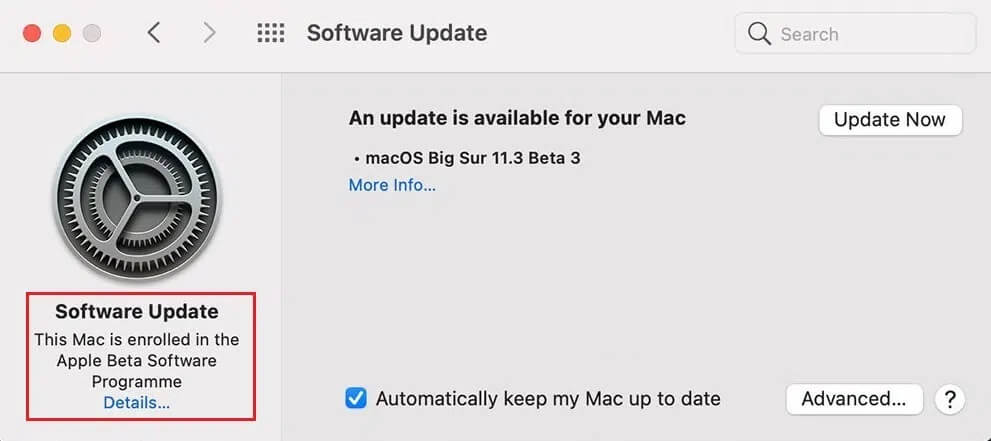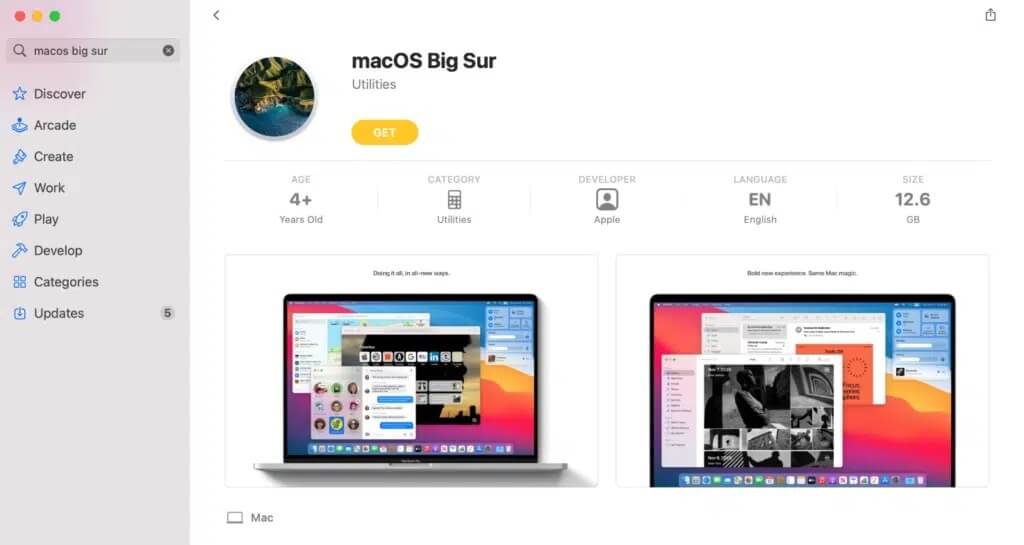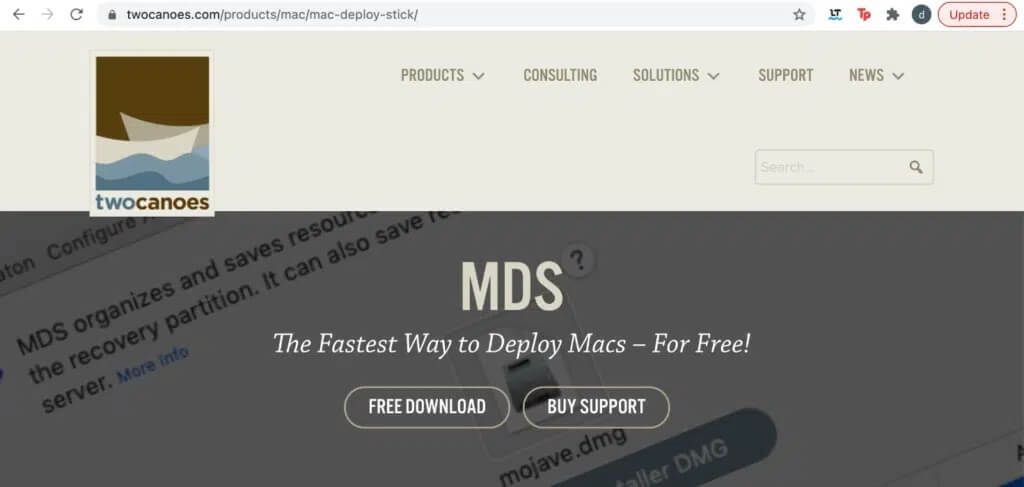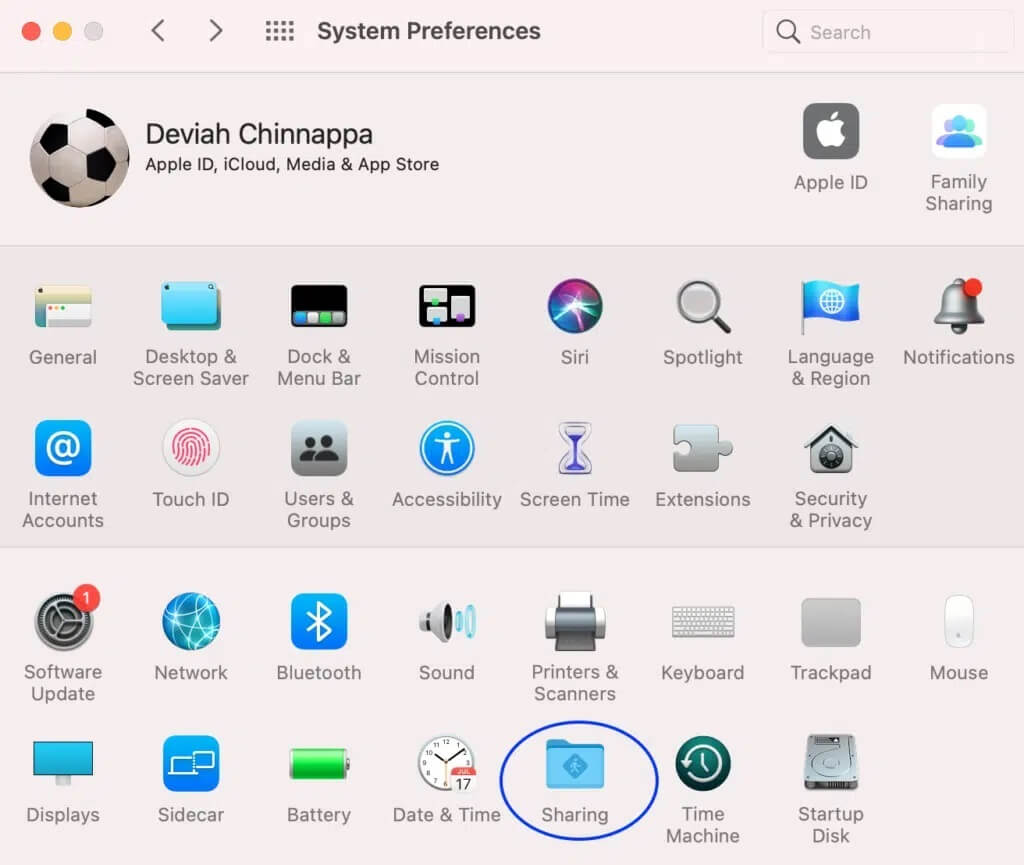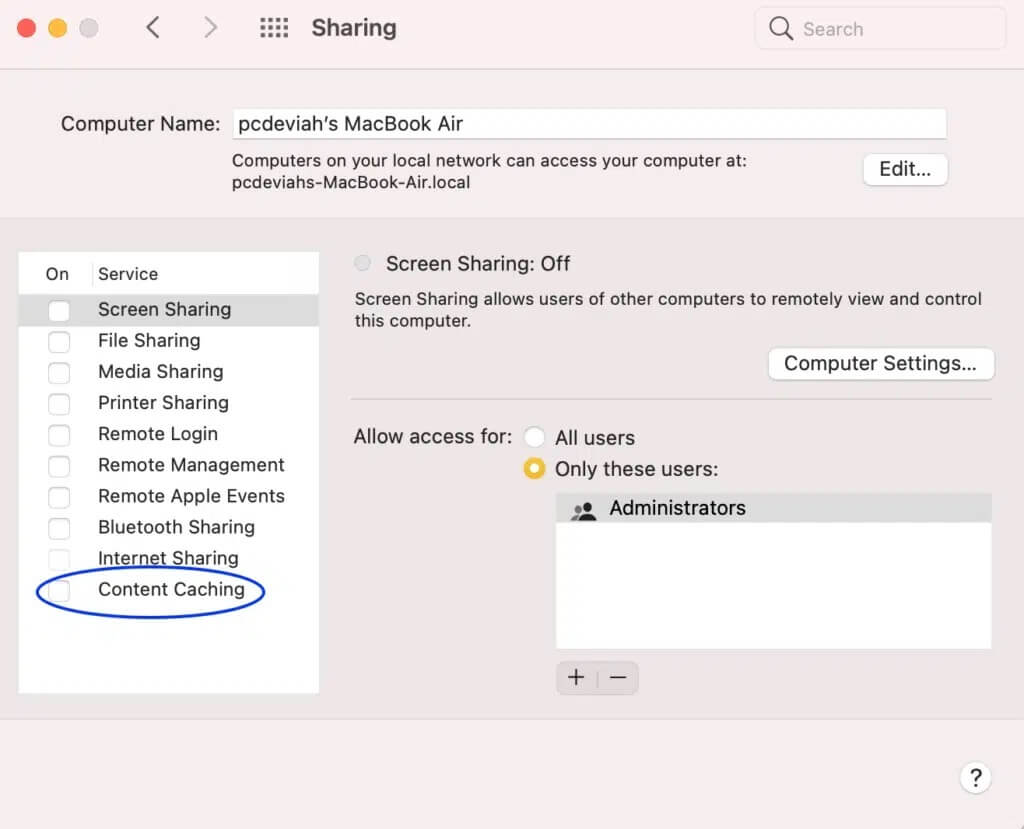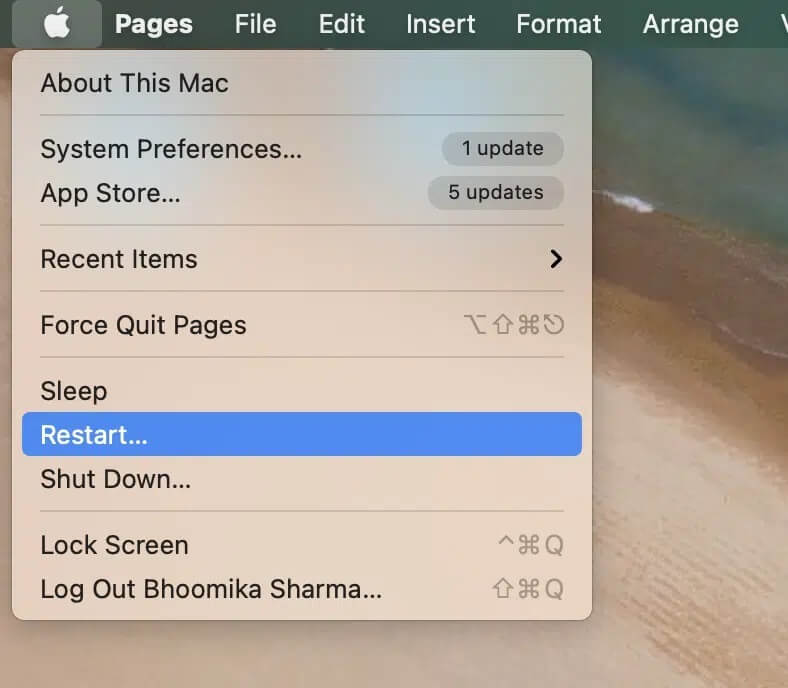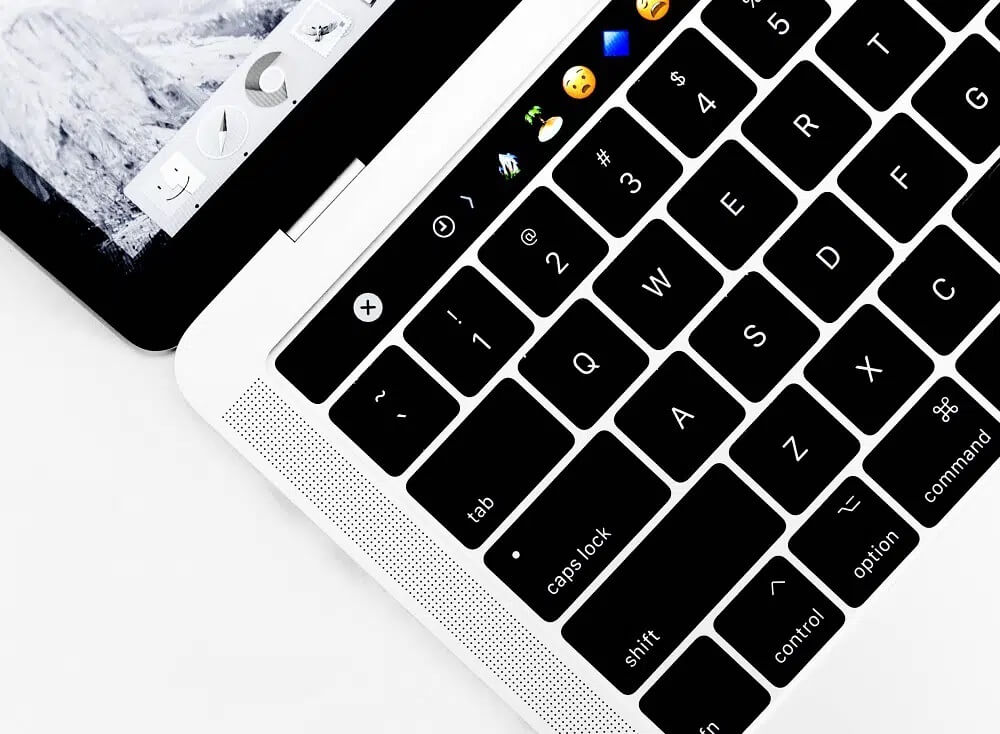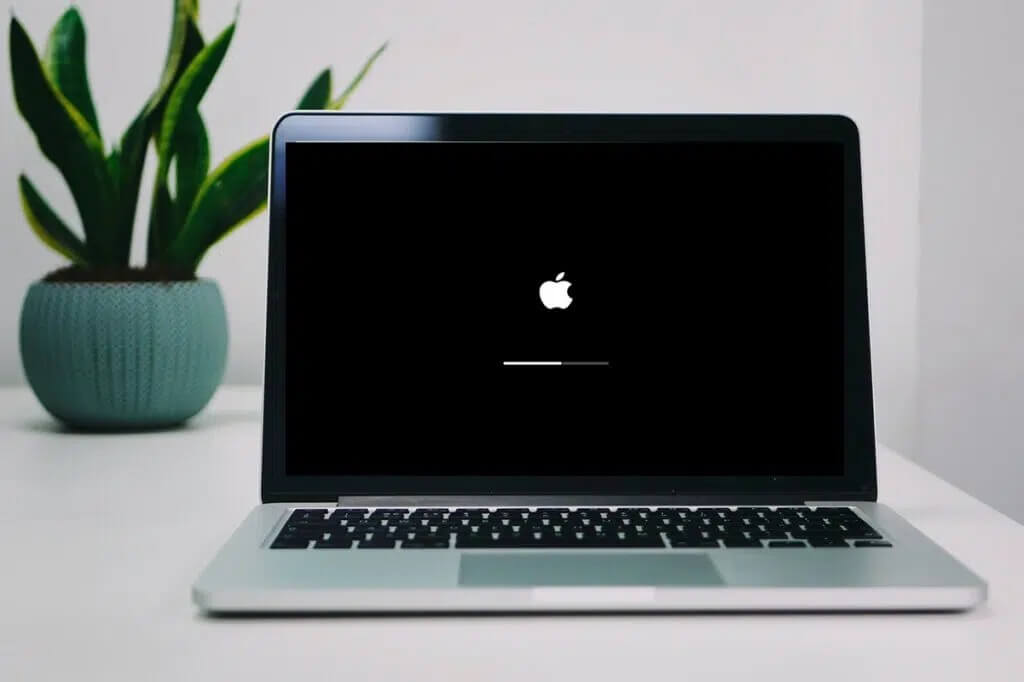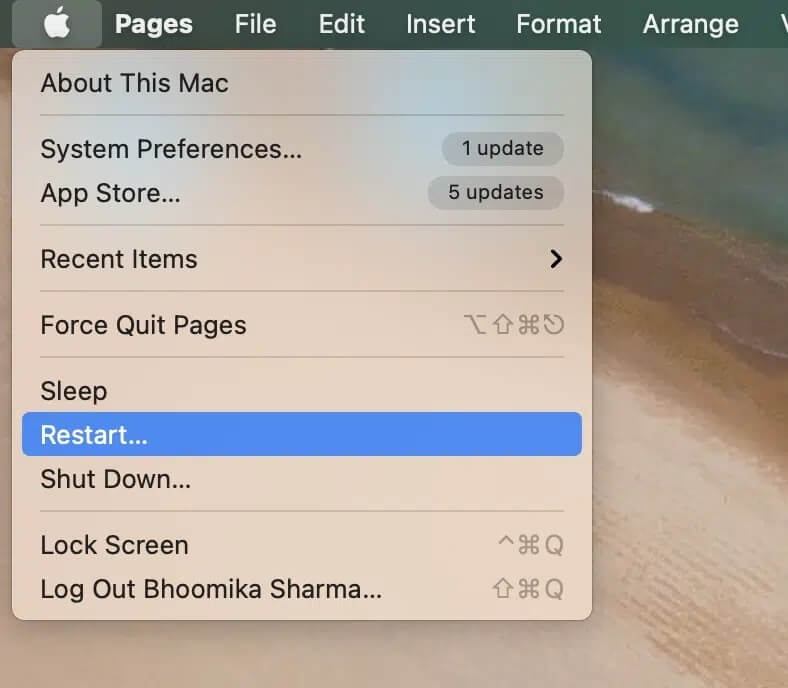如何修復 macOS 安裝失敗錯誤
有幾件事可以區分 Windows 筆記本電腦和 MacBook; 一種這樣的更新是軟件更新。 每次操作系統更新都會帶來重要的安全補丁以及高級功能。 這有助於用戶升級他們使用的設備的體驗。 macOS 更新過程簡單明了。 另一方面,在 Windows 上更新操作系統需要很長時間。 儘管下載新的 macOS 看起來很簡單,但對於某些用戶來說,它可能會在安裝過程中出現問題,例如安裝 macOS 時出錯。 在本指南的幫助下,我們可以保證修復 macOS 安裝失敗錯誤的可靠解決方案。
如何修復 macOS 安裝失敗錯誤
macOS安裝失敗背後的原因可能是:
- 繁忙的服務器: 安裝 macOS 時出錯的最常見原因之一是 Apple 服務器負擔過重。 因此,下載可能不成功,或者處理可能需要一整天。
- 低存儲: 如果您長時間使用 MacBook,您可能已經用完了很多存儲空間。 存儲空間不足將無法正確下載新的 macOS。
- 互聯網連接問題: 如果 Wi-Fi 網絡出現問題,macOS 軟件更新可能會中斷或出現 macOS 安裝失敗錯誤。
要記住的一點
- 如果您的 Mac 已使用五年以上,最好不要嘗試更新並堅持使用您當前在計算機上運行的 Mac 操作系統。 新的更新可能會不必要地使您的系統負擔過重,並導致致命錯誤。
- 此外,在選擇更新系統之前,請務必備份您的數據。 由於安裝過程中的任何障礙都可能導致內核錯誤,即由於 Mac 卡在兩個操作系統版本之間而頻繁重啟 macOS。
方法一:查看歷史畫面
如果您注意到屏幕上的安裝程序在下載過程中被卡住,那麼下載可能實際上並沒有被卡住,而且似乎是這樣。 在這種情況下,如果您單擊十字圖標,文件可能下載不完整。 要檢查下載過程是否正確處理,請按照給定的步驟操作:
1. 在註意進度條的同時,按鍵盤上的 Command + L 鍵。 這將向您顯示有關正在進行的下載的更多信息。
2. 如果下載停止,您將能夠看到沒有下載其他文件。
方法 2:確保您已連接到 Internet
一些用戶遇到了這個問題,要么是因為他們的 Wi-Fi 連接不合適,要么是 DNS 錯誤。 在開始更新之前,請確保您的 Mac 已連接到 Internet。
1. 通過在 Safari 上打開任何網站來檢查您的互聯網是否正常工作。 如果有問題,請重新啟動路由器。
2. 更新系統上的 Wi-fi,方法是從 Apple 菜單將其關閉然後再打開。
3. 檢查路由器的 DNS:如果為您的 Mac 設置了自定義 DNS 名稱,也應該檢查它們。
4.製作 在線速度測試 檢查連接強度。 為清楚起見,請參閱給定的圖片。
方法三:釋放存儲空間
如上所述,另一個常見問題是磁盤存儲空間不足。 我們一般的使用會佔用大量的磁盤空間。 因此,當您的計算機上的空間較小時,安裝程序可能無法正確下載,或者在安裝過程中可能會導致錯誤 安裝 macOS。
注意:您的計算機需要 12 到 35 GB 空間才能安裝最新版本的 macOS大蘇爾.
清理一些空間的快速方法是刪除不需要的照片/應用程序,如下所示:
1. 打開 “設置” 在您的設備上。
2. 點擊 貯存 在一般設置中,如下圖。
3. 選擇您要刪除的應用程序,然後單擊刪除應用程序。
方法 4:從 macOS Beta 註銷
如果您的 Mac 當前運行的是 macOS 測試版,則可能會阻止下載新更新。 取消註冊 Beta 更新有助於修復 macOS 安裝失敗錯誤。 這是如何做到的:
1. 點擊 Apple 圖標 > 系統偏好設置。
2. 在這裡,點擊 升級軟件。
3.現在,點擊選項 “細節” 下面這台 Mac 註冊了 Apple Beta 軟件計劃。
4. 單擊恢復默認值以取消註冊 beta 更新。
這應該可以修復 macOS 安裝失敗錯誤。 如果沒有,請嘗試以下任何一種方法。
方法5:通過App Store / Apple網站下載安裝程序
方法XNUMX A:通過App Store
在許多情況下,人們報告說從系統偏好設置下載更新時 macOS 安裝失敗。 此外,仍在使用 macOS Catalina 的用戶抱怨了一個錯誤:當他們嘗試通過軟件更新更新 macOS 時,屏幕上找不到所需的 macOS 版本。 因此,您可以嘗試從 App Store 下載該軟件以修復 macOS 安裝失敗錯誤。
1.起床 啟動應用商店 在你的 Mac 上。
2.在這裡,搜索 更新 相關的; 例如:macOS 大蘇爾。
3. 檢查所選更新是否與您的設備型號兼容。
4. 點擊 積極 ,然後按照屏幕上的說明進行操作。
方法 5b:通過 Apple 網站
要停止接收此錯誤,也可以嘗試直接從 Apple 網站下載 Mac 安裝程序。 兩個安裝程序之間的區別是:
從網站下載的安裝程序除了所有 Mac 型號所需的數據外,還下載了許多附加文件。 這樣可以確保更新已損壞的文件,並且安裝順利進行。
另一方面,通過 App Store 或系統偏好設置下載的安裝程序只會下載與您的 Mac 相關的文件。 因此,損壞或過時的文件沒有機會自我修復。
方法六:通過MDS下載macOS
這是下載 macOS 更新文件的替代方法。 MDS 或 Mac Deploy Stick 是 Mac 內置的工具。 這個應用程序可以自動重新安裝或卸載 macOS。
注意:必須在 macOS 安裝過程中下載並安裝 MDS。
1. MDS 應用程序可通過許多開發者的網頁獲得,並且受到他們的青睞 TwoCanoes 的 MDS。
2.點擊下載 مجاني 並做 運行安裝程序。
3. 啟動 MDS 應用程序並選擇要下載並安裝在 Mac 上的 macOS 版本。
您應該能夠下載上述更新而不會遇到 macOS 安裝失敗錯誤。 如果沒有,請嘗試下一個修復。
方法七:開啟內容緩存
修復 macOS 安裝失敗錯誤的另一種方法是打開內容緩存。 此功能減少了成功下載所需的帶寬,並有助於加快安裝過程。 許多用戶可以通過打開此功能來減少下載時間。 按照給定的步驟執行相同的操作:
1. 點擊蘋果菜單並選擇 系統偏好。
2.點擊選項 分享 , 如圖所示。
3. 點擊 內容緩存 從右側面板中,如下所示。
4. 在彈出菜單中,確保以下內容:
- 無限緩存大小,選擇所有內容。
5. 重新啟動您的 Mac,然後嘗試安裝。
方法 8:啟動進入安全模式
此方法與在安全模式下繼續安裝有關。 幸運的是,在這種模式下,所有後台下載和運行因素都被阻止,這往往會促進 macOS 安裝成功。 要將 Mac 啟動到安全模式,請按照給定的步驟操作:
1. 如果您的計算機已打開,請單擊屏幕左上角的 Apple 圖標。
2. 選擇 重啟 , 如圖所示。
3.期間 重啟 , 按 延續 على 換檔鍵。
4. 看到登錄界面後,您可以 編輯 Shift 鍵。
這應該修復一個錯誤 macOS 安裝失敗。
方法 9:重置 PRAM 設置
重置 PRAM 設置是解決任何操作系統問題的絕佳選擇。 PRAM 和 NVRAM 都存儲重要的設置,例如屏幕分辨率、亮度等。 因此,重置 PRAM 和 NVRAM 設置也可能有助於修復,以避免在安裝 macOS 時出現錯誤。 這是如何做到的:
1.關閉 打開 MacBook。
2.現在,按 開始按鈕。
3. 按鍵 Command + Option + P + R. 在鍵盤上。
4.出現後鬆開按鍵 蘋果標誌。
注意:在此過程中,Apple 標誌會出現和消失 XNUMX 次。
5. 之後,您的 MacBook 應該會正常重啟,並且設備安裝應該沒有錯誤。
方法 10:將 Mac 啟動到恢復模式
修復 macOS 安裝失敗錯誤的另一種故障排除方法是登錄到恢復模式,然後繼續安裝。
注意:在切換到恢復模式以更新軟件之前,請確保您的 Mac 已連接到穩定的互聯網連接。
1. 點擊 蘋果圖標 > 重啟 , 如從前那樣。
2. 當您的 MacBook 重新啟動時,按住鍵盤上的 Command + R 鍵。
3. 等待大約 20 秒或直到您在屏幕上看到 Apple 標誌。
4. 成功登錄到恢復模式後,使用 Time Machine 備份或安裝新的操作系統選項,以便正常處理更新。
方法 11:使用外部驅動器
此方法比本指南中提到的所有其他故障排除方法更複雜。 但是,如果您有正確的想法,您可以嘗試使用外部驅動器作為可啟動媒體來下載軟件更新。
方法 12:聯繫 Apple 支持
如果以上方法都不能解決此問題,請聯繫 由蘋果提供支持 獲得更多指導和支持。 你可以拜訪 蘋果商店 在您附近或通過他們的官方網站與他們聯繫。
我們希望本指南可以幫助您修復 macOS 安裝失敗錯誤,並避免在筆記本電腦上安裝 macOS 時出現錯誤。 請告訴我們哪種方法適合您。 在下面的評論部分留下您的建議和問題!