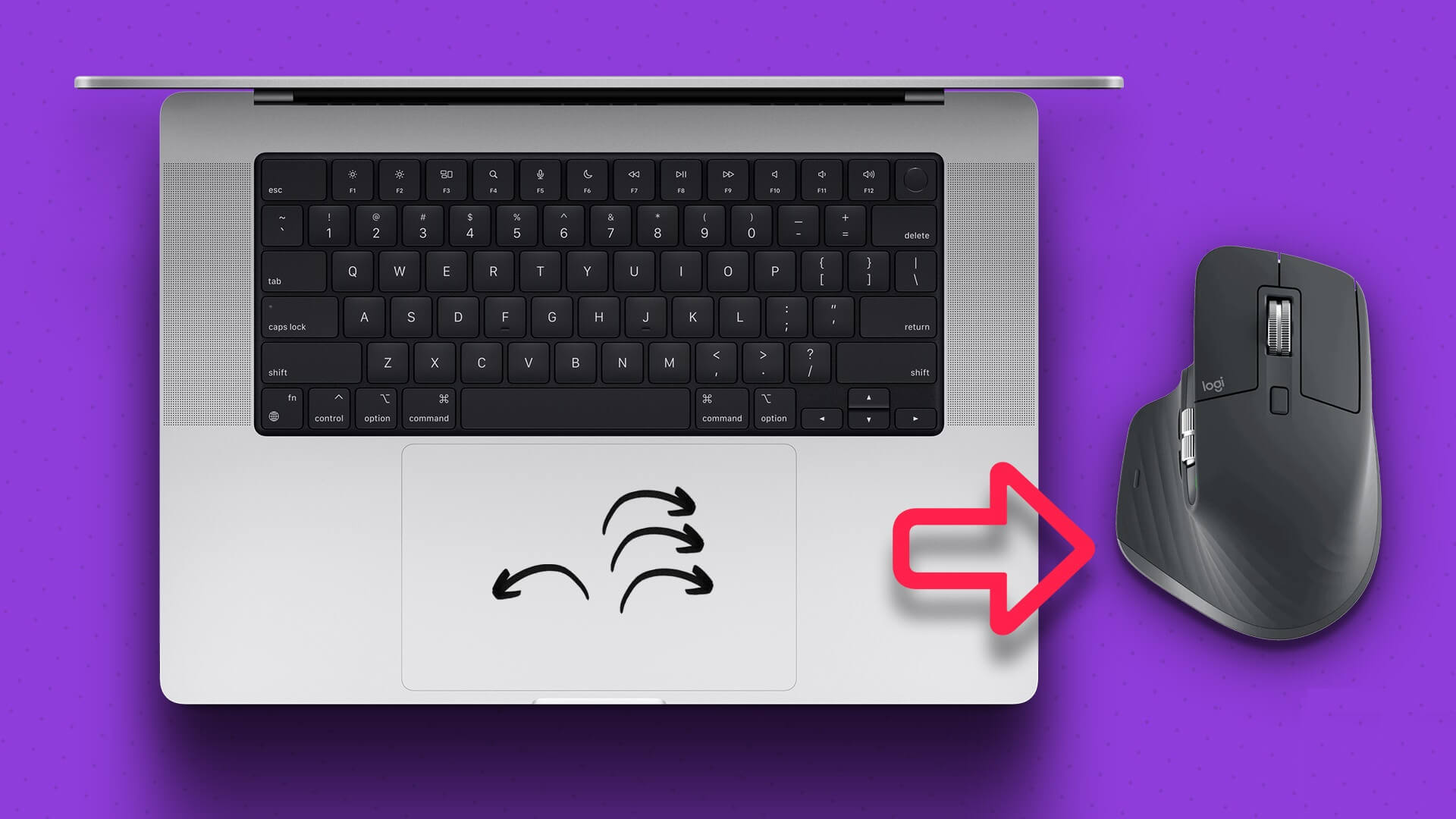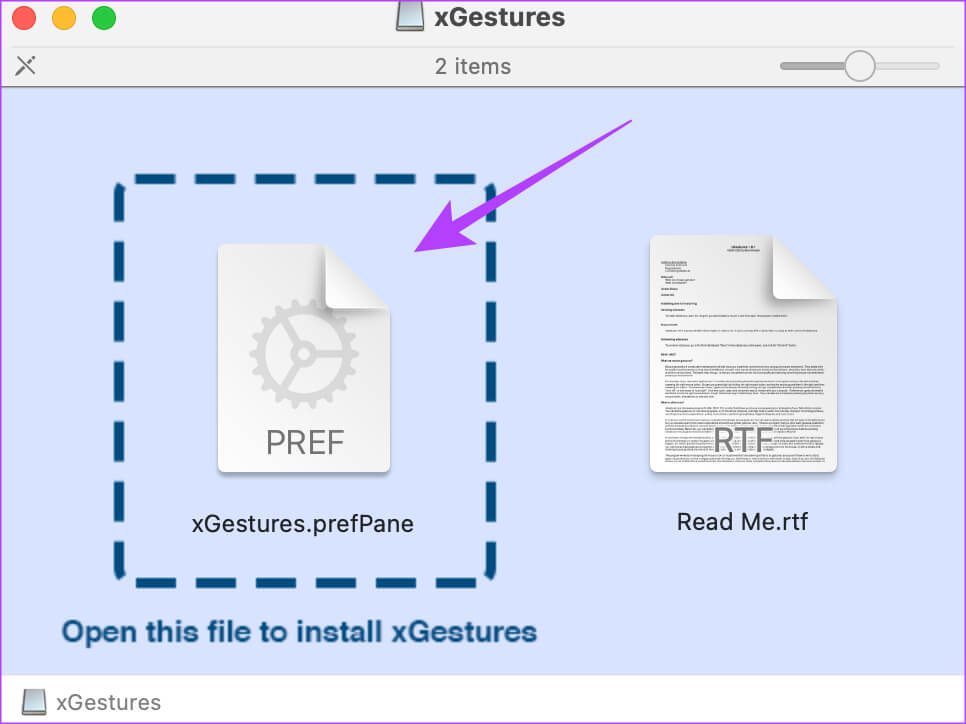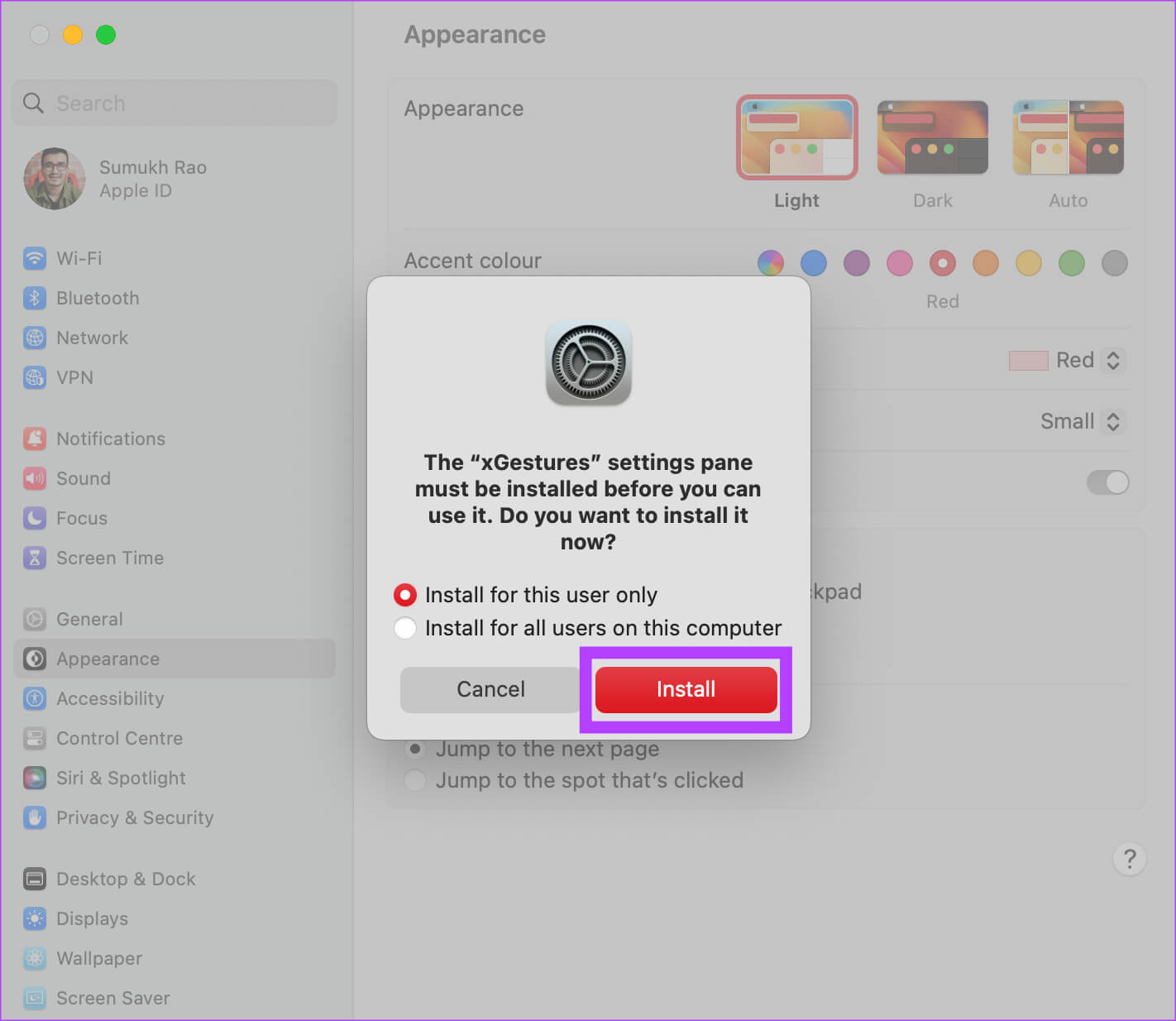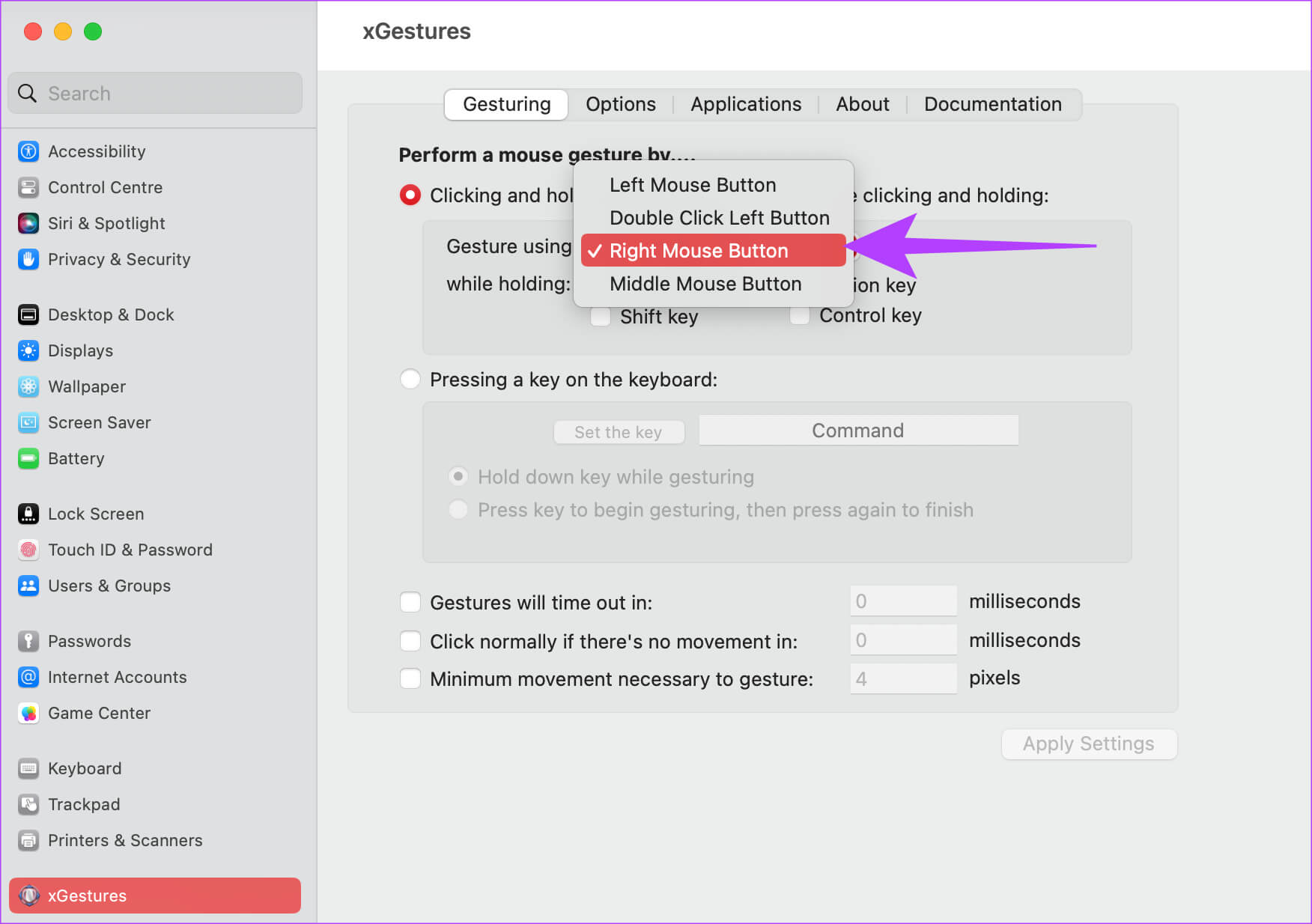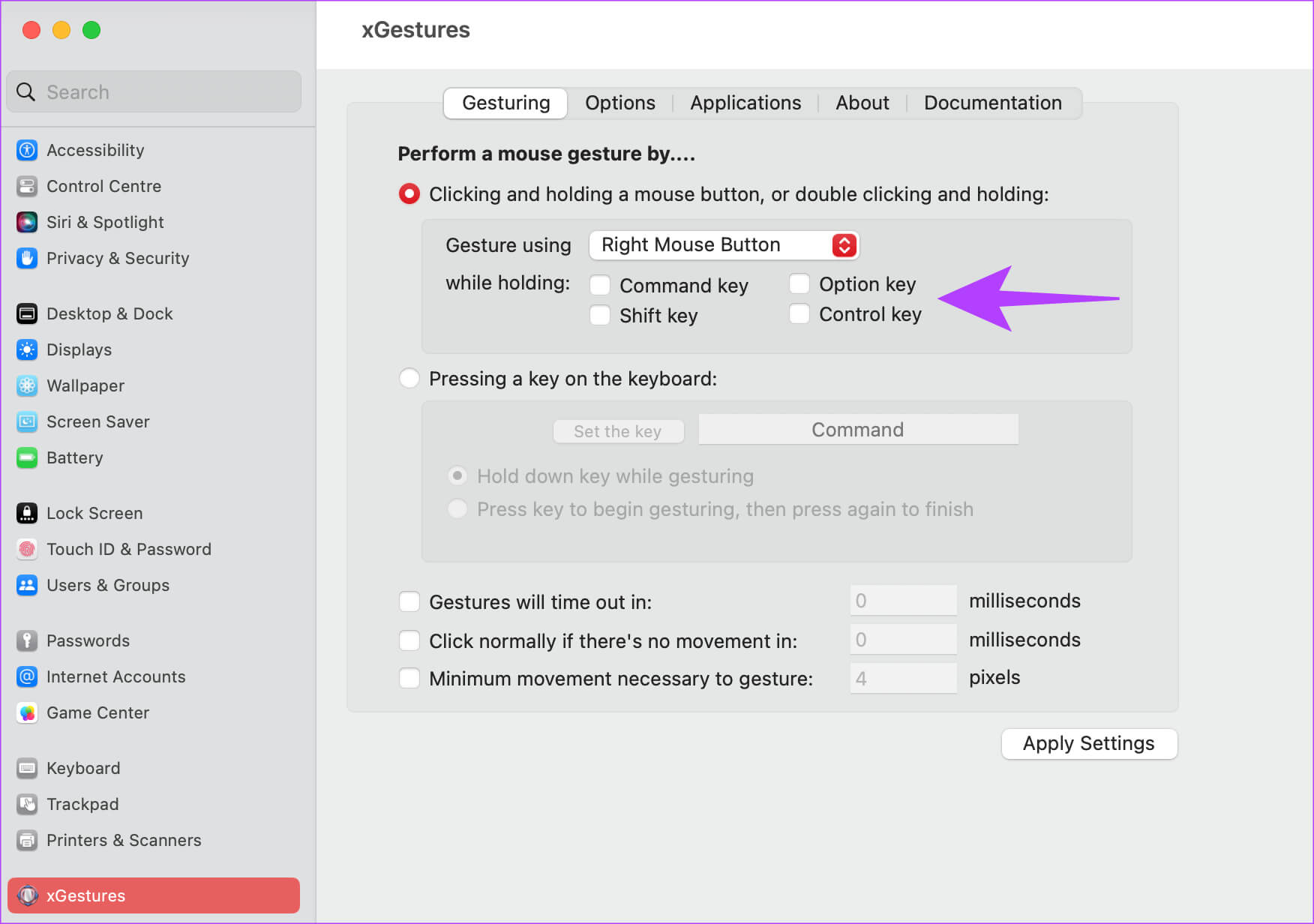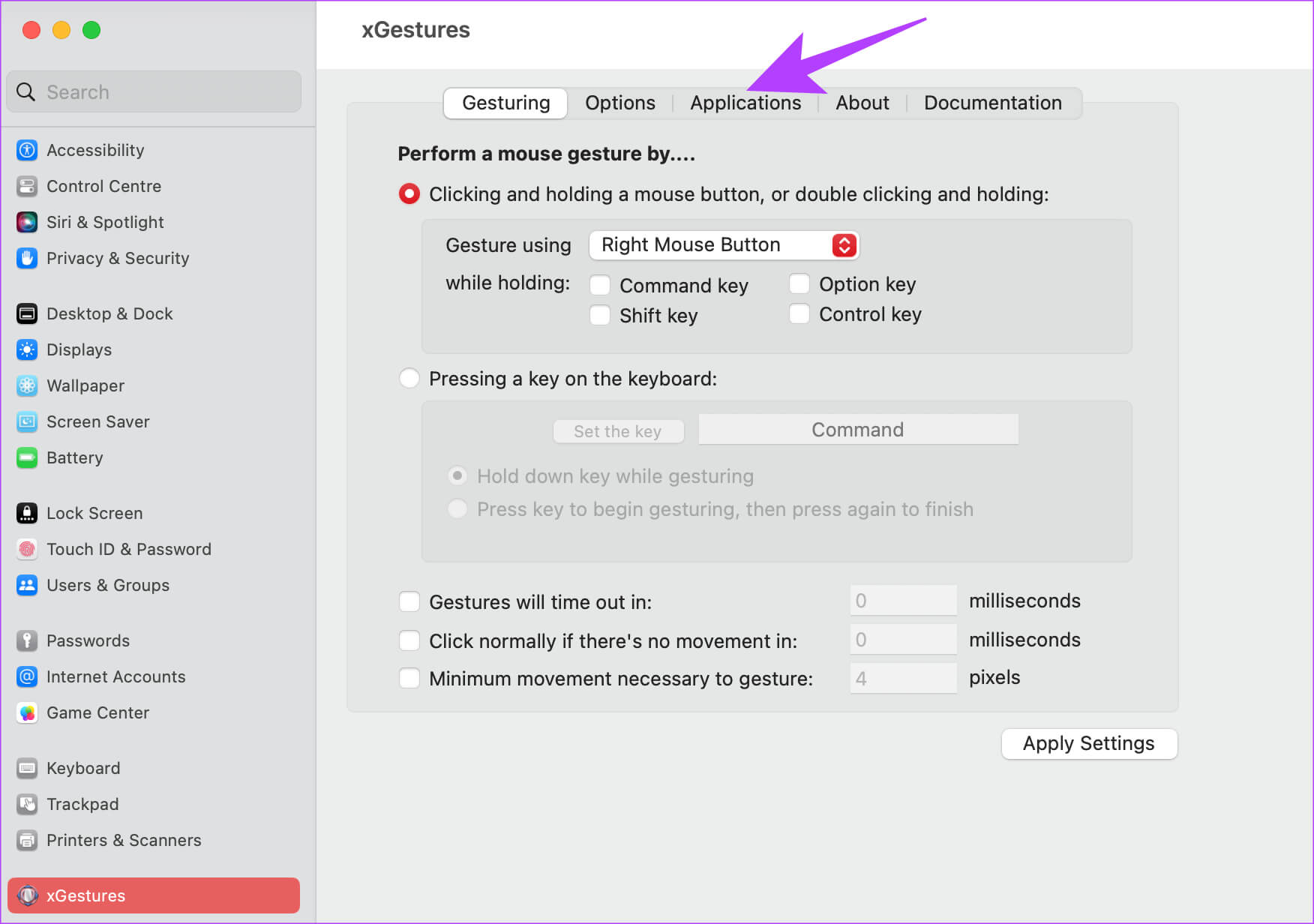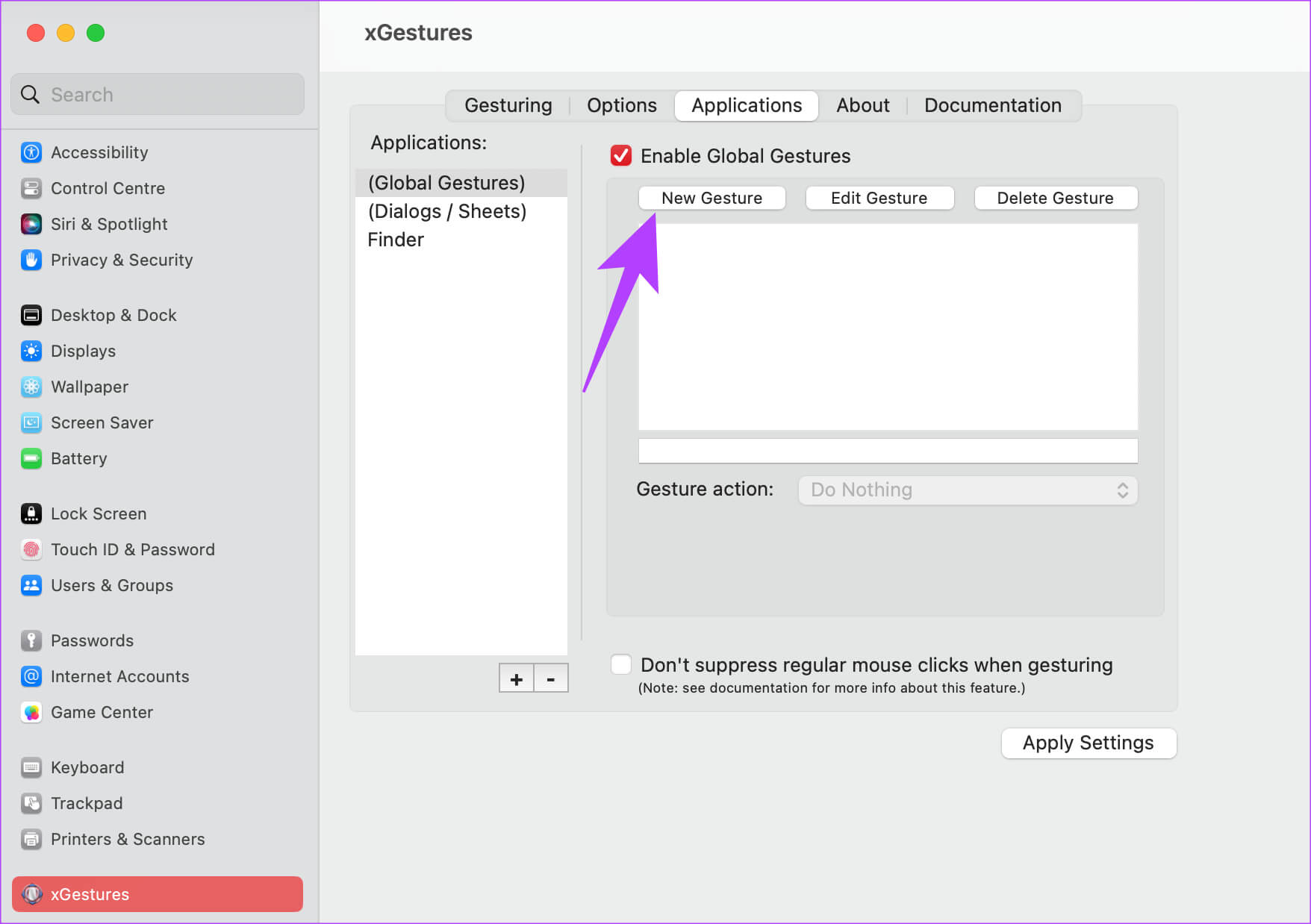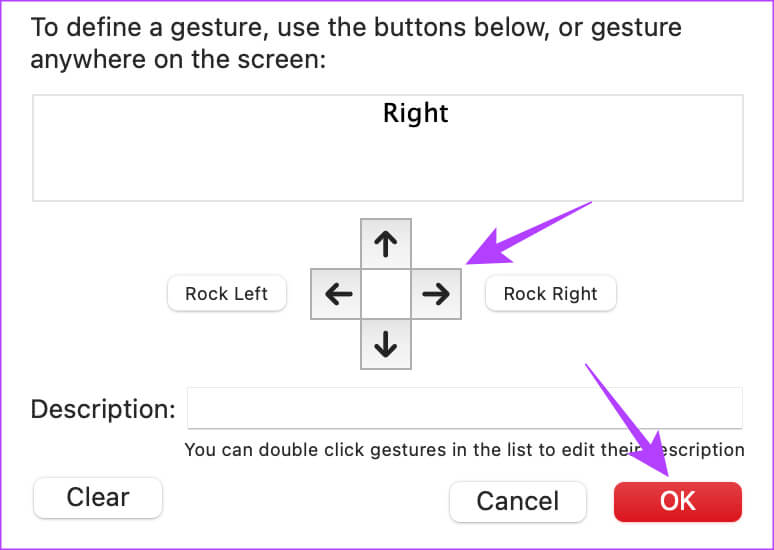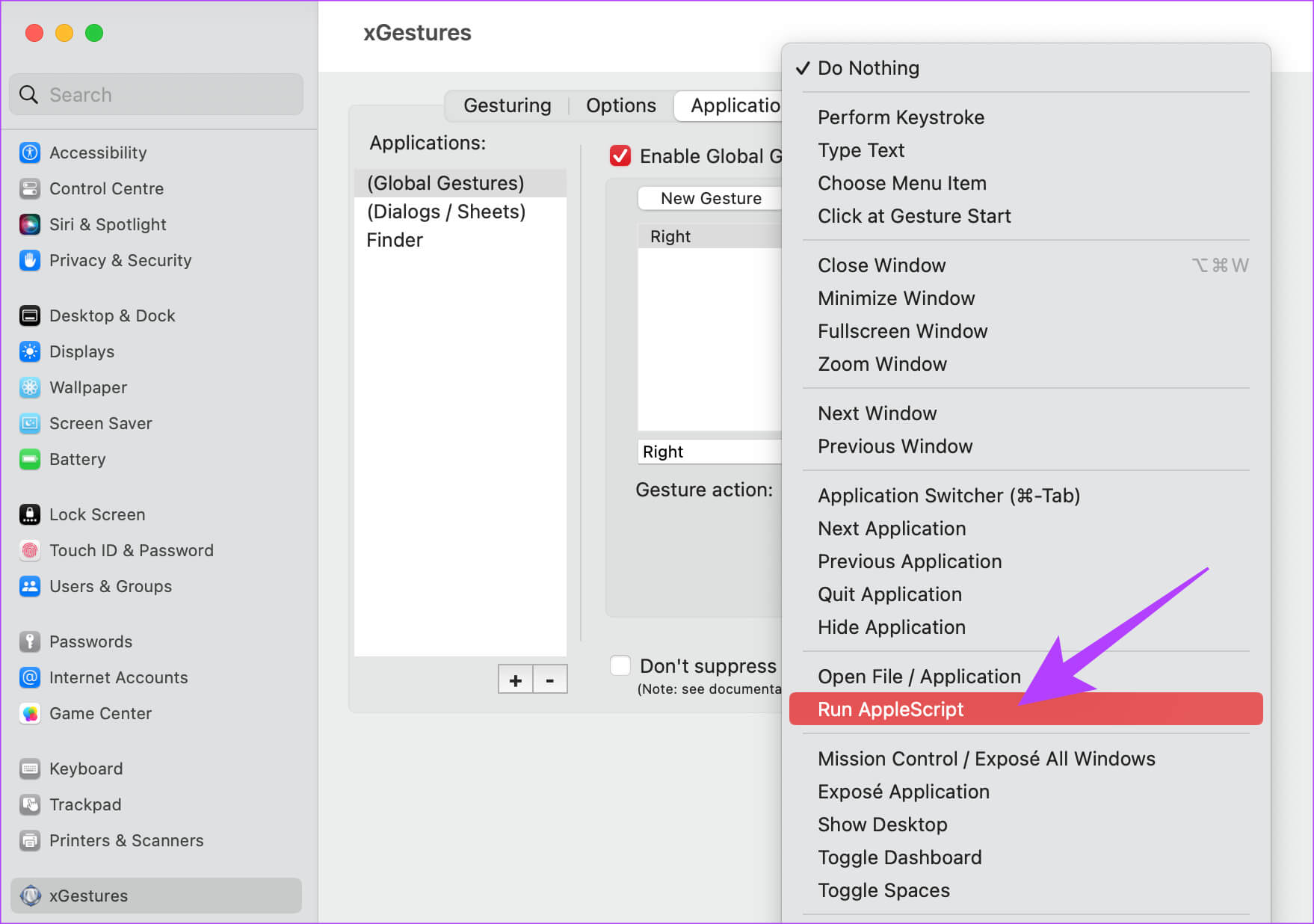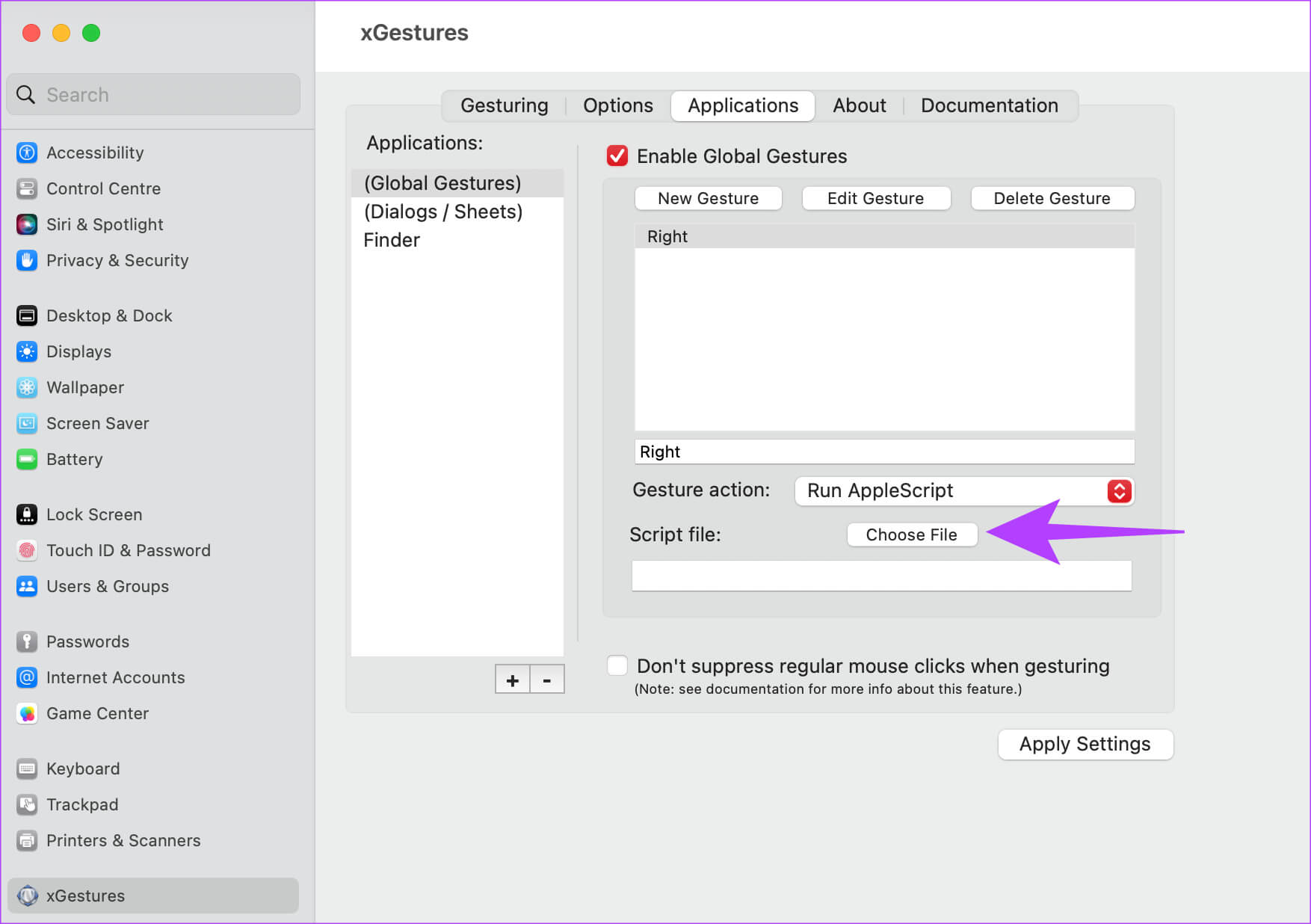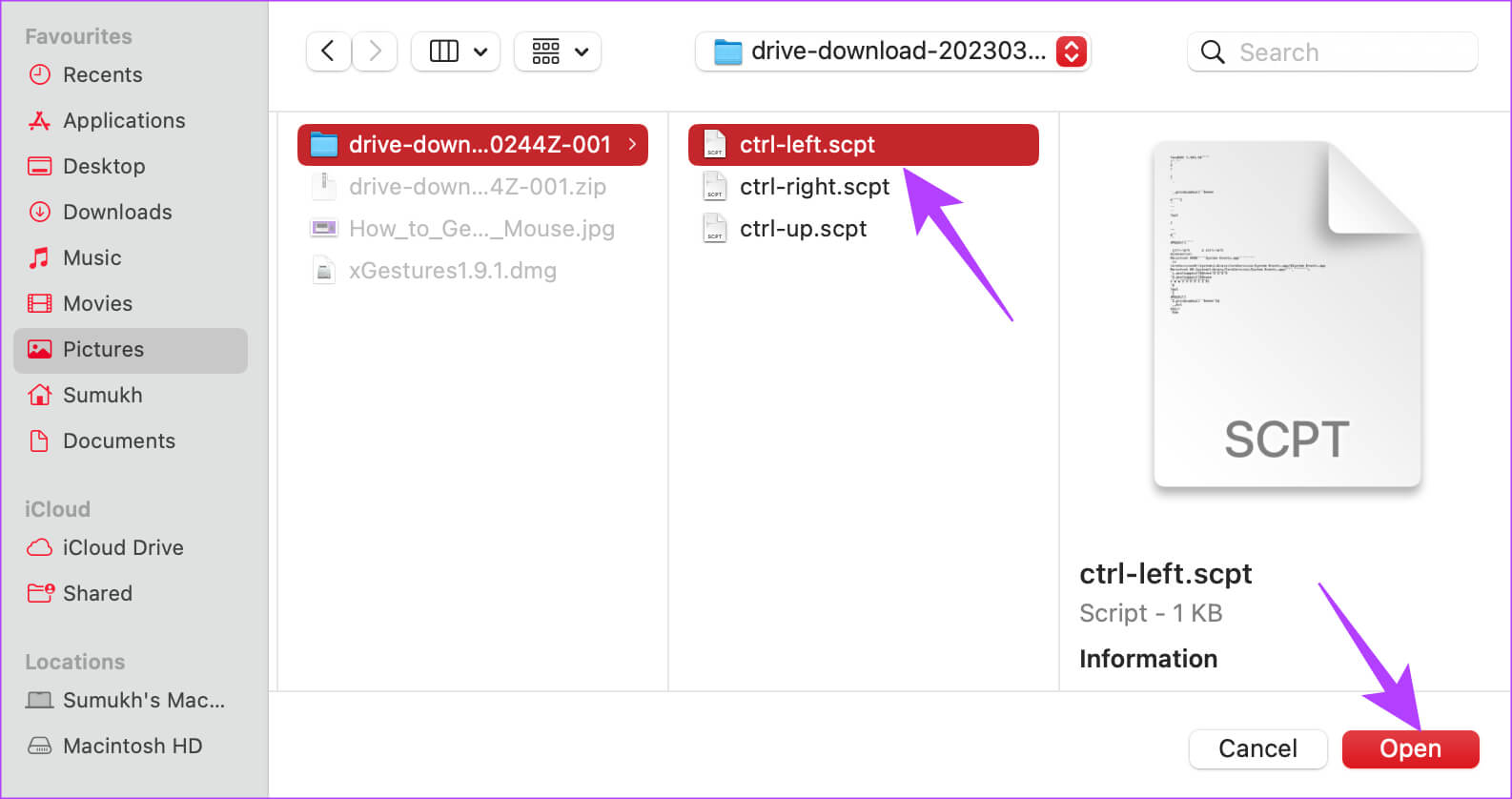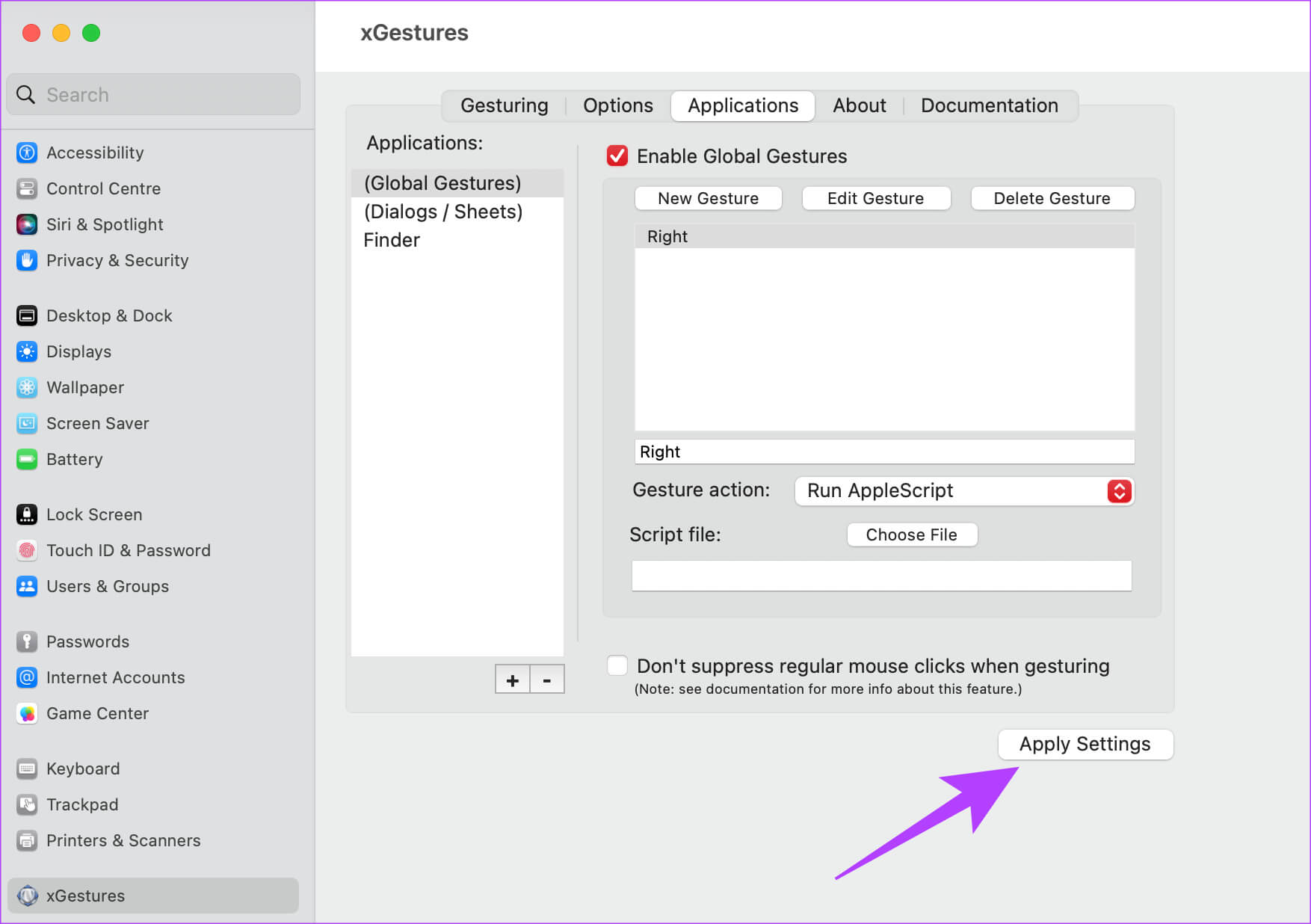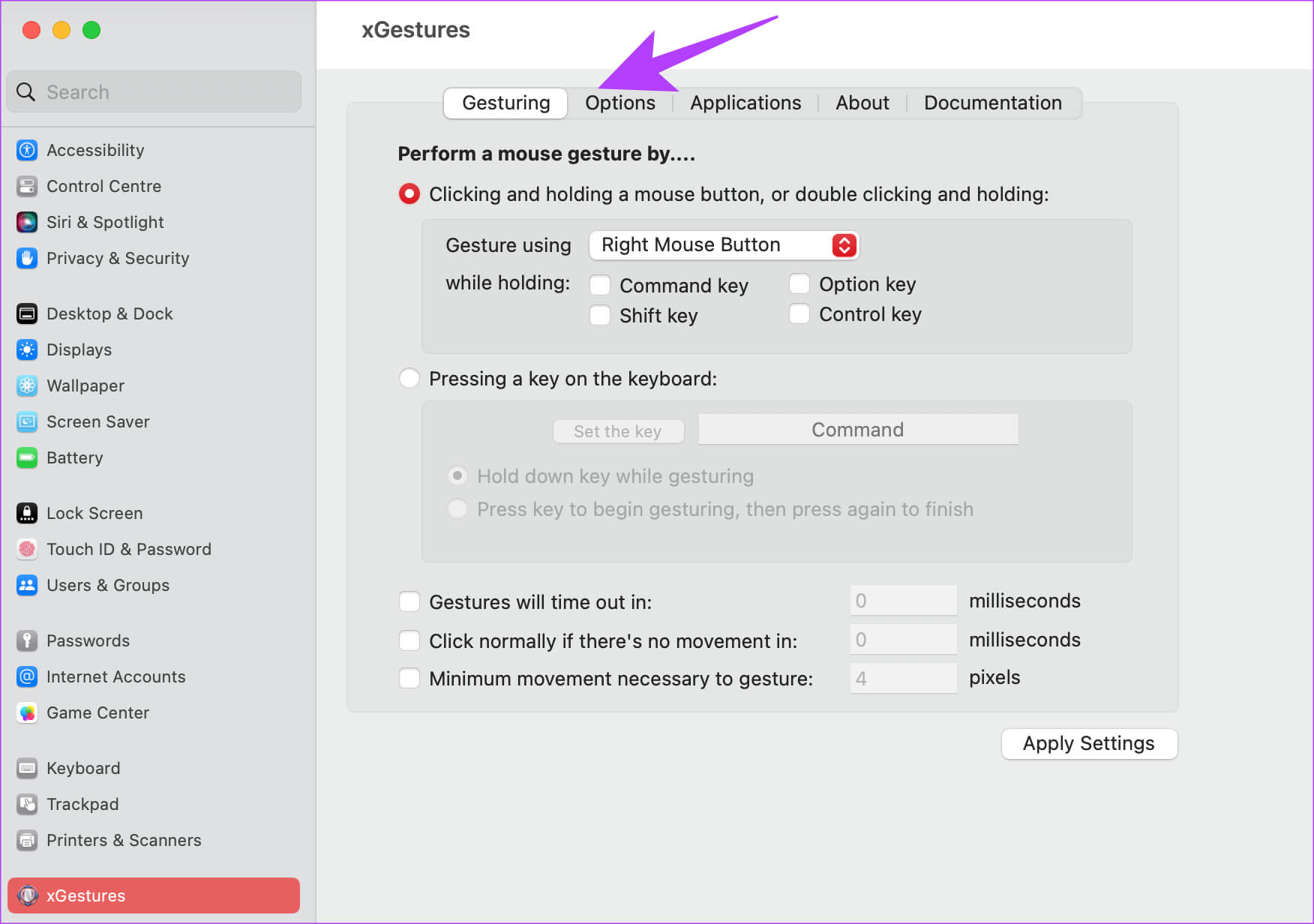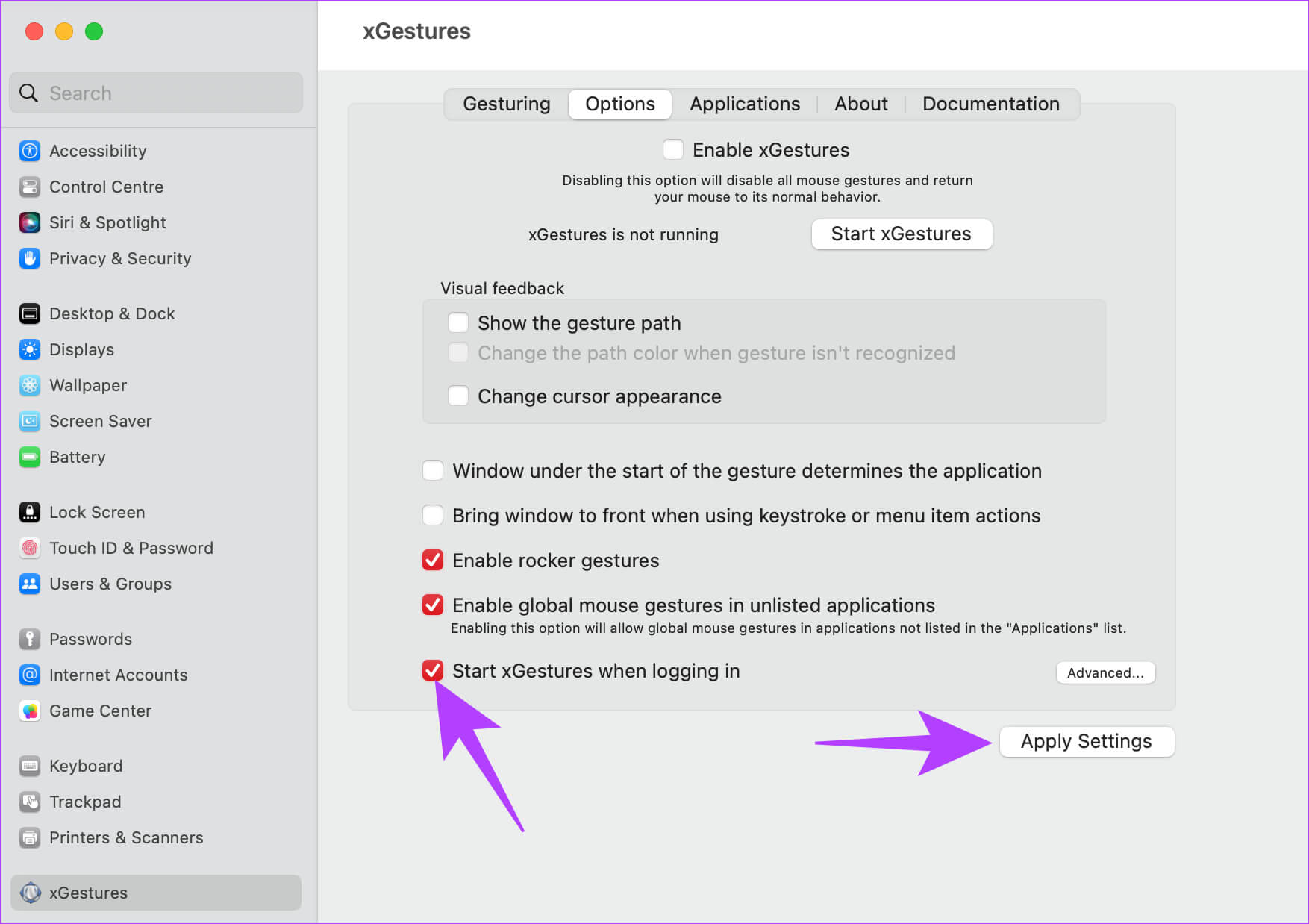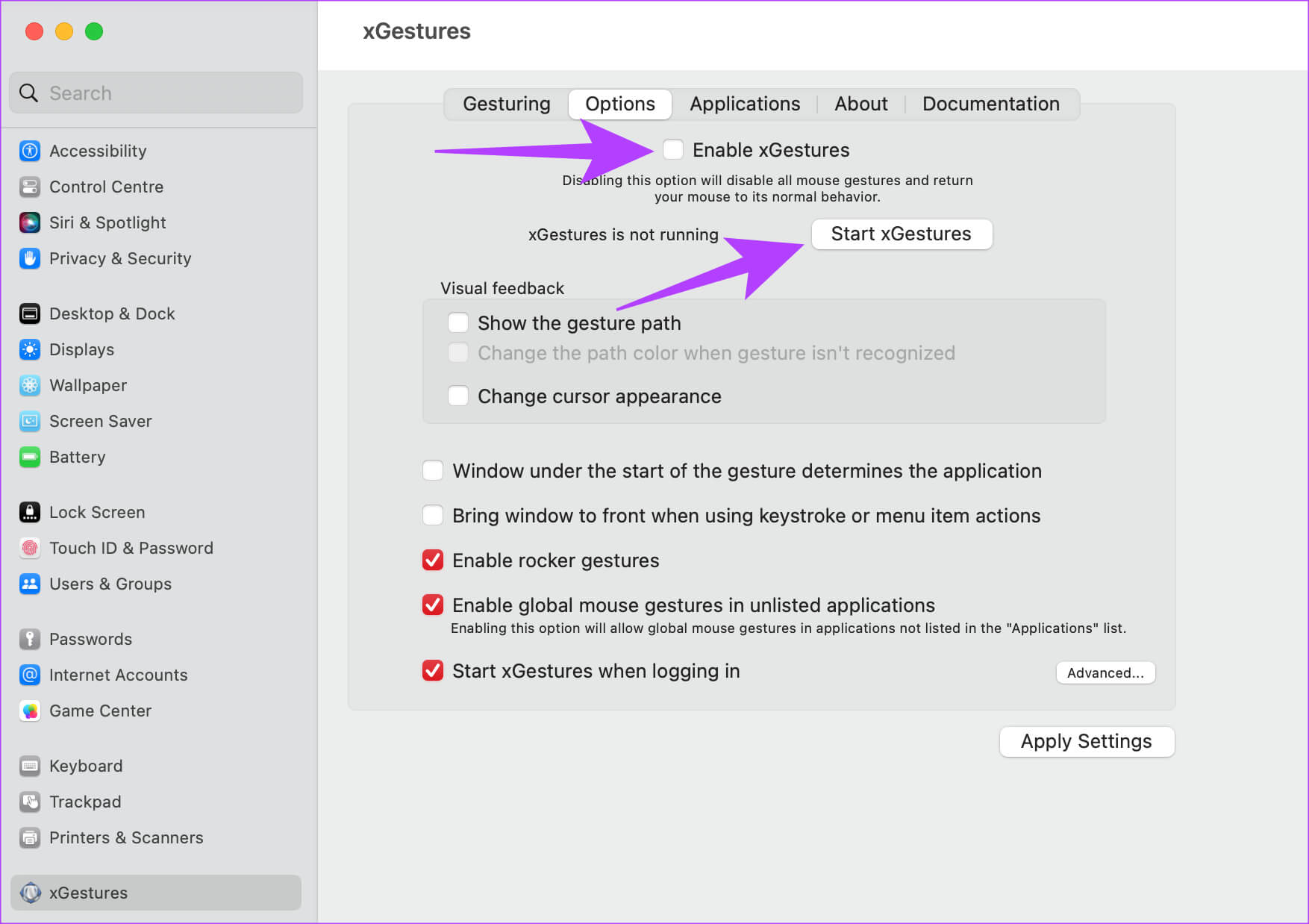如何在任何鼠標上使用 Mac 手勢
MacBook 上的觸控板被廣泛認為是所有筆記本電腦上最好的。 雖然主要看流暢度如何, 觸控板手勢 這也是一個促成因素。 您可以滑動以切換窗口、桌面,甚至最小化應用程序。 但是,所有這一切僅在使用觸控板時有效。 或者 Apple 非常昂貴的 Magic Mouse。 所以你可能想知道 - 我可以用普通鼠標使用 Mac 手勢嗎?
幸運的是,有一種解決方法可以讓您完全做到這一點。 您所需要的只是一個小型的第三方程序來編輯一些文件,您就可以開始了。 您不必花費炸彈來獲得 Magic Mouse。 以下是如何通過您選擇的任何鼠標使用 Mac 手勢。
如何使用任何鼠標使用 MAC 手勢
將 Mac 和您選擇的鼠標放在手邊後,請按照以下步驟啟用手勢。 然後,用鼠標輕掃以打開 Mission Control 或在多個桌面之間切換!
安裝 xGestures
相片1: 將鼠標連接到 Mac。 您可以通過有線路徑或通過加密狗或藍牙無線連接它。
相片2: 下載 xGestures DMG 文件 從他們的網站使用下面的鏈接。 這個應用程式讓你 自定義鼠標點擊功能。
相片3: 雙擊文件 鎂 打開它。
相片4: 現在,雙擊 xGestures.prefPane 文件。 這將開始在您的 Mac 上安裝該應用程序。
相片5: 單擊按鈕 安裝 提示時。 現在將安裝 xGestures。
下載腳本
相片6: 現在您需要下載三個額外的文件來映射手勢。 這些是應該加載到 xGestures 中的腳本。 使用下面的鏈接下載它。 將其保存到您選擇的任何文件夾。
相片7: 打開一個應用程序 設置 在你的 Mac 上。 向下滾動右窗格。 您會看到一個名為 x手勢。 點擊它。
設置和配置 xGestures
相片8: 在選項卡中 “手勢” ,單擊使用手勢旁邊的下拉菜單。 在執行手勢時選擇要用鼠標按下的按鈕。 這是您將用鼠標按下以執行的按鈕 具體手勢。
您還可以從“期間”部分選擇一個鍵 壓力。 這樣,您將必須按住一個鍵才能執行手勢。
相片9: 現在,切換到一個選項卡 應用領域 以上。
相片10: 點擊 新手勢。 現在將要求您選擇要執行的手勢。
第11步:選擇右箭頭鍵表示正確的手勢。 然後點擊好的“。
相片12: 定位 下拉式菜單 在動作文本旁邊 手勢。 點擊 運行蘋果腳本。
第13步:點擊按鈕 文件選擇 黃瓜旁邊 腳本文件。
相片14: 去 文件夾 您保存下載的腳本的位置。 定位 ctrl-left.scpt 文件. 然後點擊 打開.
相片15: 最後,按下 . 按鈕 تطبيق 設置 保存手勢。
相片16: 從第 9 步開始對向左和向上手勢執行相同的步驟。 請務必為相應的手勢選擇正確的腳本。
相片17: 切換到標籤 “選項” 以上。
相片18: 啟用旁邊的複選框 “登錄時啟動 xGestures”。 點擊應用 設置 再來一次。
這將確保每次啟動 Mac 時默認啟用您的自定義手勢。
使用 xGestures
他在那! 您現在擁有支持 Mac 手勢的鼠標。 現在您已經設置並啟用了自定義手勢,您所要做的就是按住您選擇的按鈕並向您想要的方向滑動鼠標。 每次這樣做都會觸發群組手勢。
例如,按住電源按鈕並向左或向右移動鼠標將按順序切換應用程序。 很酷,不是嗎?
如果 MAC 手勢不適用於您的鼠標怎麼辦
如果您的手勢突然停止工作,則可能是 xGestures 進程已停止。 以下是在 Mac 上恢復該過程所需執行的操作。
相片1: 打開一個應用程序 設置 在你的 Mac 上。 向下滾動右窗格。 定位 xGestures 選項。
相片2: 轉到選項卡 “選項” 在窗口的頂部。
相片3: 點擊 啟動 xGestures。 這將重新啟動該過程。 此外,當您使用它時,請確保選中啟用 xGestures 旁邊的複選框。
通過手勢改善工作流程
通過普通鼠標使用 Mac 手勢肯定會幫助您大幅改進工作流程。 使用 Mac 時,您不再需要學習和執行鍵盤快捷鍵或在觸控板和鼠標之間切換。 只需向任意方向滑動鼠標,即可在鼠標上享受流暢的 Mac 手勢。 您可能還想知道如何在 Mac 中添加特殊字符和其他技巧。