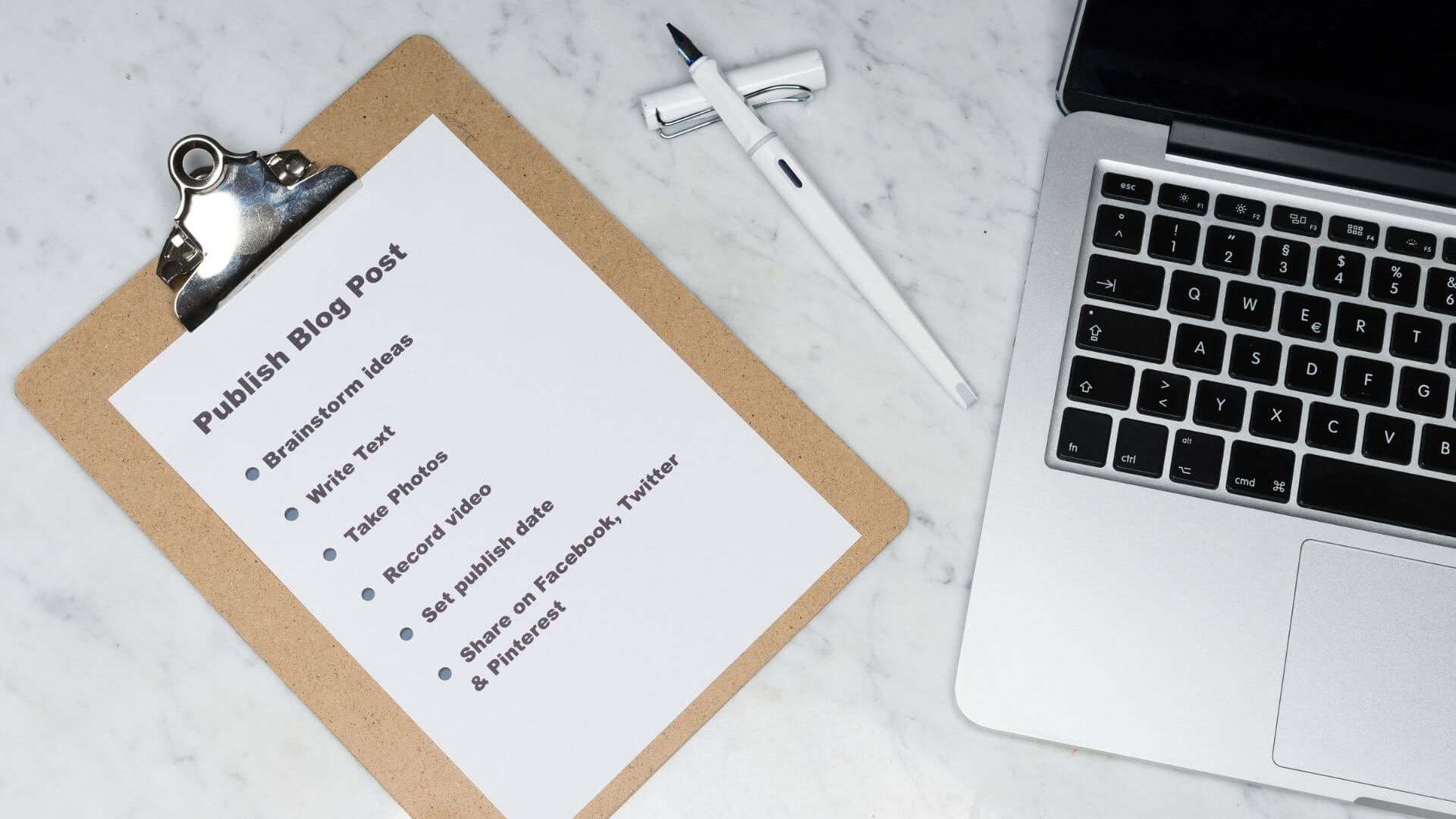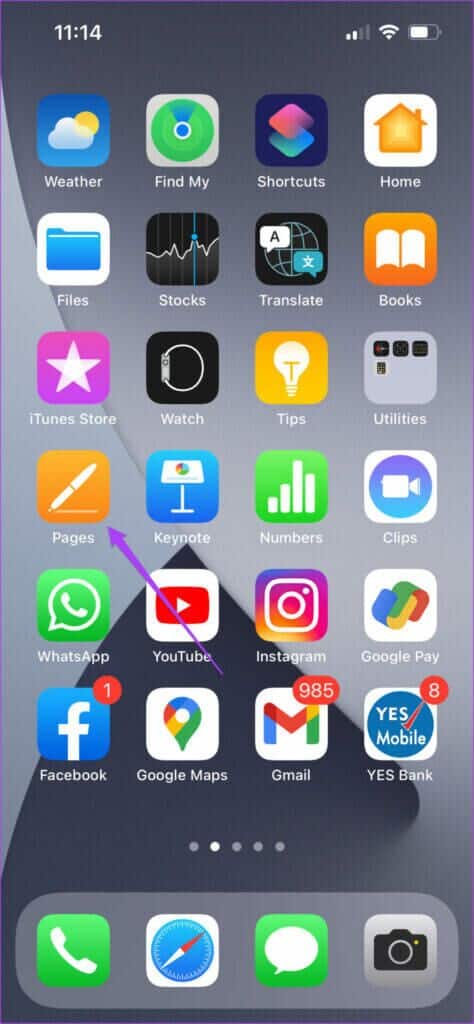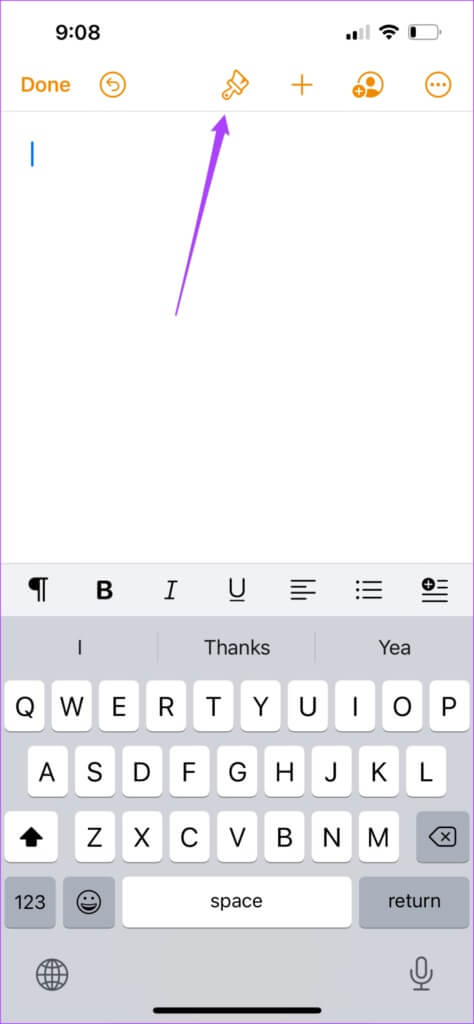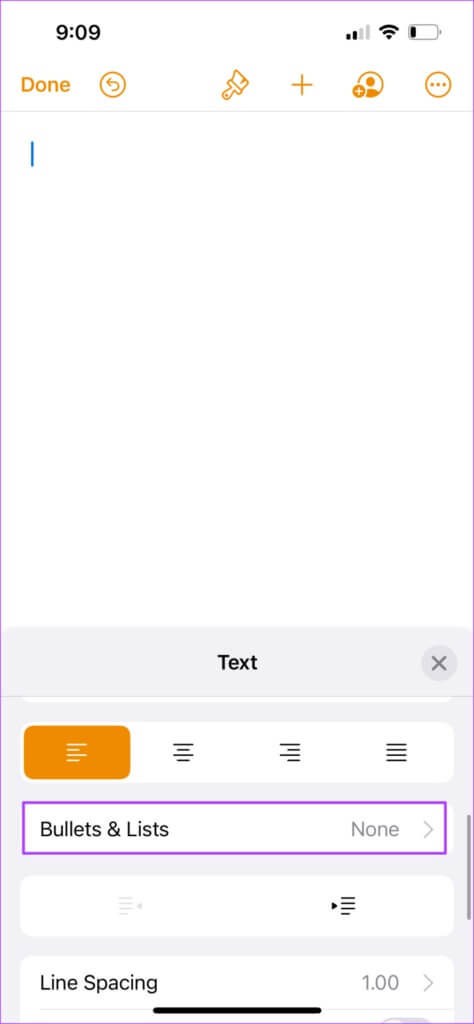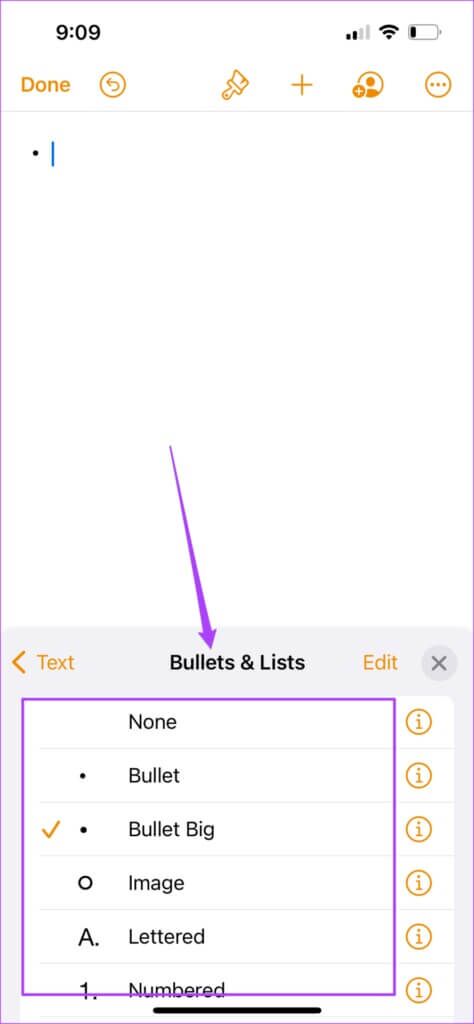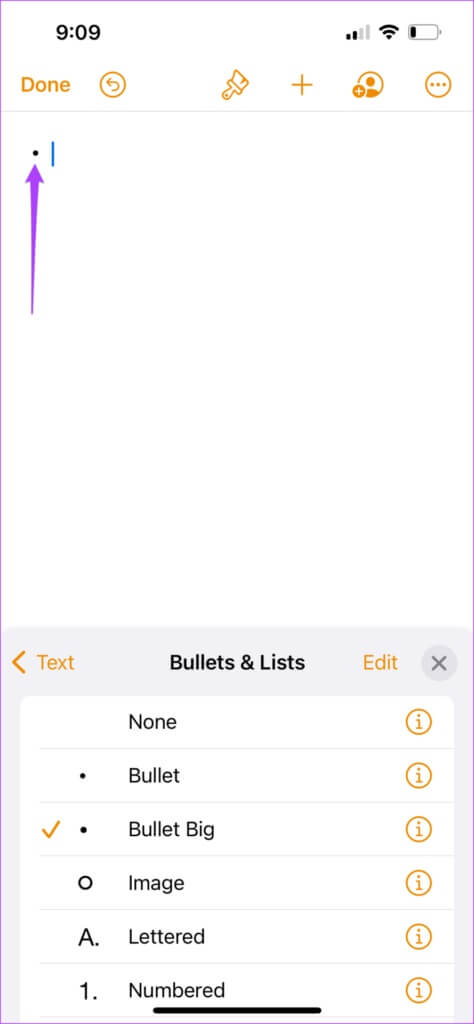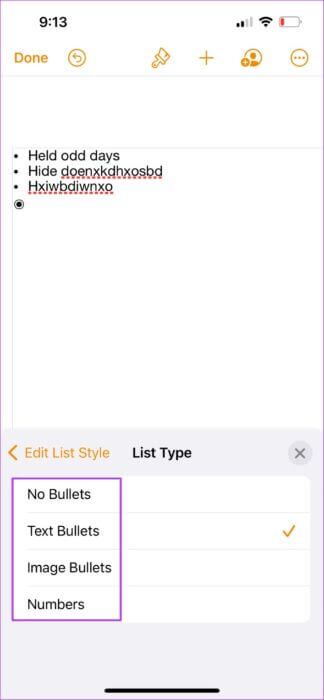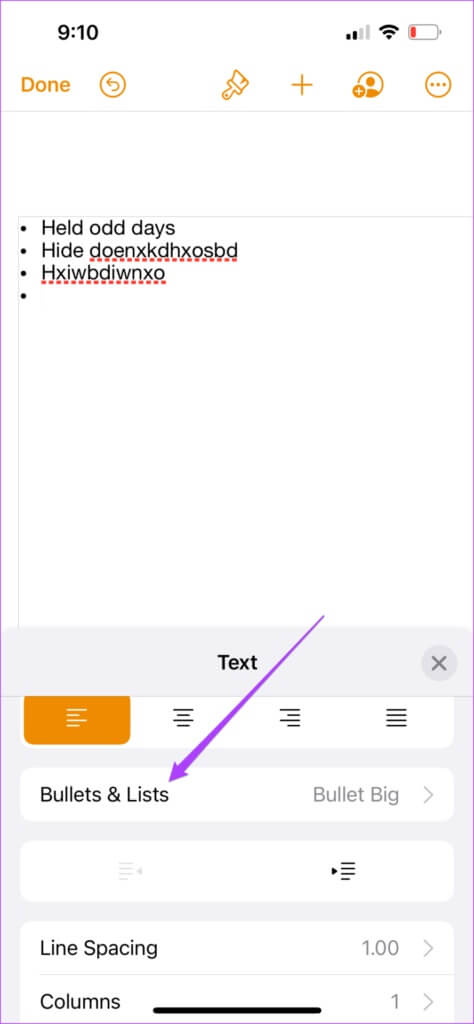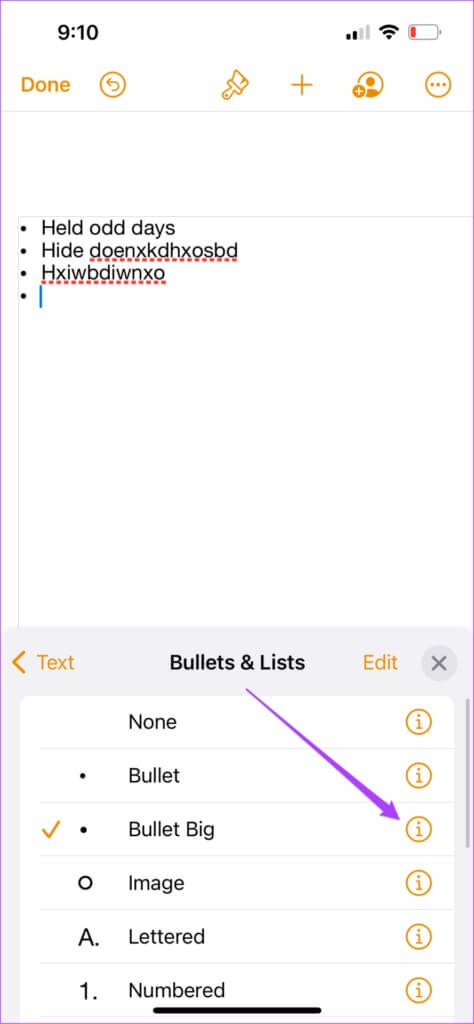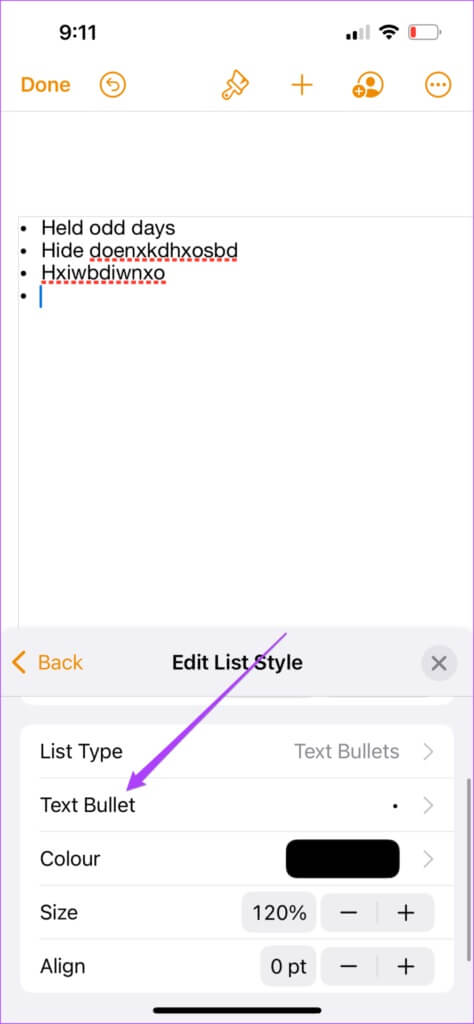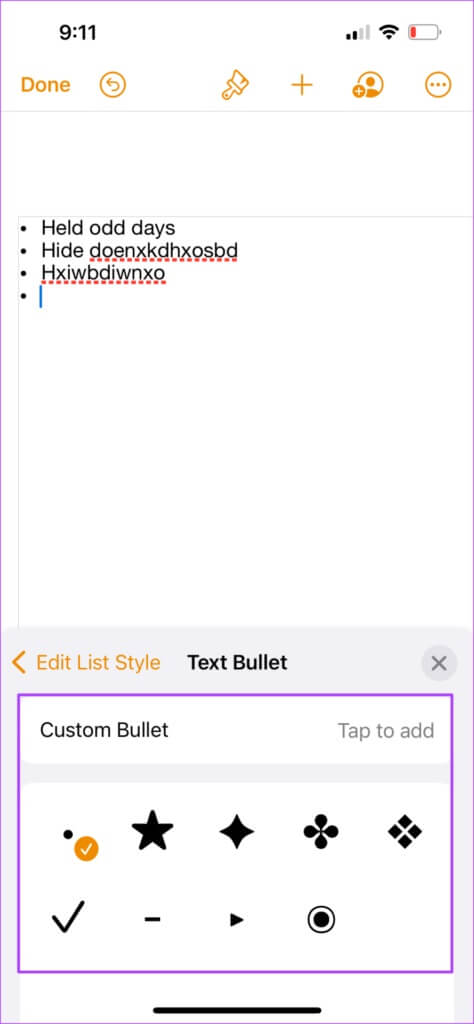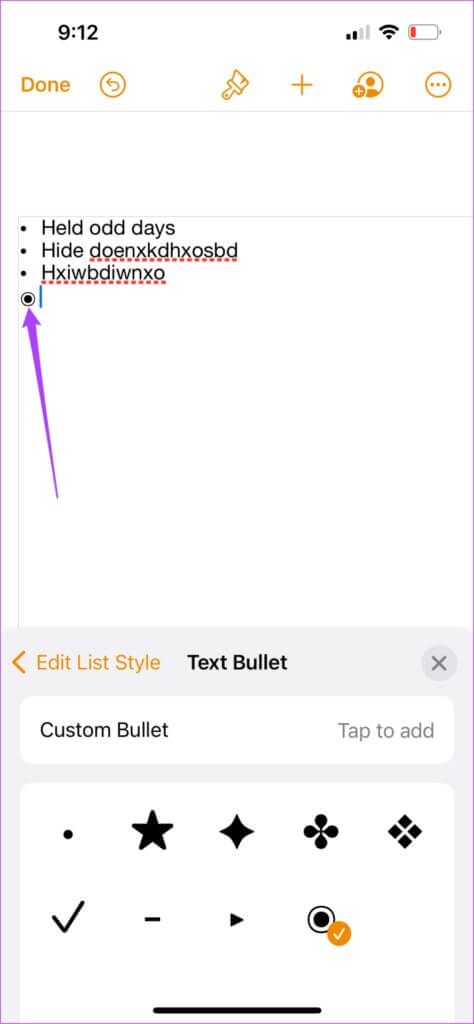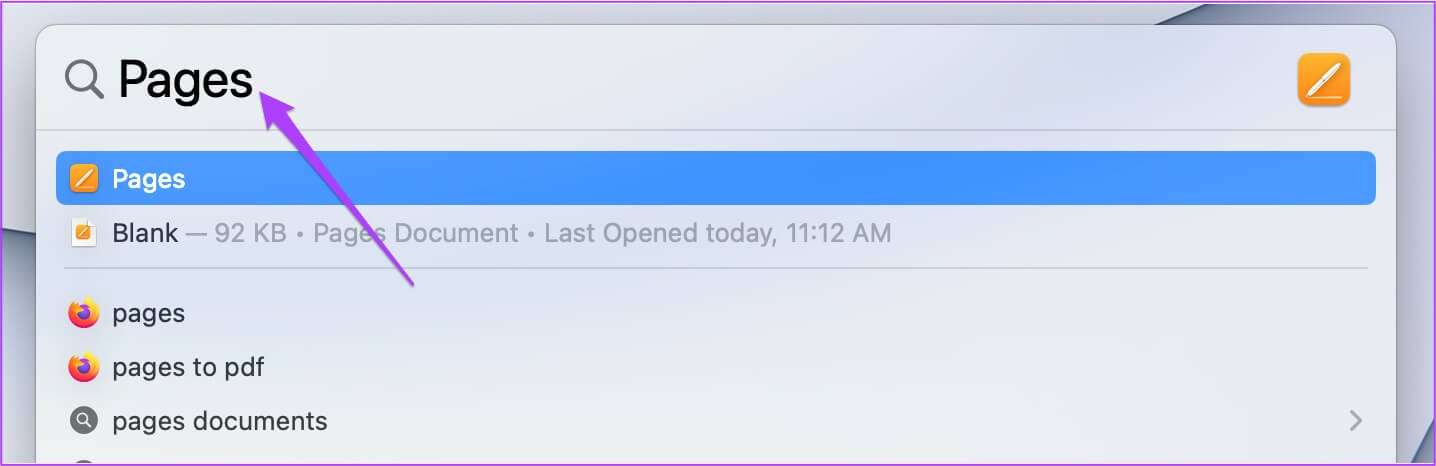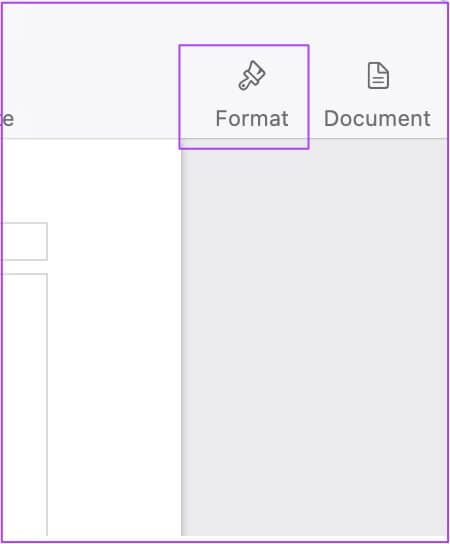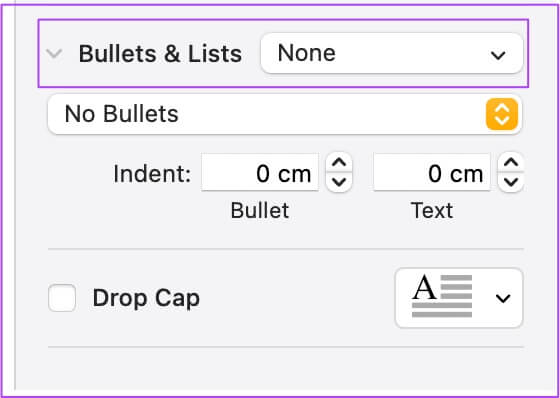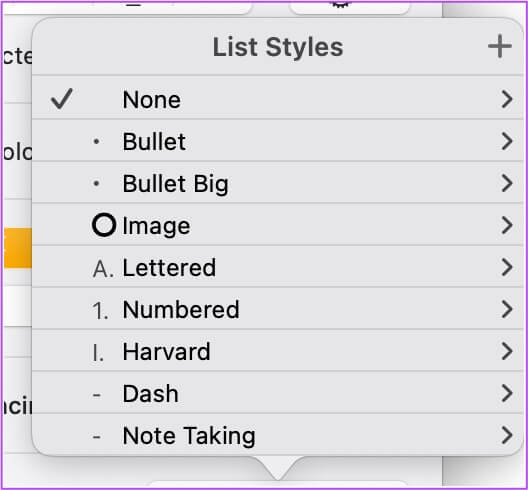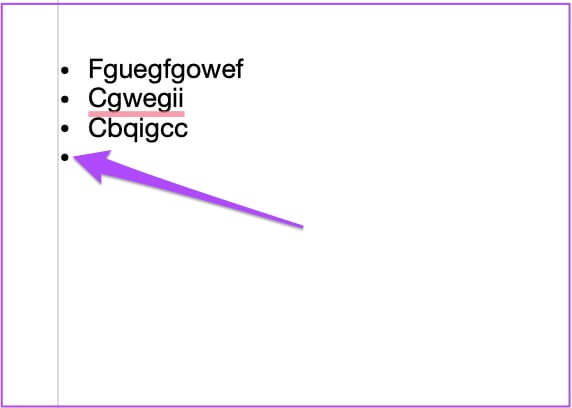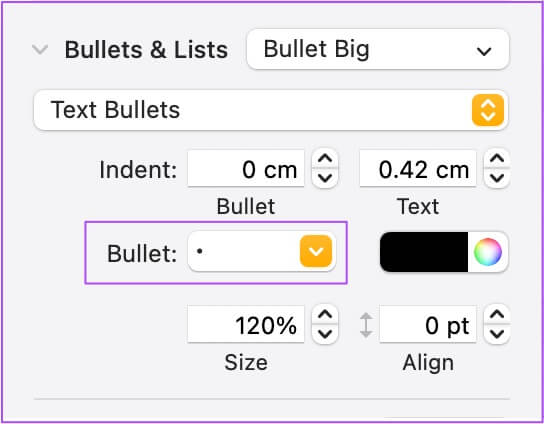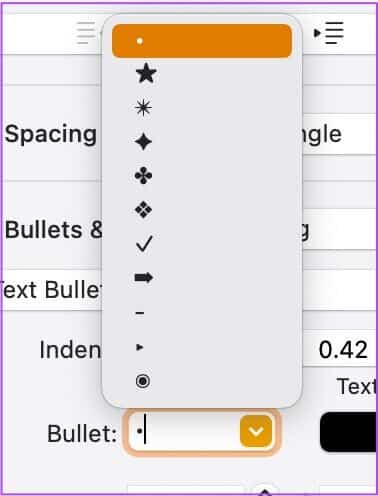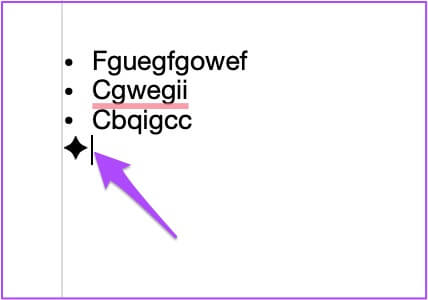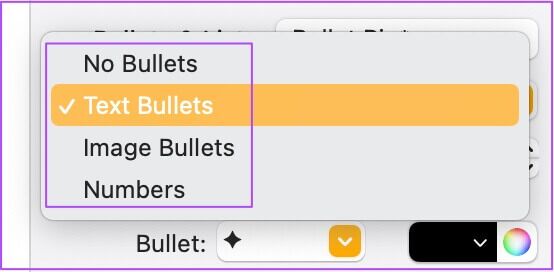如何在 Apple Pages 中插入和自定義菜單
Apple Pages 是滿足您所有文檔需求的絕佳工具。 您可以創建和保存 各種文件 在 Pages 應用程序的幫助下。 Pages 擁有如此多的功能,可以提高您的工作效率。 由於它預裝在 iPhone、iPad 和 Mac 上,您可以依靠它通過 iCloud 同步數據。 該應用程序為您提供了借助點或列表記錄數據的選項。 這篇文章將向您展示如何在 iPhone、iPad 和 Mac 上的 Apple Pages 中插入和自定義菜單。
在 IPHONE 和 IPAD 上的 PAGES 應用程序中輸入列表
創建列表是一個很好的小功能,可以幫助您組織數據。 您可以通過創建列表來簡化查看數據點或突出顯示文檔中的重要信息的過程。 您甚至可以選擇轉換 您的 Pages 文件為 PDF 如有必要,請預先發送給您的同學和老師。
在繼續之前,請確保根據您的設備偏好將 iPhone 或 iPad 上的 Pages 應用程序更新到其最新版本。
按照以下步驟在 Pages 應用程序中插入菜單。 iPhone 和 iPad 用戶的步驟保持不變。
相片1: 打開 頁面應用 在 iPhone 或 iPad 上。
相片2: 創建 空白文件 或打開您要編輯的上一個文檔。
意見3: 將光標放在文檔中您想要的位置 插入列表.
相片4: 點擊 畫筆圖標 在頂部菜單欄中。
相片5: في 文本編輯面板 向下滾動並點擊 項目符號和列表。
意見6: 從中選擇您最喜歡的設計 選項菜單.
您將看到在文檔中創建了一個點。 您現在可以繼續 添加文字 並按下 返回鍵 創建一個列表。
在 iPhone 和 IPAD 上的 PAGES 應用程序中自定義菜單
如果您想更改 Pages 中列表的外觀和風格,您可以更改項目符號樣式。 這將使您的內容脫穎而出。 按著這些次序。
相片1: 在您的文檔中,輕點 指針 旁邊 子彈 您要自定義的。
相片2: 點擊 刷一次 其他並選擇 項目符號和列表。
意見3: 點擊 按鈕“我” 在預選的菜單樣式旁邊。
相片4: 定位 文本項目符號 從列表中。
相片5: 從菜單樣式的默認選項中進行選擇。 你也可以選擇 添加自定義菜單樣式。
所選菜單樣式將在文檔中可見。
您還可以通過選擇列表類型來更改列表類別。
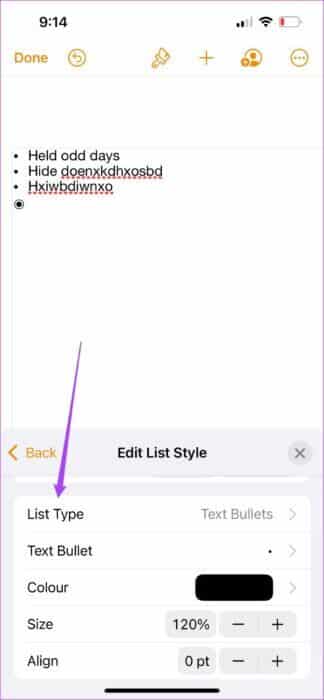
請注意,要更改先前點列表的樣式,請將光標放在該項目符號點旁邊,單擊畫筆圖標並重複整個過程。
在 MAC 上的 PAGES 應用程序中輸入菜單
iPhone 和 iPad 上的 Pages 應用程序可讓您隨時隨地編輯文檔。 例如,您忘記隨身攜帶 MacBook 或在大學或辦公室使用 Mac。 在這種情況下,您可以直接從 iPhone 或 iPad 快速編輯文檔並創建列表。
但是,如果您一直更喜歡在更大的屏幕上創建文檔,那麼以下是為 Mac 用戶創建菜單的方法。 只需確保您使用的是最新版本的應用程序。
跟著這些步驟。
相片1: 點擊 Command +空格鍵 檢測 Spotlight搜索 , 並鍵入 網頁 ,然後按 返回。
相片2: 創建 空白文件 أو 打開一個文件 它是以前創建的。
意見3: 將光標放在您想要的位置 插入列表.
相片4: 點擊 協調 在右上角。
相片5: 點擊 下拉式菜單 旁邊 子彈 菜單在右下角。
意見6: 定位 菜單樣式 你最喜歡的 選項。
相片7: 一次 出現選定的菜單樣式 在您的文檔中,輸入您的文本並按 “後退” 創建一個列表。
在 MAC 上的 PAGES 應用程序中自定義菜單
就像在 iPhone 和 iPad 上一樣,您可以使用 Mac 在 Pages 應用程序中自定義列表的樣式。 按著這些次序。
相片1: 將光標放在列表中的項目符號旁邊。
相片2: 點擊 下拉式菜單 旁邊 子彈選項 在右下角。
意見3: 定位 子彈樣式 你來自 選項菜單.
你會看見 新的子彈樣式 列表中的您將出現在您的頁面上。
您還可以通過在項目符號和列表選項下選擇列表類型來更改列表的類別。
請注意,要更改先前點列表的樣式,請將光標放在該項目符號點旁邊,單擊畫筆圖標並重複整個過程。
在 APPLE 頁面中使用菜單
列出重要的數據點有助於吸引讀者的注意力。 您可以根據文檔的性質在 Apple Pages 中插入和自定義菜單。 只需確保您在所有平台上定期更新應用程序即可。