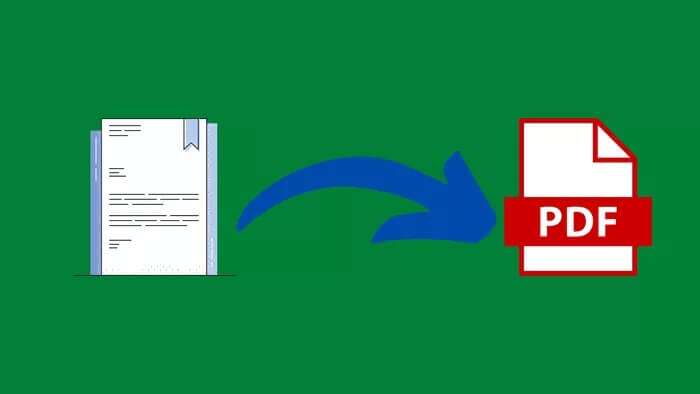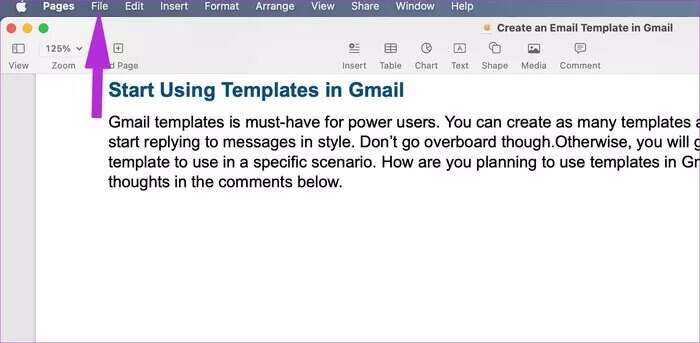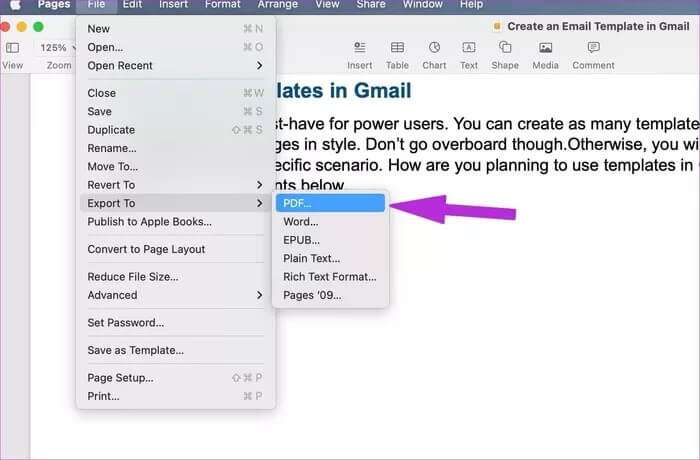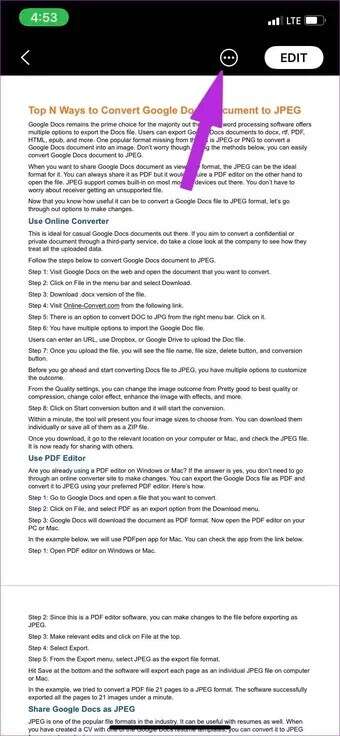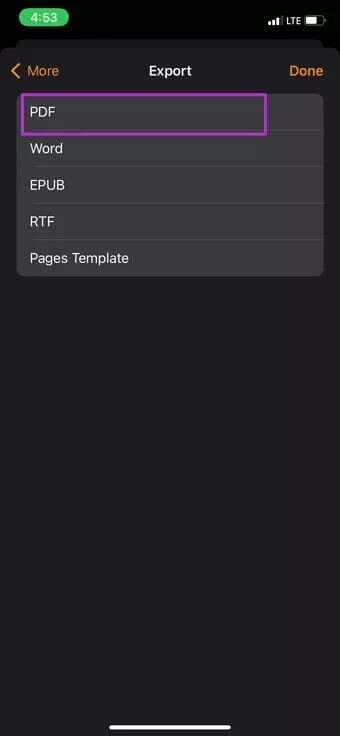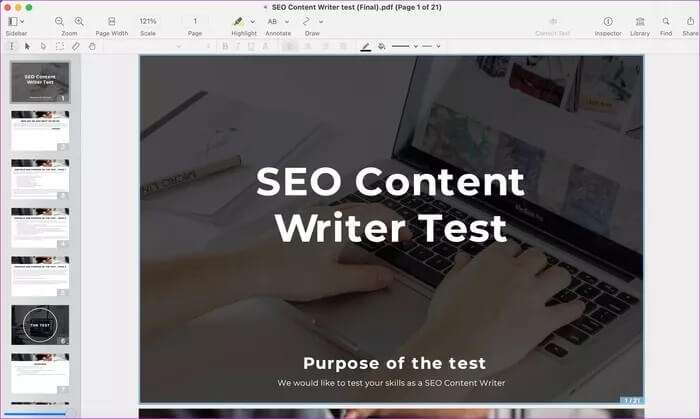如何在 iPhone 和 Mac 上將 Apple Pages 保存為 PDF
在 Apple Pages 中處理文檔和文件時,您可能希望以只讀模式共享一些文件。 因此,您可以設置只讀權限。 但是,將文檔轉換為 PDF 會更安全。 Apple Pages 允許您在 iPhone 和 Mac 上輕鬆完成此操作。在本指南中,我們將學習如何在 iPhone 和 Mac 上將 Apple Pages 保存為 PDF。
你也可以 PDF 文件保護 機密和私人文件的密碼。 儘管 Apple Pages 不如 Microsoft Word,但大多數人都習慣了它,因為它是大多數人的默認和免費選項。
借助許多導出選項,使用 iPhone 和 Mac 在 Apple Pages 上導出 PDF 文檔非常容易。 讓我們先從 Mac 應用開始,在 iPhone 上進行檢查。
在 MAC 上使用 APPLE 頁面
借助數百個內置和第三方模板,您可以在 Apple Pages 中輕鬆創建簡歷、宣傳冊、傳單或商務信函。 在共享方面,共享PDF文件等文檔似乎更專業。
此外,大多數現代設備都帶有內置的 PDF 編輯器。 收件人可以毫無問題地打開和訪問設備上的文件。
共享純文本文檔時,在其他程序而不是 Apple Pages 上打開時,編輯可能會受到打擊並且看起來一團糟。 將 Apple Pages 文檔轉換為 PDF 消除了所有這些障礙並保持編輯到位。
既然您知道為什麼需要將 Apple Pages 文檔共享為 PDF,請按照以下步驟在 Mac 上將 Apple Pages 保存為 PDF。
相片1: 您可以創建新文檔或使用 Apple Pages 模板來製作文檔。 您還可以使用 Finder 菜單並從 iCloud 中的 Apple Pages 文件夾打開現有文檔。
相片2: 從 Apple Pages 編輯器中進行必要的更改。
意見3: 當您對最終輸出感到滿意時,單擊菜單欄中的文件。
相片4: 選擇導出到選項。
相片5: 單擊導出菜單中的 PDF。
意見6: 重命名並保存導出的文件。
現在,您已準備好通過電子郵件或即時消息應用程序與他人共享 PDF。
IPHONE 上的蘋果頁面
如果您總是在旅途中,您也可以在 iPhone 上將 Apple Pages 保存為 PDF。 相同的步驟適用於 Apple Pages iPad 應用程序。 請按照以下步驟進行更改。
相片1: 在 iPhone 上打開 Apple Pages 應用程序。
相片2: 在 iPhone 上選擇要轉換為 PDF 的文檔。
意見3: 您可以使用頂部的編輯按鈕進行必要的更改。
相片4: 進行更改後,單擊頂部的三點菜單。
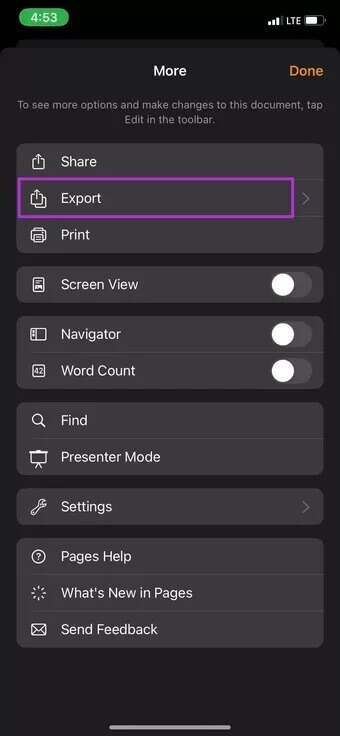
相片5: 從以下菜單中選擇導出。
意見6: 點擊 PDF,它將打開 iOS 共享菜單。
相片7: 您可以與聯繫人或即時消息列表共享 Apple Pages PDF 文件,或將文件直接保存到“文件”應用程序。
借助“文件”應用,您還可以將 PDF 保存到 OneDrive、Google Drive 或 iCloud。
共享前編輯 PDF
既然您已將 Apple Pages 文檔轉換為 PDF 文件,您可能需要在最後一刻對 PDF 進行更改,然後再與他人共享。
您始終可以將 PDF 轉換為 .DOCX 文件,然後使用 Apple Pages 應用程序進行更改。 但這很耗時,並且需要大量的精力來對文件進行細微的修改。 或者,您可以選擇 PDF 編輯器並隨時隨地進行更改。
Mac 生態系統充滿了可靠的第三方 PDF 編輯器. 其中,您可以選擇 PDFpen 並進行所需的更改。 使用下面的鏈接安裝應用程序並在應用程序中打開 PDF 文件。
您可以添加文本框、突出顯示某些部分、添加簽名框、創建簽名、添加複選框等。 與使用文字處理器進行更改相比,這是一種更方便、更好的 PDF 編輯方法。
如果您想在 iPhone 上編輯 PDF 文件,我們推薦 iPhone 上的 PDF Expert。 它功能豐富,可免費下載,也可與 iPad 配合使用。
將 APPLE 頁面另存為 PDF
Apple Pages 仍然是我們在 Mac 和 iPhone 上的最愛。 借助許多導出選項,您可以在 iPhone 和 Mac 上輕鬆地將 Apple 頁面保存為 PDF。