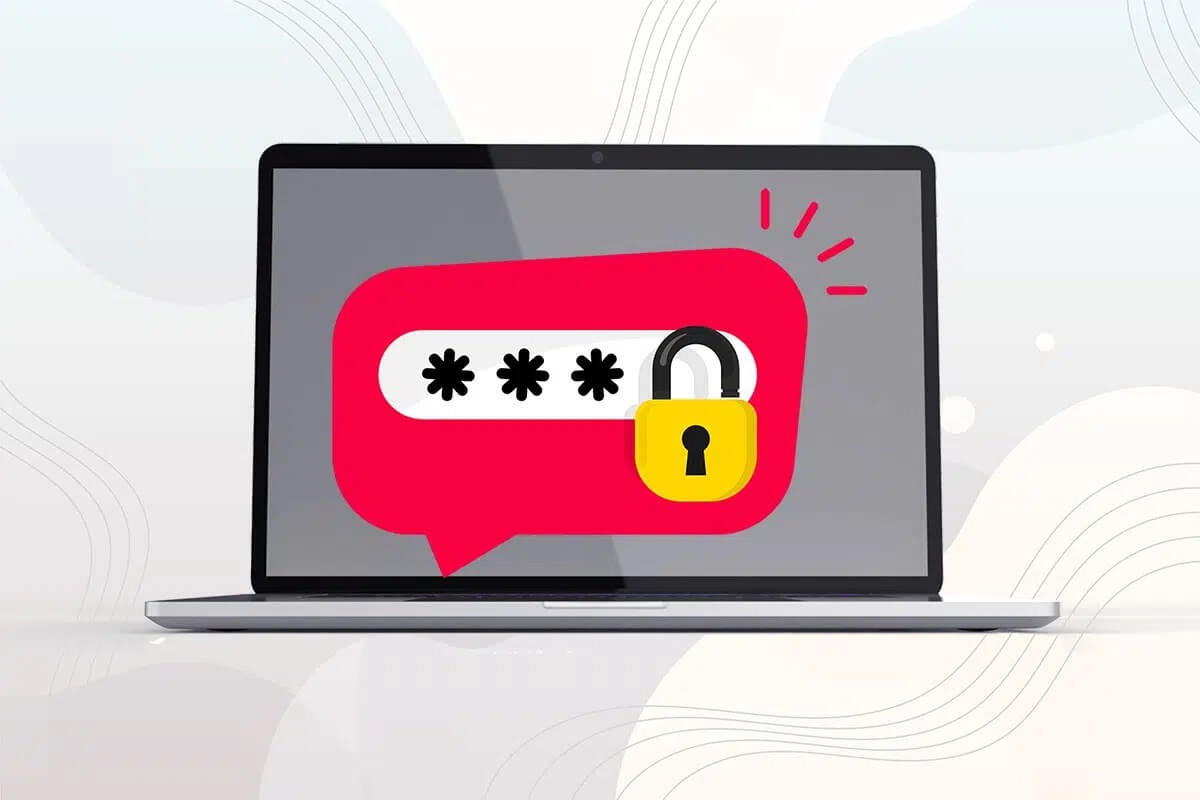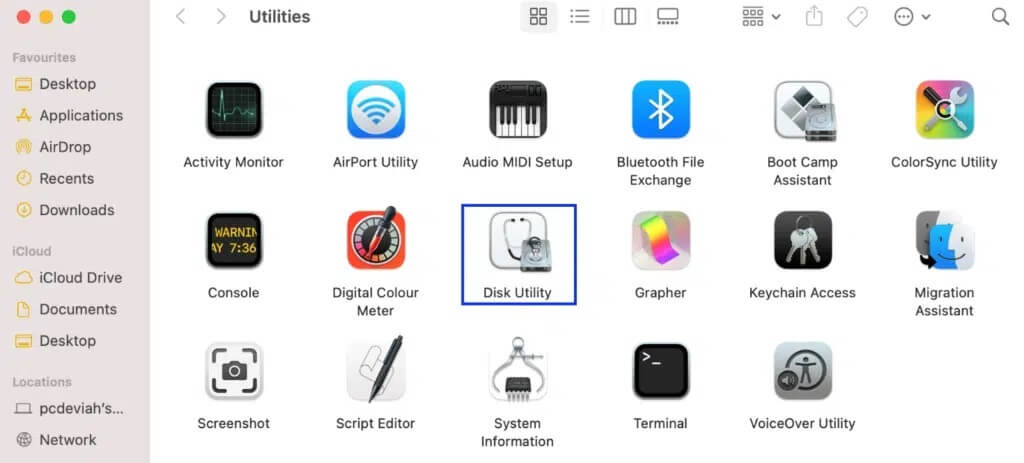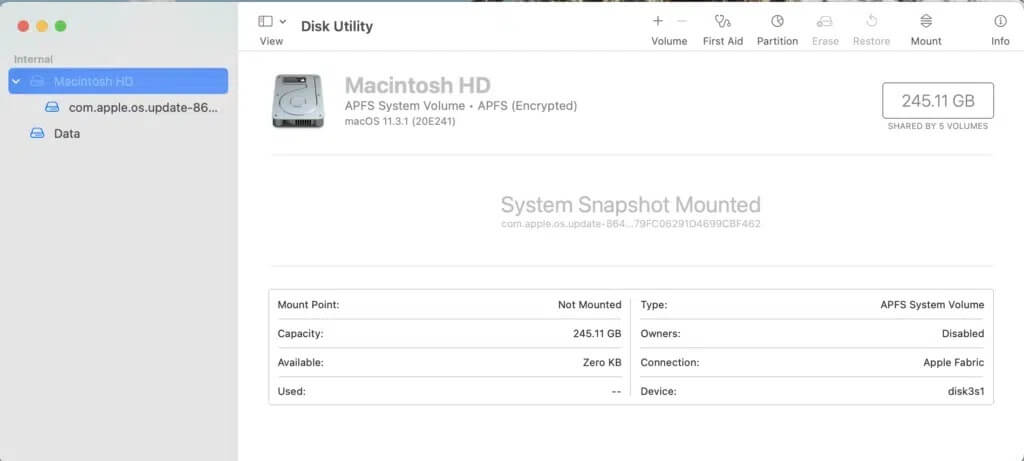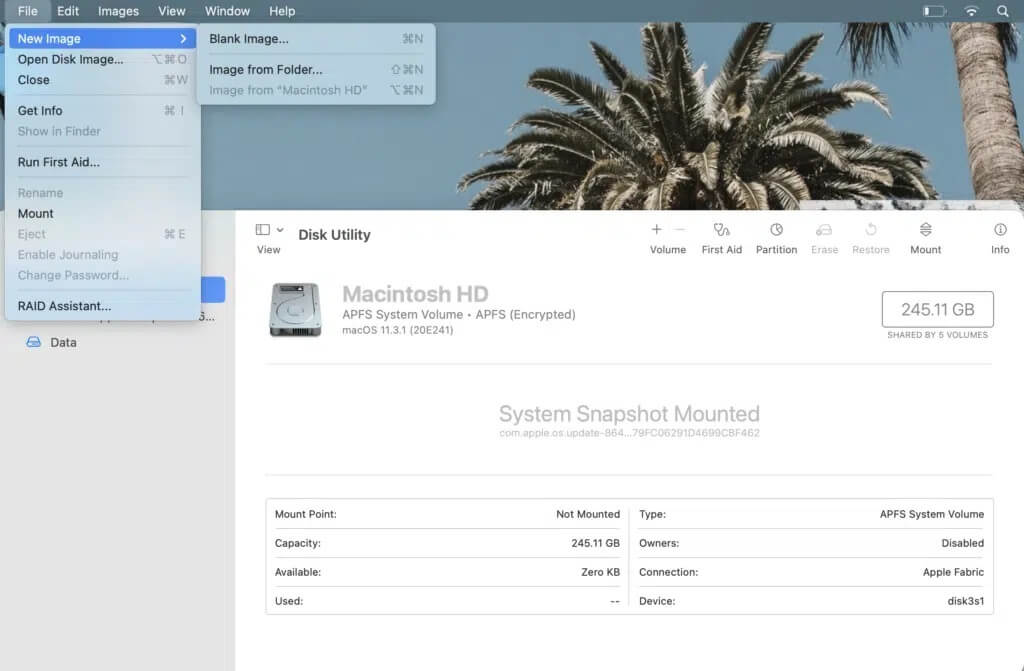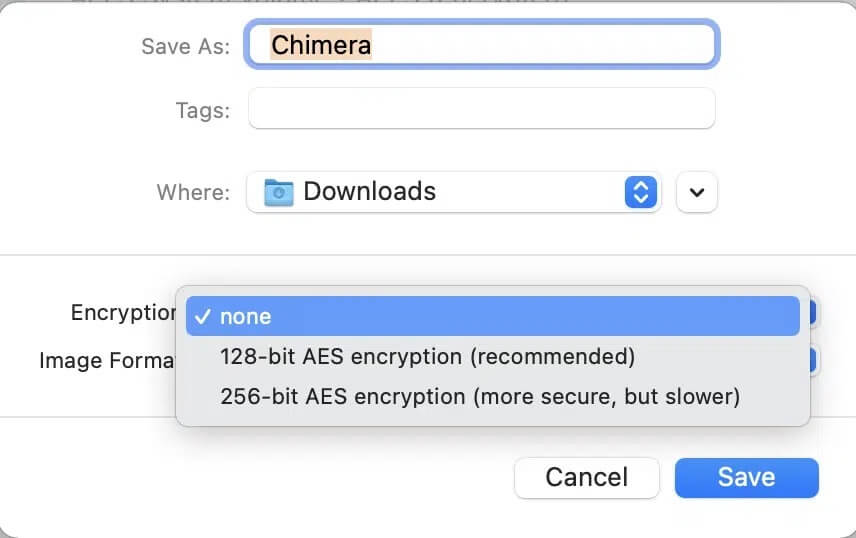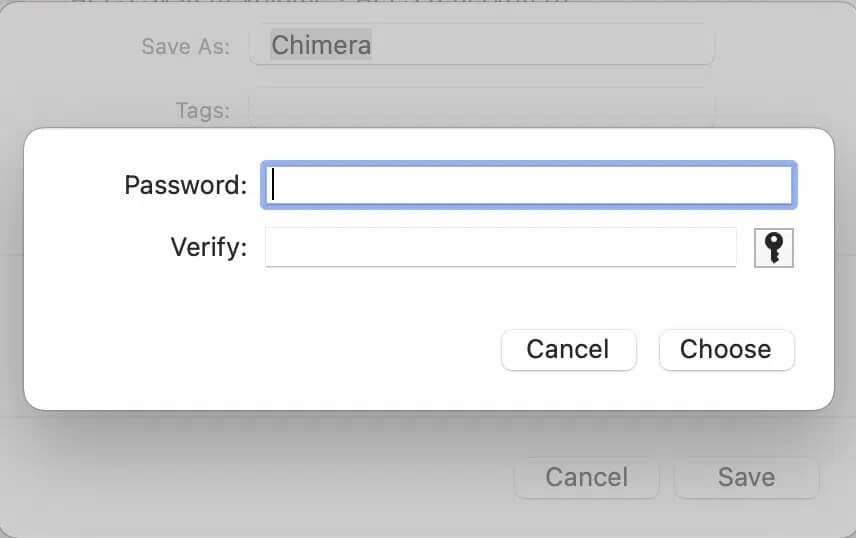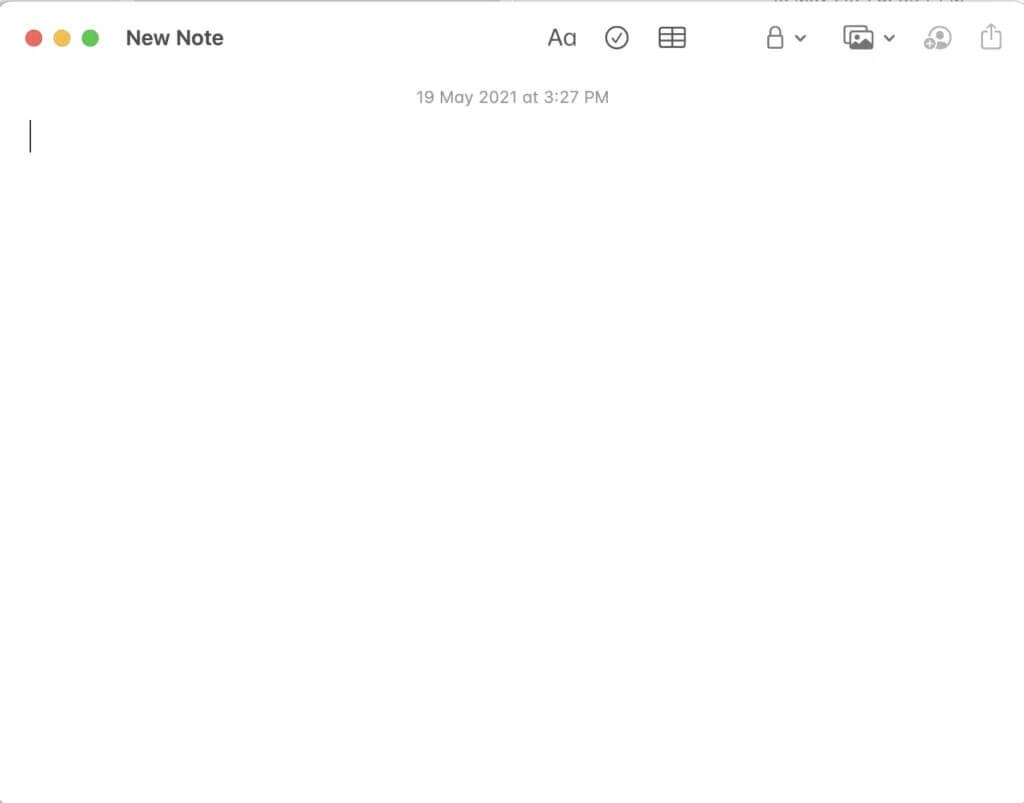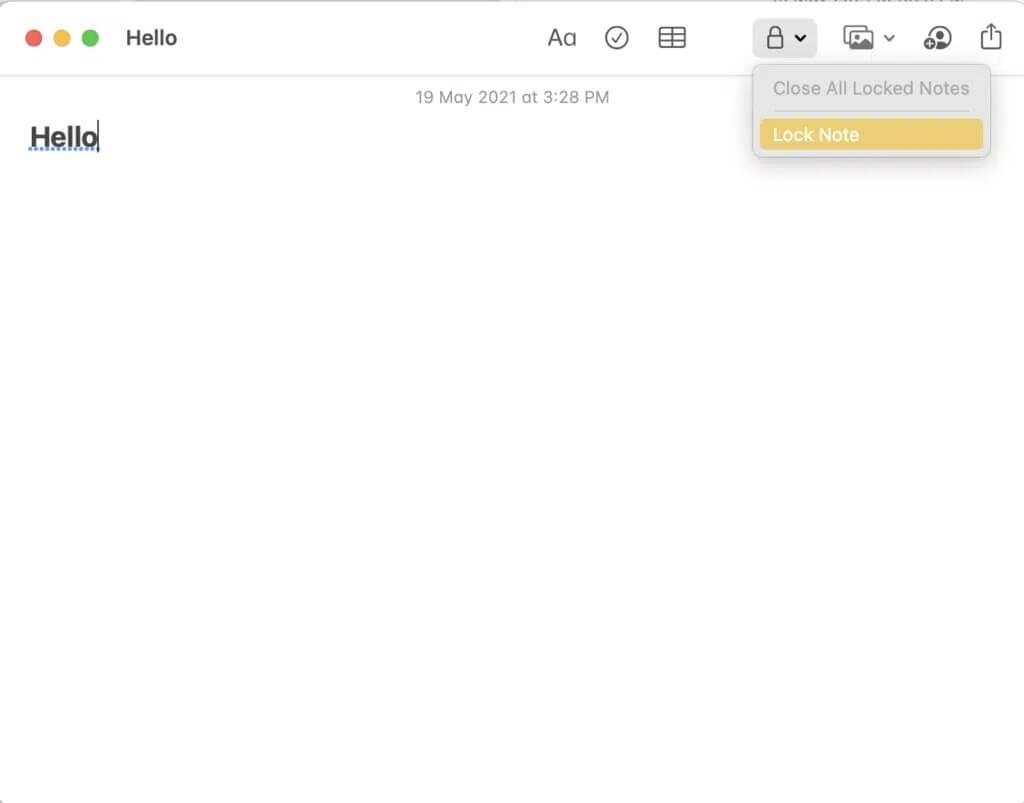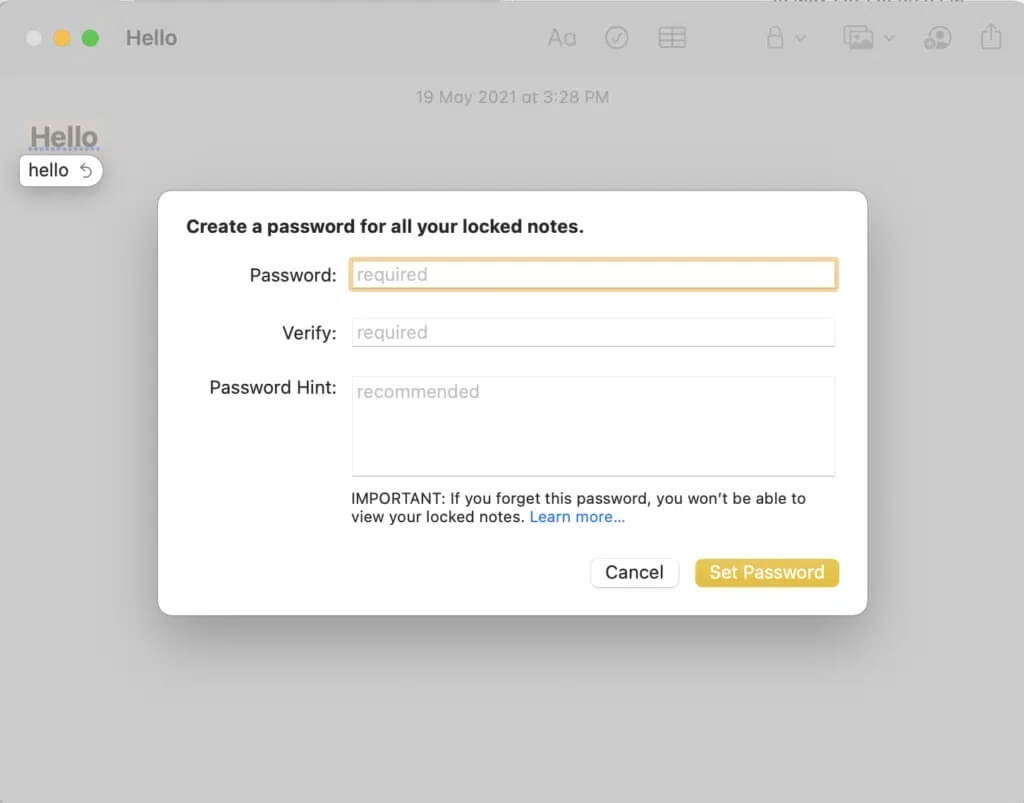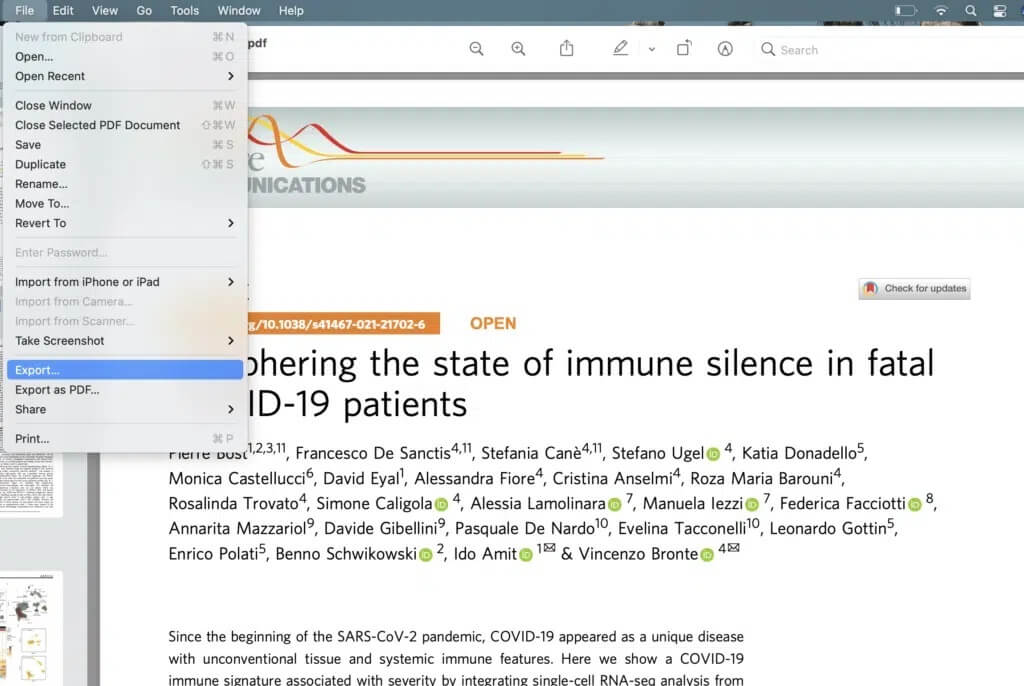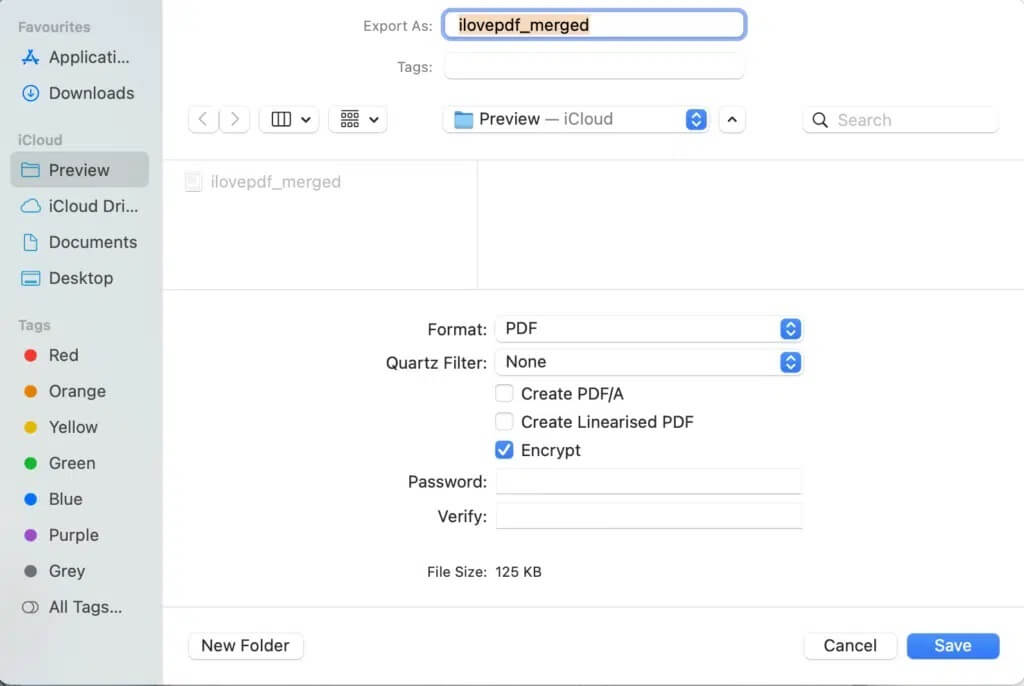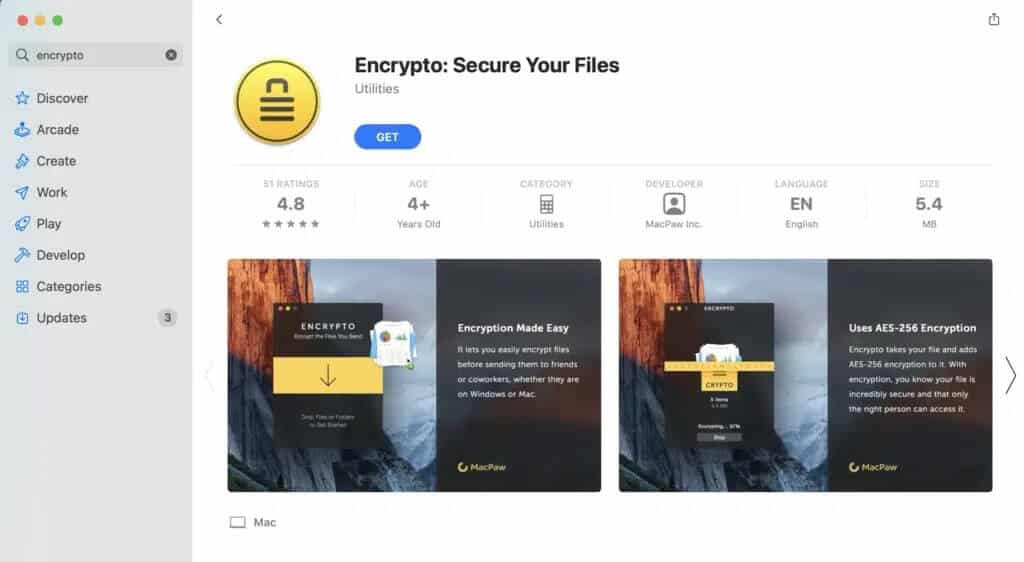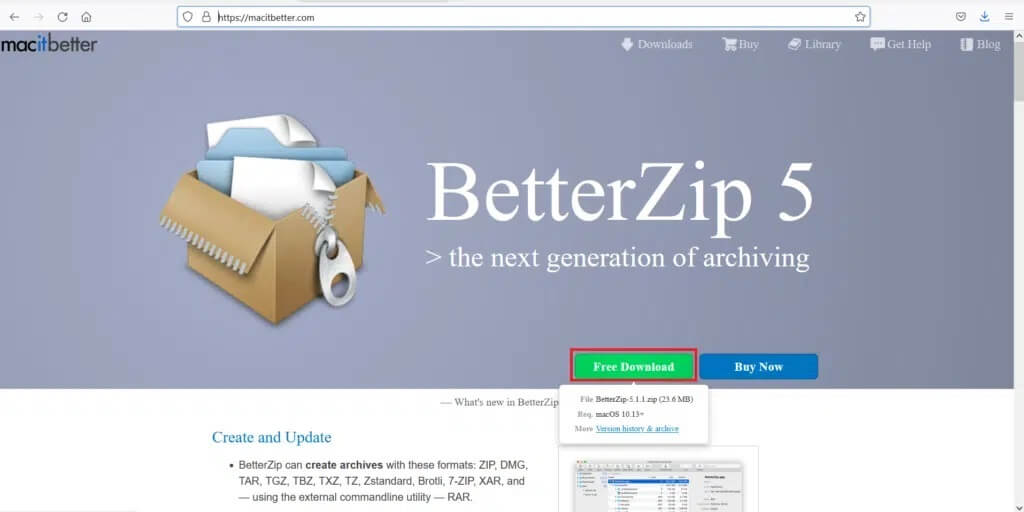如何使用密碼保護 Mac 中的文件夾
準備 文件夾保護 密碼是任何設備上最重要的實用程序之一,尤其是在筆記本電腦上。 它可以幫助我們私下共享信息並防止其他人閱讀其內容。 在筆記本電腦和其他計算機中,最簡單的方法是維護這種 隱私 呸 文件或文件夾加密. 幸運的是,Mac 提供了一種更簡單的方法,即為相關文件或文件夾設置密碼。 閱讀本指南,了解如何使用或不使用“磁盤工具”來保護 Mac 中的文件夾。
如何使用密碼保護 Macintosh 中的文件夾
您可能想要為 MacBook 中的特定文件夾設置密碼的原因有多種。 以下是其中一些:
- 隱私: 有些文件不應該與所有人共享。 但是,如果您的 MacBook 已解鎖,幾乎任何人都可以瀏覽其內容。 這是密碼保護派上用場的地方。
- 選擇性分享: 如果您需要向某組用戶發送不同的文件,但這些文件保存在同一個文件夾中,您可以單獨對它們進行密碼保護。 通過這樣做,即使您發送合併的電子郵件,也只有知道密碼的用戶才能解鎖他們應該訪問的特定文件。
現在,您知道在 Mac 中可能需要對文件或文件夾進行密碼保護的一些原因,讓我們來看看執行相同操作的方法。
方法 1:使用磁盤工具對 Mac 上的文件夾進行密碼保護
使用磁盤工具是在 Mac 中使用密碼保護文件或文件夾的最簡單方法。
1. 從 Mac Tools 文件夾運行磁盤工具,如圖所示。
或者,打開一個窗口 磁盤工具 通過按鍵 控制 + 命令 + A 從鍵盤。
2. 點擊頂部菜單中的“文件” 磁盤工具窗口。
3. 選擇 新圖像 > 文件夾中的圖像 , 如下所示。
4.選擇你想要的文件夾 用密碼保護它。
5. 從下拉菜單中 加密 , 定位 128 位 AES 加密選項 (受到推崇的)。 這可以更快地加密和解密,並提供不錯的安全性。
6. 輸入用於解鎖受密碼保護的文件夾的密碼,並通過重新輸入進行驗證。
7. 從圖片格式下拉列表中,選擇 讀/寫選項。
注意:如果您選擇其他選項,您將無法在解密後添加或更新新文件。
8. 最後,點擊保存。 該過程完成後,磁盤工具將通知您。
除非您更改位置,否則將在原始位置的原始文件夾旁邊創建新的加密 .DMG 文件。 磁盤映像現在受密碼保護,因此只能由知道密碼的用戶訪問。
注意:原始文件/文件夾將保持解鎖狀態並保持不變。 因此,為了提高安全性,您可以刪除原始文件夾,只留下鎖定的文件/文件夾。
方法 2:沒有磁盤工具的 Mac 中的密碼保護文件夾
當您想在 macOS 上對單個文件進行密碼保護時,此方法最適合。 您無需從 App Store 下載任何其他應用程序。
方法 2a:使用 Notes 應用程序
該應用程序易於使用,可以在幾秒鐘內創建鎖定文件。 您可以在 Notes 上創建新文件或從 iPhone 掃描文檔以使用此應用程序鎖定它。 請按照給定的步驟執行此操作:
1. 打開 筆記應用 在 Mac 上。
2. 現在選擇 文件 您希望使用密碼保護的。
3. 從頂部的菜單中,點擊 開鎖密碼。
4.然後選擇 筆記鎖 , 如圖所示。
5. 輸入 強密碼. 這將用於稍後解密此文件。
6. 完成後,點擊 設置密碼。
方法 2b:使用預覽應用程序
這是使用 Notes 應用程序的另一種選擇。 但是,只能使用預覽來保護密碼。 PDF 文件。
注意:要鎖定其他文件格式,您必須先將它們導出為 pdf 格式。
以下是使用此應用程序在 Mac 中對文件進行密碼保護的方法:
1. 開啟 預覽 在你的 Mac 上。
2. 從菜單欄中,單擊 文件 > 導出 如下所示。
3.重命名文件在 導出為:字段. 例如: ilovepdf_merged。
4. 勾選複選框 加密。
5. 然後輸入密碼並通過在提到的字段中重寫來確認。
6. 最後,點擊保存。
注意:您可以使用類似的步驟對使用 iWork Suite 包的 Mac 上的文件進行密碼保護。 這些文件可能包括 Pages、Numbers 甚至 Keynote 文件。
方法 3:使用第三方應用程序
許多第三方應用程序可用於對 Mac 上的文件夾或文件進行密碼保護。 我們將在這裡討論兩個這樣的應用程序。
加密:保護您的文件
這是一個第三方應用程序,可以從 App Store 輕鬆下載。 如果您的工作領域需要定期文件加密和解密,這個應用程序將派上用場。 您可以通過將文件拖放到應用程序窗口中來輕鬆加密和解密文件。
1.起床 下載並安裝加密 從應用商店。
2. 接下來,從 Mac 應用程序文件夾啟動應用程序。
3. 將您想要密碼保護的文件夾/文件拖到現在打開的窗口中。
4. 輸入將來用於打開文件夾的密碼。
5.要記住你的密碼,你也可以添加一個簡單的提示。
6. 最後,點擊加密按鈕。
注意:受密碼保護的文件將被創建並保存在 Encrypto Archives 文件夾中。 如果需要,您可以簽出此文件並將其保存到新位置。
7. 要刪除此加密,請輸入密碼並單擊解密。
更好的拉鍊 5
與第一個應用程序不同,此工具將幫助您壓縮 Mac 中的文件夾或文件,然後對其進行密碼保護。 由於 Betterzip 是一個壓縮程序,它可以壓縮所有文件格式,以便您在 MacBook 上使用更少的存儲空間。 其他值得注意的功能包括:
您可以在此應用程序上壓縮文件,同時使用 256 AES 加密保護它。 密碼保護非常安全,有助於防止文件被窺探。
此應用程序支持超過 25 種文件和文件夾格式,包括 RAR、ZIP、7-ZIP 和 ISO。
使用給定的鏈接 下載並安裝 BetterZip 5 適用於您的 Mac。
如何解鎖 Mac 上的鎖定文件?
既然您已經了解瞭如何在 Mac 中使用密碼保護文件夾,那麼您還必須知道如何訪問和編輯這些文件或文件夾。 請按照給定的說明執行此操作:
1. 會出現受保護的文件夾 在 Finder 中使用密碼作為 .DMG 文件。 雙擊它。
2.輸入密碼 解密。
3. 此文件夾的磁盤映像將顯示在左側面板的位置選項卡下。 單擊此文件夾以查看其內容。
注意:您還可以將其他文件拖放到此文件夾中以進行修改。
4. 輸入密碼後,該文件夾將被解鎖並保持不變,直到再次鎖定。
5. 如果要再次鎖定此文件夾,請右鍵單擊它並選擇彈出。 該文件夾將被鎖定並從選項卡中消失 “網站”。
使用密碼鎖定或保護文件夾是一個非常重要的工具。 幸運的是,這可以通過上述任何一種方法來完成。 我們希望您可以學習如何使用密碼保護 Mac 中的文件夾或文件。 如果您有進一步的疑問,請通過以下評論與我們聯繫。 我們會盡快回复他們。