如何在有和沒有 WiFi 的情況下從 iPhone 打印
隨著 iPhone 相機的改進,照片應用程序收集了大量的自拍、自拍和其他照片。 在線存儲它們也更容易,這要歸功於 雲儲存. 但是,如果要將其放在辦公桌或辦公室中,您就不必再費勁兒地把它打印出來了。 幸運的是,您可以直接從 iPhone 打印它們。 這個快速簡單的指南將告訴您如何在有和沒有 WiFi 的情況下從 iPhone 進行打印。 您將能夠通過以下步驟從您的 iPhone 打印任何內容。
使用 WI-FI 從 IPHONE 打印
iPhone 有一項稱為 AirPrint 的功能,可讓您從 iPhone 通過無線網絡。 但是,要使用此功能,您需要確保您的打印機也支持 Wi-Fi。 確認後,以下是使用具有 Wi-Fi 連接的 iPhone 打印照片的方法。
相片1: 將打印機連接到您的 Wi-Fi 網絡。
相片2: 打開 iPhone 上的照片應用程序。
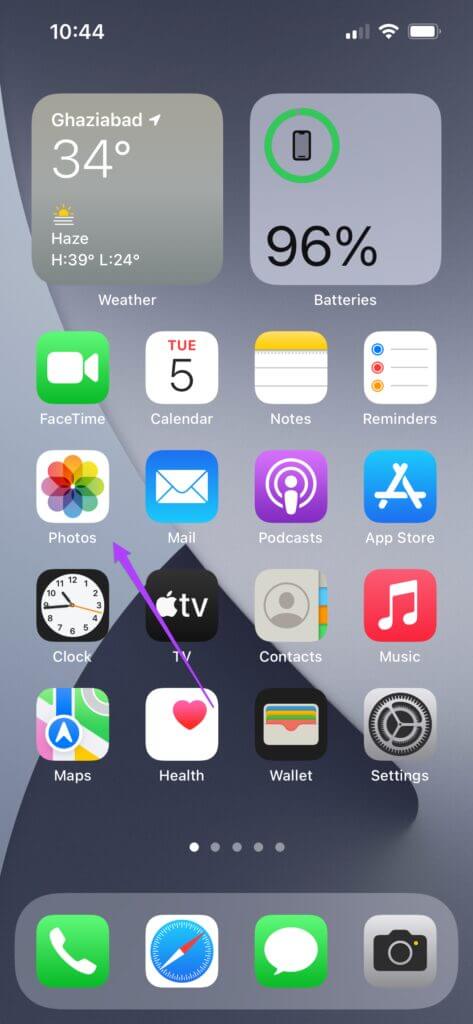
相片4: 點擊位於應用程序左下角的共享圖標。
相片5: 向下滾動到底部,然後點擊打印選項。
意見6: 屏幕上將打開一個新窗口,其中包含不同的打印選項。
相片7: 單擊頂部的打印機選項以查看可用打印機的列表。
相片8: 從列表中選擇您的打印機。
接下來,您將看到一些額外的打印選項,例如預設、份數、紙張尺寸、介質和質量。
意見9: 選擇選項後,單擊打印。
 在沒有 WI-FI 的情況下通過 HOTSPOT 從 IPHONE 打印
在沒有 WI-FI 的情況下通過 HOTSPOT 從 IPHONE 打印
有兩種方法可以在沒有 Wi-Fi 的情況下從 iPhone 打印。 首先是在打印機和 iPhone 之間創建一個連接點。 這意味著您周圍沒有可用的 Wi-Fi。 但請確保您的打印機支持 Wi-Fi。
在開始執行這些步驟之前,請確保打印機上的 Wi-Fi 徽標旁邊有一個閃爍的 LED。 出於本文的目的,我們使用了 HP 打印機。
相片1: 打開 iPhone 上的設置。
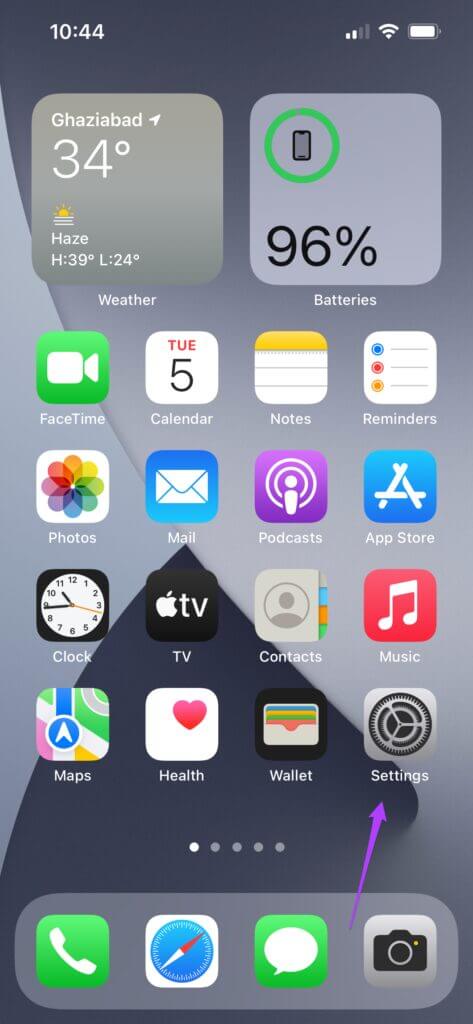
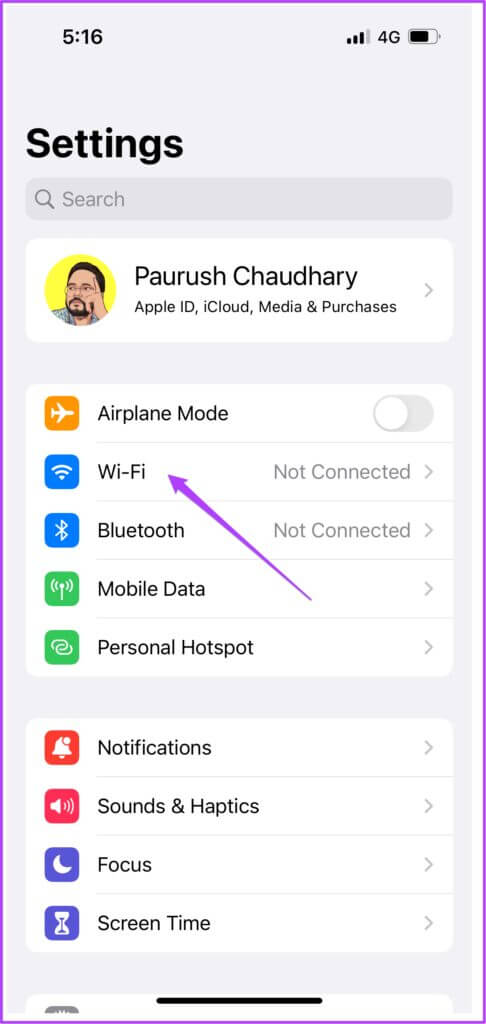
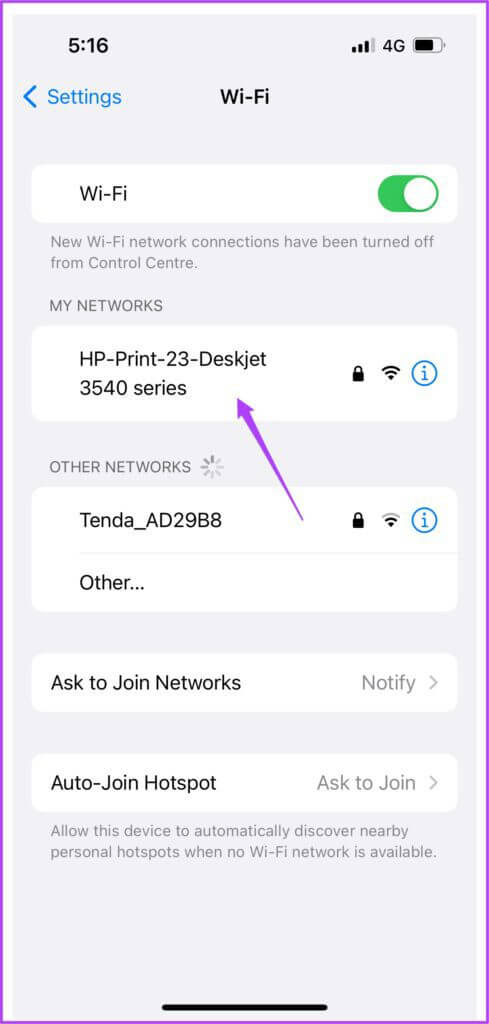
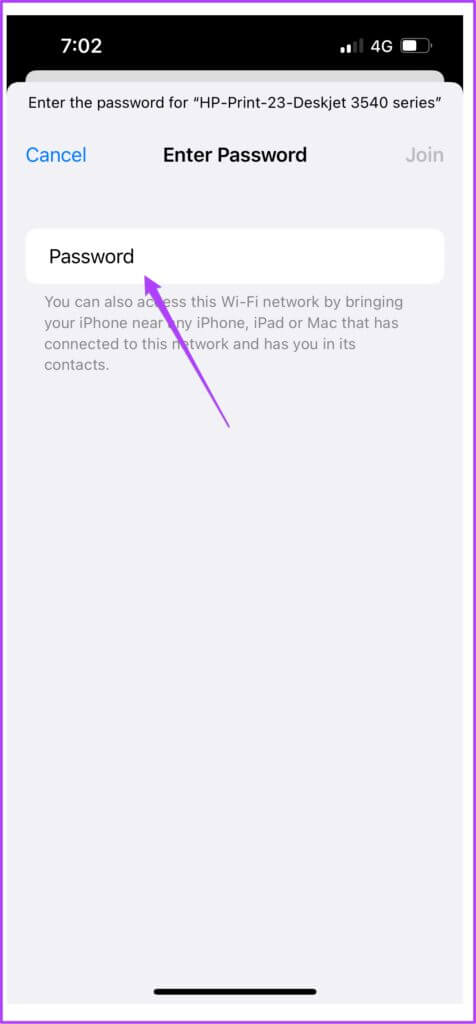
相片5: 加入打印機熱點後,關閉“設置”應用。
意見6: 打開照片應用程序。
相片7: 單擊要打印的照片或文檔。
相片8: 單擊共享圖標。
意見9: 向下滾動並點擊打印。
您的打印機可能已在打印機設置菜單中選擇。 如果沒有,您可以再次選擇它。
相片10: 選擇您的選項,然後按打印。
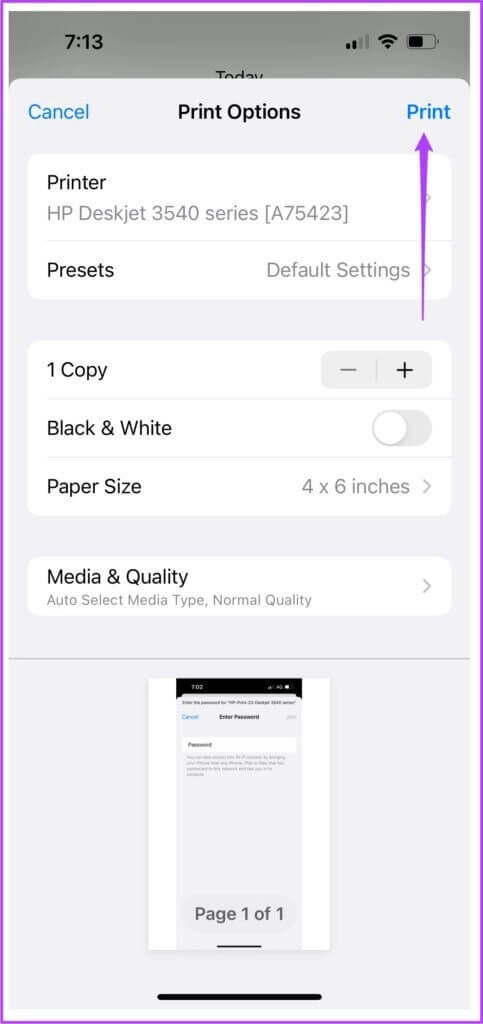
使用 OTG 電纜在沒有 WI-FI 連接的情況下從 IPHONE 打印
最後,我們提供了一種方法,您可以使用 USB OTG 電纜連接您的 iPhone 和打印機。 連接 iPhone 後,請按照以下簡單步驟操作。
相片1: 連接 iPhone 後,在屏幕上顯示的彈出菜單上點擊是。
相片2: 打開照片應用程序。
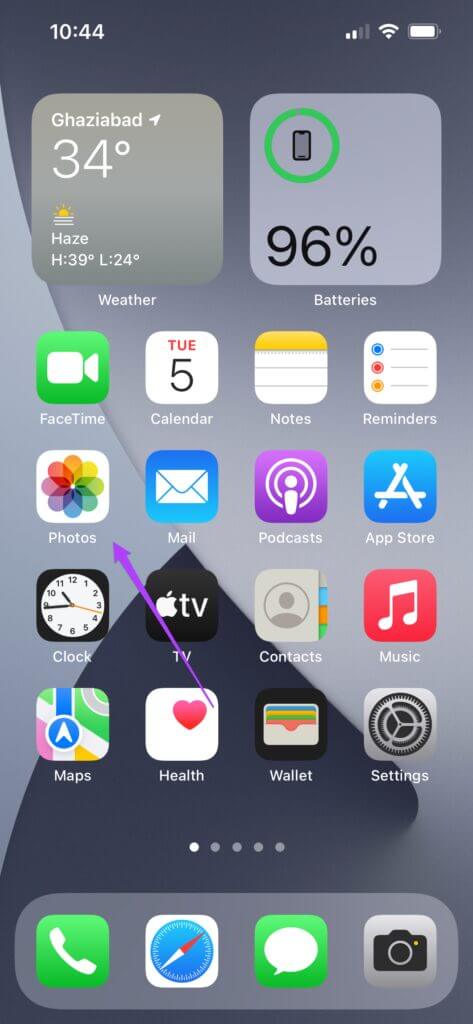
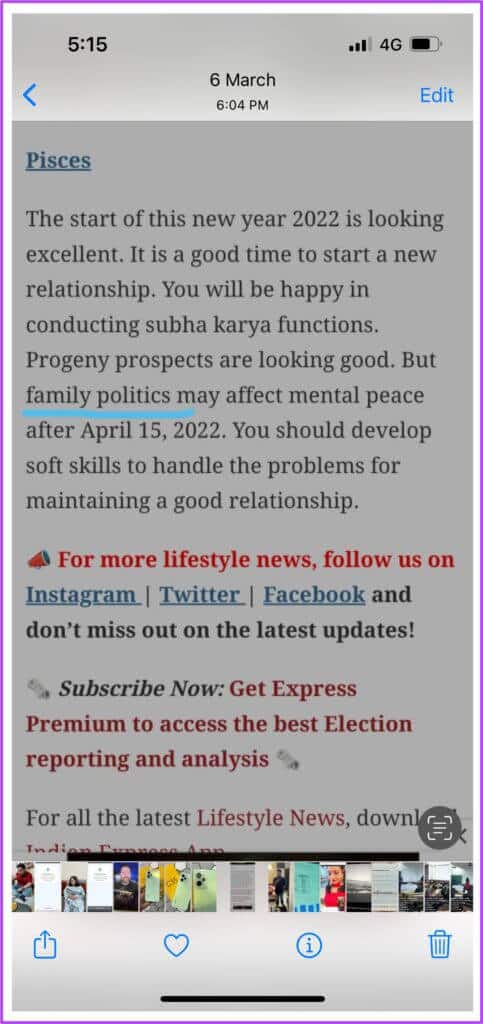
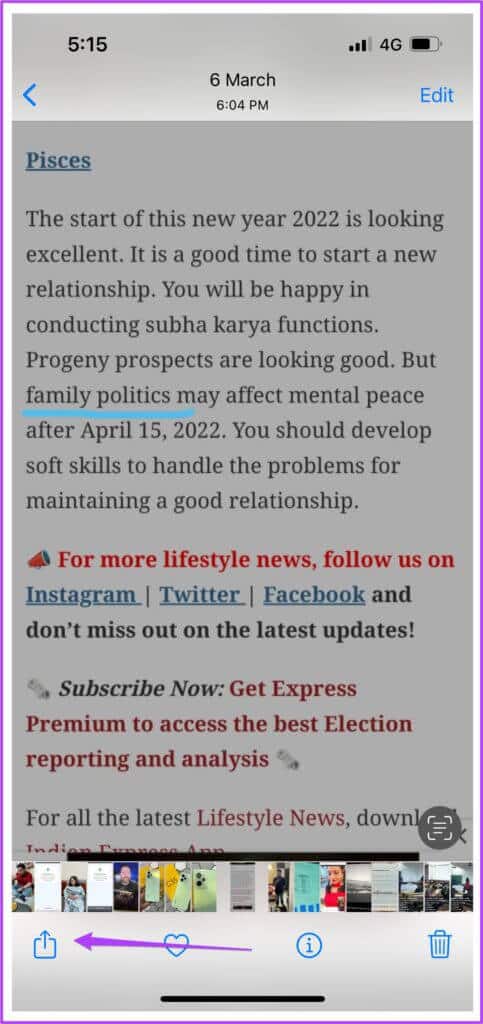
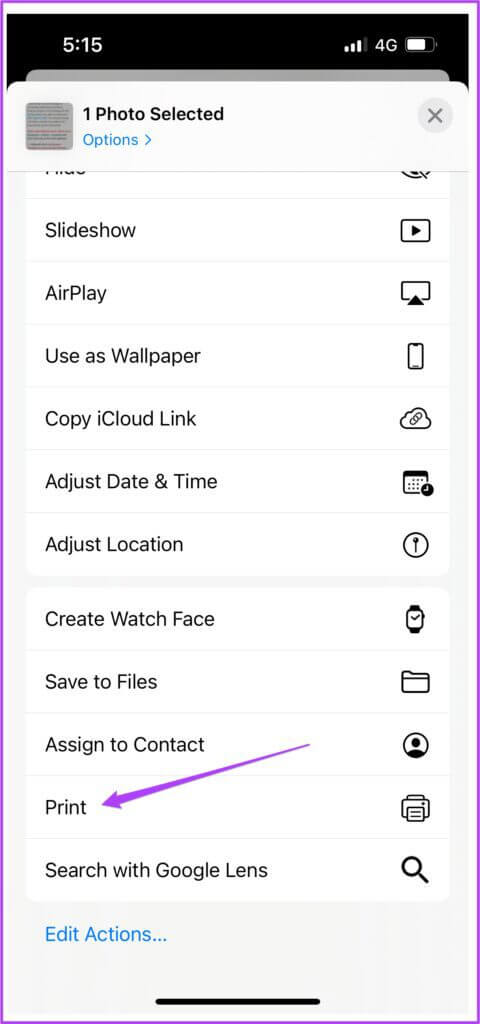
意見6: 選擇您的選項,然後按打印。
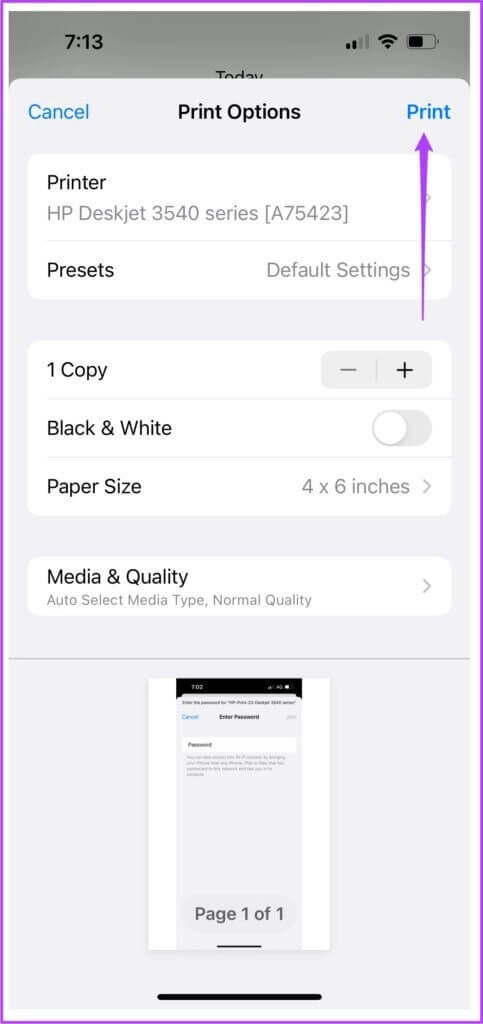
無憂打印體驗
這些是從您的 iPhone 打印的步驟,無論是否保持連接有或沒有 Wi-Fi。 您不再需要擔心沒有筆記本電腦或台式機可供打印。 您所要做的就是按照上述步驟,享受從 iPhone 打印的便利。 無論您想打印彩色還是黑白都沒有關係。 您可以直接從 iPhone 輕鬆打印您選擇的顏色。

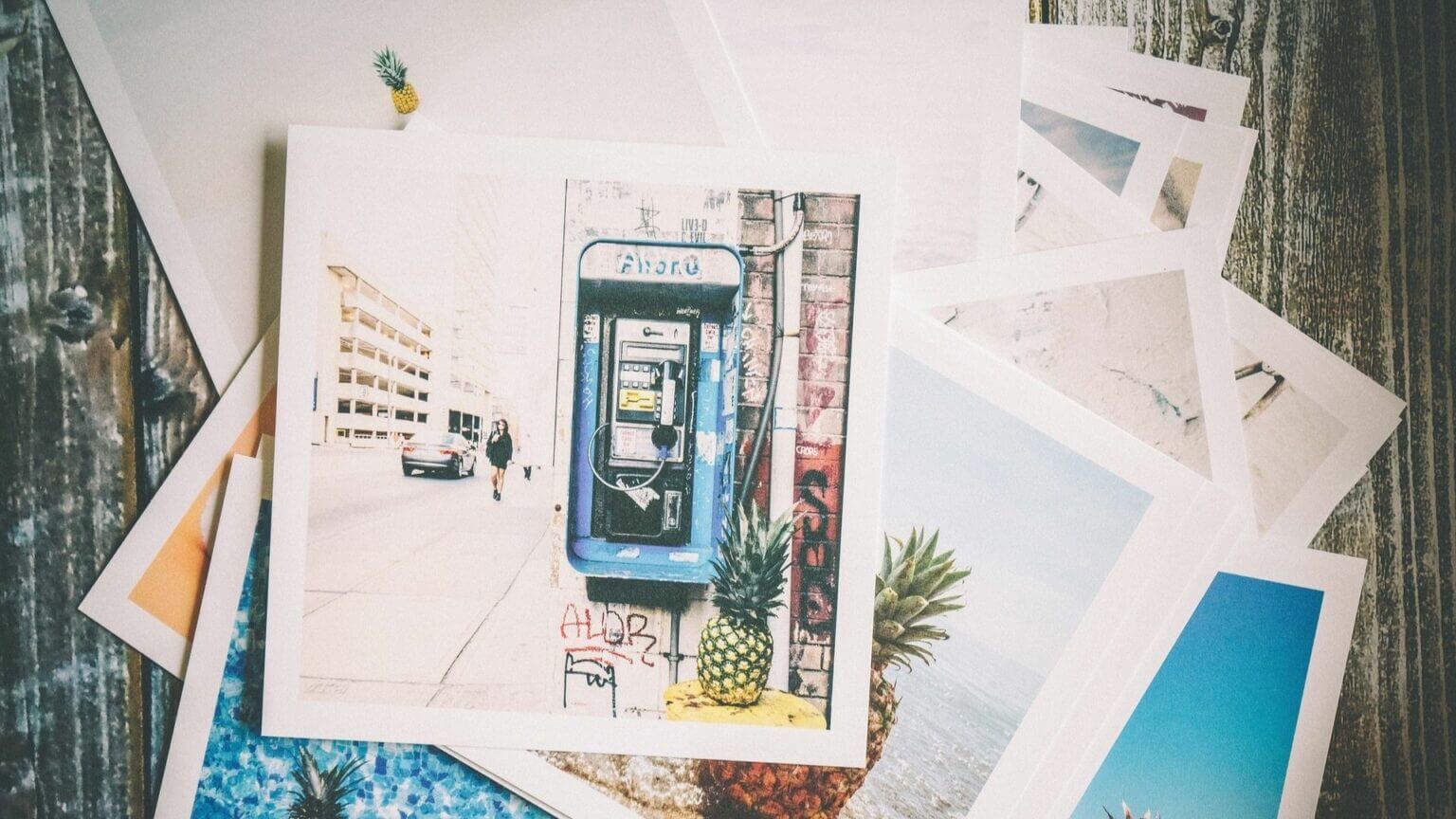
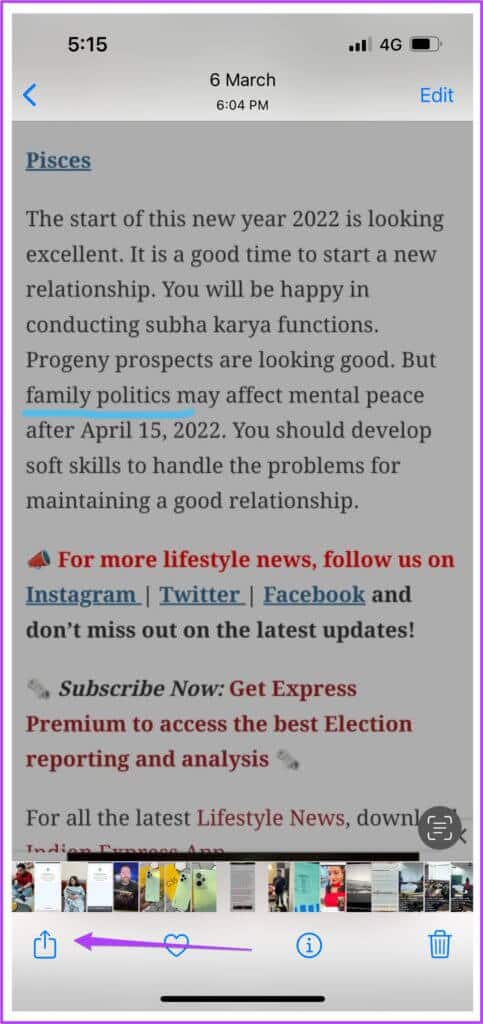
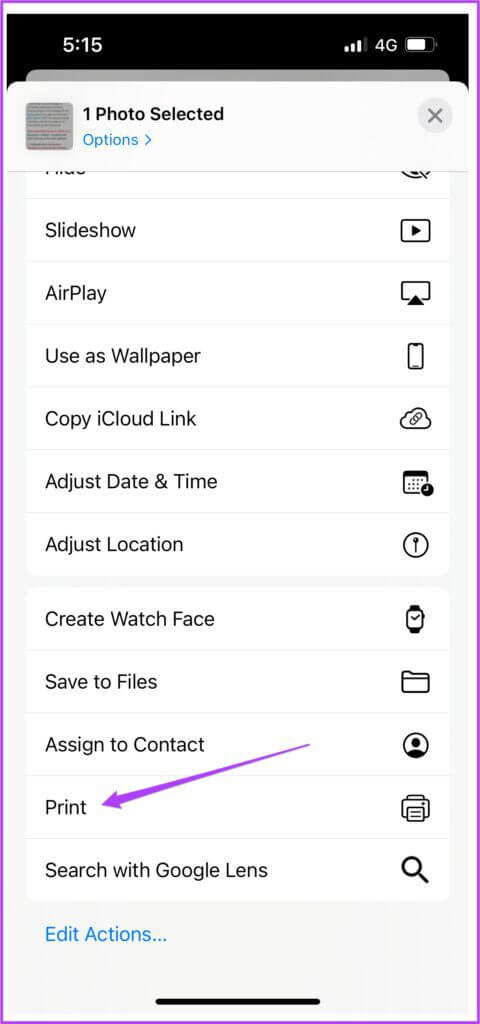
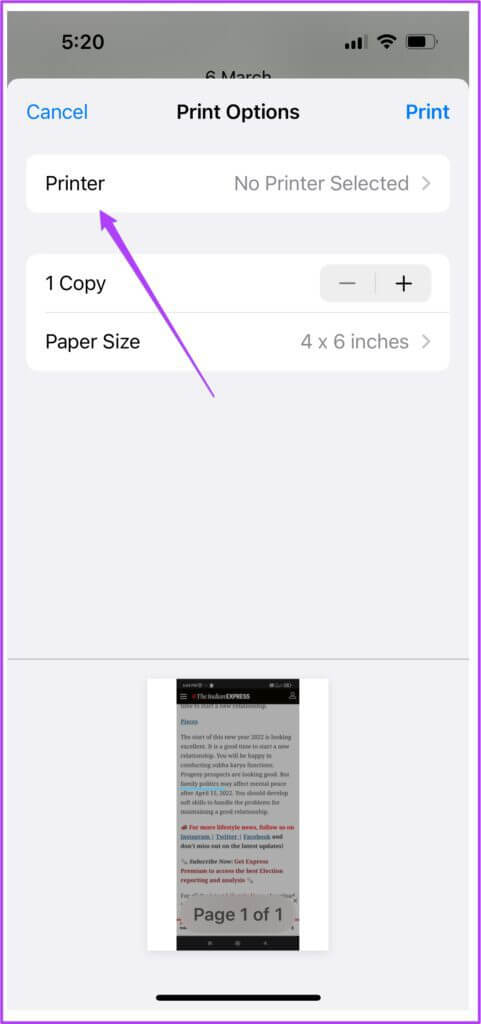
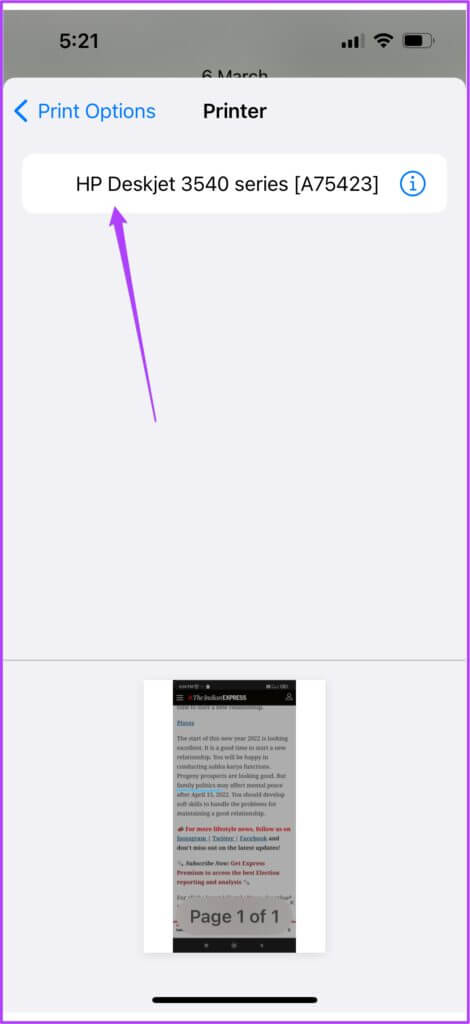
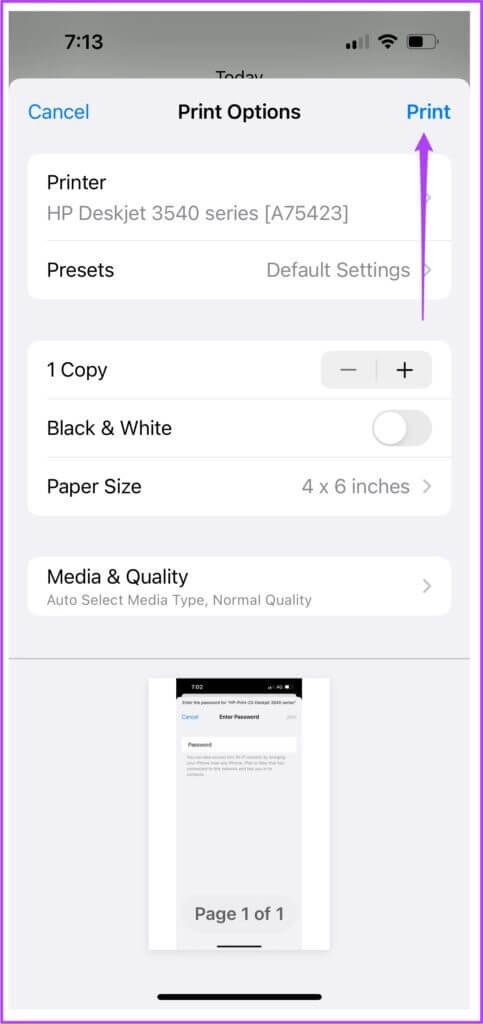 在沒有 WI-FI 的情況下通過 HOTSPOT 從 IPHONE 打印
在沒有 WI-FI 的情況下通過 HOTSPOT 從 IPHONE 打印