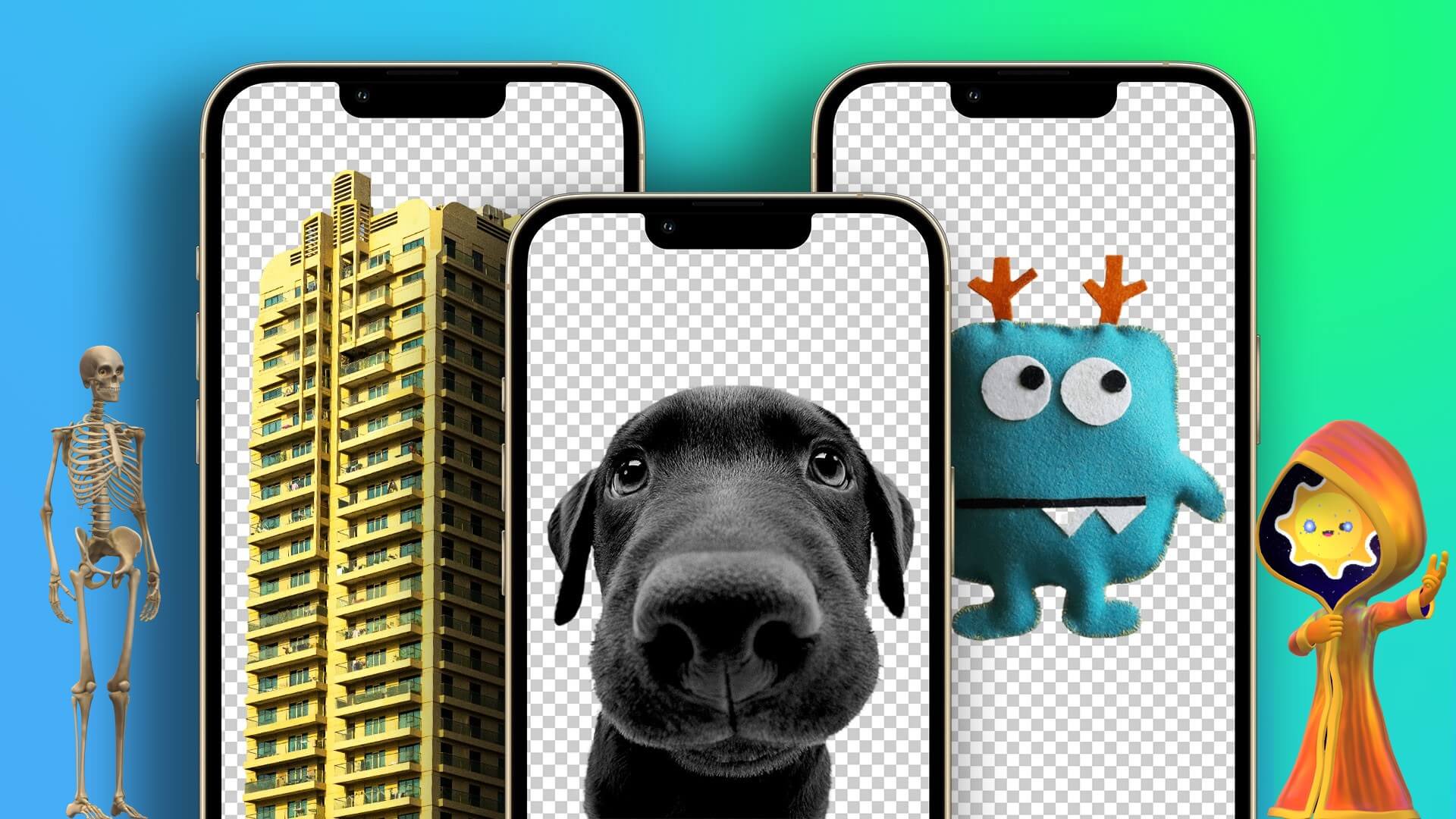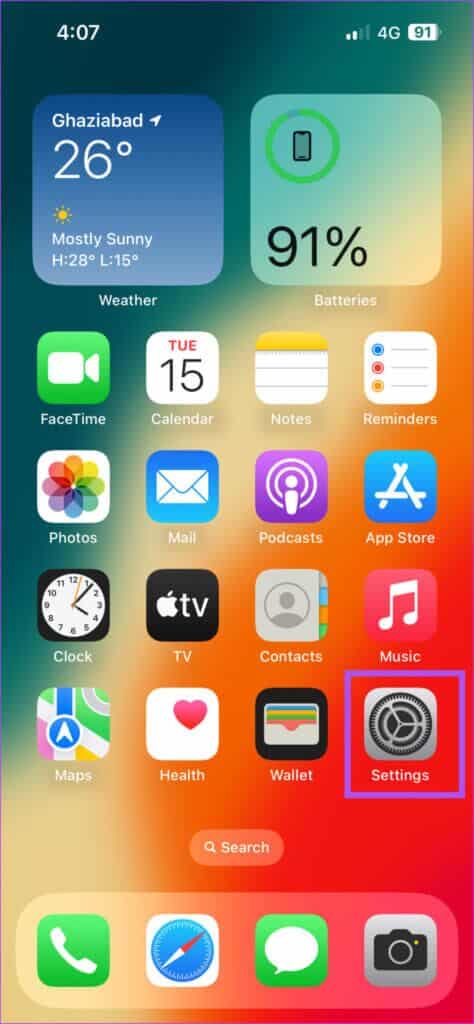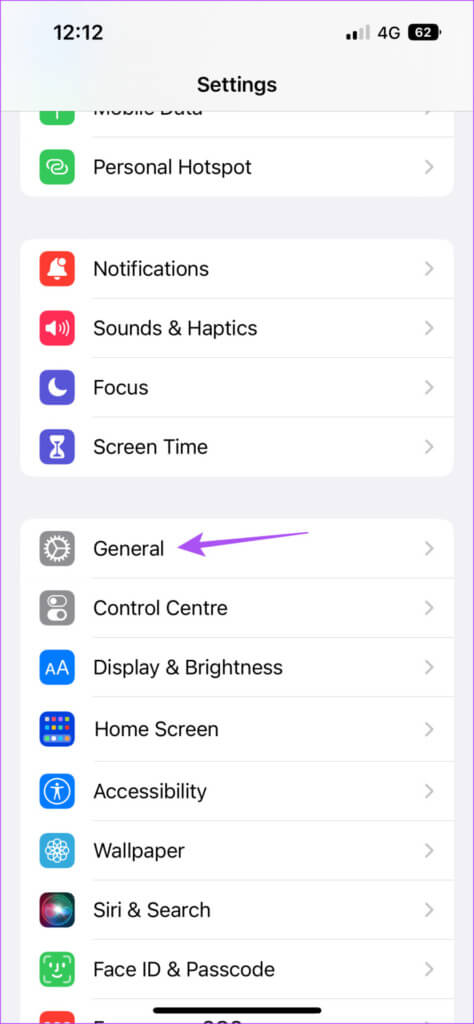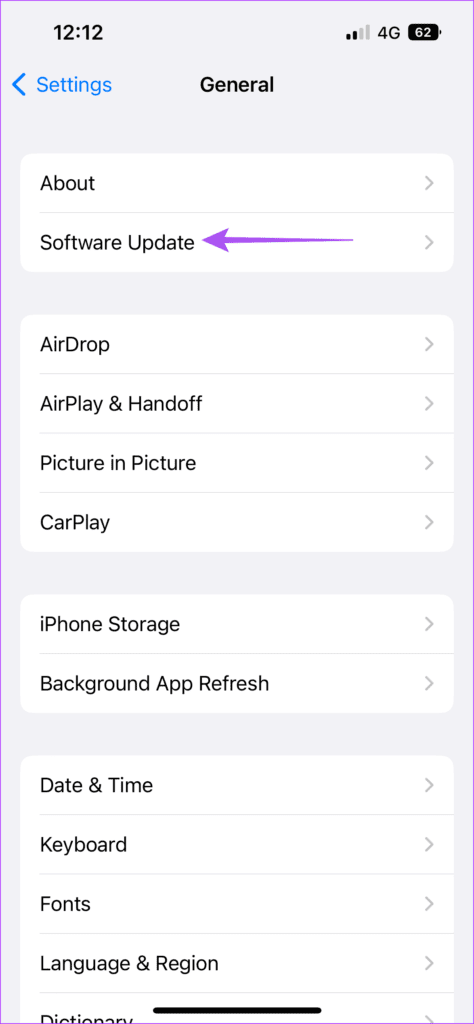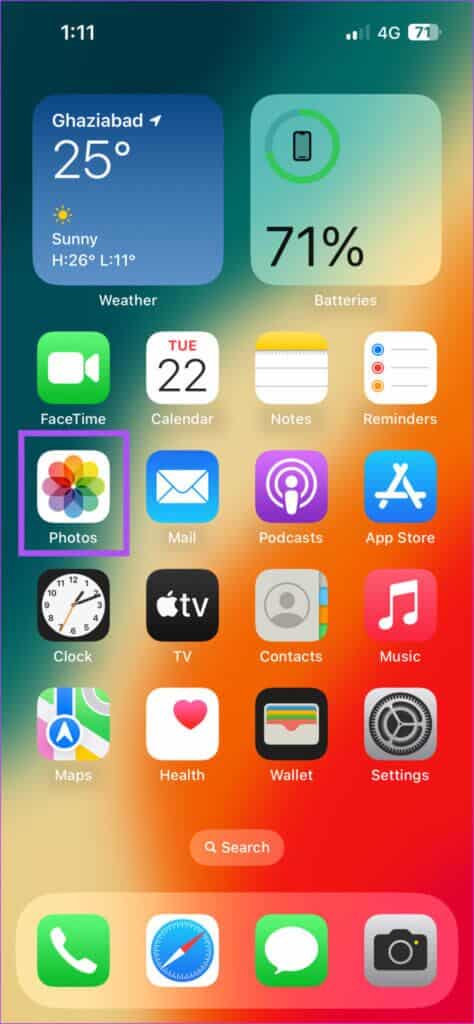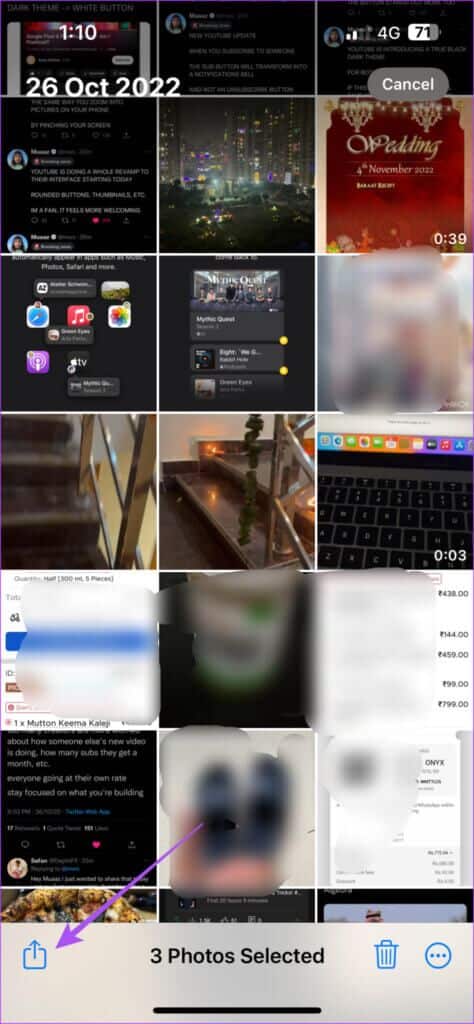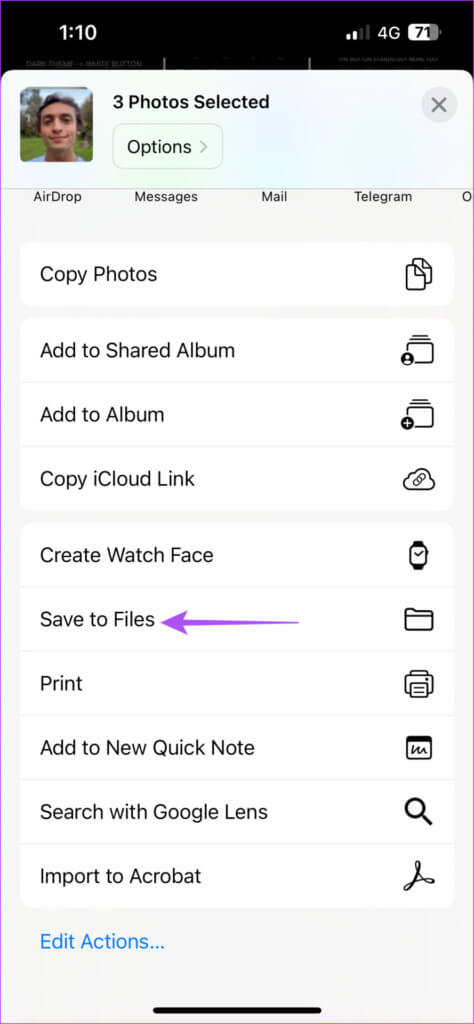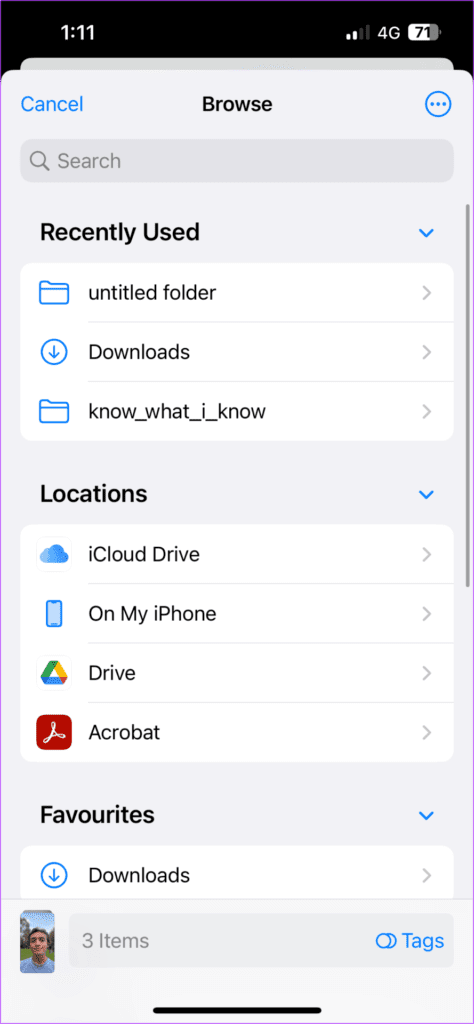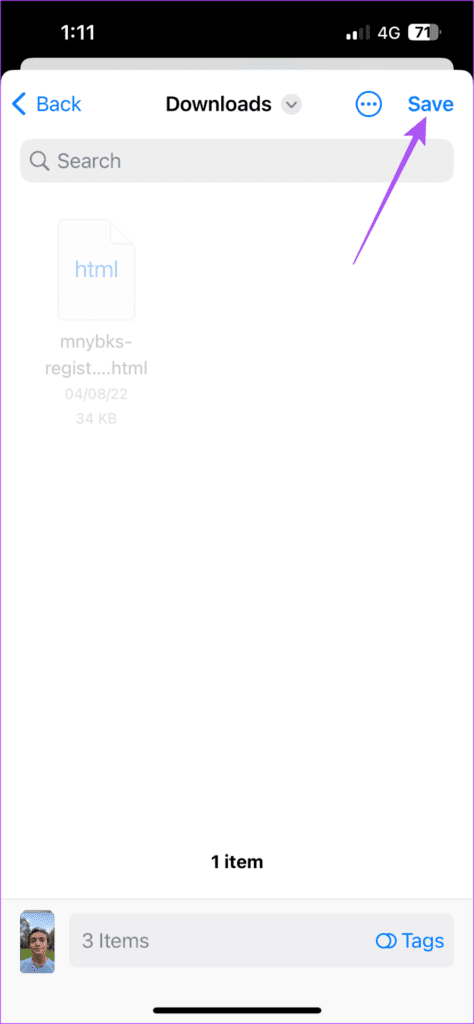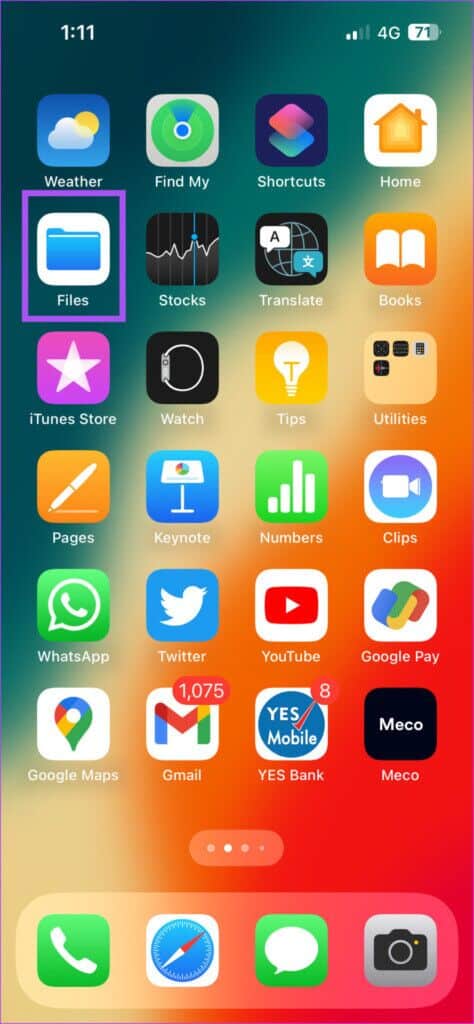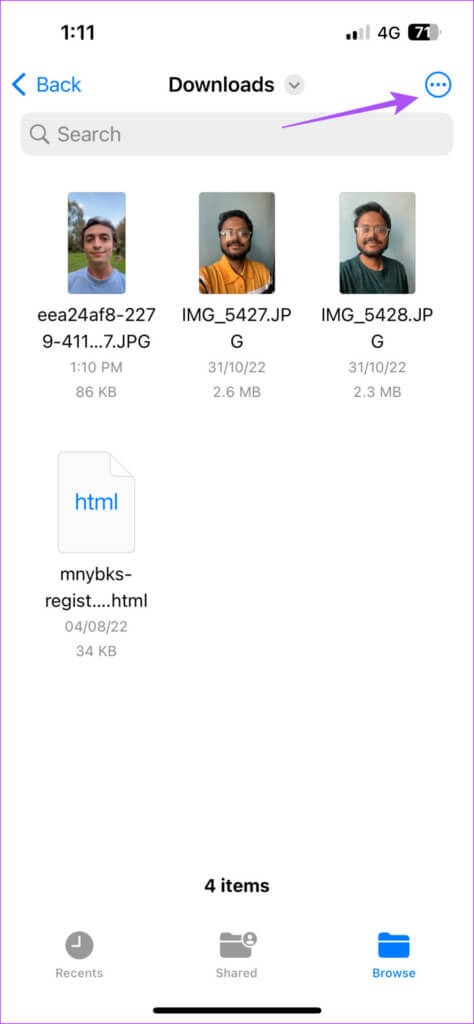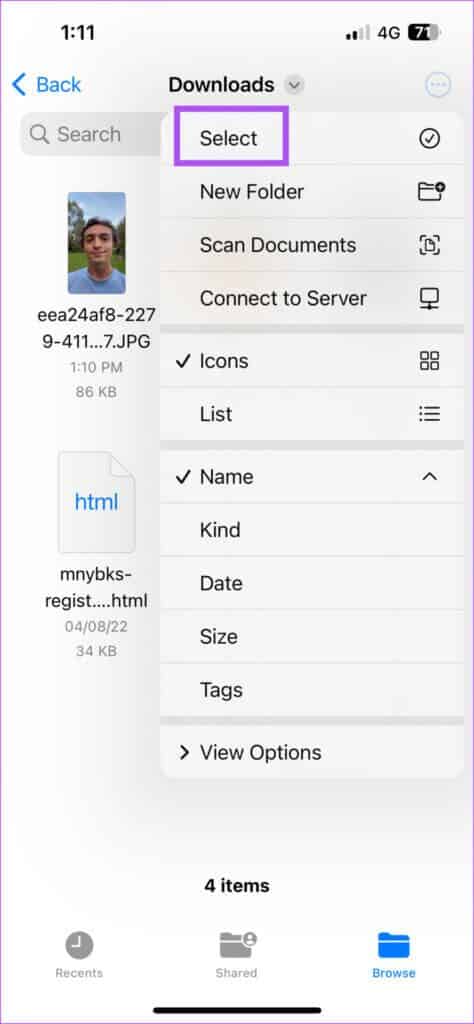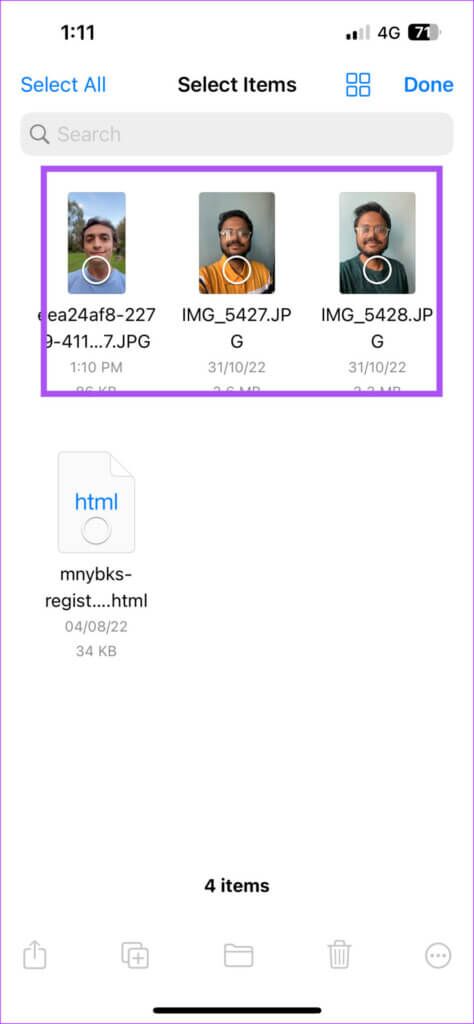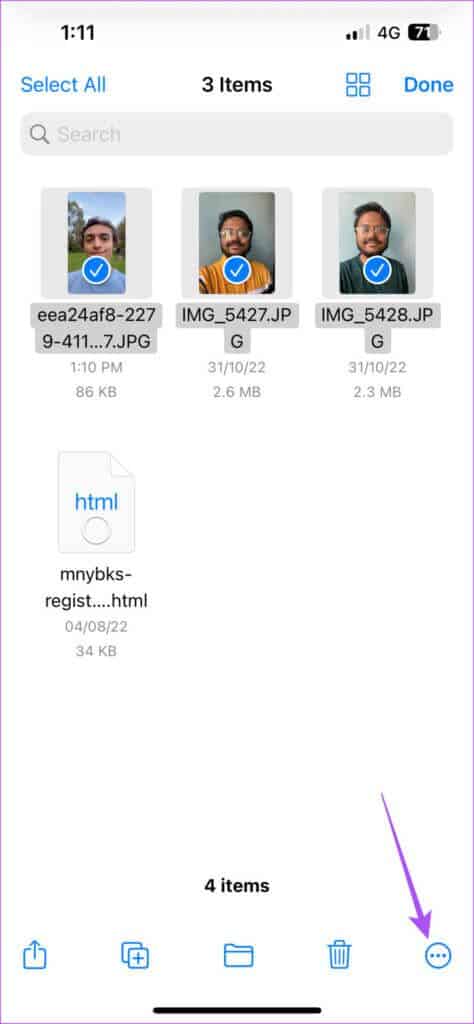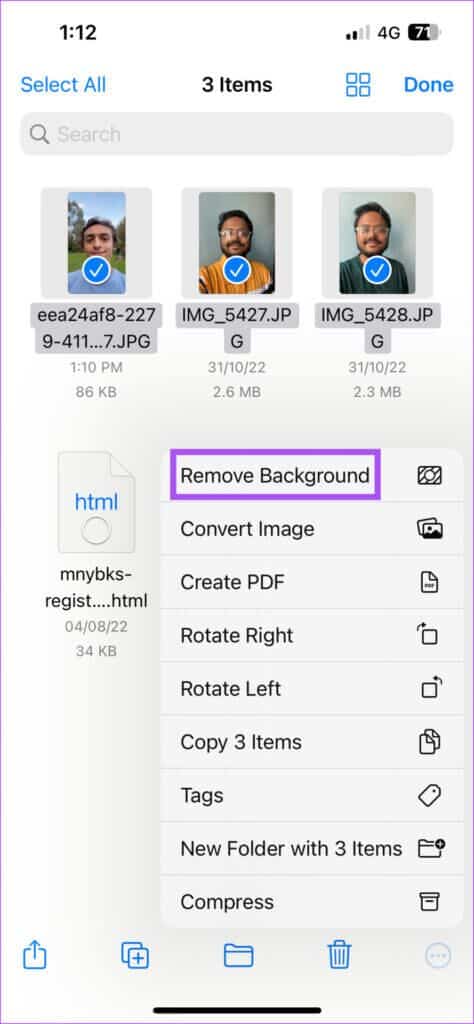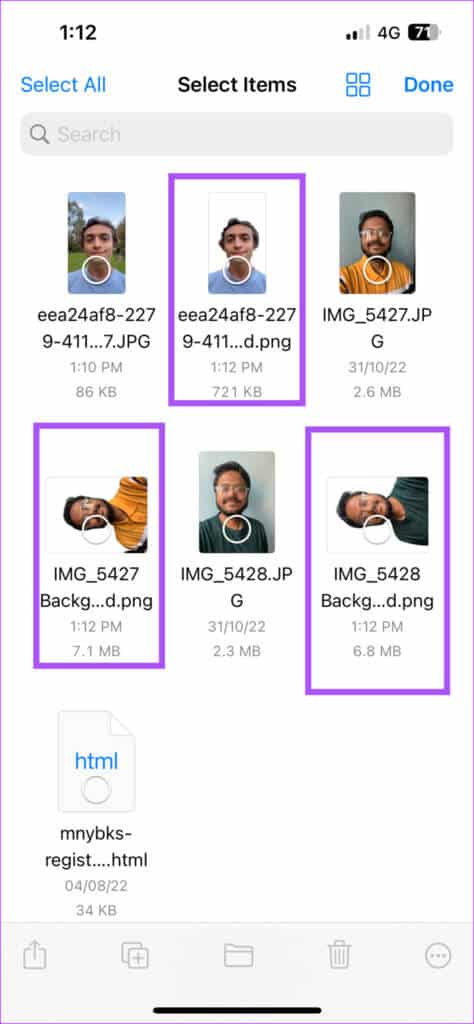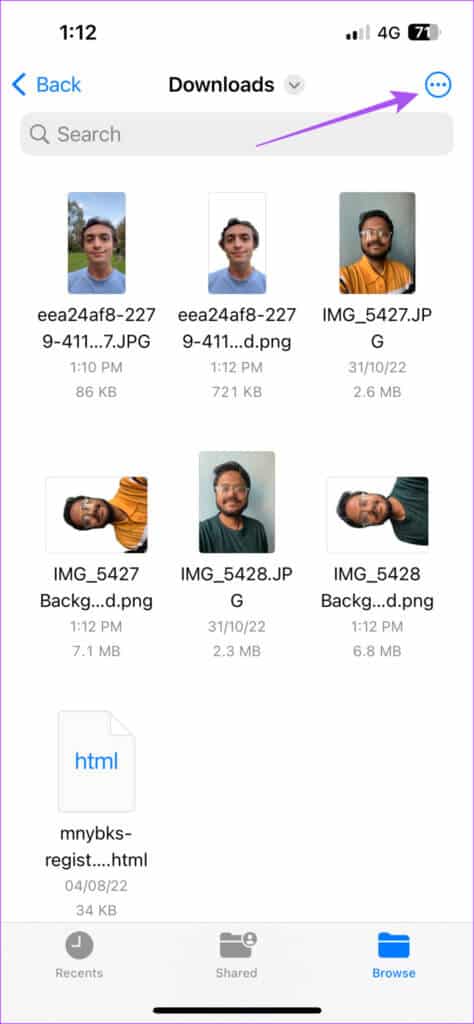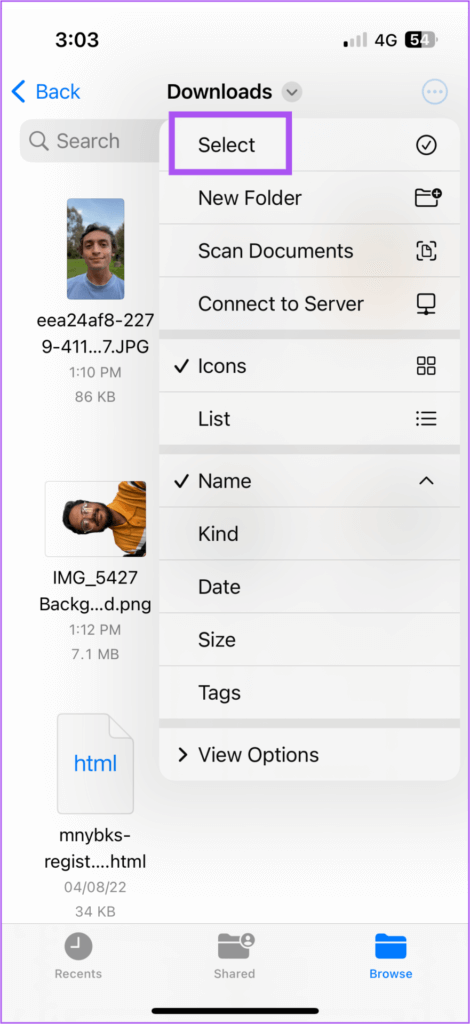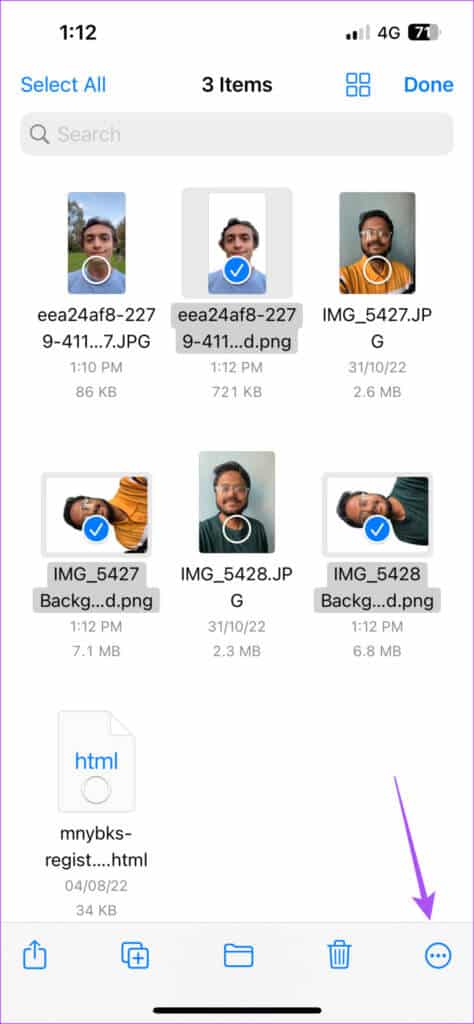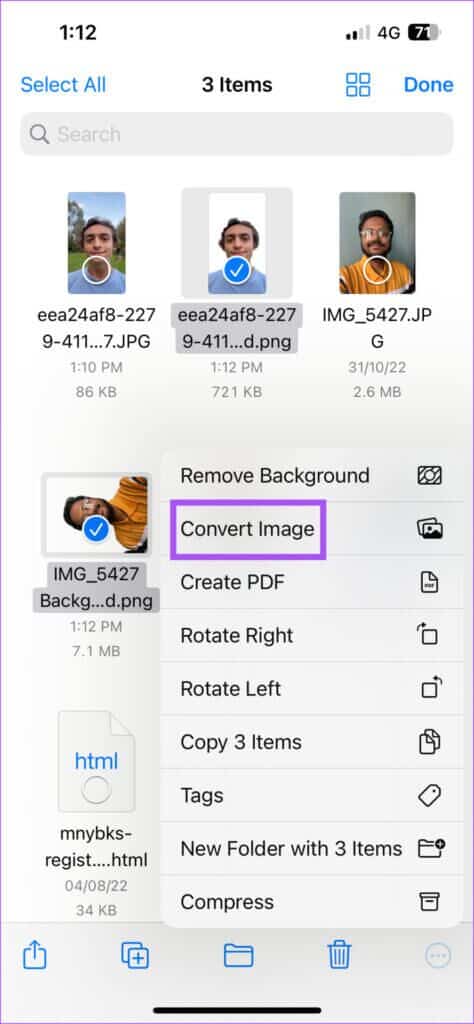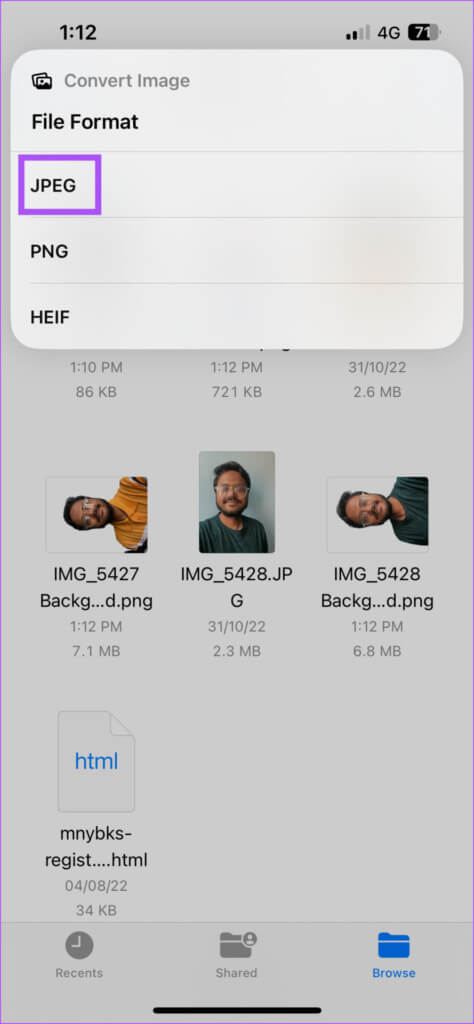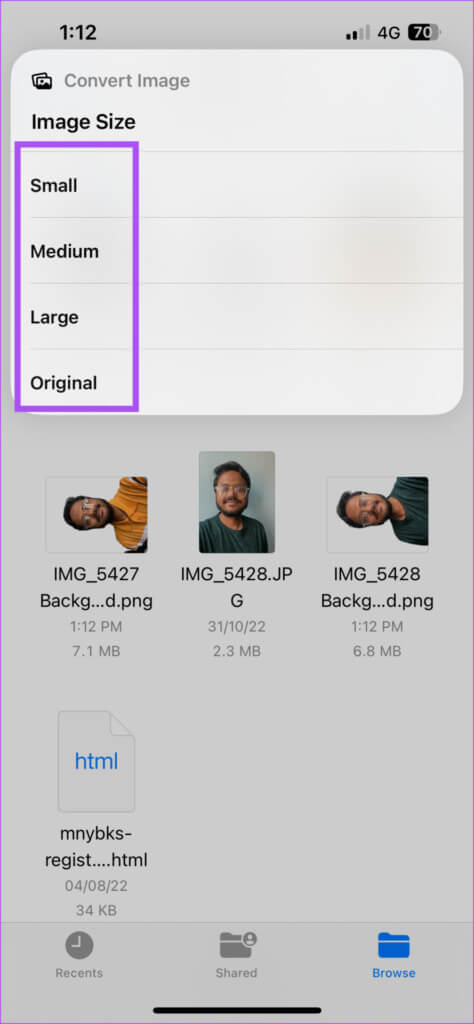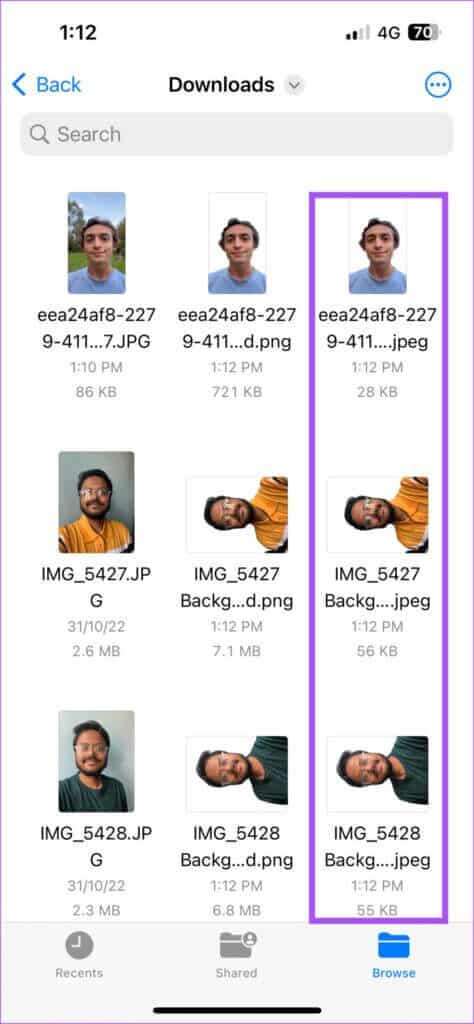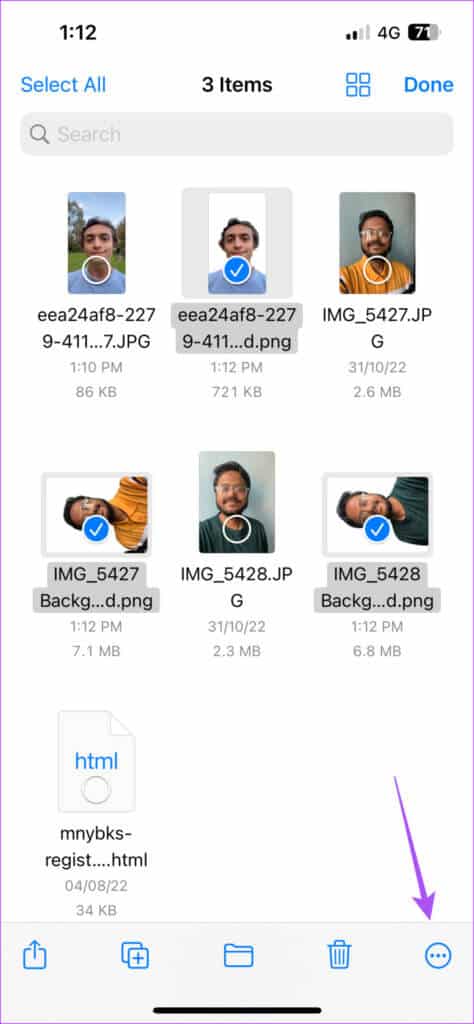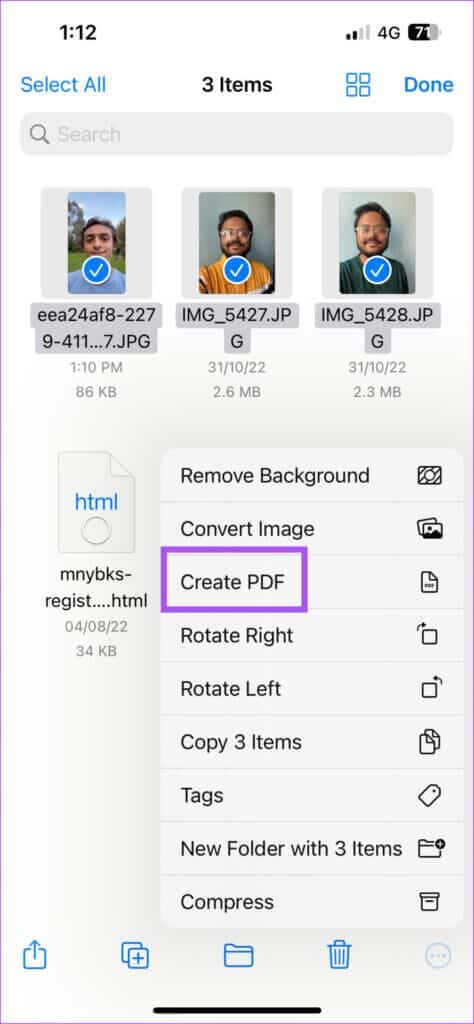如何從 iPhone 上的多張照片中刪除背景
iOS 16 發布後,您可以從 iPhone 上的照片中刪除背景。 您不必為此安裝任何單獨的應用程序。 此功能在照片應用程序本身中可用。 然後您可以與您的聯繫人分享該圖像。
如果您想從 iPhone 上的多張照片中刪除背景,一次選擇一張照片可能是一項繁瑣的任務。 為了節省您的時間,我們將向您展示在 iPhone 上批量刪除照片背景的最有效方法。
檢查IOS版本
iOS 16 中提供了從照片中刪除背景的功能。在開始執行這些步驟之前,我們建議您檢查 iPhone 上的軟件更新。 這是如何做的。
相片1: 打開一個應用程序 設置 在你的 iPhone 上。
相片2: 向下滾動並轉到 一般的。
相片3: 點擊 升級軟件。
相片4: 如果可供使用的話 更新 , 起床 下載並安裝它。
如何從多張照片中刪除背景
同時讓你 照片應用 一次從一張照片中刪除背景 iPhone 上的“文件”應用程序可以幫助一次從多張照片中刪除背景。 繼承人如何做到這一點。
第1步:打開一個應用程序 相片 在你的 iPhone 上。
相片2: 定位 所有圖片 您要刪除其背景。
相片3: 選擇後,單擊 分享圖標 在左下角。
相片4: 向下滾動列表 選項 並按下 保存到文件。
相片5: 定位 الموقع 或應用程序屏幕中的文件夾 開始播放文件。
相片6: 點擊 保存在頂角 保存權 您在本網站上的照片。
相片7: 關閉 照片應用 並打開 iPhone 上的文件應用程序。
相片8: 去 文件夾位置 您保存照片的位置。
相片9: 點擊 三點 在右上角。
相片10: 點擊 تحديد 從列表中 選項。
相片11: 定位 所有圖片 刪除他們的背景。
相片12: 選擇後,單擊 三點 在右下角。
第13步: 點擊 背景去除 從選項菜單。
稍後您會看到,這些圖像的背景將被刪除,新文件將在同一文件夾中創建。
如何在“文件”應用程序中更改圖像文件格式
從圖像中刪除背景後,文件將以 PNG 格式保存。 如果你有很多這些圖像以 PNG 格式保存,從長遠來看,它會影響你的 iPhone 的內部存儲。 但文件應用程序可讓您將 PNG 文件轉換為 JPEG 格式。 如果您的 iPhone 上存儲了質量更高且尺寸更大的照片,這也很有用。
以下是使用“文件”應用程序轉換圖像文件格式的方法。
相片1: 打開一個應用程序 檔案 在你的 iPhone 上。
相片2: 去 文件夾或位置 即使它發生了 存儲 PNG 文件 刪除背景。
相片3: 點擊 三點 在右上角。
相片4: 點擊 從選項列表中選擇。
相片5: 定位 所有 PNG 文件。
相片6: 點擊 三點 選擇照片後在右下角。
相片7: 點擊 變換圖像 從選項菜單。
相片8: 選擇 JPEG 下 文件格式 在左上角。
相片9: 定位 圖片大小 您在左上角選擇哪個。
片刻之後,這些文件會將您的 PNG 文件轉換為 JPEG。
額外提示 - 如何將圖像文件轉換為 PDF
下面介紹如何使用 iPhone 上的“文件”應用程序將圖像文件轉換為 PDF 格式。 確保照片已保存到“文件”應用程序。
相片1: 打開一個應用程序 檔案 在你的 iPhone 上。
相片2: 去 文件位置 保存照片的位置。
相片3: 點擊 三點 在右上角。
相片4: 單擊從列表中選擇 選項。
相片5: 定位 文件 你想轉換。
相片6: 點擊 三點 在右下角。
相片7: 定位 創建 PDF 從列表中 選項.
PDF 將在“文件”應用程序中創建。
不再需要單獨的應用程序
文件應用程序可以輕鬆地同時從多張照片中刪除照片背景。 是時候和第三方應用說再見了! 我們還介紹了刪除步驟 使用“預覽”應用程序在 Mac 上的照片背景。