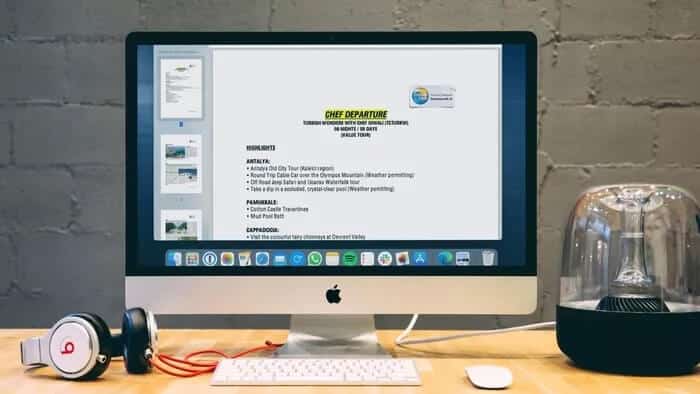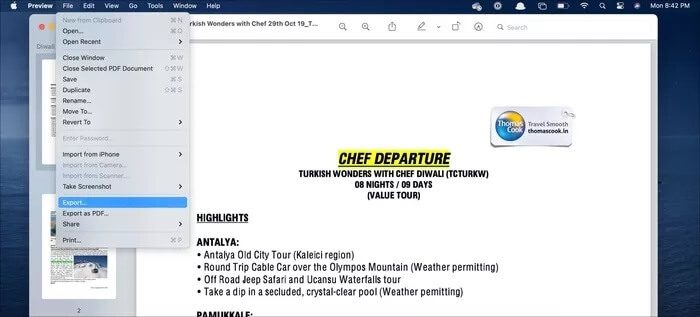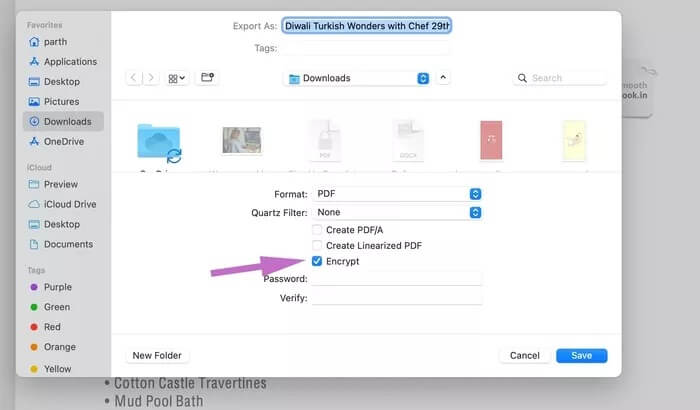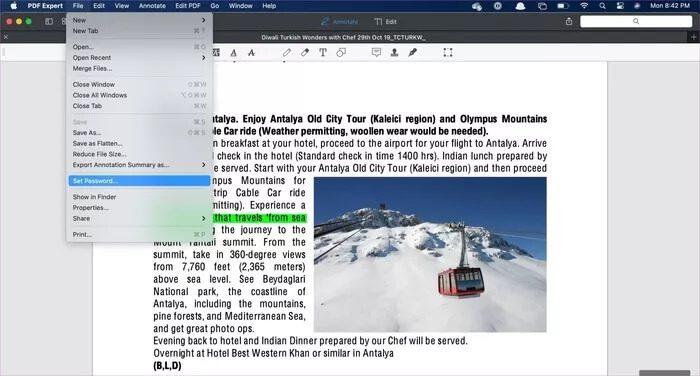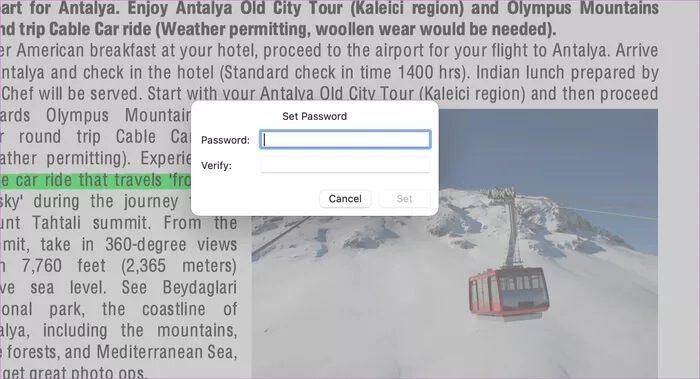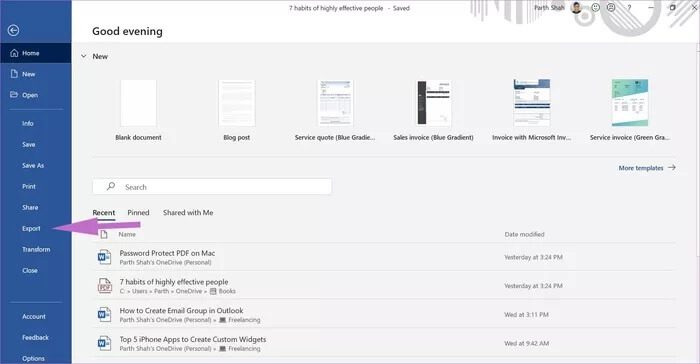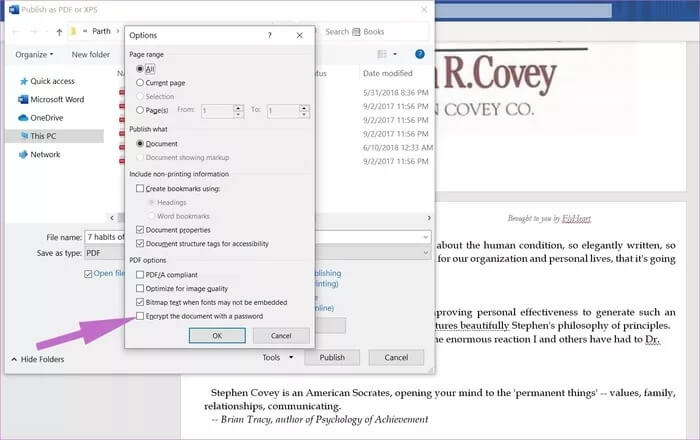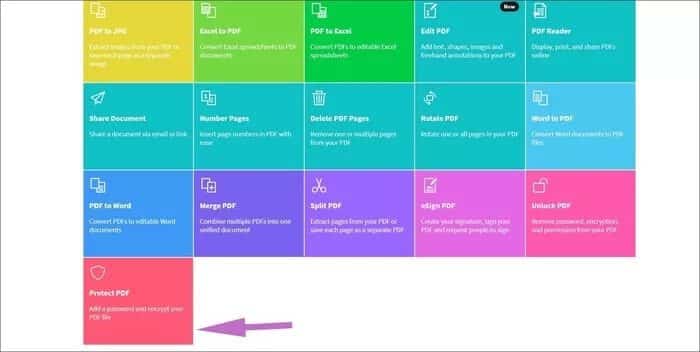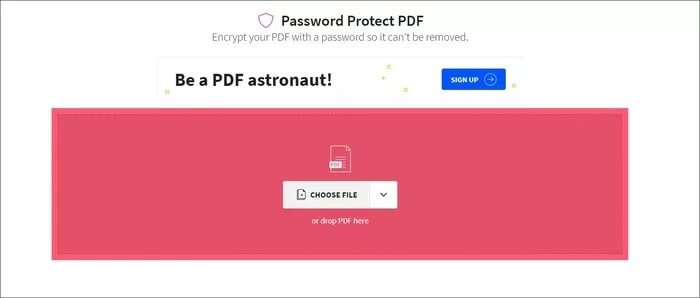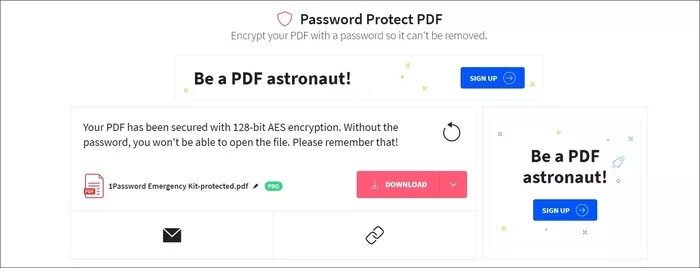如何在 Windows 和 Mac 上使用密碼保護 PDF 文件
允許 在家里工作 適合大多數人的新工作流程。 不要直接與同事一起工作,也不要在辦公室喝咖啡。 此外,在員工之間在線共享敏感文檔和傳遞文件變得有點麻煩。 畢竟,您不希望任何第三方訪問您最近的季度收益、銷售報告或來之不易的客戶名單。 為了安全起見,為您在 Slack 中共享的 PDF 添加一層身份驗證或 縮放或 Skype。
可以將 PDF 上傳到 OneDrive 並將過期時間添加到共享的 Web 鏈接。 或者更好的是,您可以添加密碼並將 PDF 的訪問權限限制為特定人群。
Windows 和 macOS 為 PDF 文件提供密碼保護的本機選項。 如果您對內置解決方案不滿意,您可以隨時從網絡上選擇第三方應用程序。 讓我們從 Mac 開始。
如何在 MAC 上對 PDF 文件進行密碼保護
macOS 提供具有基本編輯功能的緊湊且功能強大的 PDF 解決方案。 請按照以下步驟在 Mac 上為 PDF 文件添加密碼。
相片1: 使用默認預覽在 Mac 上打開 PDF 文件。
相片2: 點擊 一份文件 在菜單欄中。
相片3: 定位 出口 並選擇 PDF 作為以下列表中的一種格式。
相片4: 使能夠 加密文件並添加驗證密碼。
找到導出並點擊底部的保存。 現在與其他人一起發送 PDF,收件人必須使用密碼才能打開 PDF。
使用第三方解決方案
Windows 和 macOS 都滿了 優秀的第三方 PDF 編輯應用. 所有這些 PDF 編輯應用程序都提供了額外的功能,例如註釋、熒光筆、註釋、圖章、簽名等。
雖然 Mac 生態系統擁有能夠編輯 PDF 的應用程序,但 PDF 專家在我們的測試中處於領先地位。 我們將使用 PDF Expert 對 Mac 上的 PDF 文件進行密碼保護。
相片1: 下載和安裝 PDF Expert 在 Mac 上。
相片2: 打開 PDF文件 使用程序 PDF專家。
相片3: 製作 使用所有功能所需的更改。
相片4: 等結束了 編輯 PDF , 點擊 一份文件 在菜單欄中。
相片5: 定位 設置密碼。
相片6: 添加密碼並檢查您的決定。
返回 Mac 上的原始文件位置,您將看到鎖定的 PDF 文件。 然後,任何想要訪問該文件的人都需要密碼才能查看內容。
如何在 WINDOWS 上使用密碼保護 PDF 文件
許多用戶不熟悉這個技巧。 在 Windows 上,您只需將 PDF 文件拖放到 Microsoft Word 中即可進行更改。 我們將在 Windows 上使用 Microsoft Word 為 PDF 文件添加密碼。 完成以下步驟以完成該過程。
相片1: 打開 Windows 筆記本電腦/PC 上的文件管理器。
相片2: 打開 微軟 Word 應用程序。 調整應用程序窗口大小並拖放 PDF文件 من 文件管理器到 Word。
相片3: 將要 Word 自動轉換 PDF文件到可編輯界面。 進行必要的更改。
相片4: 現在按 一份文件 在菜單欄中。 去 導出並選擇創建 PDF。
相片5: 定位 導出站點並單擊下面的選項。
相片6: 使能夠 密碼加密 ,並會問你 添加密碼以保護 PDF。
使用第三方工具
PC 上的 Microsoft Word 需要訂閱 Microsoft 365 才能使用 PDF 功能。 如果您正在尋找 Windows 上的專用 PDF 編輯器,我建議您選擇 Small PDF。
有兩個原因。 首先,它是基於網絡的,因此您不必經過標準的軟件安裝過程。
注意:我們強烈建議您避免對包含敏感信息的 PDF 文件使用基於 Web 的工具。
其次,您可以購買訂閱並在 Mac、Linux 和 Chrome OS 等其他平台上使用該服務,因為它是基於 Web 的。 現在,請執行以下步驟。
相片1: 打開一個網站 小PDF 在網絡瀏覽器中。
相片2: 滾動 下來 , 你會看到一個選項 PDF 保護。
相片3: 點擊它。 起床 通過導入 PDF 文件 從文件管理器。
相片4: 添加 PDF 密碼 再次確認密碼。
相片5: 定位 PDF加密 從以下列表下載文件。
您還可以使用電子郵件鏈接直接通過電子郵件將文件發送給您的同事。 如果您對 Small PDF 不滿意,您可以隨時嘗試傳統的 PDF 編輯器,例如 PDFElements 或 Adobe Acrobat 或 Foxit PDF。
安全的 PDF 文件
有必要對他人鎖定機密 PDF 文件。 雖然 Windows 和 Mac 都提供了為 PDF 添加密碼的本地解決方案,但您始終可以選擇專用的 PDF 編輯器來解鎖更多功能。 你會選擇什麼解決方案? 在下面的評論部分發出聲音。