如何在 iOS 16 的鎖定和主屏幕上設置不同的壁紙
同時提供 iOS的16 大定制 用於鎖屏 讓包括我自己在內的許多用戶感到惱火的功能之一是無法將鎖屏壁紙與主屏幕壁紙分開。 鎖定屏幕和主屏幕的壁紙通常是配對的,這意味著在兩者上使用相同的圖像。 但是,如果您像我一樣不喜歡此功能,那麼您並不孤單。 在這裡,我將解釋如何以兩種不同的方式在 iPhone 上的 iOS 16 中為鎖定和主屏幕設置不同的壁紙。

1.換鎖屏壁紙的同時設置不同的壁紙
1. 從 頂邊 為 iPhone 打開面板 通知。
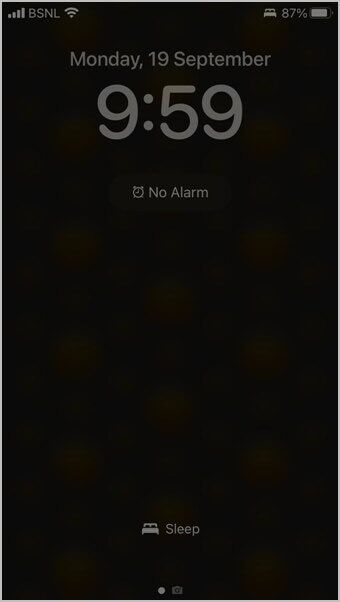
2. 觸摸並按住任何 空的空間 在面板中 通知 直到你看到選項 鎖屏自定義. 點擊按鈕 個性化 如果要設置,請在底部 主屏幕壁紙 與當前鎖定屏幕不同或按添加按鈕 (+), 圖標,如果您首先還想添加新的鎖屏壁紙。
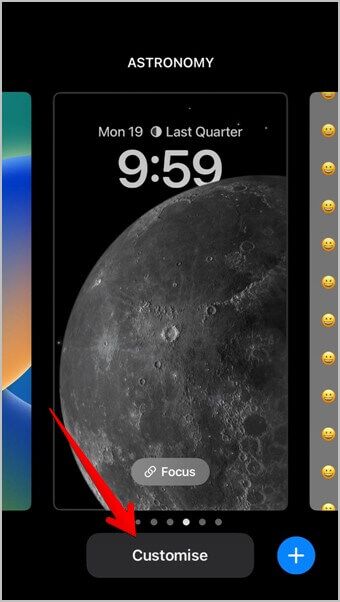
3.自定義您的鎖屏 添加項目 用戶界面 囧 電池 أو الطقس أو 時間線變化 , 等等。 修改鎖定屏幕後,點擊 完成了 以上。
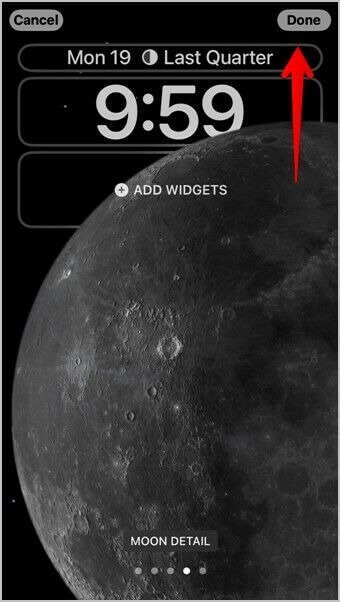
4. 現在,這是重要的一步。 不要按設置為牆紙,而是點擊 自定義主屏幕。
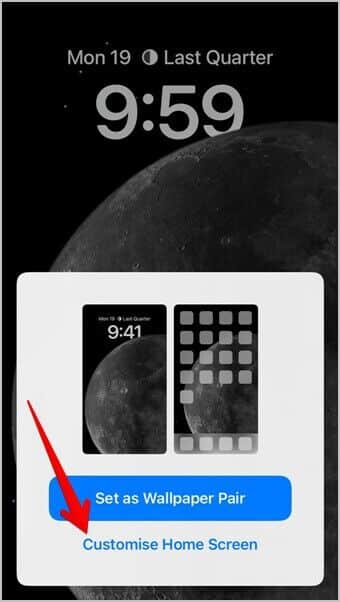
5. 之後,您可以為主屏幕設置不同的壁紙。 您可以從照片中選擇純色、漸變或添加背景。 您還可以為牆紙添加模糊效果。 點擊頂部的完成。
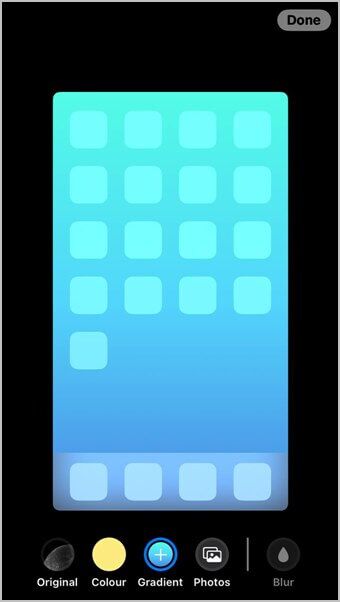
2.從設置中設置不同的壁紙
或者,如果您已經設置了鎖屏壁紙,或者您想要更簡單的方法來更改 iPhone 上的主屏幕壁紙,您可以從 設置。
1. 打開 設置 在設備上 iPhone 您的。
2. 前往 背景 然後點擊 定制 在下面 主屏幕佈局。
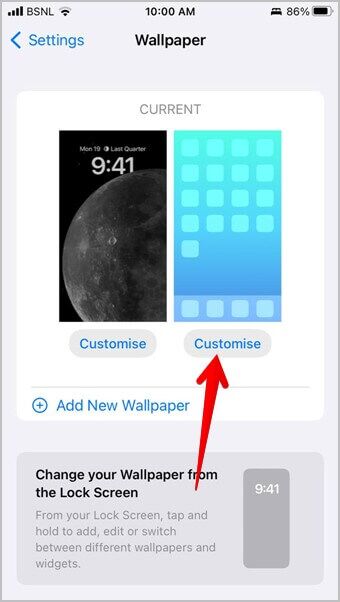
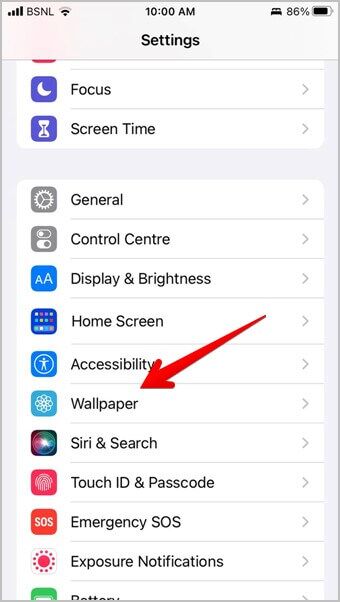
3. 現在,為您當前的鎖定屏幕選擇一張壁紙,然後點擊頂部的完成以應用壁紙。
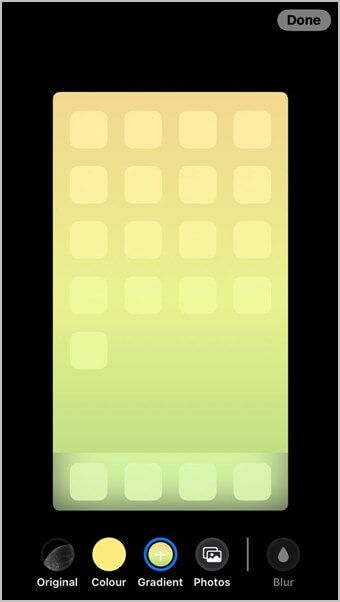
專業提示:學習最佳提示 自定義 iOS 主屏幕。
經常問的問題
1. 如何在iPhone的主屏和鎖屏上設置不同的庫存壁紙?
不幸的是,iOS 目前不允許您在主屏幕和鎖定屏幕上設置不同的庫存壁紙,例如天文。 只有與鎖定屏幕配對後,您才能設置存儲在主屏幕上的壁紙。 但是,您可以簡單地下載 Google iOS 16 壁紙,將喜歡的圖像下載到您的手機,然後通過在設置主屏幕壁紙時選擇“照片”選項將其設置在您的主屏幕上。
2. iOS 16如何將焦點鏈接到鎖屏?
長按通知面板,打開鎖屏自定義。 然後,點擊鎖定屏幕底部的焦點。 選擇要與此鎖定屏幕關聯的焦點。 了解如何在 iPhone 上使用對焦模式。
3. iOS 16如何更改鎖屏字體和時間顏色?
進入鎖屏編輯模式。 點擊底部的個性化按鈕。 然後按時間更改字體和顏色。 同樣,點擊地球圖標將時間樣式更改為阿拉伯語、梵文等。
在 iPhone 上像專業人士一樣使用壁紙
我希望蘋果將來能提供一種更簡單的方法來為 iPhone 的主屏幕和鎖定屏幕設置不同的壁紙。 在那之前,您應該知道在 iPhone 上自定義壁紙的其他技巧。 了解如何在 iPhone 上自動更換壁紙。 還可以了解如何 在 Android 上將視頻設置為壁紙。 核實 最佳動態壁紙應用.
