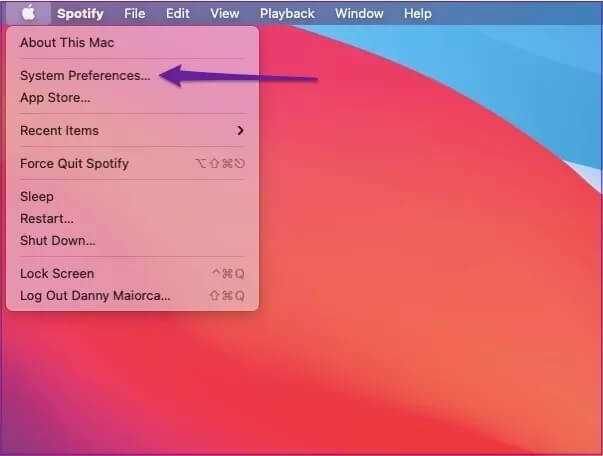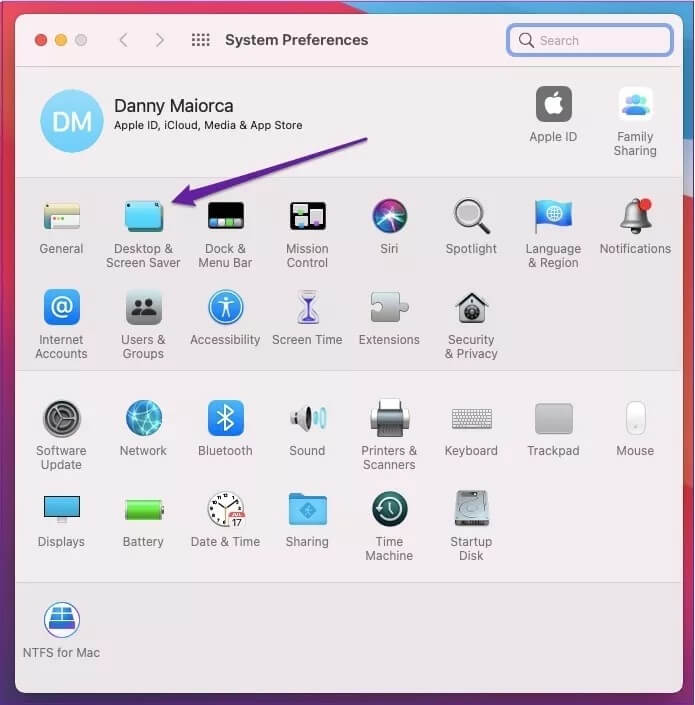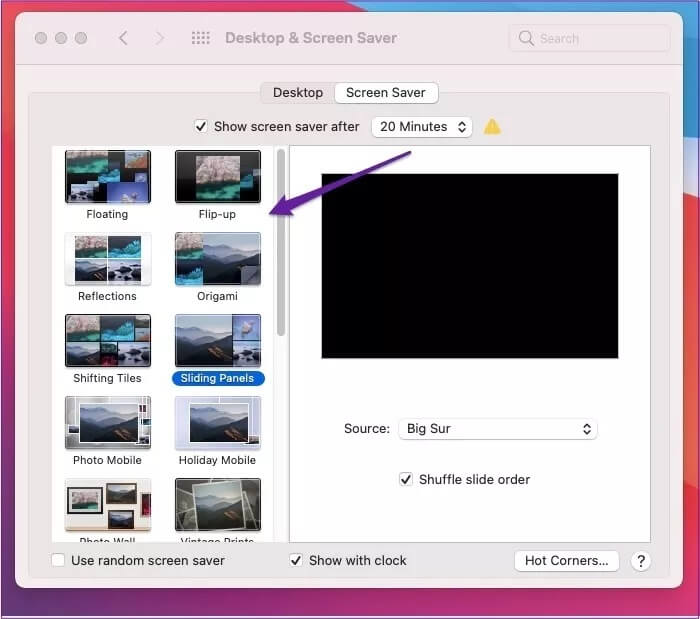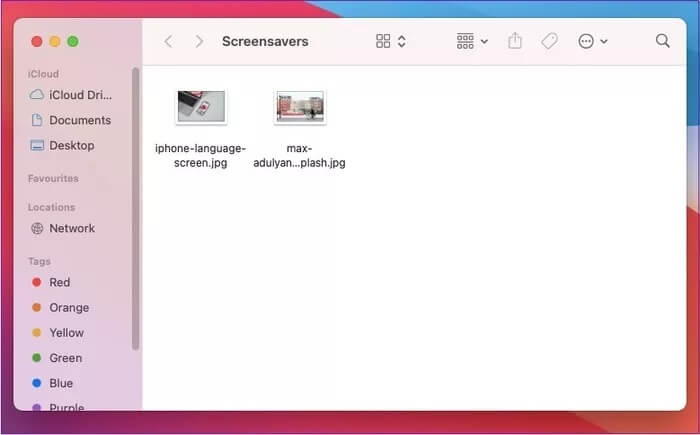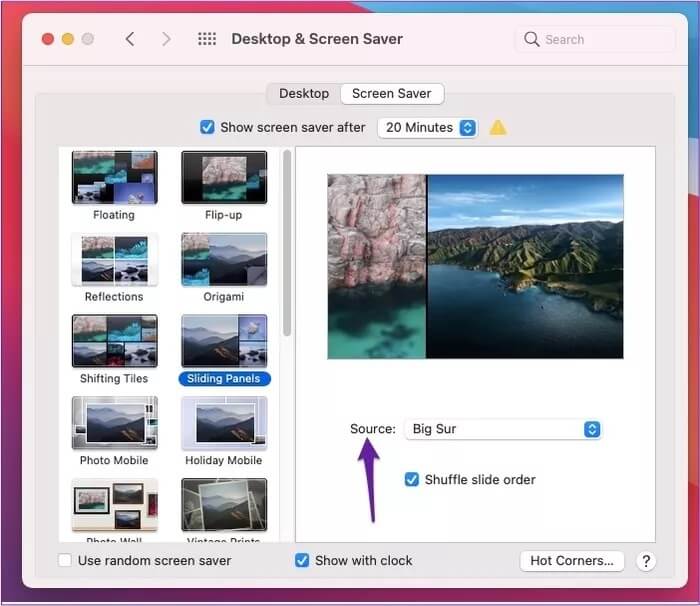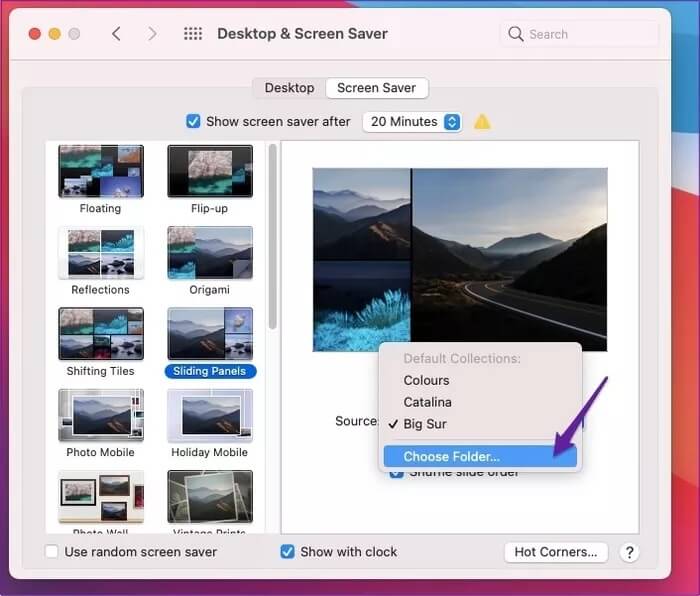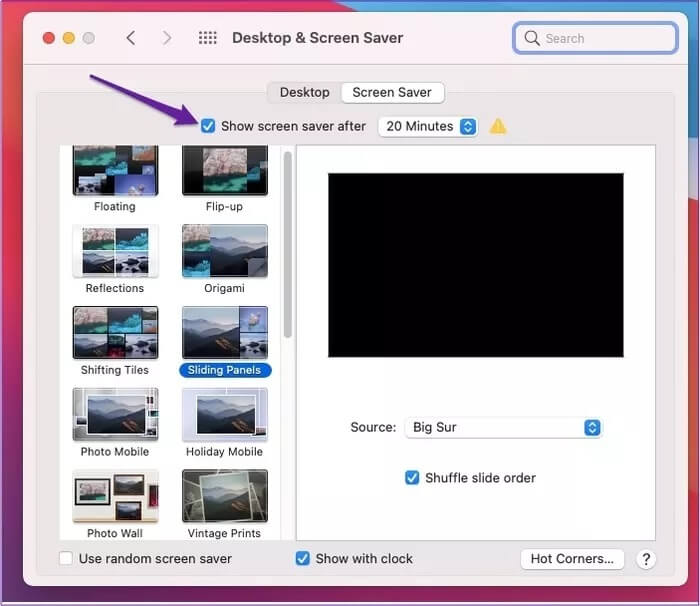如何在 Mac 上設置和自定義屏幕保護程序
使用 Mac 時改善體驗的最佳方法之一是 自定義您的設備 屏幕保護程序 。 這將使您的計算機看起來更具吸引力,並讓您展示自己的個性。 您還可以添加自定義屏幕以突出顯示設備 Mac 或你的 MacBook。
Mac 和 MacBook 有很多選項可以設置和自定義屏幕保護程序,而且過程非常簡單。 但是,添加一個新的有點棘手。 本文將向您展示如何設置、自定義和刪除 Mac 屏幕保護程序。
MAC如何設置屏保
除非您花更多時間為您選擇合適的屏幕,否則最多只需幾分鐘即可為您的 Mac 添加屏幕保護程序。 要添加新的屏幕保護程序,請按照下列步驟操作。
相片1: 點擊標誌 蘋果 在工具欄的左上角 Mac.
相片2: 選擇名為的選項 系統偏好設置 ,這是上面的第二個選項。
意見3: 去 桌面和屏幕保護程序. 此圖標顯示在您的姓名和圖標下方。
相片4: 選擇屏幕保護程序選項卡。 在左側,您將看到可能的屏幕保護程序選項列表。
相片5: 選擇您要使用的屏幕保護程序。
如果您不確定選擇哪個選項,您可以選中標題為 使用隨機屏幕保護程序. 您會在左側菜單的選項列表底部找到它。
如何自定義您的 MAC 屏幕
一旦您選擇了屏幕保護程序,您將來很有可能想要再次更改它。 到了該做的時候,最好將這篇文章加入書籤,這樣您就可以更輕鬆地完成這些步驟。
要自定義 Mac 屏幕保護程序,您需要按照本段底部列出的步驟進行操作。
相片1: 請參閱 系統偏好設置 然後去 桌面和屏幕保護程序 再來一次。
相片2: 從選項列表中選擇以更改您的屏幕保護程序。
您還可以選擇是否要在計算機顯示屏幕保護程序時顯示。 為此,請選中帶有時鐘的顯示框。
您可以自定義 Mac 屏幕保護程序的另一種方法是選擇您希望它在之後顯示多長時間。 您可以通過從窗口頂部的下拉菜單中選擇特定時間段來執行此操作。
除了選擇您將在 Mac 上看到的 Apple 屏幕保護程序選項外,您還可以添加自定義選項。 執行此操作。按照後續步驟操作。
相片1: 在您的計算機上創建一個文件夾並添加您想要包含在屏幕保護程序中的所有圖像。
相片2: 添加完所有照片後,請返回桌面和屏幕保護程序。
意見3: 在屏幕保護程序窗口中,找到標題為“來源:”的下拉菜單。 它出現在預覽圖像下方的右側。
相片4: 單擊此選項。 當你在那裡時,去選擇一個文件夾。
相片5: 選擇包含您的照片的文件夾。
添加後,更改應立即生效。 如果沒有,請嘗試重新啟動您的 Mac。
MAC如何刪除屏保
當然,擁有 Mac 屏幕保護程序並不是每個人都想要的。 如果您決定不使用它,擺脫它就像添加一個新的屏幕保護程序一樣簡單。
以下步驟將指導您如何刪除 Mac 上的屏幕保護程序。
相片1: 請參閱 桌面和屏幕保護程序 並單擊屏幕保護程序窗口。
相片2: 轉到屏幕頂部附近的選項,您可以在其中選擇計算機顯示屏幕保護程序之前必須經過多長時間。
意見3: 取消選中“之後顯示屏幕保護程序“。
與添加新屏幕保護程序一樣,這些更改應在取消選中該框後立即生效。
使用這些提示自定義您的 MAC 屏幕
Mac是最受歡迎的計算機之一 美觀 擁有你的屏幕保護程序會增加更多的美感。 設置其中一個選項需要很短的時間,並且步驟很簡單,這意味著您設置一次屏幕保護程序並根據需要對其進行多次自定義。
如果您稍後決定不再需要屏幕保護程序,那麼實現這一點的過程將比您想要設置一個更容易。 多虧了這篇文章,您現在有了兩個所需的步驟。