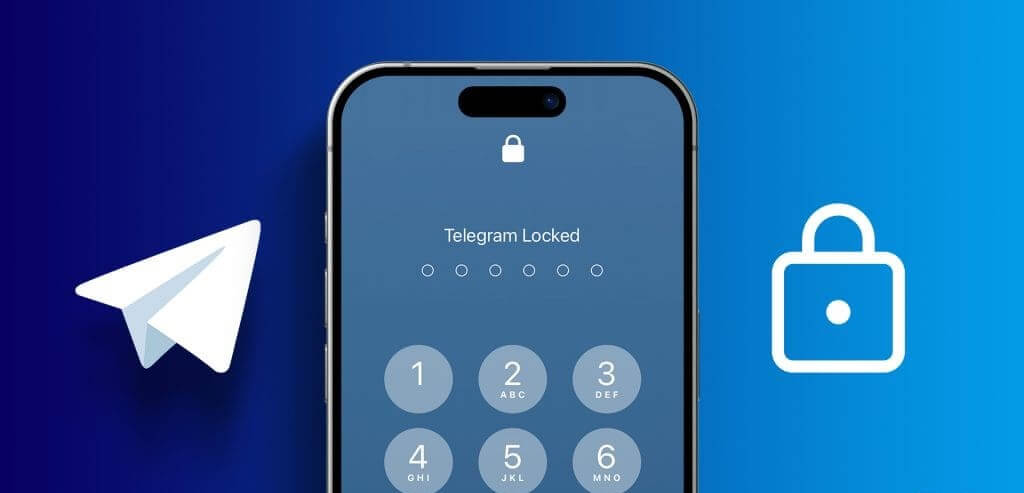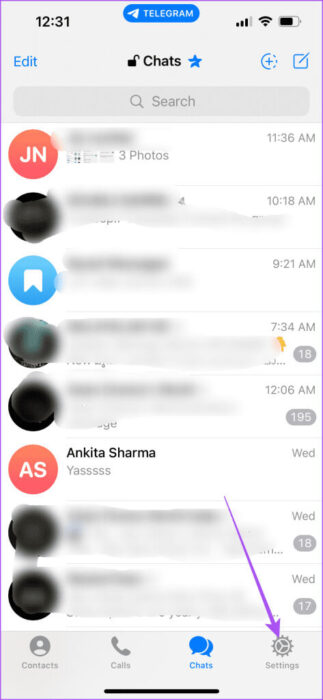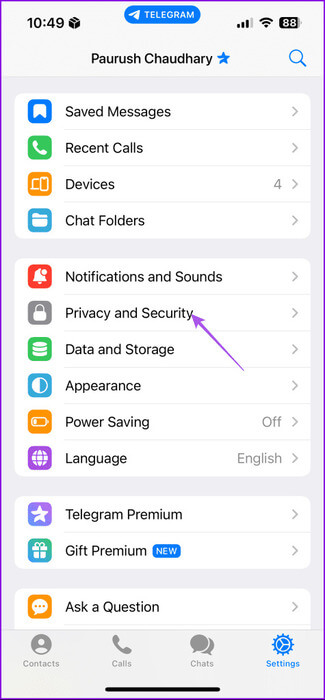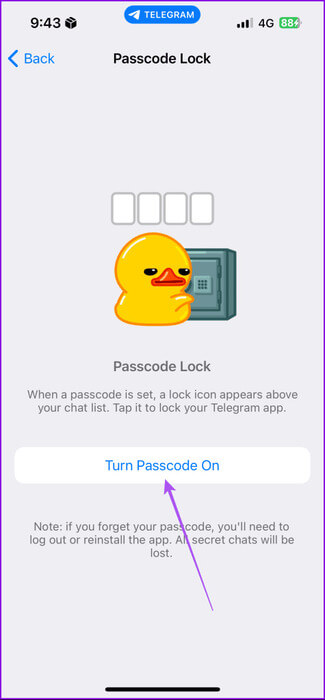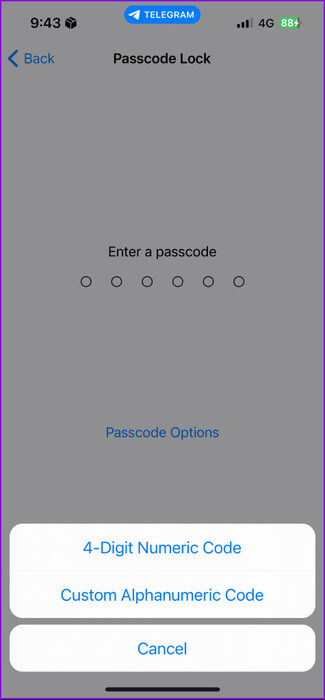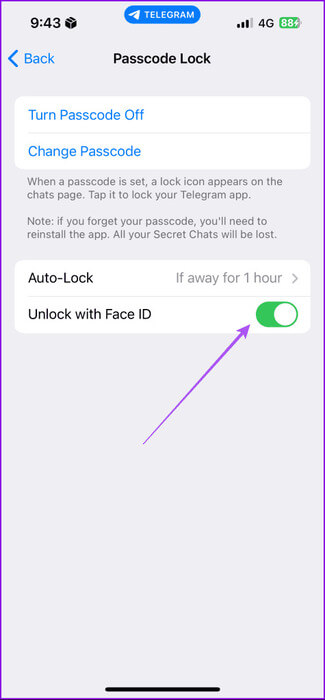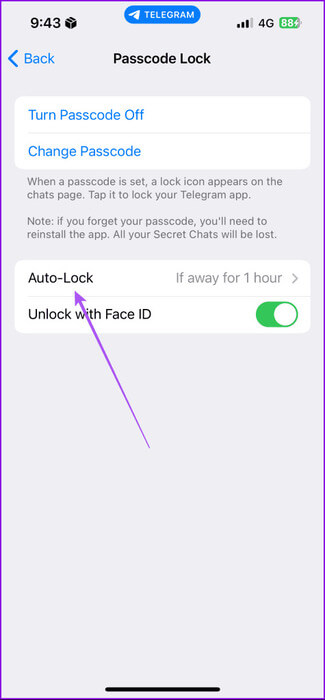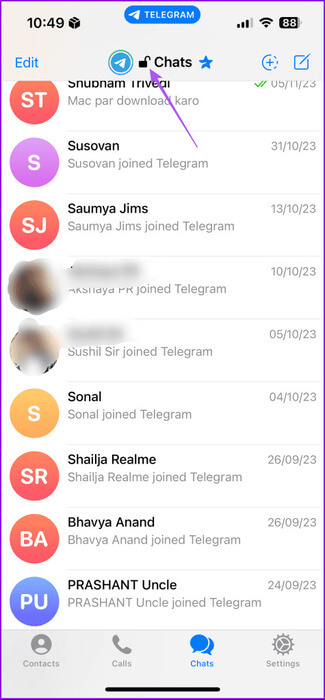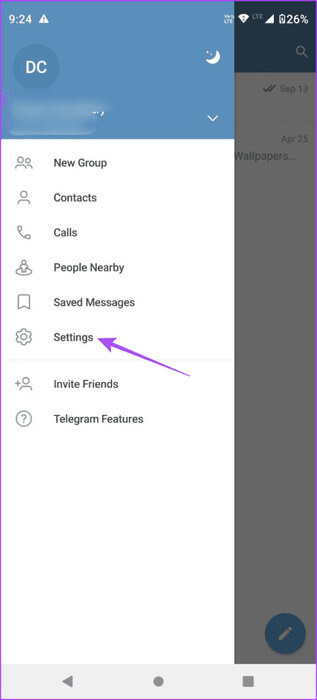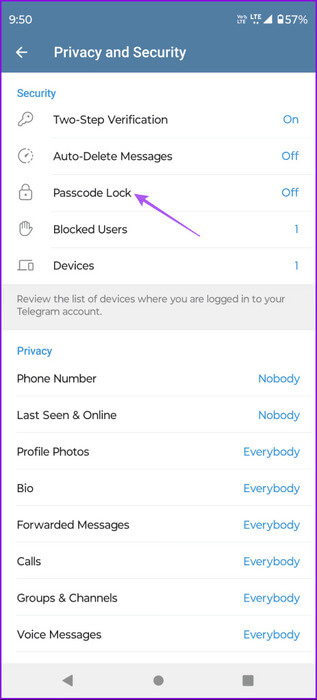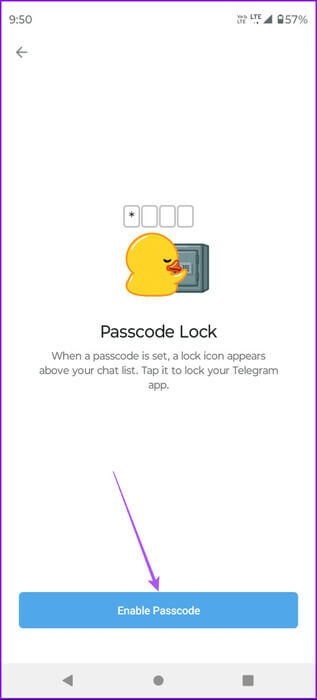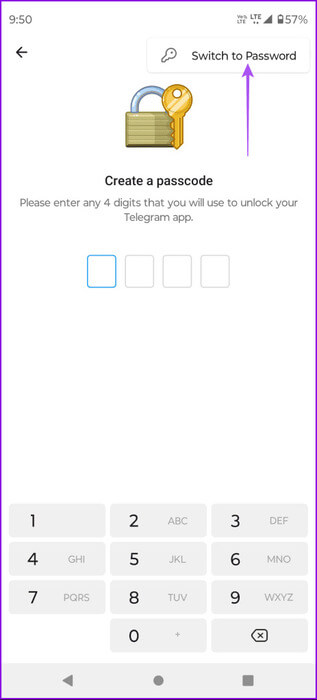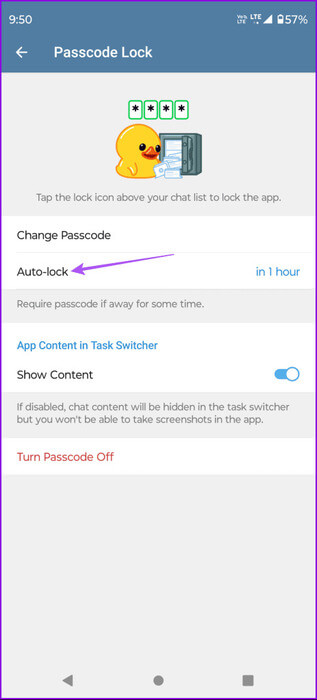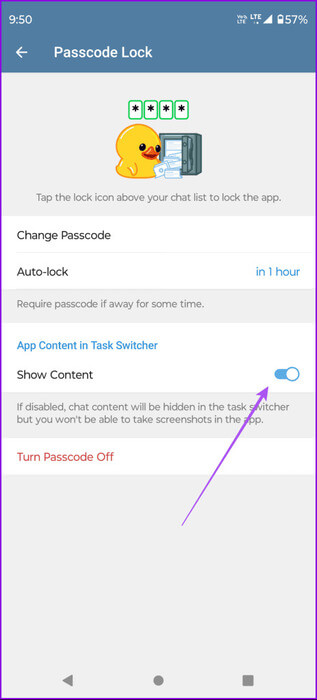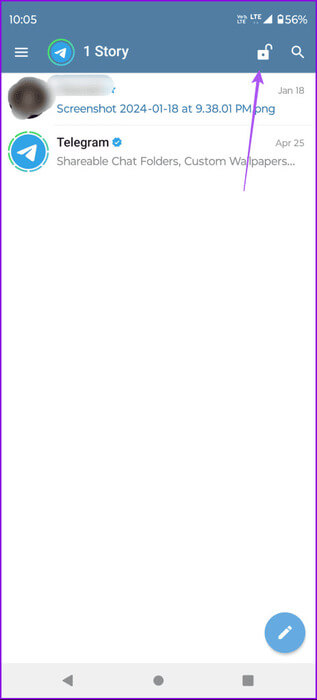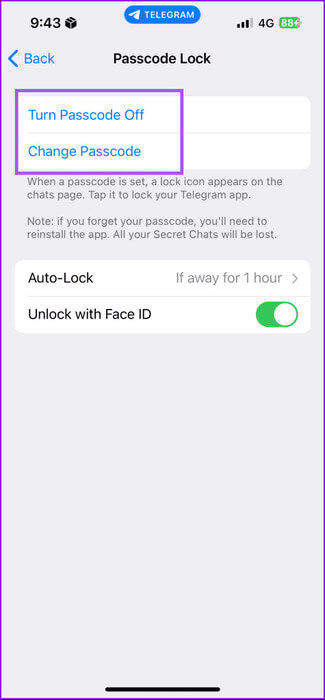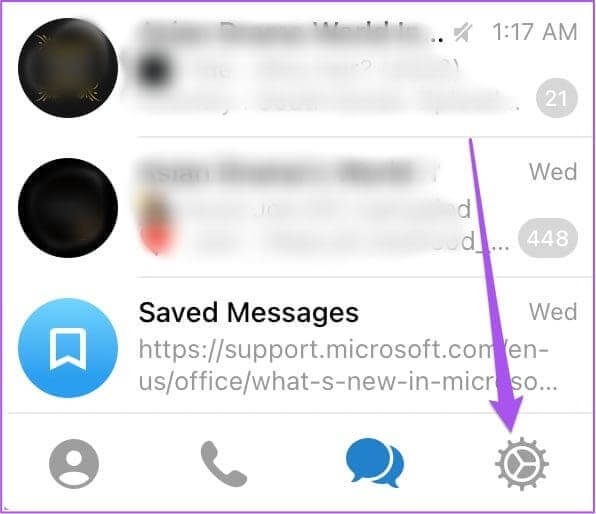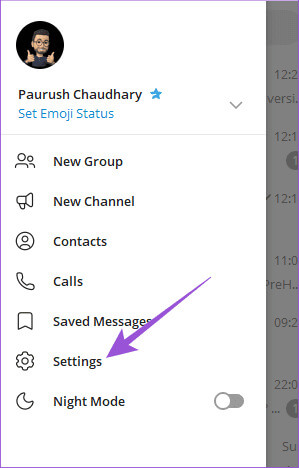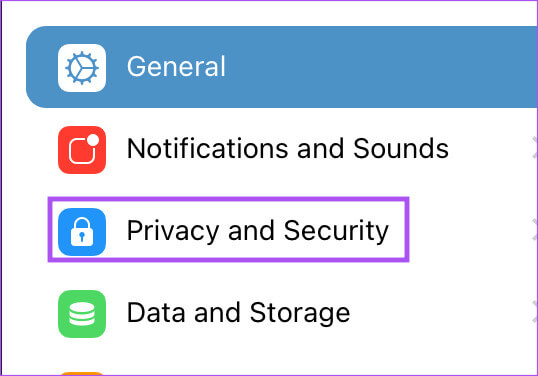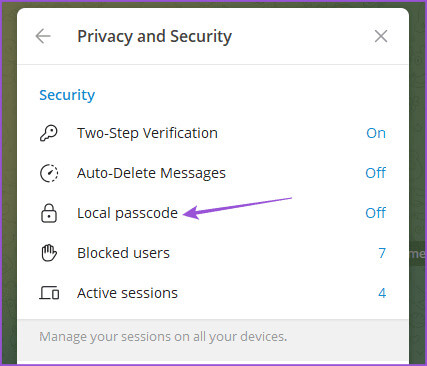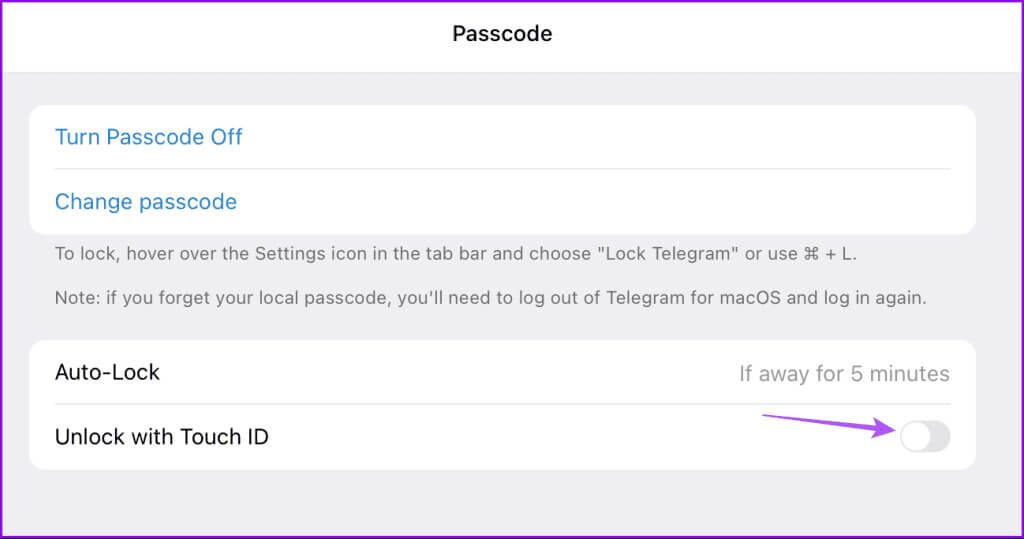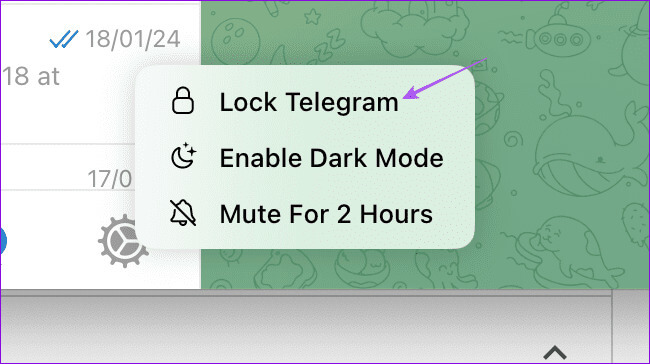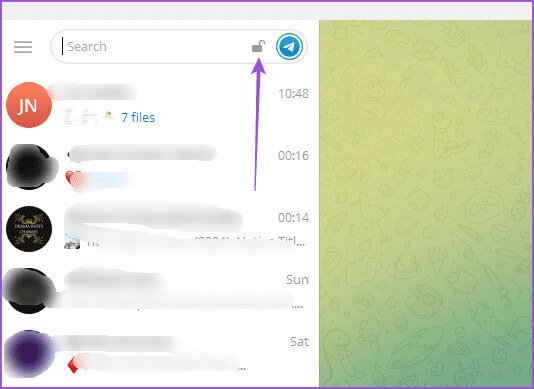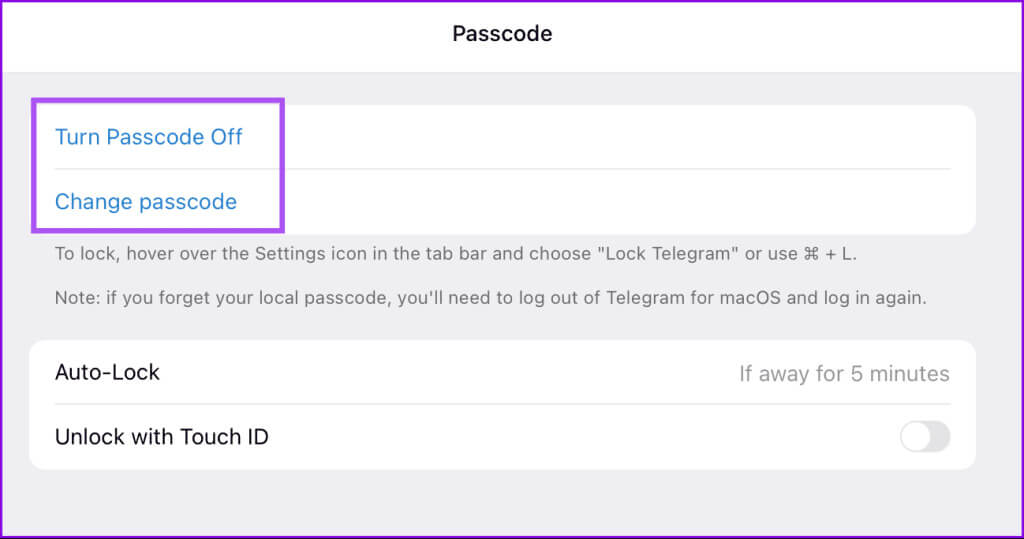如何在行動裝置和桌面裝置上使用密碼鎖定 Telegram
腳 Telegram 黃瓜 設定代理連接 透過隱藏您的 IP 位址來防止惡意資料竊取企圖。這不是應用程式應用的唯一安全措施。事實上,對於現實生活中的常規使用,該應用程式還允許您使用密碼鎖定對話。這將防止任何不必要的存取您的 Telegram 帳戶。
本文將分享在行動裝置和桌面上使用密碼鎖定 Telegram 應用程式的步驟。請注意,如果您在多個裝置上使用 Telegram,則必須分別為每個裝置啟用密碼。
在手機上使用密碼鎖定 Telegram
讓我們先從在行動裝置上為 Telegram 帳戶新增密碼的步驟開始。在我們開始之前,請確保您在 iPhone 或 Android 裝置上使用該應用程式的最新版本。
在 iPhone 上
相片1: 打開一個應用程序 Telegram 並按下 設置 在右下角。
相片2: 點擊 “隱私和安全”. 然後選擇 “密碼和麵容 ID。”
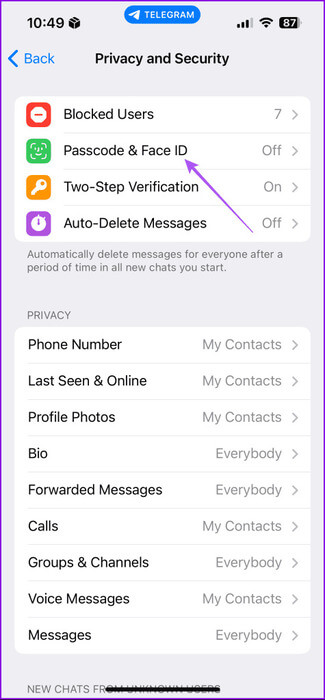
意見3: 定位 “開啟密碼” 並添加六位數密碼。
您可以點擊密碼選項並選擇 4 位密碼或字母數字密碼。
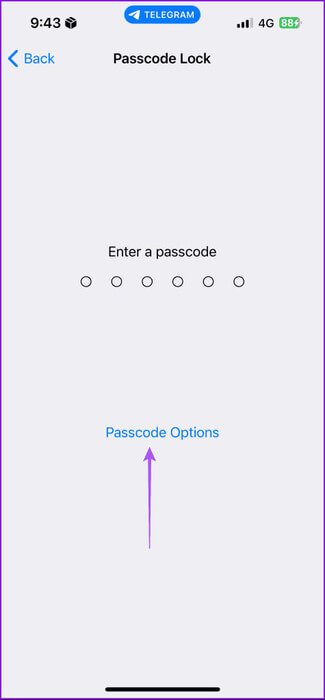
相片4: 添加 密碼 請您再次確認。
新增後,您可以選擇啟用或停用 Face ID。這將使您的帳戶僅在輸入密碼後才可用。
您也可以選擇自動鎖定應用程式。因此,您可以選擇在一段時間後自動鎖定 Telegram 聊天。
完成後,返回聊天並點擊頂部的鎖定圖示以鎖定聊天。
在安卓上
相片1: 打開一個應用程序 電報, 並點擊圖標 漢堡包 ,然後選擇右上角 設置。
相片2: 點擊 “密碼與安全性”. 然後選擇 密碼鎖。
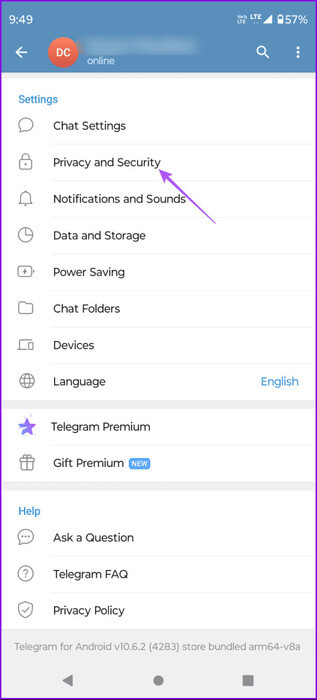
意見3: 點擊 啟用密碼 並輸入它。
您也可以點選右上角的三個點,然後選擇 “切換到密碼。”
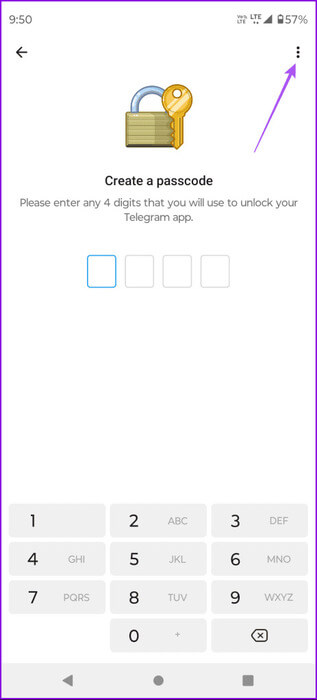
相片4: 添加 密碼 或再次輸入密碼確認。
新增後,您可以透過設定其持續時間來啟用自動鎖定選項。
您也可以停用任務切換器的顯示內容選項。
完成後,返回聊天並點擊頂部的鎖定圖示以鎖定聊天。
在行動裝置上變更或停用 Telegram 中的密碼
您也可以在 iPhone 和 Android 上變更或停用 Telegram 密碼。我們建議定期執行相同的操作以提高隱私性。
相片1: 打開一個應用程序 Telegram 在您的 iPhone 或 Android 手機上。
相片2: 去 設置 透過選擇漢堡選單,或點擊齒輪 設置 在你的 iPhone 上。
意見3: 點擊 “隱私和安全”.
相片4: 點擊 “密碼和麵容 ID” 在你的 iPhone 上。
點選 Android 上的密碼鎖。
相片5: 重新輸入 密碼 目前確認訪問。
意見6: 點擊更改密碼以輸入新代碼。您可以點選 關閉密碼 禁用它。
在桌面上使用密碼鎖定 Telegram
您也可以選擇使用密碼鎖定 Telegram 桌面應用程式。步驟適用於 Mac 和 Windows PC 使用者。再次確保您使用的是應用程式的更新版本。
相片1: 打開一個應用程序 Telegram 在 Mac 或 Windows PC 上。
相片2: 在系統上 蘋果, 點擊圖標 設置 在左手邊。
在操作系統中 視窗, 點擊菜單圖標 漢堡包 在左上角並選擇 設置。
意見3: 輕按 “隱私和安全” 從左側菜單。
相片4: 定位 密碼鎖 在 Mac 上。
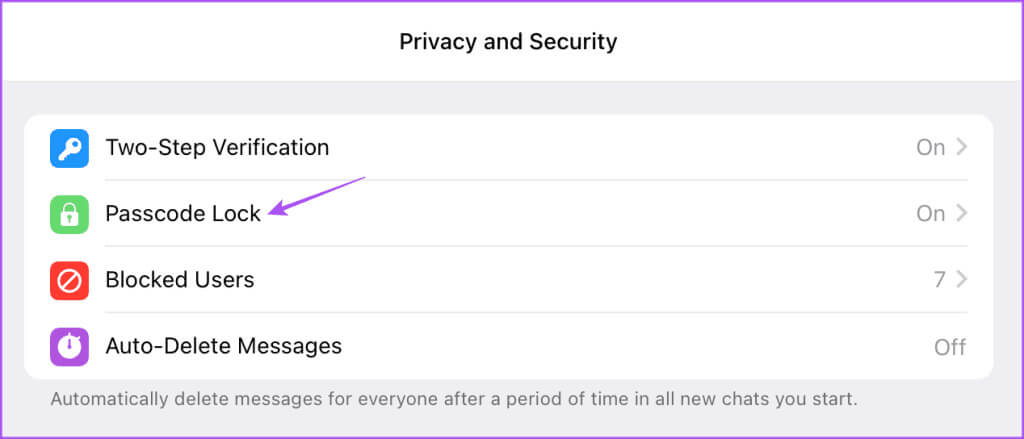
相片5: 輸入您的密碼並點擊 完成了 在右上角進行確認。
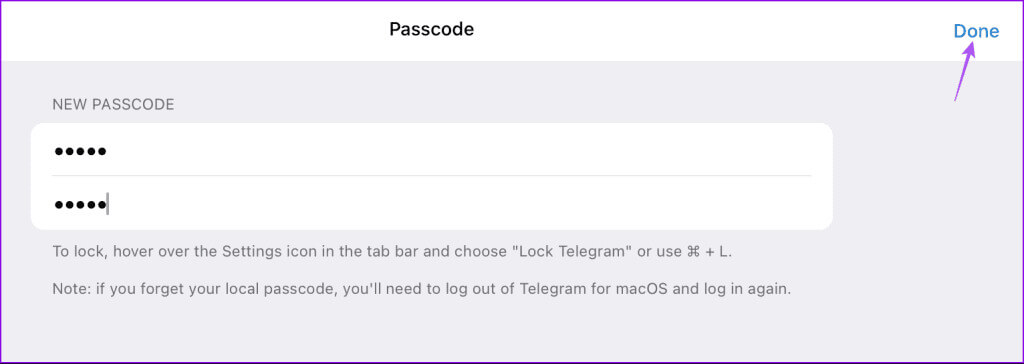
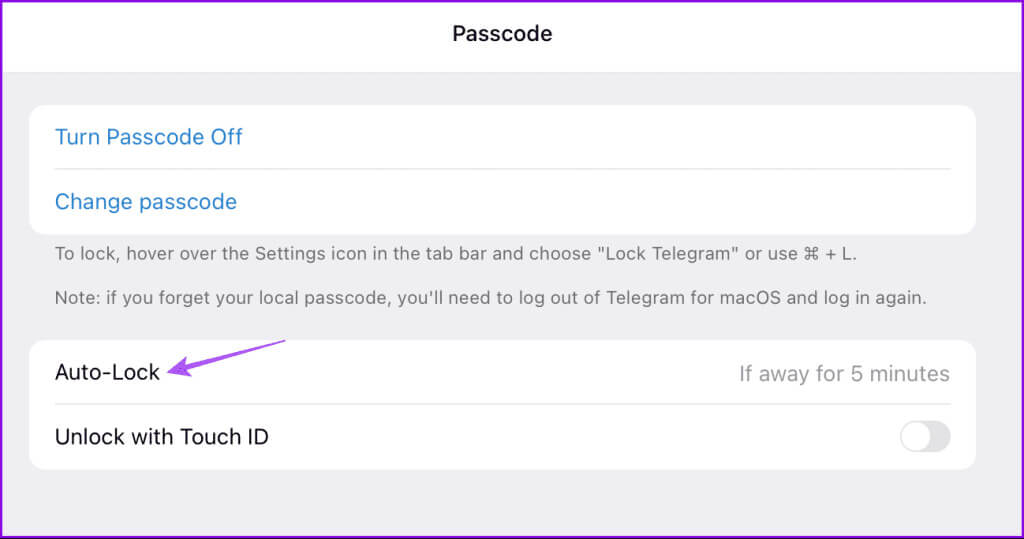
新增密碼後,右鍵單擊“設定”圖示並選擇“鎖定 Telegram (Mac)”。
在 Windows 中,按一下右上角的鎖定圖示。
在桌面版 Telegram 中變更或停用密碼
以下是如何在 Mac 或 Windows PC 上的 Telegram 中變更或關閉密碼。
相片1: 打開 應用 在 Mac 或 Windows PC 上。
相片2: 去 設置 取決於您的設備類型。
意見3: 點擊 “隱私和安全” 並選擇密碼鎖定。
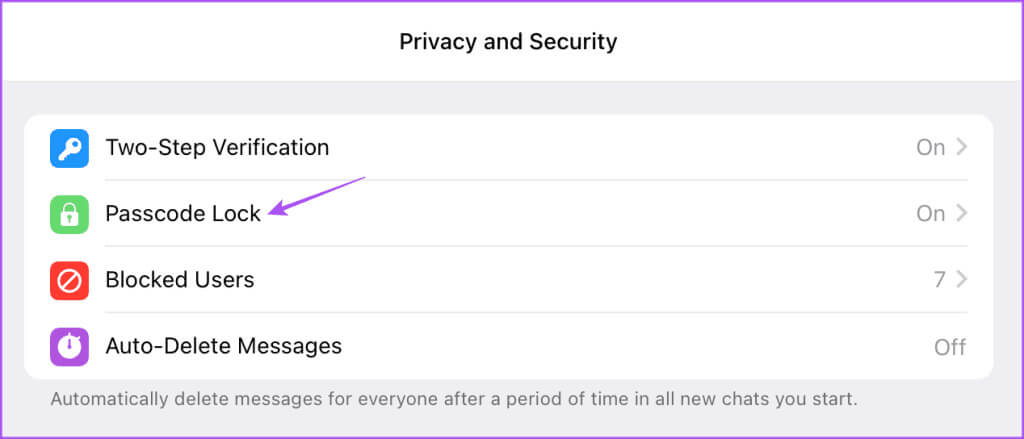
相片5: 若要關閉或變更密碼,請按一下符合您偏好的選項: 關閉密碼或更改密碼.
鎖定您的 Telegram 聊天記錄
行動和桌面用戶都可以使用使用密碼鎖定 Telegram 聊天的選項,這真是太棒了。作為隱私附加元件,您可以 在 Telegram 上隱藏您的電話號碼 並僅分享您的用戶名。這將幫助您避免垃圾郵件,特別是如果您屬於不同的群組或頻道。