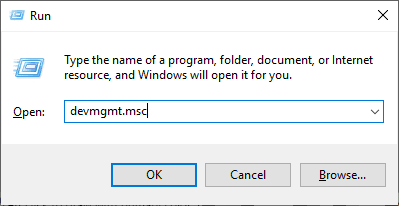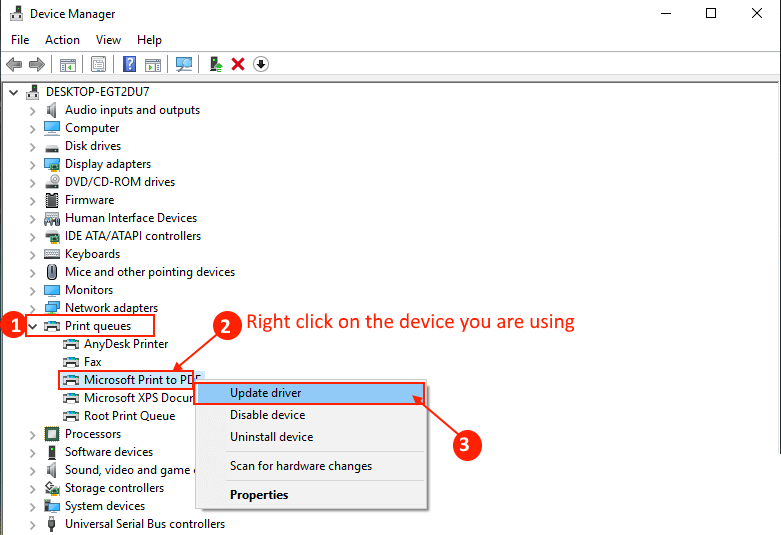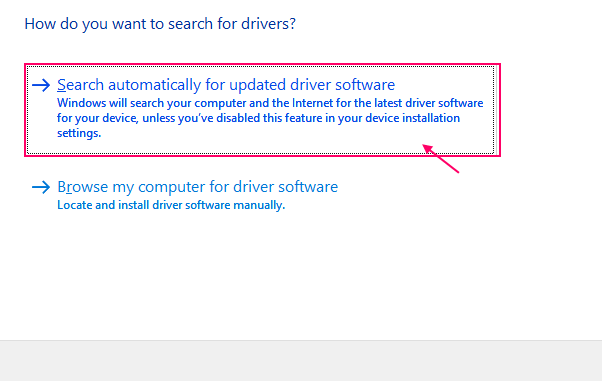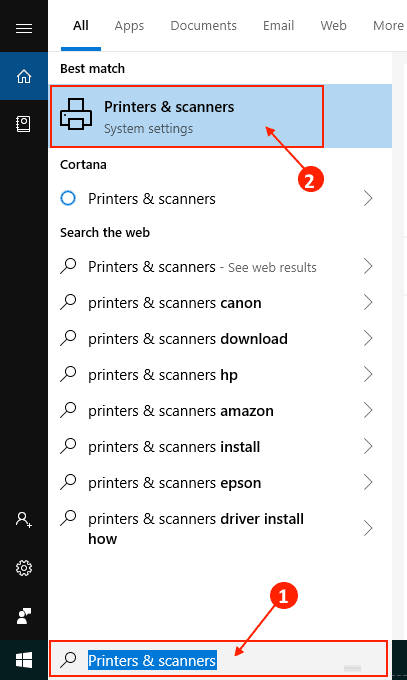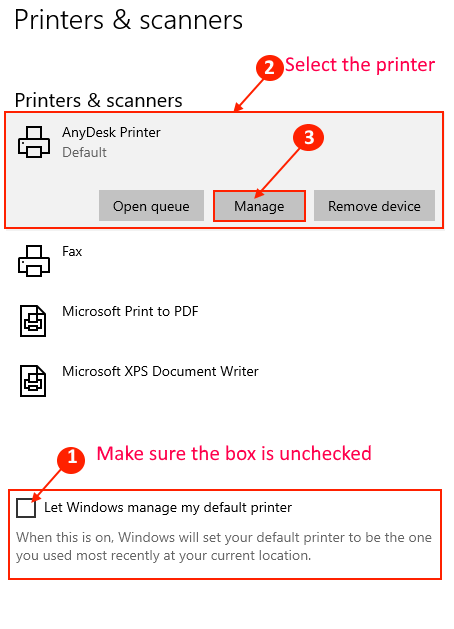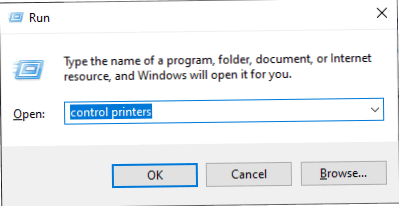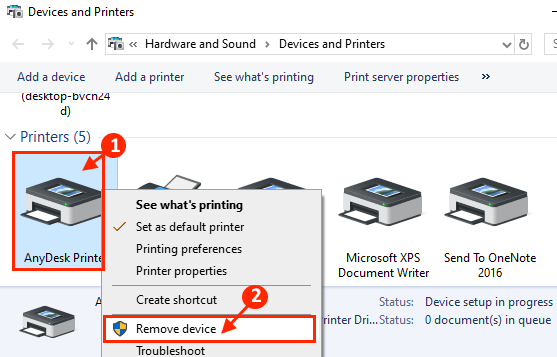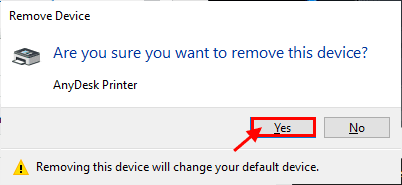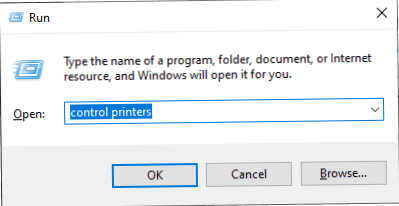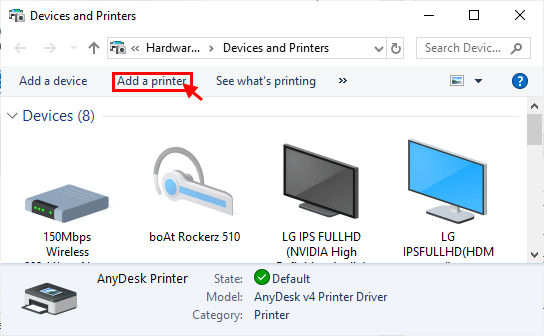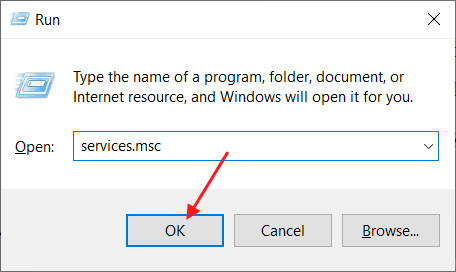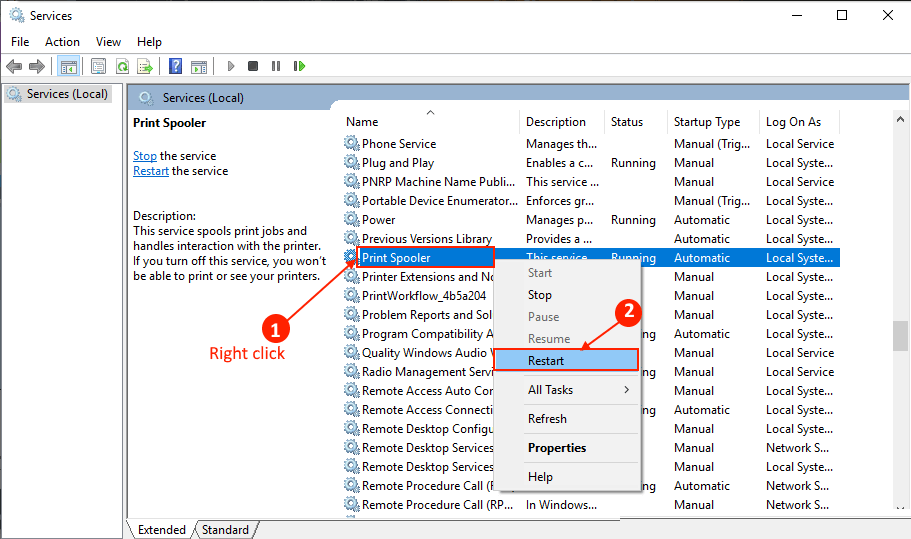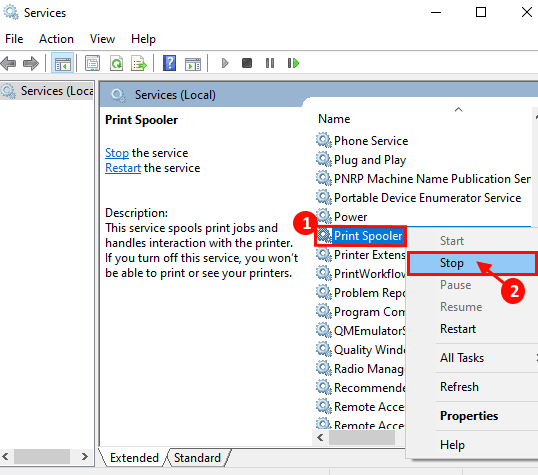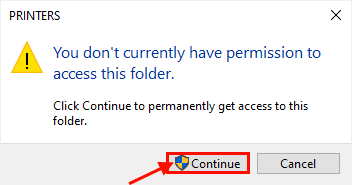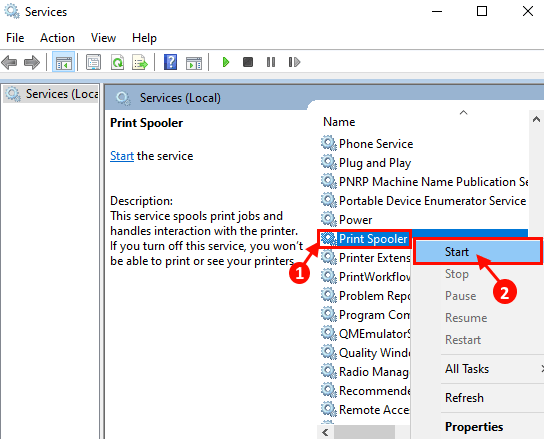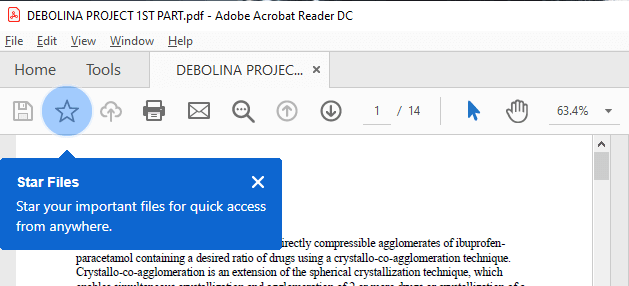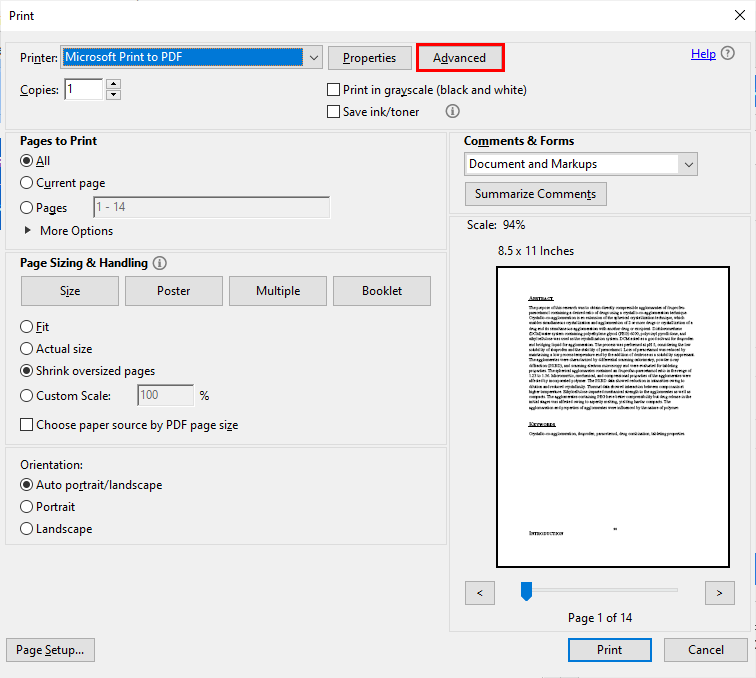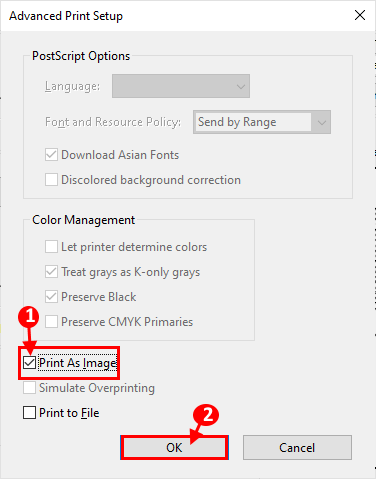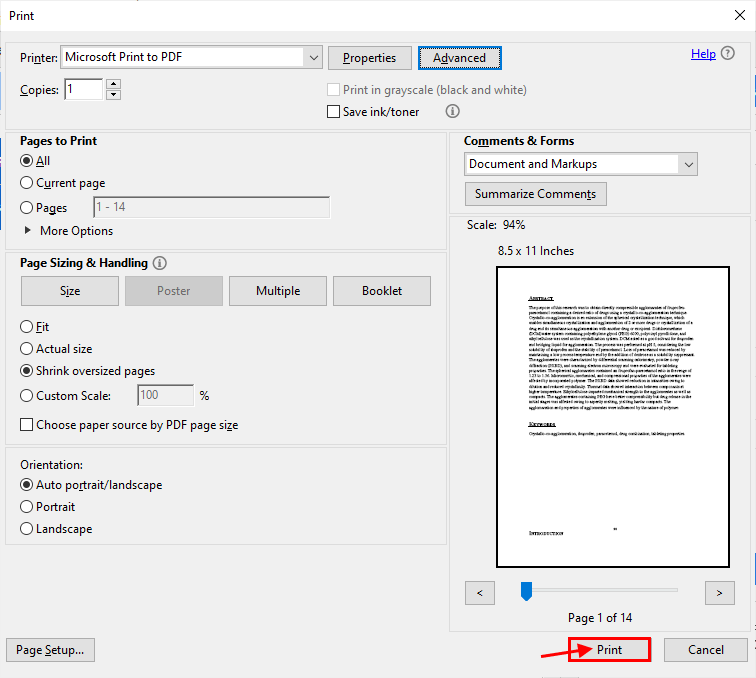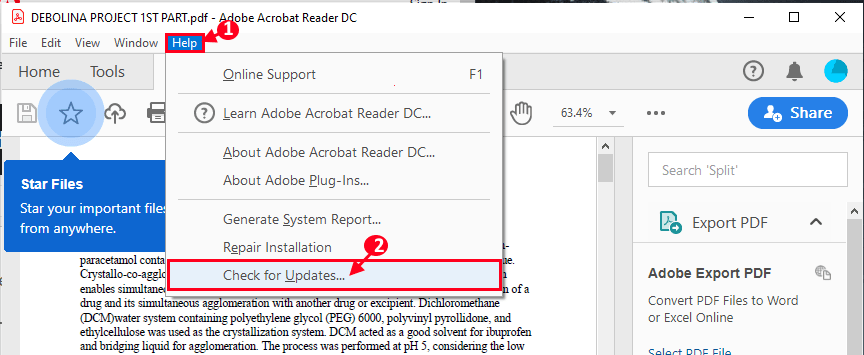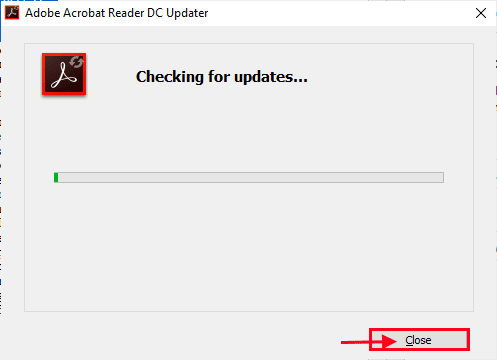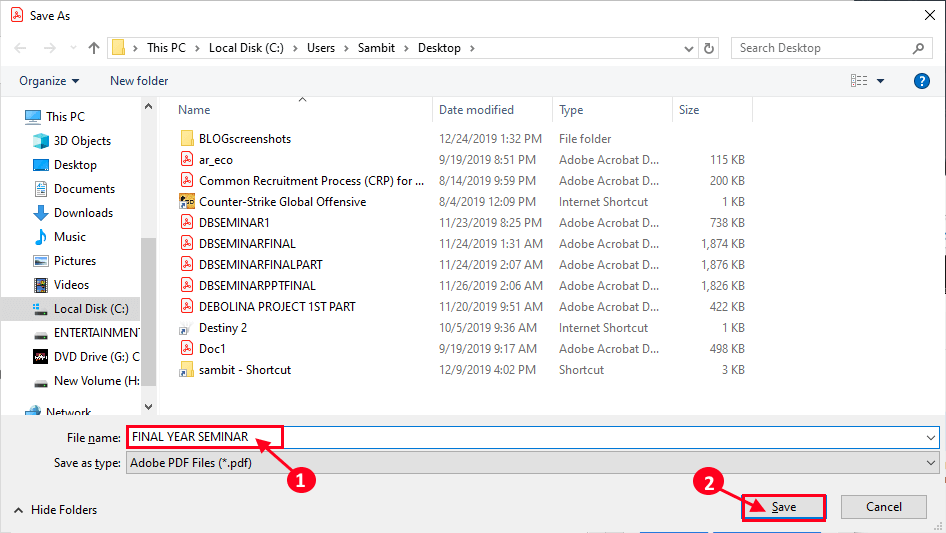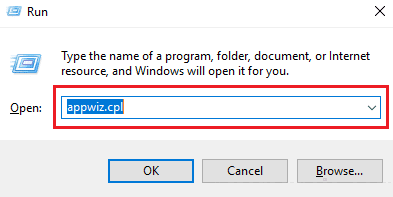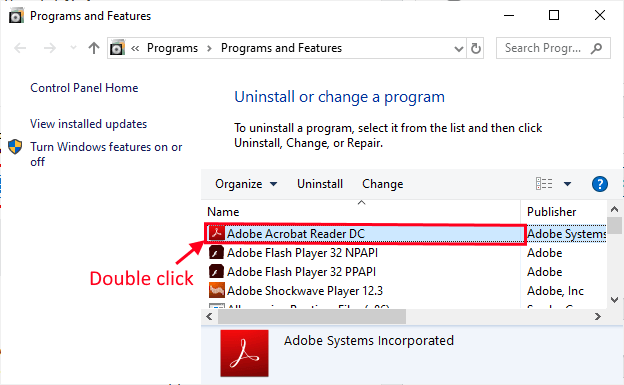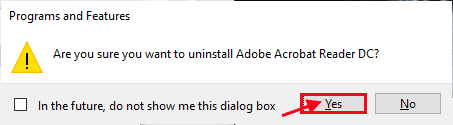修復:無法從 Adobe Acrobat Reader 打印 PDF 文件
面對一些 Windows 10 用戶 直接從 Adobe Acrobat Reader 直接打印 pdf 文件的一些困難。 現在,如果您最終面臨同樣的問題,您不必擔心。 通常,錯誤的文件格式或不兼容的打印機驅動程序是此問題的主要原因。 按照這些修復程序在您的 PC 上修復此錯誤。 但在我們繼續之前,先通過這些處理方法在您的設備上嘗試一些簡單的解決方案。
主要解決方案
1. 檢查打印機是否存在任何類型的問題(如硬件缺陷、連接問題、墨盒錯位等)。 拔下您的打印機並將其重新連接到您的計算機並嘗試從 使用Adobe Acrobat Reader 再來一次。
2. 重新啟動您的計算機。 重新啟動後,使用 Adobe Acrobat Reader 打開文件。 再次嘗試打印文檔。
3. 確保您在打印時使用的是管理帳戶。 如果您沒有使用,請使用您的管理帳戶登錄並再次嘗試打印。
4.檢查是否有 Windows 更新掛起. 如果有任何更新掛起,請刷新您的計算機。 更新計算機後,檢查您的問題是否已解決。
如果這些解決方案對您不起作用,請嘗試在您的計算機上執行這些修復。
首先,我們將討論打印機問題的解決方案,然後我們將討論如何使用 Adobe Acrobat Reader 解決問題。
打印機問題解決方案
Fix-1 更新打印機驅動程序-
如果您在嘗試使用 Adobe Acrobat Reader DC 打印內容時遇到錯誤,這可能是由過時/不兼容的驅動程序引起的。 您可以更新驅動程序 打印機 按照這些步驟-
1. 按 . 鍵 的Windows + R 打開 ”就業. 現在,輸入“鍵入devmgmt.msc並按下 Enter. 工具將打開 裝置經理.
2.在櫥窗裡”裝置經理“ , 尋找 ”打印隊列展開它。 現在,從“設備”下拉列表中,選擇您正在使用的打印機設備。 右鍵單擊它,然後單擊“驅動程序更新“。
3. 你會被問到”您想如何搜索驅動程序?. 選擇選項自動搜索更新的驅動程序軟件“。
等待 Windows 為您的打印機驅動程序搜索兼容的驅動程序,下載並安裝它。 然後,重新啟動計算機。
檢查您的問題是否已解決。 如果問題仍然存在,請進行下一個修復。
Fix-2 將打印機設備設置為默認值
您可能會在計算機上遇到此問題,因為您的設備 打印機 您正在使用的設備未設置為計算機上的默認打印設備。 要將您的打印機設備設置為計算機上的默認打印設備,只需按照以下步驟操作。
1. 輸入“打印機和掃描儀在旁邊的搜索框中 窗口圖標. 點擊 ”打印機和掃描儀“。
2. 現在,在設置窗口的右側,您將看到打印機和掃描儀列表。 取消選中“選項”旁邊的框讓 Windows 管理我的默認打印機. 現在,從打印機列表中,單擊您正在使用的打印機。 完成後,點擊“管理“。
重新啟動計算機,重新啟動計算機後,在計算機上使用 Adobe Acrobat Reader 打開文件。 再次嘗試打印並檢查是否仍有問題
修復 3 再次安裝打印機驅動程序 -
從您的計算機中刪除有問題的打印機並重新添加它可以解決您的問題。
1. 按 . 鍵 的Windows + R 要開始運行,請鍵入“打印機控制 並按 ENTER 鍵 Enter. 設備和打印機窗口將打開。
2. 現在,在列表中 打印機 , 右鍵單擊有問題的打印機。 然後點擊刪除設備. 此打印機設備將從您的計算機中刪除。
3. 現在,點擊“نعم確認設備移除。
關閉設備和打印機窗口。 重啟你的電腦。
4. 按 . 鍵 的Windows + R 要開始運行,請鍵入“控制打印機並按下 Enter. 設備和打印機窗口將打開。
5. 現在,在“設備和打印機”窗口中,單擊“添加打印機“。
6. Windows 應該會自動檢測打印機。 點擊 ”下一個“。
7. 現在,看看“設置為默認打印機,然後單擊結尾“。
嘗試從 Adobe Acrobat Reader 打印文檔。 現在,檢查您的 PC 上是否遇到相同的打印機驅動程序問題。 你的問題應該得到解決。
Fix-4 重新啟動打印後台處理程序服務
1. 按 . 鍵 的Windows + R 要開始運行,請鍵入“SERVICES.MSC並點擊好的“。
2. 在“服務”窗口中,搜索“服務”打印後台處理程序在服務列表中。 右鍵單擊“服務”打印後台處理程序並點擊重新啟動這將重新啟動後台打印程序服務。
3. 關閉服務窗口。 重啟你的電腦。
重新啟動後,使用 Adobe Acrobat Reader 打開文檔。 嘗試再次打印。 檢查您是否仍然面臨上一個錯誤。
Fix-5 清除打印隊列-
1. 按 . 鍵 的Windows + R 開始運行,然後鍵入“SERVICES.MSC.點擊 ”好的打開服務窗口。
2. 在“服務”窗口中,搜索“服務”打印後台處理程序在服務列表中。 右鍵單擊“服務”打印後台處理程序並點擊停止停止服務 打印後台處理程序。
3. 按 . 鍵 的Windows + E 打開文件資源管理器窗口。 去這個網站
C:\Windows\System32\spool\打印機
[變化 ”C:與Windows安裝目錄中的驅動器盤符]
顯-
如果您的訪問被“您當前沒有訪問此文件夾的權限”消息拒絕,只需單擊繼續授予訪問權限。
5. 刪除“PRINTERS”文件夾中的所有文件。
6. 按 . 鍵 的Windows + R 要開始運行,請鍵入“SERVICES.MSC並點擊好的. 服務窗口將打開。
7. 現在,在服務列表中,找到一個服務 “打印後台處理程序. 右鍵單擊“服務”打印後台處理程序.點擊 ”開始啟動服務 打印後台處理程序 再來一次。
重啟你的電腦。
檢查您是否再次面臨同樣的問題。
Adobe Acrobat Reader 相關問題的解決方案 –
嘗試這些解決方案來解決 Adobe Acrobat Reader 問題。
Fix-1 在圖像文件上打印 pdf 文件
1. 打開一個文件 PDF格式 使用 Adobe Acrobat 閱讀器。
2. 現在,點擊 Ctrl + P 開始打印過程。
3. 現在,在“打印”窗口中,單擊“高級選項“ 多於。 高級打印設置窗口將打開。
4.在窗口 高級打印設置 ,選擇選項“打印為圖像然後點擊OK“。
5. 在打印窗口中,單擊“打印最後開始打印過程。
您應該能夠打印文檔而不會出現任何其他錯誤。
修復 2 檢查 Adobe Acrobat Reader DC 更新 -
由於 Adobe Acrobat Reader DC 的動態升級,您可能會遇到此問題。
1. 打開 使用Adobe Acrobat Reader 雙擊圖標 使用Adobe Acrobat Reader 在桌面或開始菜單中。
2.在窗口 使用Adobe Acrobat Reader , 輕按 ”مساعدة然後點擊檢查更新 ...“。
3.在窗口 Adobe Acrobat Reader DC 更新程序 ,您會注意到升級過程正在尋找升級。
將下載最新版本的 Adobe Reader DC。 更新 Adobe Acrobat Reader DC。
更新後,再次使用 Adobe Reader DC 打開文檔。 您應該能夠再次打印該文檔。
Fix-3 用新名稱保存 pdf 文件
以其他名稱保存 pdf 文件可能會為您解決問題。
1. 打開一個文件 PDF格式 في Adobe Acrobat Reader DC。 現在,按 Ctrl + Shift + S. 另存為窗口將被保存。
2. 現在,導航到您選擇的合適位置以保存文件。 用新名稱保存文件。 點擊 ”孑孓” 保存文件。 關閉 Adobe Acrobat Reader DC。
3. 轉到您保存新文件的位置。 使用 Adobe Acrobat Reader DC 打開 pdf 文件。 現在,嘗試打印這個新文件。 您應該能夠打印文件而不會出現任何錯誤。
Fix-4 重新安裝 Adobe Acrobat Reader
Adobe Reader 中的一些錯誤可能會導致您出現此錯誤,因此重新安裝它將清除任何類型的軟件錯誤。
1. 按 . 鍵 的Windows + R 開始運行,然後鍵入“APPWIZ.CPL”,然後按 Enter.
2.在櫥窗裡”程序和特點向下滾動以查找使用Adobe Acrobat Reader在已安裝的應用程序列表中。
3. 在對話框中,單擊“نعم確認卸載Adobe Acrobat Reader DC“。
稍等片刻,因為卸載過程可能需要一些時間。
4.接下來,下載 最新版本的 Adobe Acrobat Reader DC 來自官方網站。
5. 在您的設備上安裝最新版本的 Adobe Acrobat Reader DC。
現在,打開文件以在 Adobe Acrobat Reader DC 中打印。 您應該能夠做到這一點而不會出現任何其他錯誤。
尖端:
對打印機執行完整的電源循環。
1. 重新啟動您的計算機。 現在,斷開打印機與計算機的連接。 從電氣單元關閉打印機並拔下打印機電源線。
2. 按住打印機上的電源按鈕 10 秒鐘。
3. 現在,將打印機連接到計算機並打開計算機。 計算機重新啟動後,打開打印機。 現在,嘗試從 Adobe Acrobat Reader 打印文檔。